営業時間を追加せずにオンライン ストアまたはオフライン ショップの Web サイトを運営していますか?もしそうなら、今日か明日、あなたはそれをした結果を得るでしょう。分かりませんでしたか?説明しましょう。
WordPress Web サイトに営業時間を追加すると、注文またはサポート チケットを送信した後も顧客がリラックスできるようになります。冷静である理由は、彼らは注文、サポート、または返答が得られる可能性のある時間を知っているからです。それは違います。 WordPress の営業時間を追加することで、あなたのウェブサイトは Google 検索結果に表示されるためのすべての要件を満たすことができます。
WordPress にはすべてに対する解決策があるため、WordPress 営業時間ウィジェットを使用してこの問題を簡単に解決することもできます。どのプラグインのウィジェットをどのように使用するか知りたいですか?
心配しないで。このブログでは、こうします ElementsKit を使用して WordPress ウェブサイトに営業時間を追加する方法を示します マルチソリューションです 無料のWordPressプラグイン。さらに、WooCommerce 営業時間をサイトに追加する必要性がより詳細にわかります。
サイトに WordPress の営業時間を追加する必要があるのはなぜですか?
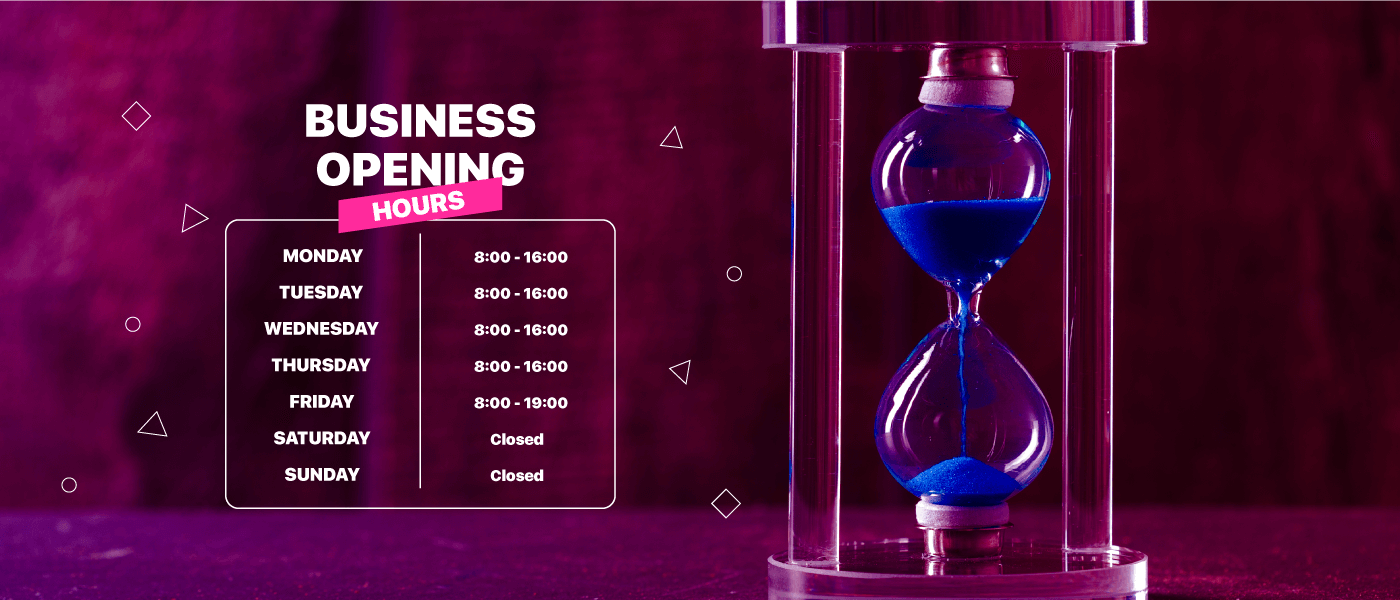
大小を問わずあらゆるビジネス Web サイトでは、Web サイトに営業時間を表示する必要があります。なぜなら、顧客はあなたのお店の開店時間と閉店時間を知りたがっているからです。これにより、Web サイトの信頼性が高まり、検索結果に表示されやすくなります。
Google は常に、自社のビジネスに関する詳細かつ正確な情報を提供する Web サイトを好みます。これらを通じて、Google はウェブサイトの環境設定を設定し、それらを の検索結果 それに応じて。
さらに、サイトに WooCommerce の営業時間を表示すると、 緊迫感 顧客の心の中に。たとえば、お店の閉店時間が午後 8 時であることを顧客が確認した場合、午後 8 時より前にお店を訪問しようとします。
さらに、Elementor の営業時間を追加すると、 顧客や訪問者がリラックスできるようにする サポート チケットにメッセージをドロップした後。なぜなら、彼らは返信や何らかのサポートが得られる時間を知ることができるからです。
そのため、運営している Web サイトの種類に関係なく、サイトに営業時間を追加することが必要です。どうやって?サイトに追加するには、次のセクションをご覧ください。
ElementsKit を使用してサイトに WordPress の営業時間を無料で表示します
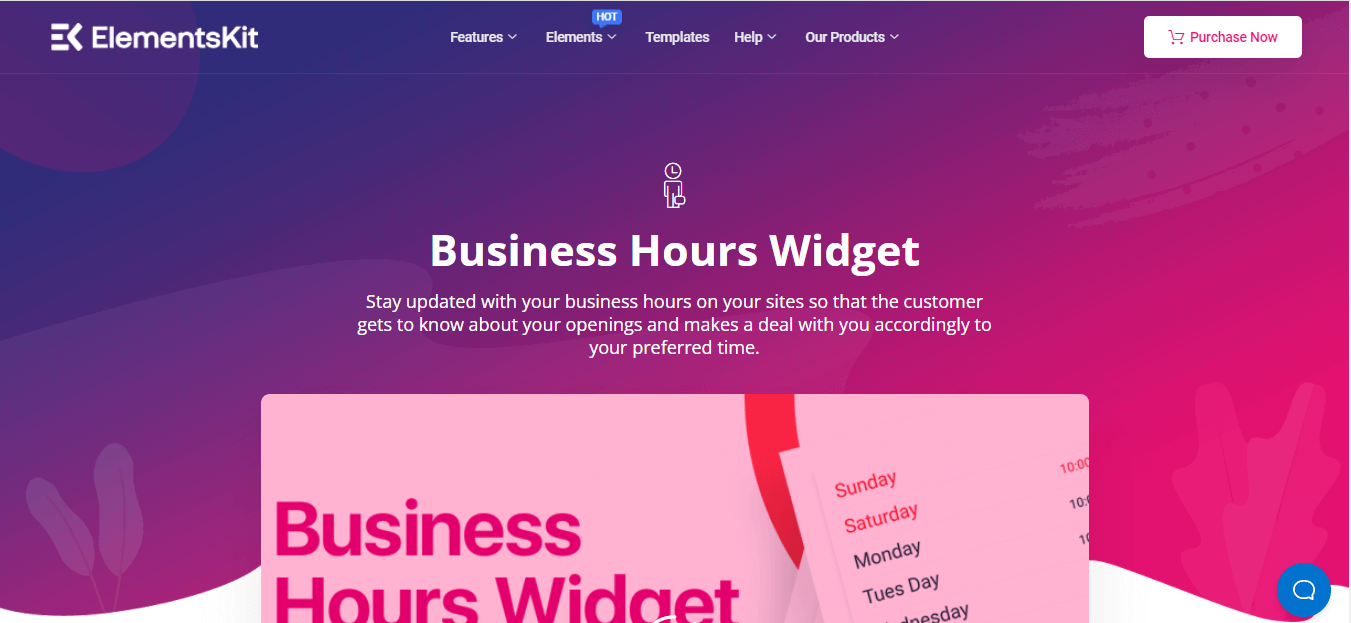
ビジネスサイトに WordPress の営業時間を表示するのは非常に簡単です。適切なツールを選択し、正しい手順に従えば、数秒もかかりません。ここでは、WordPress ビジネスサイトに営業時間を表示する初心者向けのプロセスを説明します。ただし、WordPress ウェブサイトに営業時間を追加するには、ウェブサイトにいくつかのツールをインストールする必要があります。これらのツールの名前は次のとおりです。
- エレメンター.
- ElementsKit Lite (無料)。
次に、以下の手順に従って、WordPress Web サイトに営業時間を追加して、サイトをより完全なものにします。
ステップ 1: WordPress 営業時間プラグインである ElementsKit をインストールしてアクティブ化します。
まず、営業時間を追加するには、WordPress 営業時間プラグインが必要になります。 WordPress では、この目的のために利用できるプラグインがたくさんあります。ここで、使用します ElementsKit これは、Elementor ユーザー向けのオールインワン ソリューションです。多彩な便利な機能により、 60万人のアクティブユーザーがElementsKitを使用しています。これを使用すると、WordPress の営業時間を効果的かつ効率的に追加およびカスタマイズできます。
Elementor アドオンなので、最初に Elementor をインストールする必要があります。すでにElementorをインストールしていることを前提としています。次に、WooCommerce の営業時間を追加するためのプラグインが必要です。 管理パネルにアクセスしてください そして、に行きます プラグイン>> 新規追加。その後、 ElementsKit を検索する 検索ボックスに入力して、 今すぐインストール ボタンをクリックして WooCommerce の営業時間を追加します。最後に、ElementsKit のインストール後、インストールの代わりにアクティブ化ボタンがポップアップ表示されます。有効化ボタンを押して有効化する必要があります。
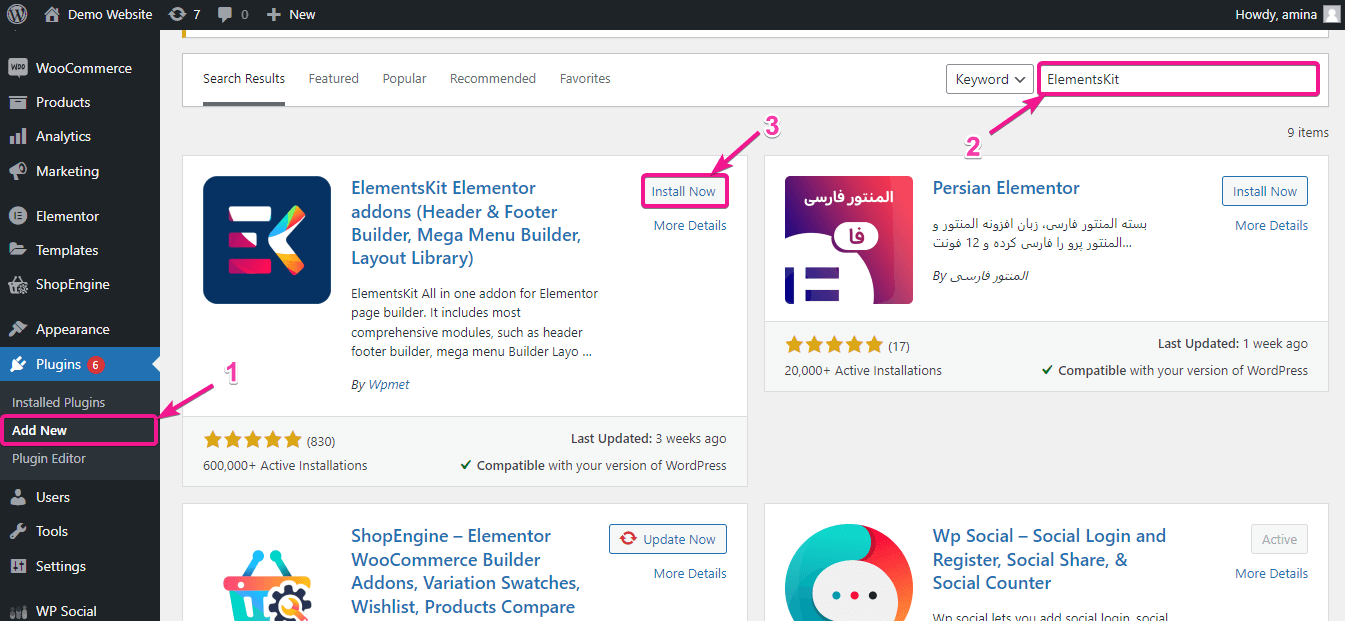
楽しい事実:
ElementsKit はマルチソリューション WordPress プラグインであるため、追加することができます Facebook フィード, 最近の投稿, Zoomミーティング、などをサイトに追加します。
ステップ 2: ElementsKit の営業時間ウィジェットをドラッグ アンド ドロップします。
ElementsKit をアクティブ化したら、ビジネス Web サイトに営業時間を追加します。それを行うには、訪問する必要があります ページ>> 新規追加 次に、 を押します。 「エレメンターで編集」 ボタンをクリックして WooCommerce の営業時間を追加します。
注記:
ビジネス Web サイトのどこにでも営業時間を追加できます。たとえば、新しいページや古いページや投稿に追加できます。ここでは、新しいページに追加することを示しました。ただし、WooCommerce の店舗の開店時間と閉店時間をどこに表示するかは完全にあなたの選択です。
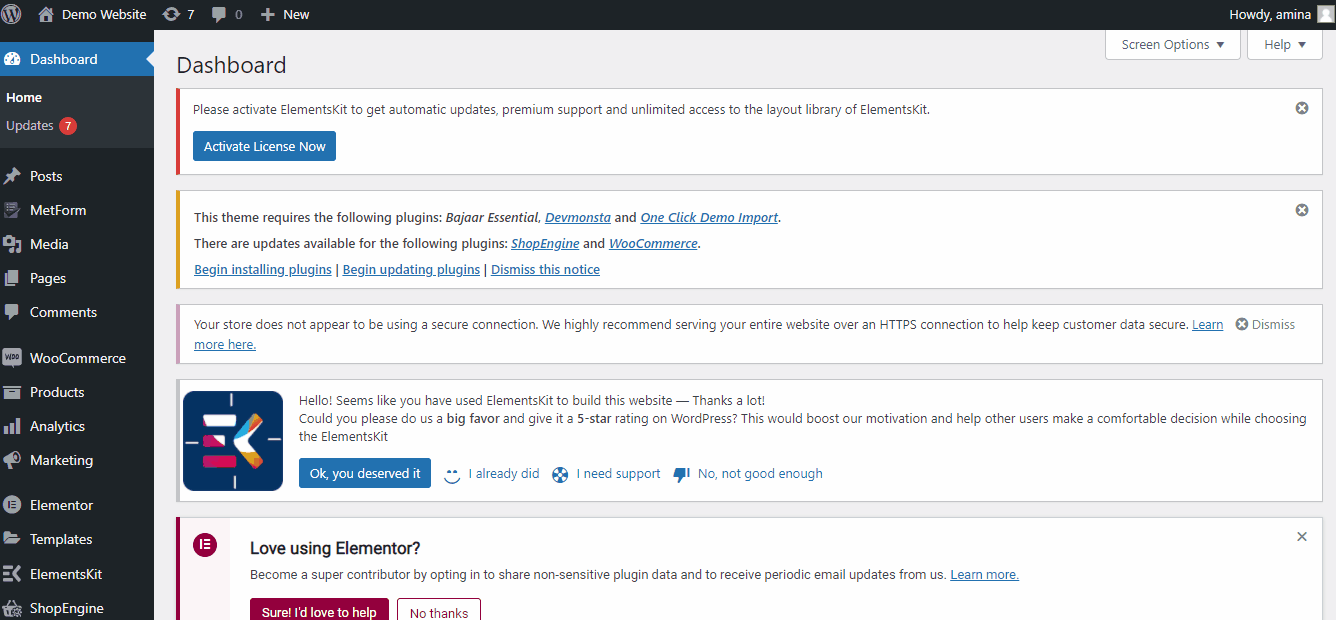
「Elementor で編集」ボタンをクリックすると、Elementor ダッシュボードにリダイレクトされ、そこから営業時間を追加する必要があります。 Elementor ダッシュボードでは、次のことを行う必要があります。 営業時間ウィジェットを検索する 検索ボックスに。検索すると、Ekit バッジの付いた営業時間ウィジェットが表示されます。
あなたがしなければならないのは、 WordPress 営業時間ウィジェットをドラッグ アンド ドロップします。 画像のようなプラスアイコンに移動します。
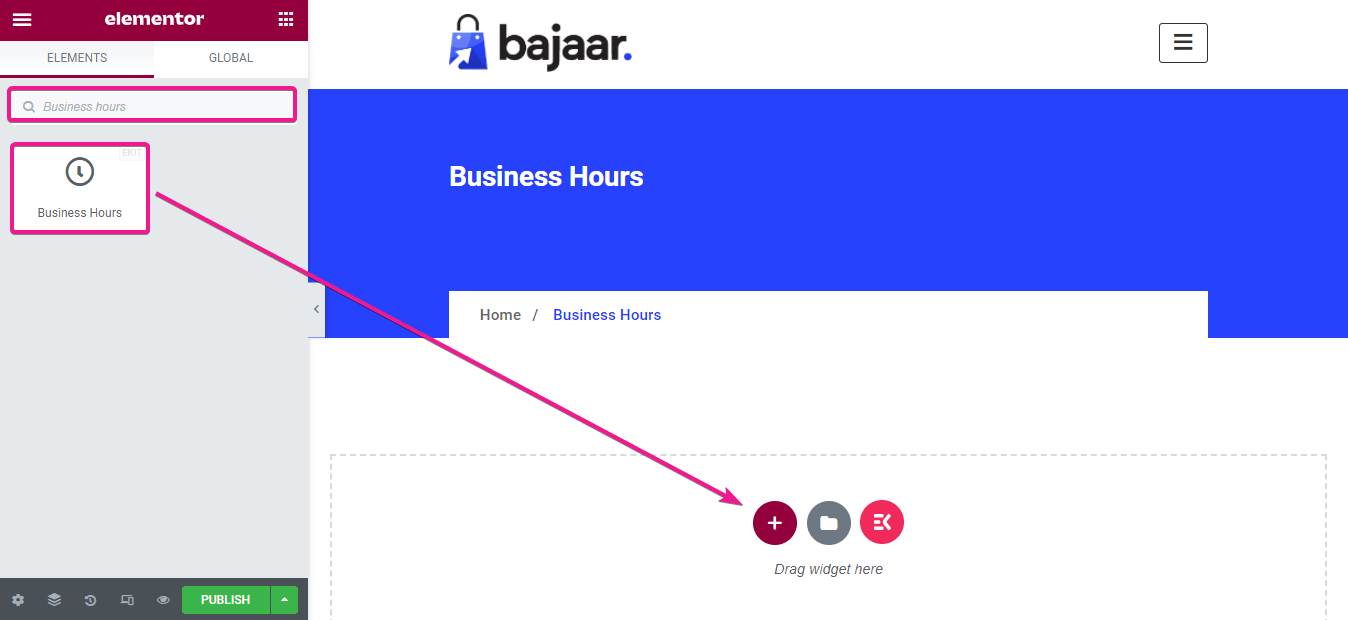
ステップ 3: ElementsKit を使用して営業時間を編集します。
ここでは、WooCommerce の開店時間と閉店時間の編集部分を説明します。コンテンツタブに移動し、 日曜日をクリックしてください WordPress 営業時間プラグインを使用して以下に追加した画像と同じです。
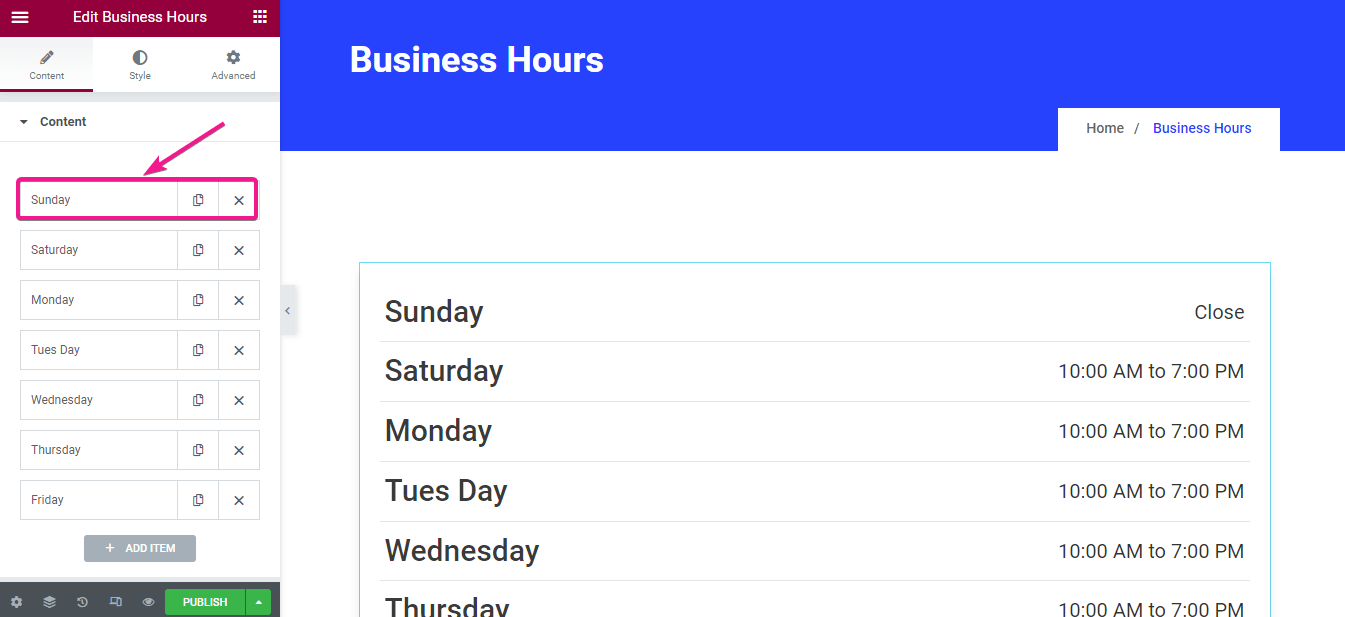
クリックすると、新しいタブが開き、次の調整を行って WooCommerce の営業時間を追加できます。
- 日: ここから各日の名前を入力できます。ここでは日曜日がデフォルトで追加されています。 WooCommerce の営業時間を別の言語で追加したい場合は、それも行うことができます。
- 時間: このフィールドには、ビジネスの営業時間を追加する必要があります。
- この日のハイライト: この日を強調表示するボタンを有効にします。
- 曜日の色: カスタマイズした曜日の色を追加します。
- 時間の色: 表示時間の色を選択します。
- 背景色: 必要に応じて背景色を入力します。
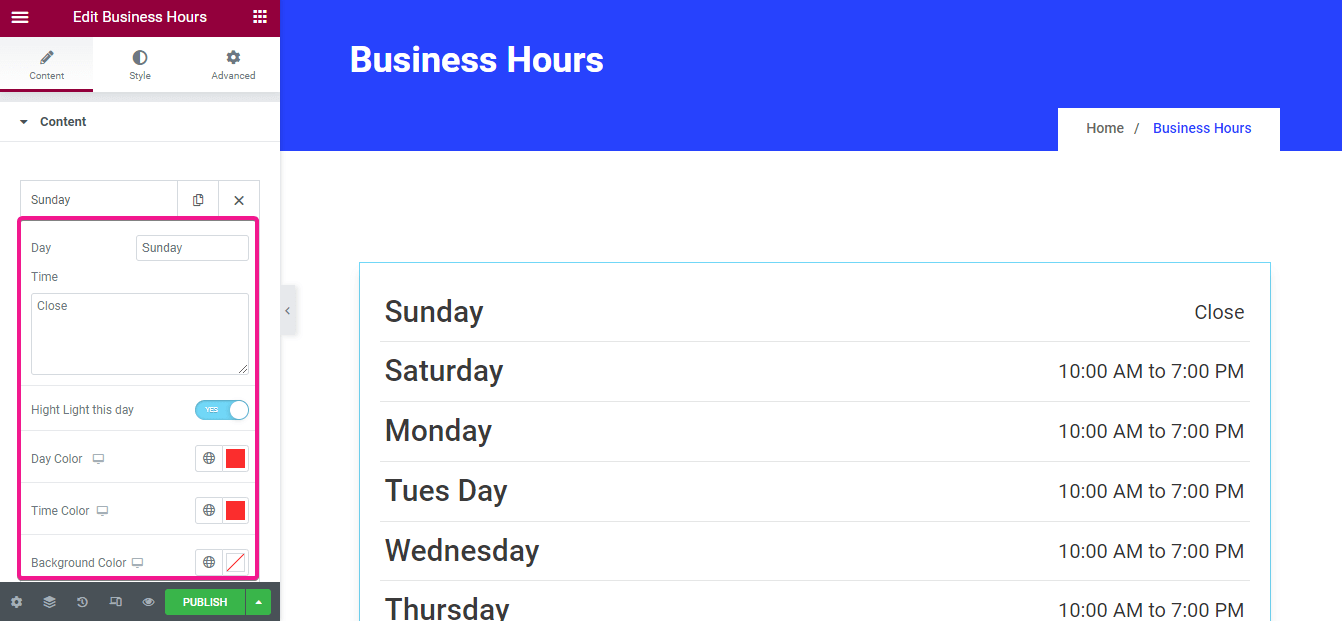
次に、追加した WordPress 営業時間のスタイル設定を行います。の中に スタイルをタップすると、アイテム、曜日、時間の設定が表示されます。アイテムのスタイル設定を行うには、WooCommerce 営業時間プラグインである ElementsKit を使用して、以下のフィールドに変更を加えます。
- マージン: 営業時間のマージンを選択します。
- パディング: margin と同様に、padding も変更できます。
- 背景の種類: ここから、WordPress の営業時間にクラシックまたはグラデーションの背景を追加できます。
- 境界線の半径: 営業時間が表示されるボックスの境界線の半径を入力します。
- 枠線の種類: 営業時間表示ボックスの枠線の種類を、実線、二重、点線、破線、溝の枠線から選択することもできます。
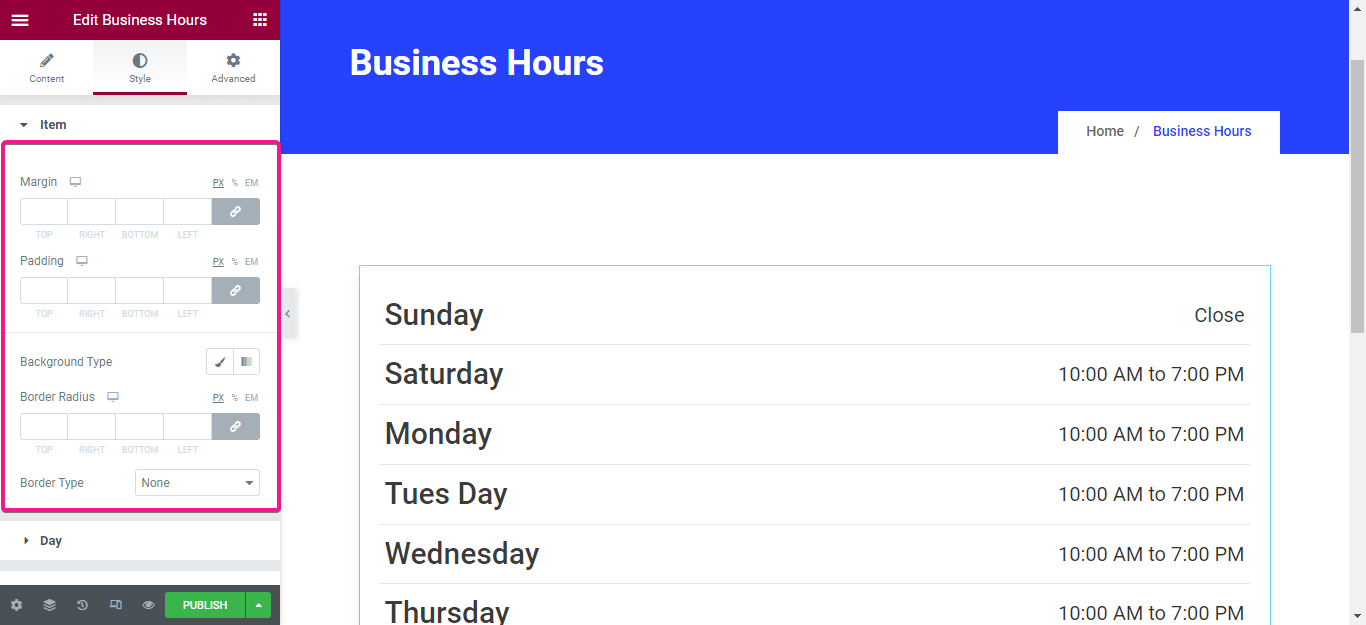
アイテムと同じように、 色をカスタマイズする, タイポグラフィ, 背景の種類, 境界半径、 そして パディング WordPress ストア時間プラグインを使用して毎日の時間を記録します。
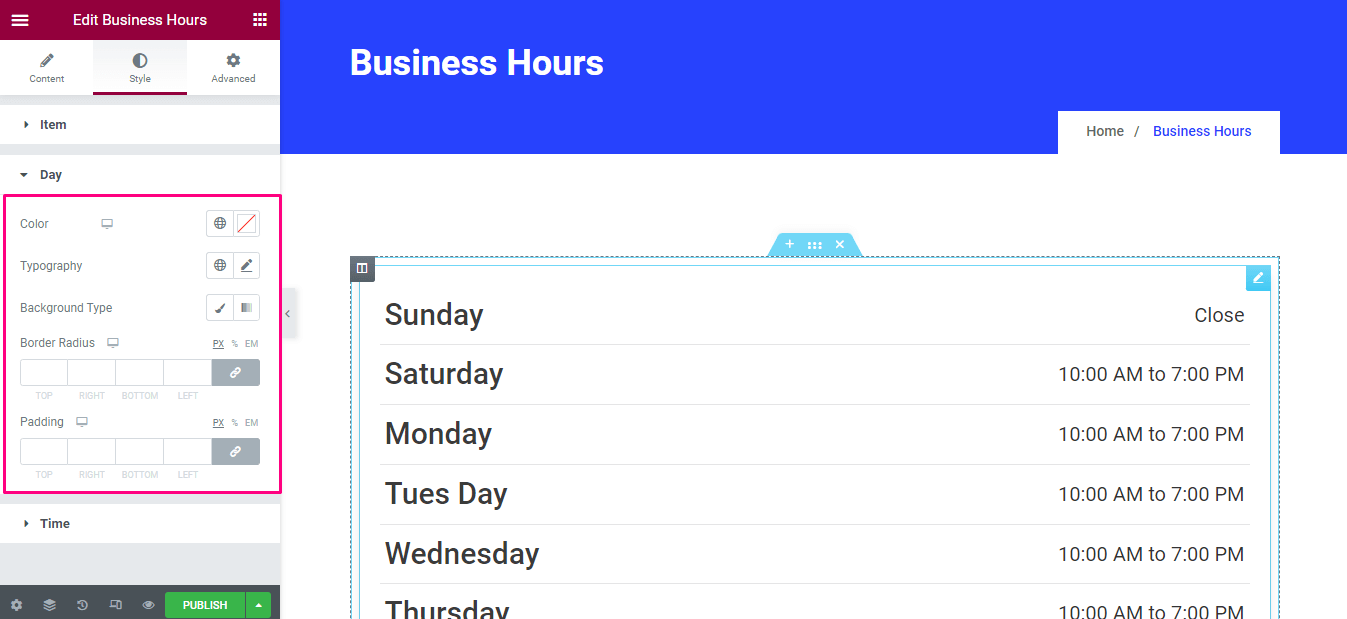
これを 1 日行った後、WooCommerce の営業時間の時間部分をスタイル編集するプロセス全体を繰り返します。
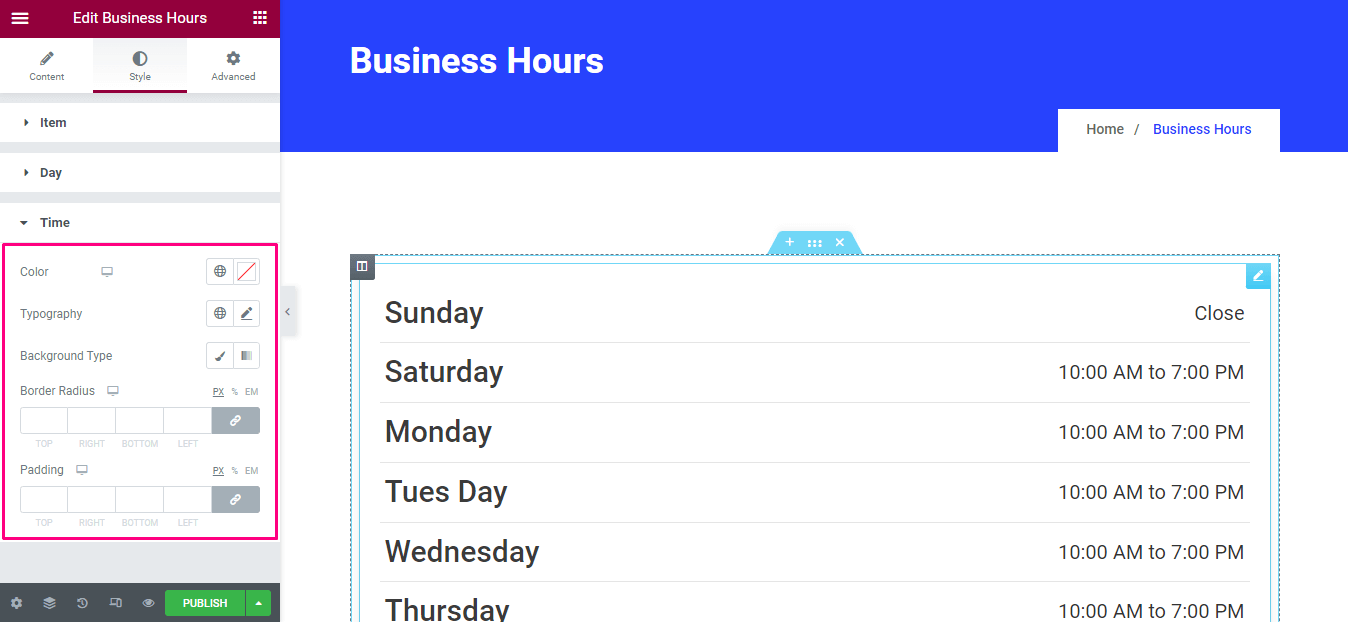
ステップ 4: 営業時間を WordPress に追加するための変更を公開します。
最後のステップでは、次のことを行う必要があります。 「公開」ボタンを押します WooCommerce の営業時間をサイト上で公開します。
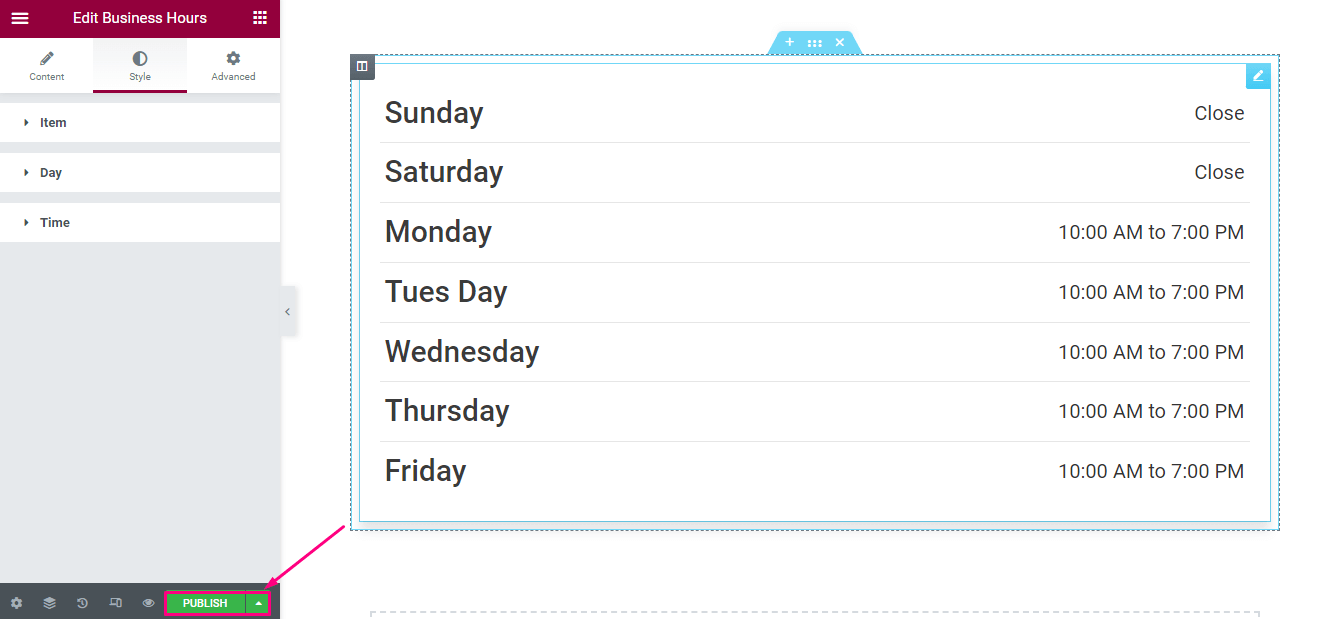
WordPress サイトに追加された営業時間の最終的な様子は次のとおりです。
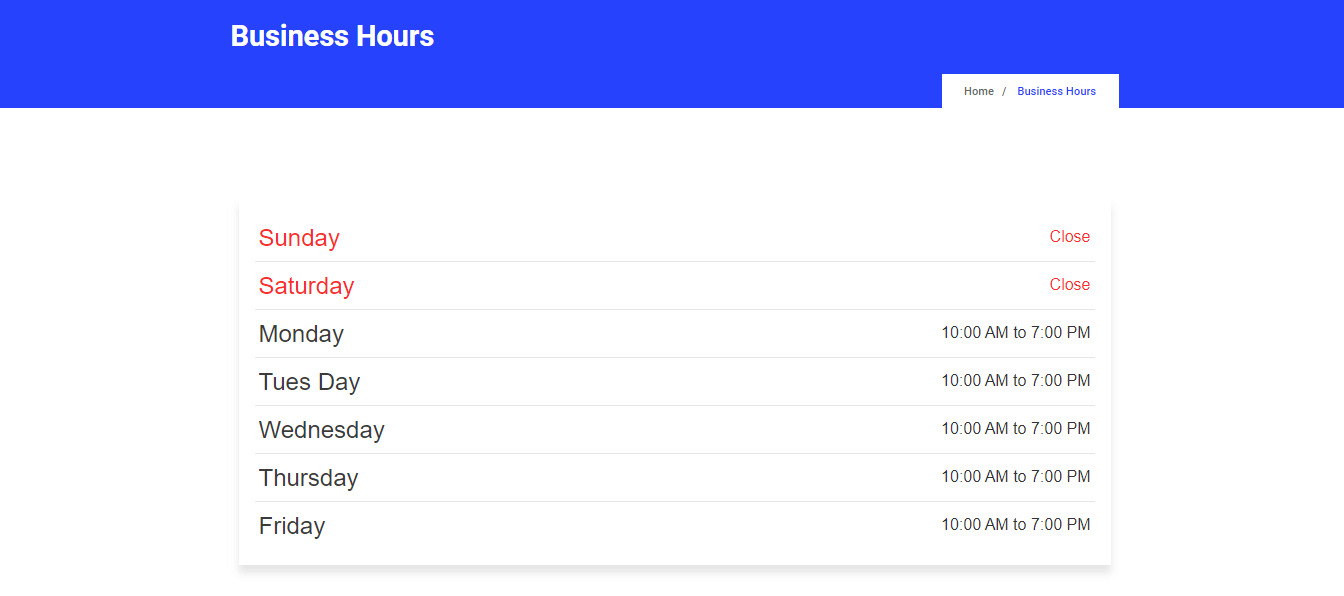

WordPress で営業時間を変更できますか?
何らかの理由で営業時間が変更された場合、または週末を変更する必要がある場合は、ElementsKit の営業時間ウィジェットを使用していつでも更新できます。ウェブサイトのバックエンドに移動し、営業時間を追加したページにアクセスして、「Elementor で編集」ボタンを押すだけです。
これにより、営業時間を編集できる別のページにリダイレクトされます。最後に、編集後、この最高の WordPress 店舗営業時間プラグインを使用してすべての変更を有効にするには、更新ボタンをクリックする必要があります。
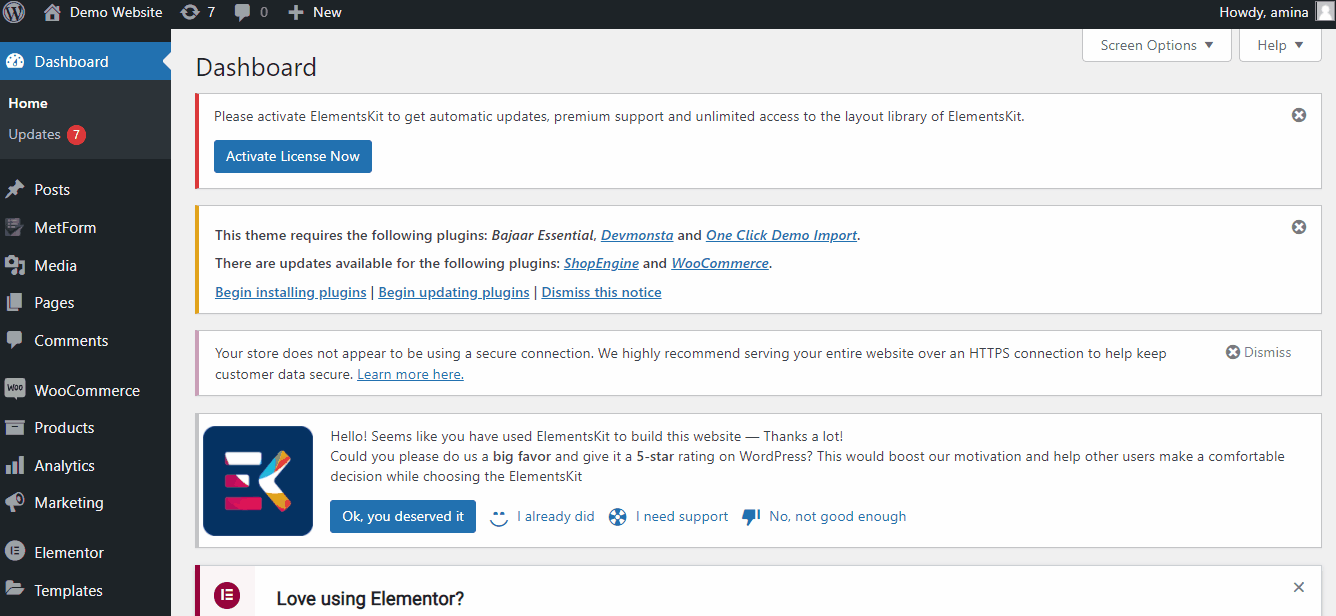
まとめ
運営しているビジネス Web サイトの種類に関係なく、Web サイトでビジネスに関する完全な情報を提供することが重要です。この追加情報により、ビジネス Web サイトが顧客にとってより信頼できるようになるからです。もう 1 つ懸念されるのは、顧客は常にあなたの Web サイトを他の何百ものサイトと比較することです。
この場合、あなたの Web サイトが信頼できないと判断すると、製品やサービスを入手するために他のサイトにアクセスすることになります。サイトに WooCommerce の営業時間を表示すると、顧客の信頼を獲得し、クエリを削除したり製品を注文したりした後も忍耐強く耐えることができます。
したがって、上記の 4 つの簡単な手順に従って WordPress ウェブサイトに営業時間を追加し、ウェブサイトの信頼性を高めてください。 WordPress 営業時間プラグインを利用すると、WooCommerce の開店時間と閉店時間を数分以内に表示できます。


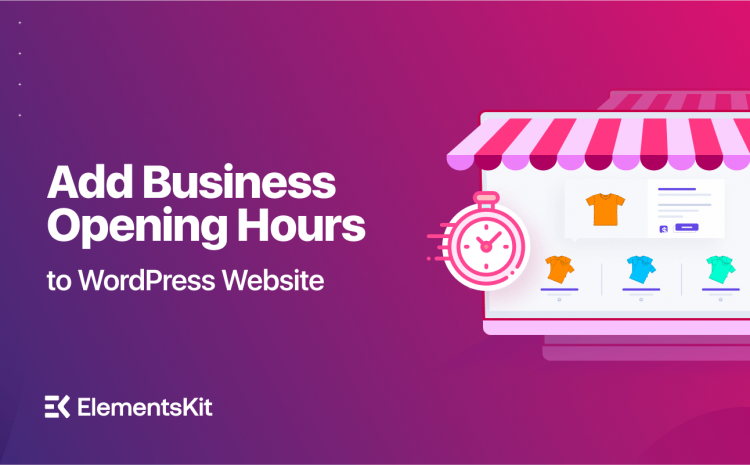
コメントを残す