フォームに記入するのが大嫌い!あなたはどうですか?
あなたもフォームに記入するのが嫌いですか?
じゃあ僕たちもペアだ!
いいえ、私たちは一人ではありません。 研究によると、 5 人中 4 人 (86%) は、Web サイトに登録するときに新しいアカウントを作成する必要があることに煩わされています。
同じ調査で判明したさらに驚くべきことは、10 人中 9 人 (90%) が、パスワードやログイン情報を忘れた場合、セキュリティの質問に答えたりパスワードをリセットしたりする代わりに、Web サイトから離れたことを認めていることです。
あなたは、ログイン ページからの直帰率が高い Web サイト所有者ですか?おそらく、Web サイトに Facebook ログインを統合することで、この問題を大幅に軽減できるでしょう。
Facebook を Wordpress Web サイトに追加する方法を正確に知りたい場合は、ここが正しいページです。
この記事では、WordPress サイトに Facebook ログインを統合する理由をいくつか示し、WordPress に Facebook ログインを追加する手順を説明します。面白そうですか?それでは先に進みましょう。
Facebook を WordPress ウェブサイトに追加する必要があるのはなぜですか?
今ではほとんどの人が Facebook アカウントを持っています。あなたの周りに非 Facebooker を見つけるには、汗をかく必要があるかもしれません。
WordPressウェブサイトに「Facebookでログイン」ボタンを統合することは、多くの理由から賢明な選択です。ユーザーがWordPressサイトにFacebookでログインできるようにすると、 パスワード疲労 そうでなければ彼らはそれを経験するでしょう。
さらに、訪問者は別のログイン/登録フォームに記入する必要がないため、貴重な時間を節約して、Web サイトをさらに探索することに投資できます。
ただし、WordPress Web サイトに Facebook ログインを追加することで得られるメリットについて疑問に思っているかもしれません。さて、ここからはあなたのウェブサイトに Facebook を統合する主な理由についてお話します。
- Facebook からユーザーのフルネームを知ることができます。これにより、パーソナライズされたニュースレターや最新情報を送信できるようになります。
- 多くのユーザーが偽の電子メールを使用して Web サイトに登録しますが、Facebook に登録されているユーザーの電子メールは本物である可能性が高くなります。
- Web サイトに Facebook ログインを追加すると、訪問者の所在地、性別、年齢を取得することもできます。パーソナライズされたデータを使用して、マーケティング プランをより正確に作成できます。
- ユーザーの「いいね!」を追跡することで、よりユーザーに合わせたサービスを提供できます。さらに、Facebook の友達リストにアクセスすると、友達が使用している製品やサービスを勧めることができます。
何を求めている? WordPress Web サイトに Facebook ログインを追加するために従う必要があるすべての手順を理解するには、この投稿を最後まで読み続けてください。
必要なものはこちら
Facebook ログインを WordPress ウェブサイトに追加するには、複数の方法があります。そのほとんどは、コーディングに関する確かな知識を必要とします。
ただし、コーディングに関する深い知識がない場合は、ソーシャル ログイン プラグインを選択して Facebook ログインをサイトに追加することをお勧めします。
Wp Social は、目標の達成に役立つ WordPress 用の最高のソーシャル メディア プラグインの 1 つです。 Web サイトの任意の場所に Facebook ログイン ボタンを追加できるほか、ソーシャル シェアとソーシャル カウントのオプションも備えています。したがって、Wp Social を入手すると、実際には 3-in-1 プラグインを入手することになります。
Facebook ログインを WordPress ウェブサイトに追加する方法 (ステップバイステップ)
プラグインを使用して WordPress ウェブサイトに Facebook ログインをシームレスに統合する方法を知りたい場合は、Wp Social を使用して段階的に詳細なガイドラインを説明します。手順を適切に実行し、ログイン用に Facebook を WordPress に追加します。
先に進みましょう:
ステップ 1: Wp Social をインストールする
● WordPress Web サイトの管理パネル領域にログインします。
● プラグイン ➔ 新規追加に移動します。
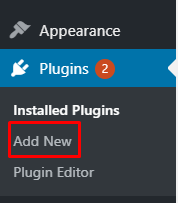
● 検索フィールドに「Wp Social」と入力します。

- ●「」を見つけてください。Wp Social-Social ログインと登録、ソーシャルシェア、ソーシャルカウンター」の検索結果から。次に、「今すぐインストール」をクリックします
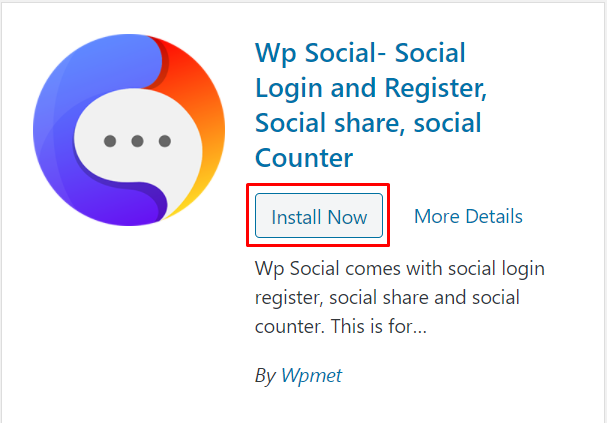
- ● インストールプロセスが終了したら、プラグインを有効化します
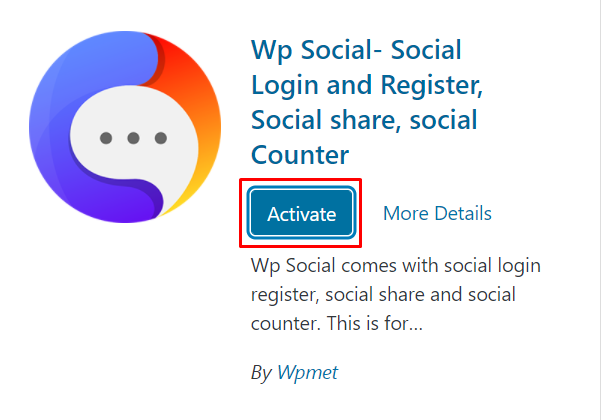
ステップ 2: Facebook 開発者アカウントを作成する
- ● に移動します https://developers.facebook.com/apps/
- ● ログアウトしている場合は、Facebook アカウントにログインします。
- ● 「はじめる」セクションをクリックして、開発者アカウントの作成を開始します。ステップバイステップの指示に従って、Facebook 開発者アカウントの登録プロセスを完了します。
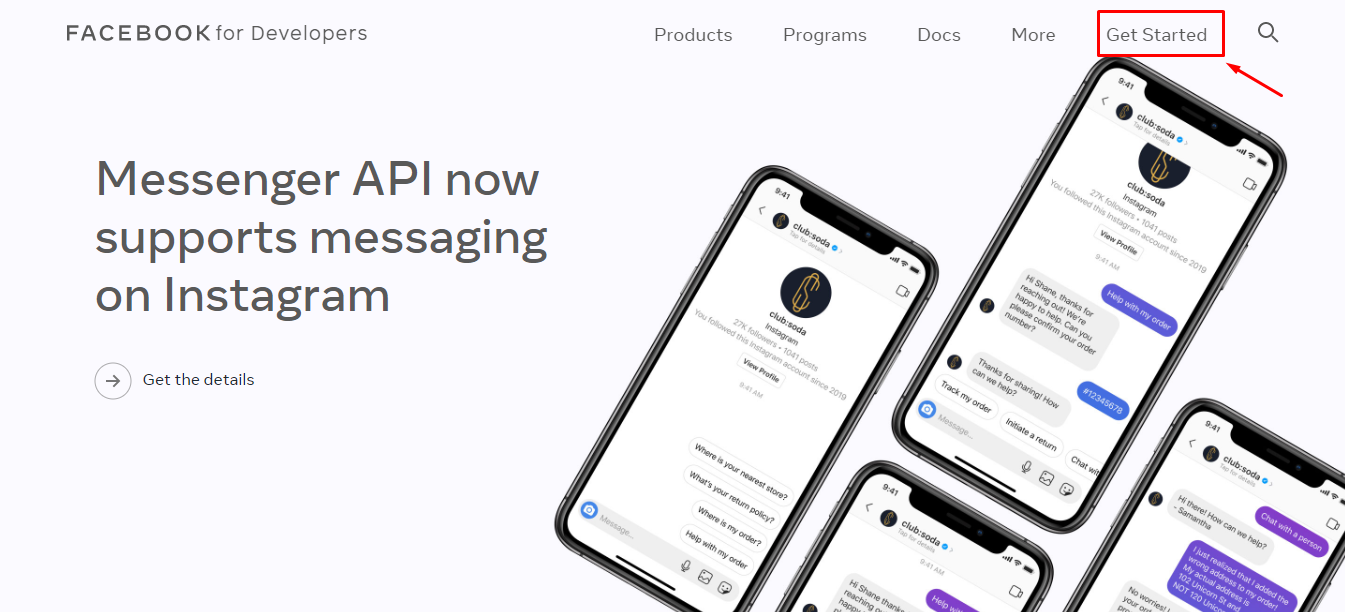
ステップ 3: Facebook アプリを作成する
- ● 開発者登録が完了すると、Facebookアプリ作成ページにリダイレクトされます。「アプリの作成” 先に進む
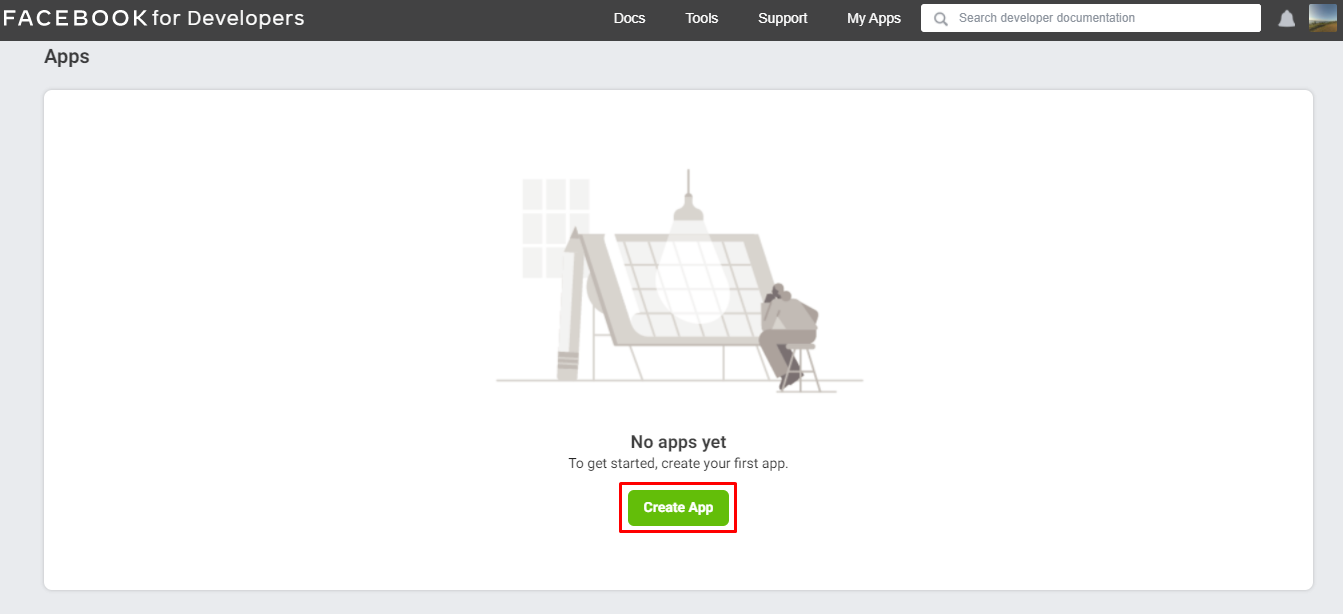
- ● Facebook アプリを作成する必要がある理由を選択してください。リストから 1 つを選択し、「続行」をクリックします。
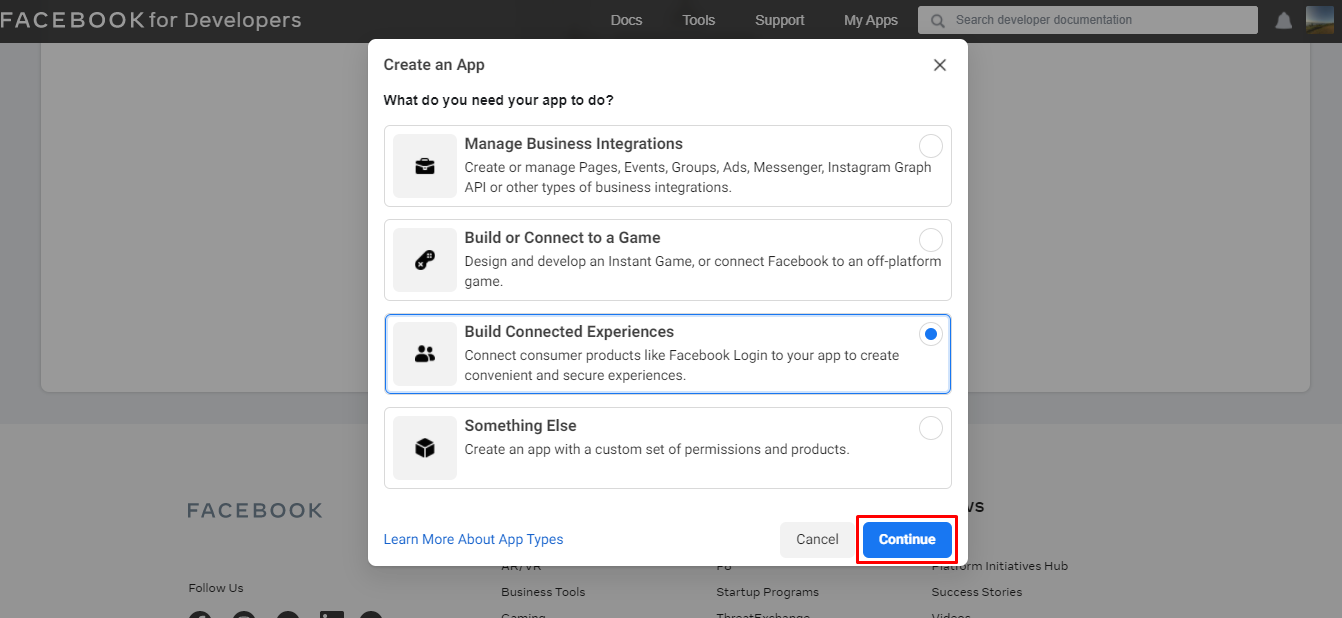
- ● アプリ作成のこのステップでは、意味のある表示名と連絡先名を設定します。その後、「アプリを作成」をクリックします。
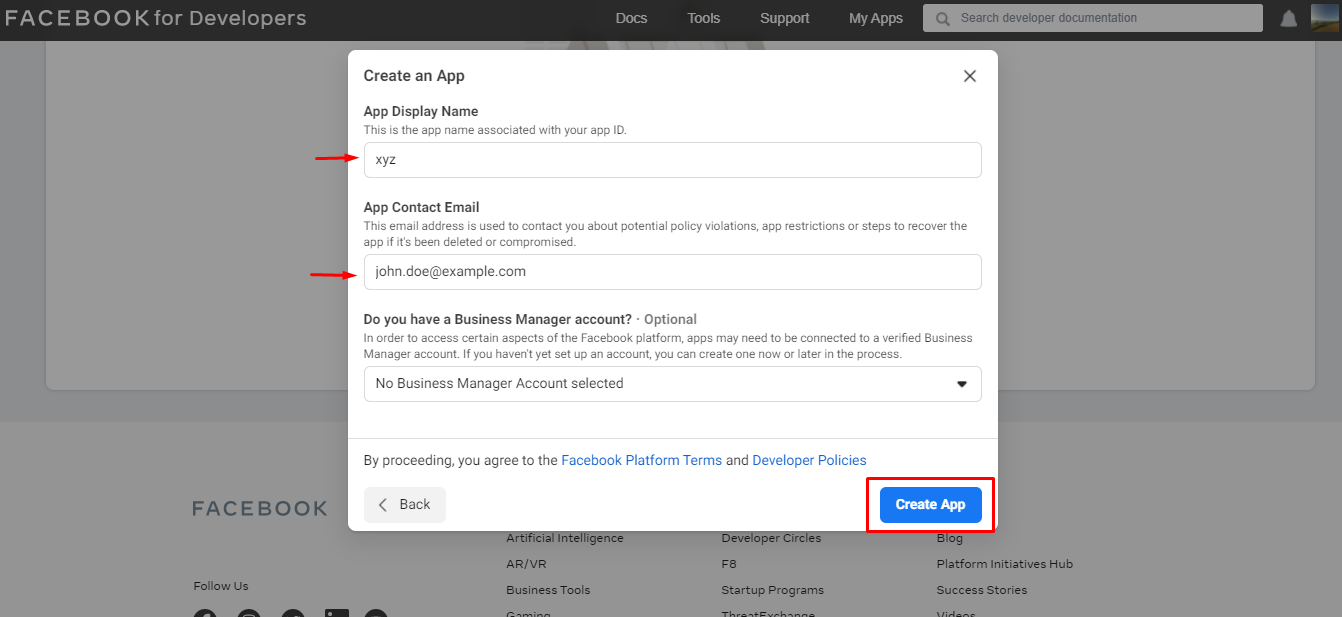
- ● reCAPTCHA セキュリティ チェックを受ける場合があります。完了したら「送信」をクリックします。
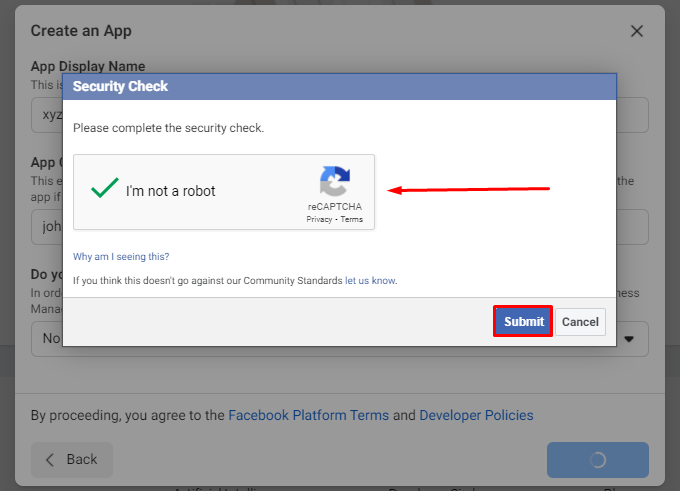
ステップ 4: Facebook ログインを構成する
- ● 上記のプロセスの後、ダッシュボードの下にある「製品」ページに移動します。「+」をクリックします。リストから「Facebook ログイン」を見つけて、「セットアップ」をクリックします。
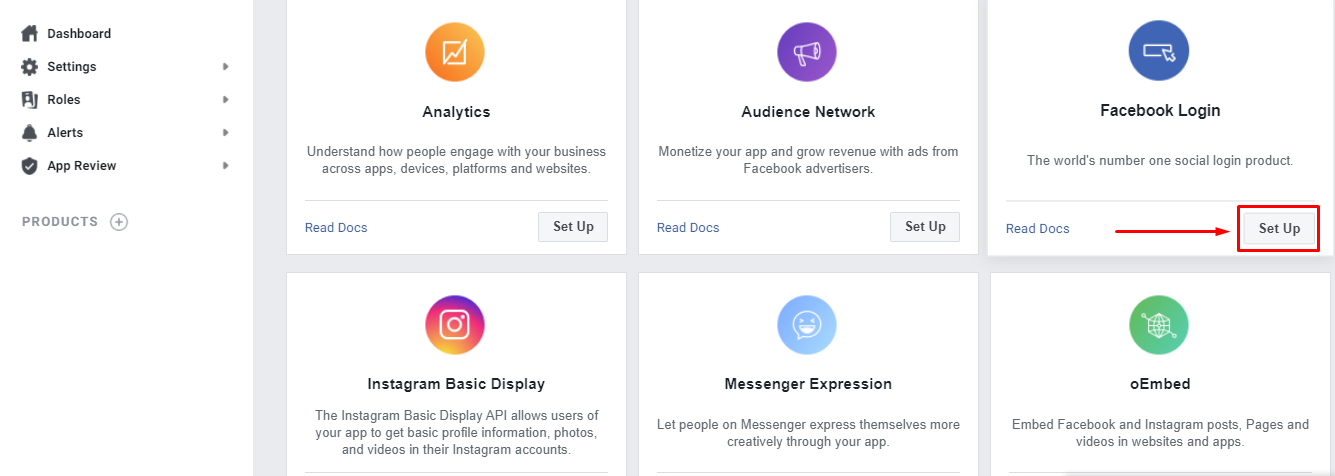
- ● Facebook ログイン アプリの [設定] に移動します。 [クライアント OAuth 設定] で有効な OAuth リダイレクト URI を入力する必要があります。
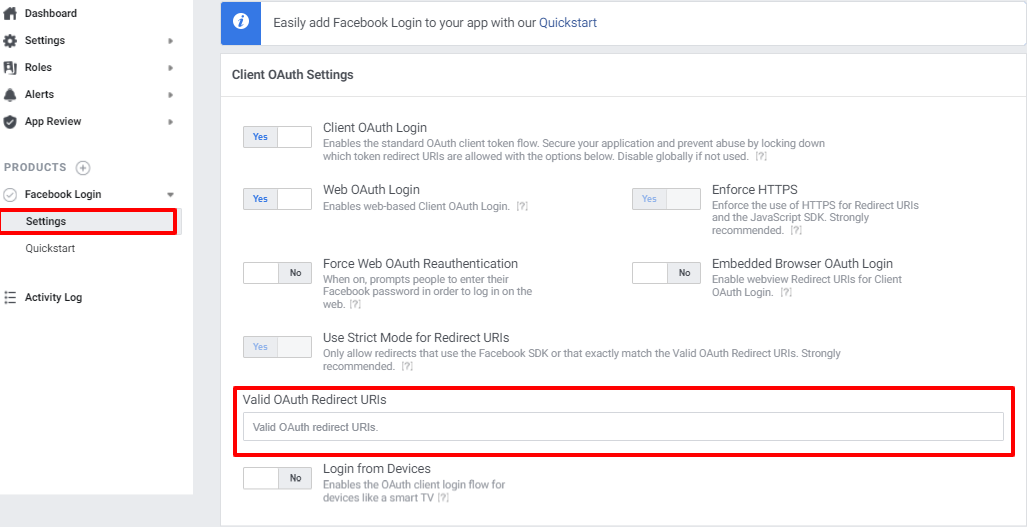
- ● 有効な OAuth リダイレクト URI を取得するには、WordPress 管理エリアに移動する必要があります。 Wpソーシャル ➔ ソーシャルログイン ➔ プロバイダー ➔ Facebook ➔ はじめに に移動します。
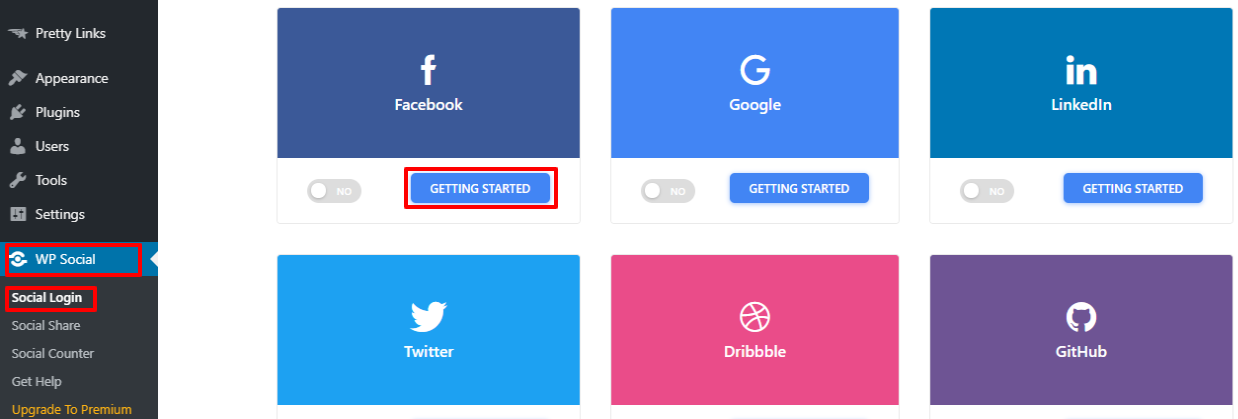
- ● 有効な OAuth リダイレクト URI として使用されるリンクが表示されます。それをコピーし、Facebook ログイン アプリの設定に戻り、それを [有効な OAuth リダイレクト URI] フィールドに貼り付けます。
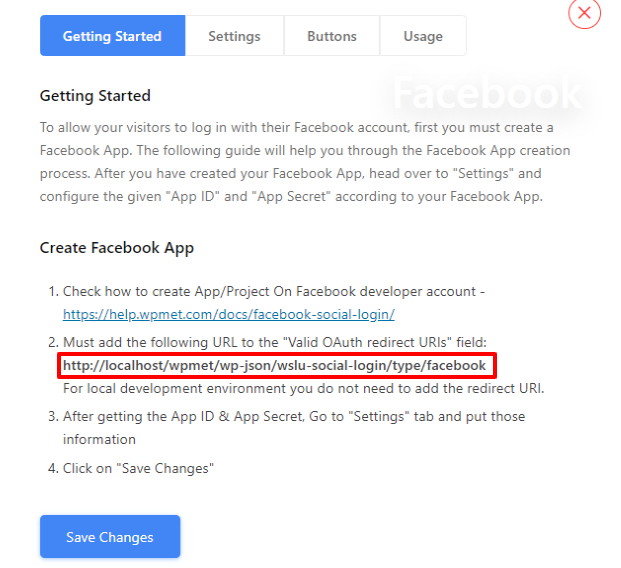
- ● 次に、[設定] の [基本] サブメニューに移動します。 Wp Social アプリで使用するためのアプリ ID とアプリ シークレットをコピーします。他のフィールドに入力し、完了したら「変更を保存」をクリックします。
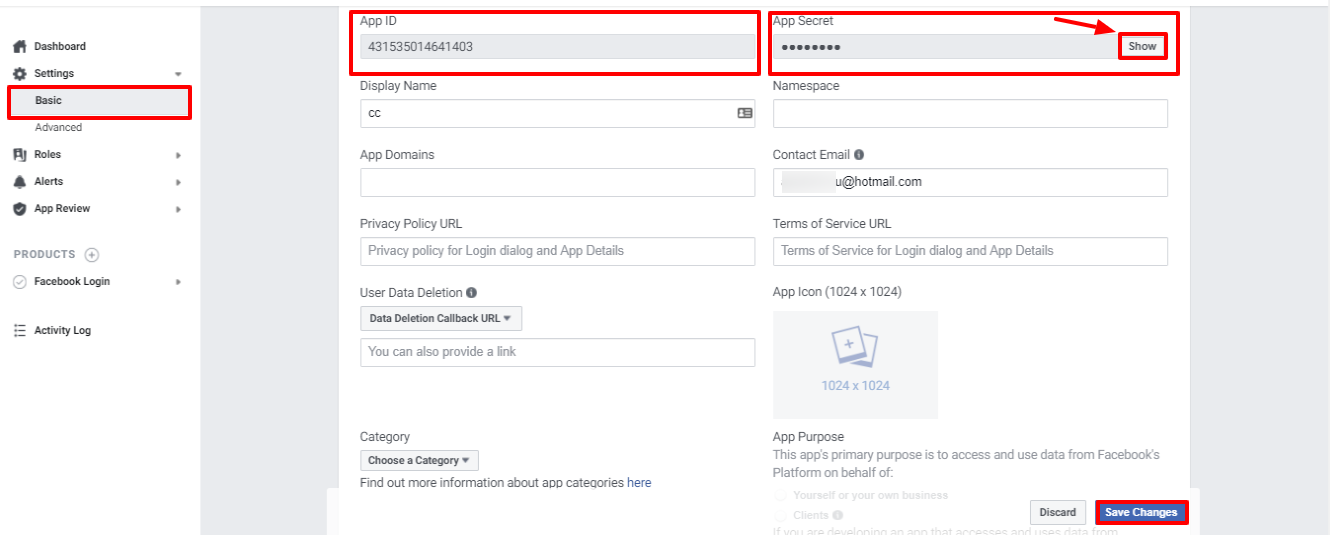
ステップ 5: Wp Social でアプリ ID とアプリ シークレットを使用する
- ● Facebookでアプリの作成が完了したら、WordPressダッシュボードからWp Socialログインに移動します。ソーシャルログイン➔プロバイダーに移動します。Facebookの下の左のボタンを「オン」に切り替えてから、「設定」をクリックします。
![Facebook をオンにして、[設定] に移動します](https://wpmet.com/wp-content/uploads/2021/01/switch-on-facebook-login-and-go-to-settings-1.png)
- ● [設定] タブに入力し、Facebook から受け取ったアプリ ID とアプリ シークレットを貼り付けます。完了したら、「変更を保存」をクリックします。
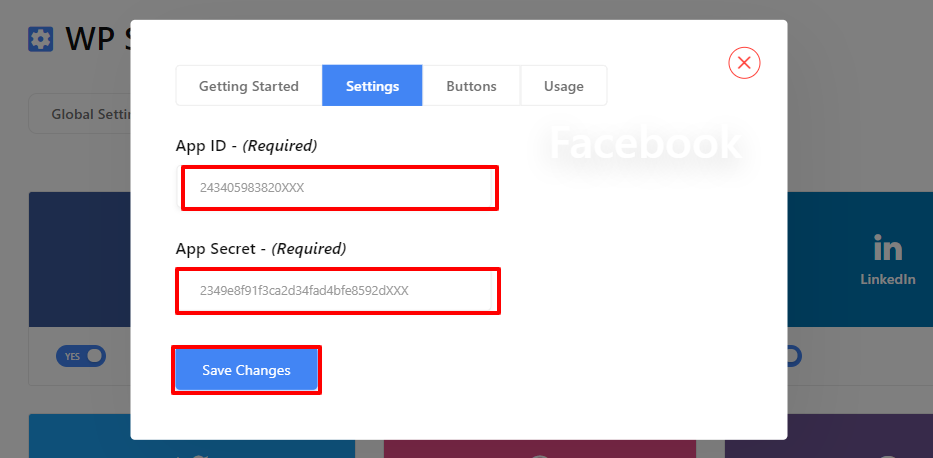
ステップ6: WP Socialプラグインの設定を構成する
- ● ソーシャル ログインのグローバル設定に移動し、Facebook ログインを配置するページとその位置を選択します。完了したら、変更を保存します。
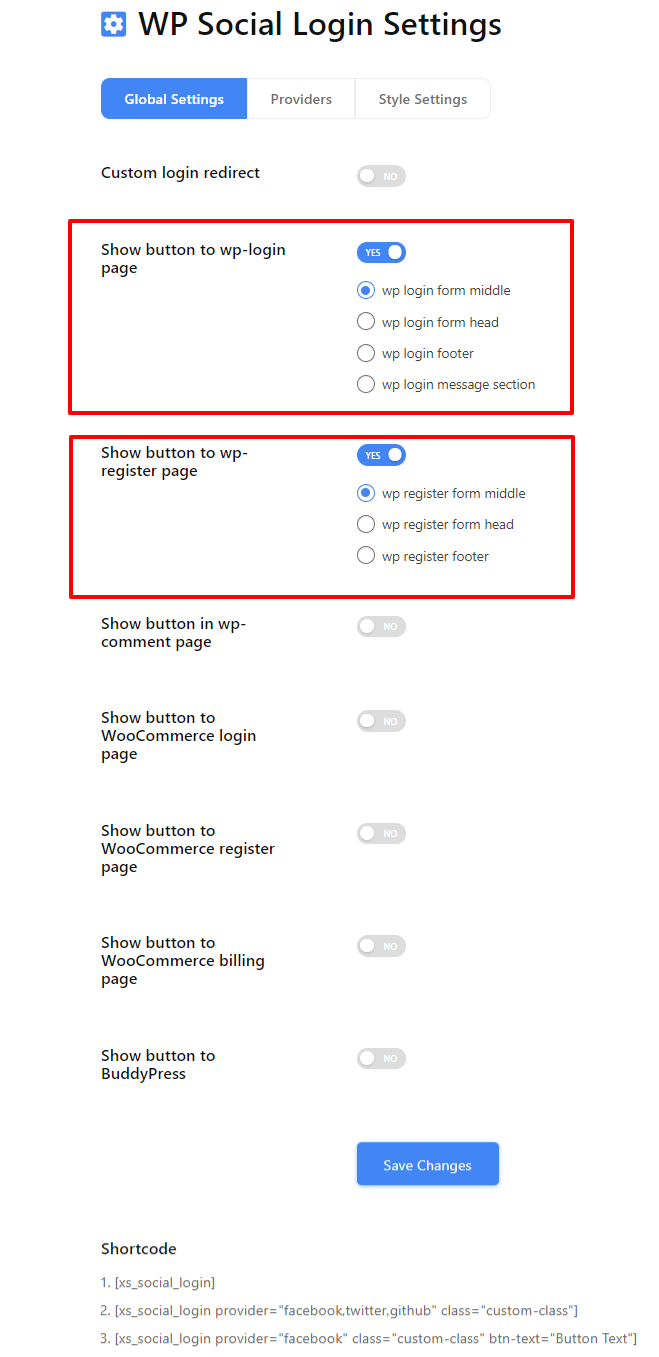
また、WordPress ウェブサイトの他の場所で使用できるソーシャル ログイン ショートコードのリストも取得できます。
● 次に、スタイル設定に行き、お気に入りのスタイルを選択して、「変更内容を保存' をクリックして選択を実行します。
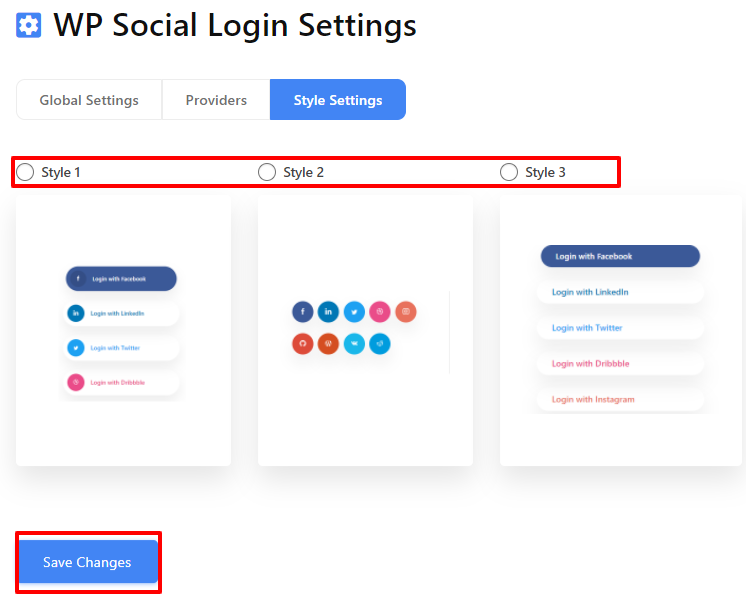
それだけです。 WordPress ウェブサイト上のどこでも、お気に入りのスタイルで Facebook ログインを正確に確認できるようになりました。これで、いくつかの簡単な手順で Facebook を WordPress に追加する方法がわかりました。 Web サイトにソーシャル ログインを追加したい場合は、次のことができます。 この投稿を参照してください.
よくある質問 (FAQ)
PHP を使用して Facebook を WordPress ウェブサイトに追加できますか?
はい、十分な技術的知識があれば、PHP を利用して WordPress ウェブサイトに Facebook ログインを追加することもできます。ただし、プロジェクトに PHP 用の Facebook SDK をインストールする必要があるため、かなりの時間がかかります。
Facebook ログイン ボタンをカスタム WordPress ページに公開できますか?
幸いなことに、そうです! Wp Social は、WordPress ウェブサイトのどこでも Facebook ログイン ボタンを使用できるようにするショートコードを提供します。
最終的な考え
Facebook ソーシャル ログインを Web サイトに統合する方法がわかったので、確認して試してみましょう。上記の手順に従えば、作業は完了します。WordPress に Facebook ログインを追加することに成功することを願っています。


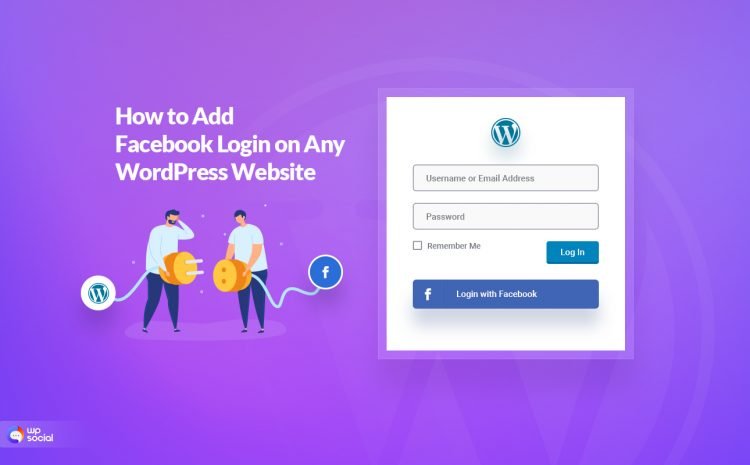
コメントを残す