電子商取引のコミュニケーションは、顧客とのスムーズな関係を築く上で重要な役割を果たしている電子メールの送信から始まります。しかし、同じ電子メール形式に従うだけでは、ターゲット ユーザーに独自のブランド アイデンティティや声を伝えることができません。
そのため、WooCommerce の注文確認メールや競合他社との差別化を図るその他のメールには、カスタム テンプレートを用意するのが最善です。ありがたいことに、デフォルトの WooCommerce とサードパーティ ツールには、このカスタマイズのためのさまざまなオプションが用意されています。
このブログでは、WooCommerceの注文確認メールをカスタマイズする3つの方法について説明します。 カスタム注文確認メールを作成する方法 あなたのビジネスのために…
WooCommerce メールをカスタマイズする必要があるのはなぜですか?
メールをカスタマイズするということは、顧客体験をカスタマイズすることであり、ユーザーエンゲージメントと関係性を高めます。さらに、ターゲット顧客に対してあなたの e コマース ストアをアピールし、競合他社の中であなたのブランドを目立たせます。
カスタムメールは、eコマースストアにさらに多くのチャンスをもたらします。WooCommerce メールをカスタマイズする主なメリットは次のとおりです。
- それ エンゲージメントを高める メールの開封率、クリック率、返信率を向上させます。
- カスタムメールは、 ブランドの声を伝える 視聴者にアピールし、顧客間の認識と信頼を強化します。
- それは大幅に 改善する 全体的に ショッピング体験 あなたの顧客の。
- カスタマイズされた注文確認メール リピーターを増やす そして、他の人に手を差し伸べるよう奨励する 肯定的な口コミ.
- これらのメールを使用すると、可能な限り最善の方法で顧客とコミュニケーションをとることができます。
- カスタムメールは構築に役立ちます ブランド・ロイヤルティー あなたの顧客のために。
カスタム WooCommerce 注文確認メールを作成するためのガイド
ここでは、数分もかからない WooCommerce の注文確認メールをカスタマイズする 3 つの方法について説明します。それでは、これらの方法を 1 つずつ確認してみましょう。
方法 1: デフォルトの WooCommerce 設定を使用したカスタム注文確認メール。
デフォルトでは、WooCommerceには次のようなカスタマイズオプションが含まれています。 グローバル設定とメール設定グローバル設定では、すべてのテンプレートに一般的な変更を加えることができます。これらのグローバル設定にアクセスするには、 WooCommerce >> 設定 そして 下へスクロール 電子メールの送信者オプションと電子メール テンプレートをカスタマイズします。
変更できます 送信者名 そして 電子メールアドレス メール送信者オプションで、さらに ヘッダー画像、フッターテキスト、ベースカラー、背景色、本文背景色を変更します。 そして 本文テキストの色また、 メール分析を有効にする 追加のガイドを含むメール通知を受け取るには、 "変更内容を保存" ボタン。
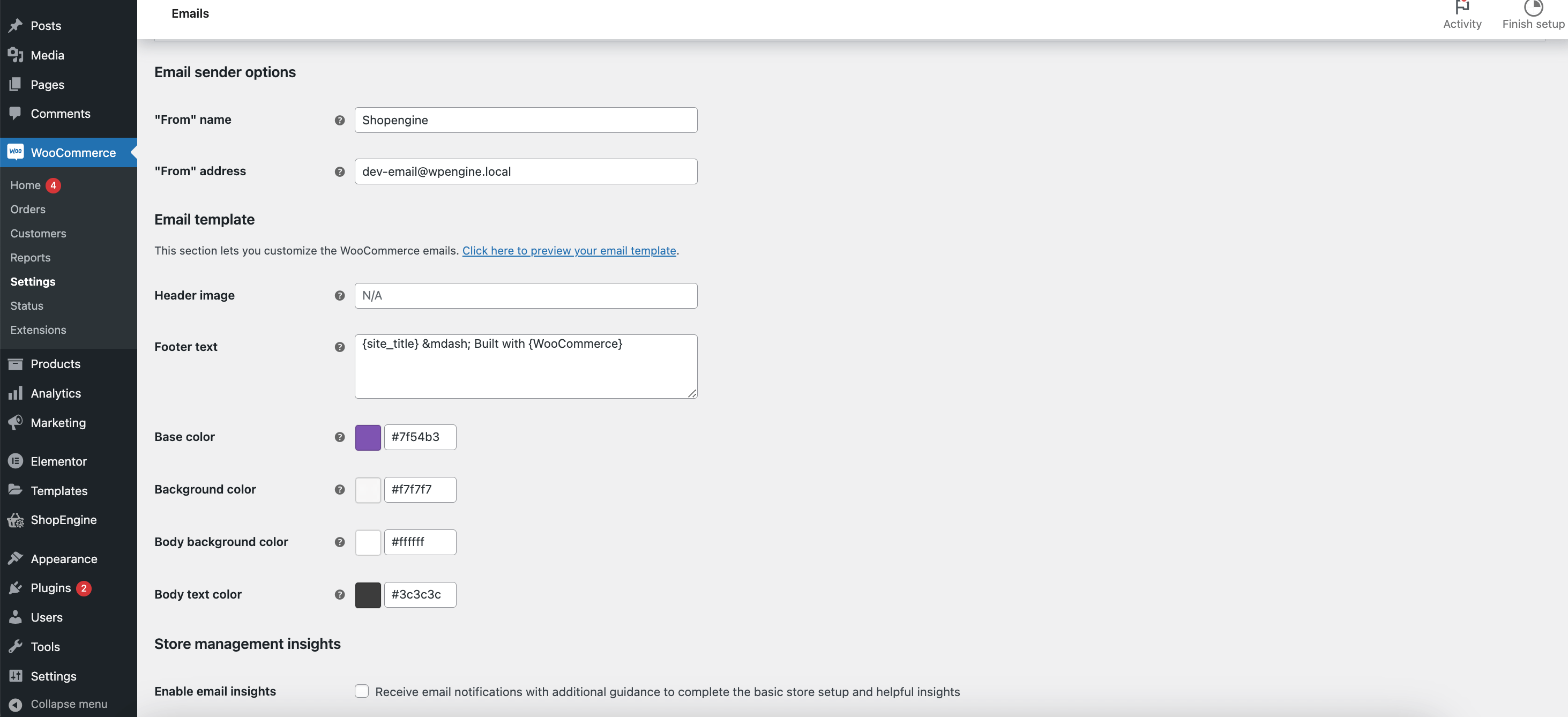
さらに、WooCommerceテンプレートを個別にカスタマイズすることもできます。 WooCommerce >> 設定 >> メール そして 「管理」を押す 「注文完了」メールのボタン。
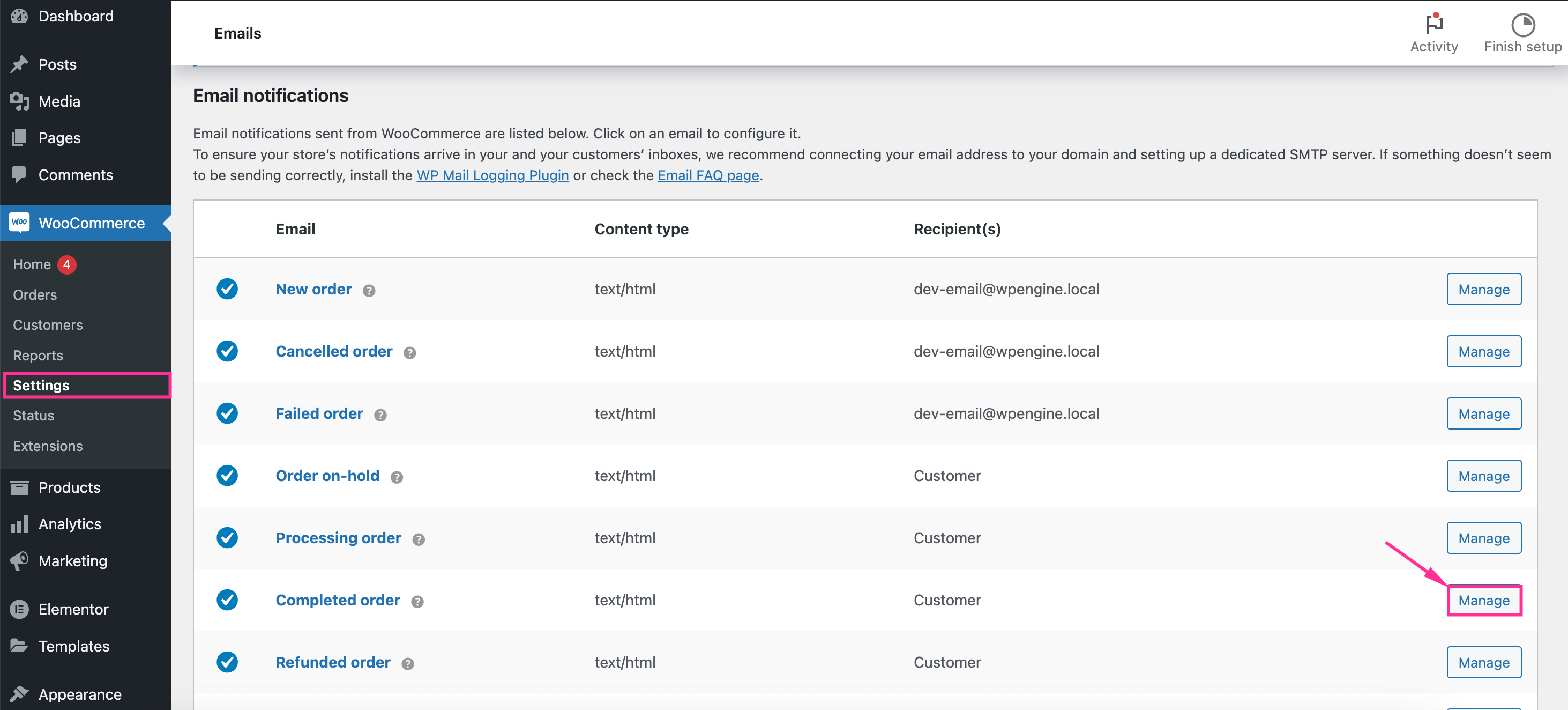
完了した注文メールテンプレートのカスタマイズタブに移動します。ここでは、 次のフィールドを調整します 注文完了メールの場合:
- 有効化/無効化: メール通知を受け取るにはチェックボックスにチェックを入れてください。
- 主題: メールの件名を入力してください。
- メールの件名: WooCommerce の注文確認メールにカスタム見出しを追加します。
- 追加コンテンツ: メールの追加コンテンツを設定します。
- メールの種類: メールの種類を選択します。
これらのフィールドを編集した後、 「変更を保存」を押します ボタンをクリックすると、完了した注文テンプレートに対して行った調整が保存されます。これにより、WooCommerce のデフォルトのカスタマイズ オプションを使用して、個々のテンプレートをカスタマイズできます。
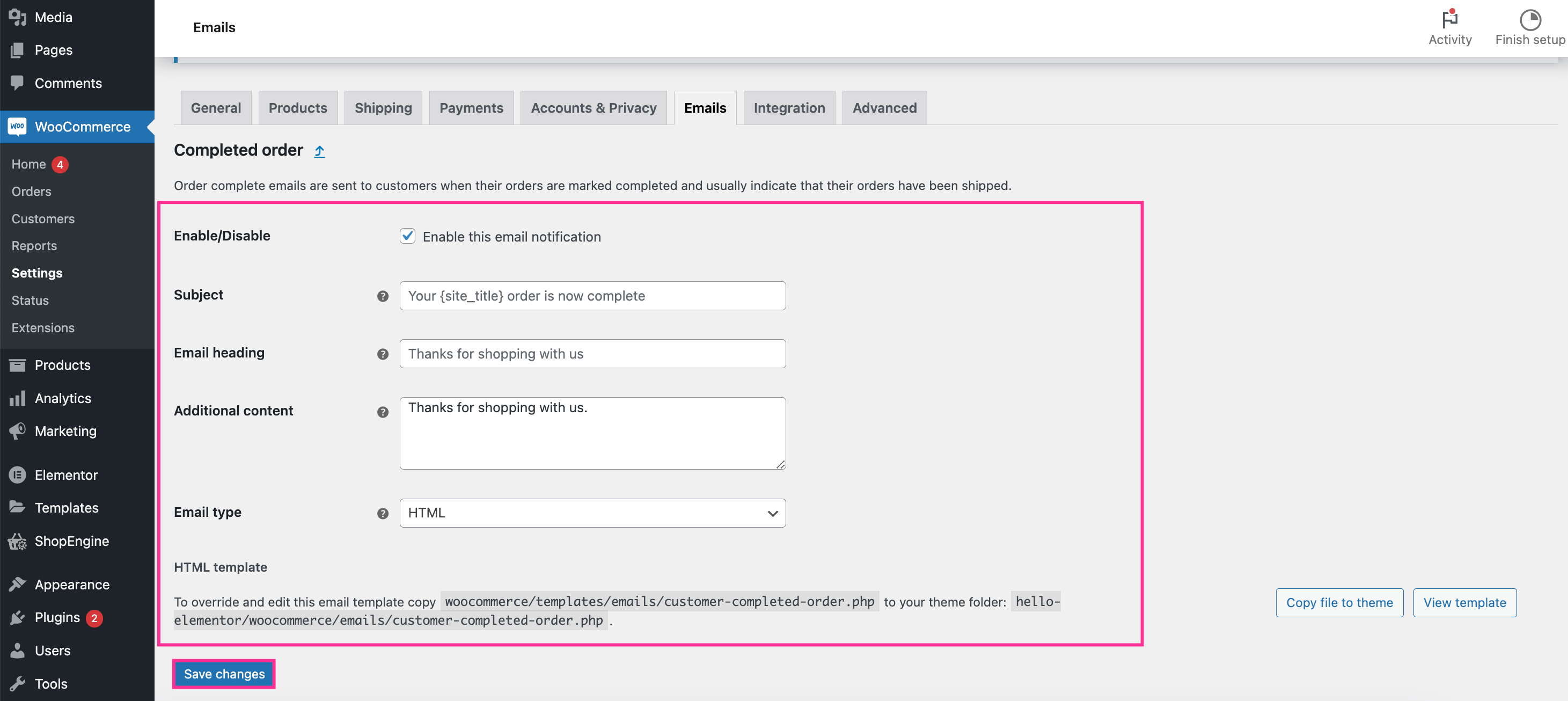
方法 2 [最適なオプション]: プラグインを使用して注文確認メールをカスタマイズします。
デフォルトのWooCommerceメール設定には、基本的なカスタマイズオプションのみが付属しています。高度なカスタマイズを行うには、別の方法を探す必要があります。そのようなオプションの1つは、 メールカスタマイザープラグイン カスタム WooCommerce メールを作成するための高度な機能を備えています。
これらを使用すると、最初からカスタムメールを作成したり、組み込みの WooCommerce メール テンプレートを使用して作成したりできます。ただし、最初から作成する場合はコーディングの専門知識は必要ありません。EmailKit などのツールは、メールの作成とカスタマイズにドラッグ アンド ドロップ インターフェイスを提供します。
ここでは EmailKitの既成テンプレート 完全なプロセスを 3 つのステップで示します。
ステップ 1: WooCommerce 電子メール カスタマイザー プラグインをインストールします。
カスタマイズされたWooCommerce注文確認メールを始める前に、まずプラグインをインストールする必要があります。ここでは、EmailKitを使用します。 WordPress 用のコード不要のメール カスタマイザー.
このプラグインをインストールするには、管理ダッシュボードにアクセスして プラグイン >> 新しいプラグインを追加。それから EmailKitと入力 検索ボックスに 「今すぐインストール」をクリックします ボタンをクリックします。インストールが完了したら、 「今すぐ有効化」を押します EmailKit のメリットを最大限に活用するためのボタンです。
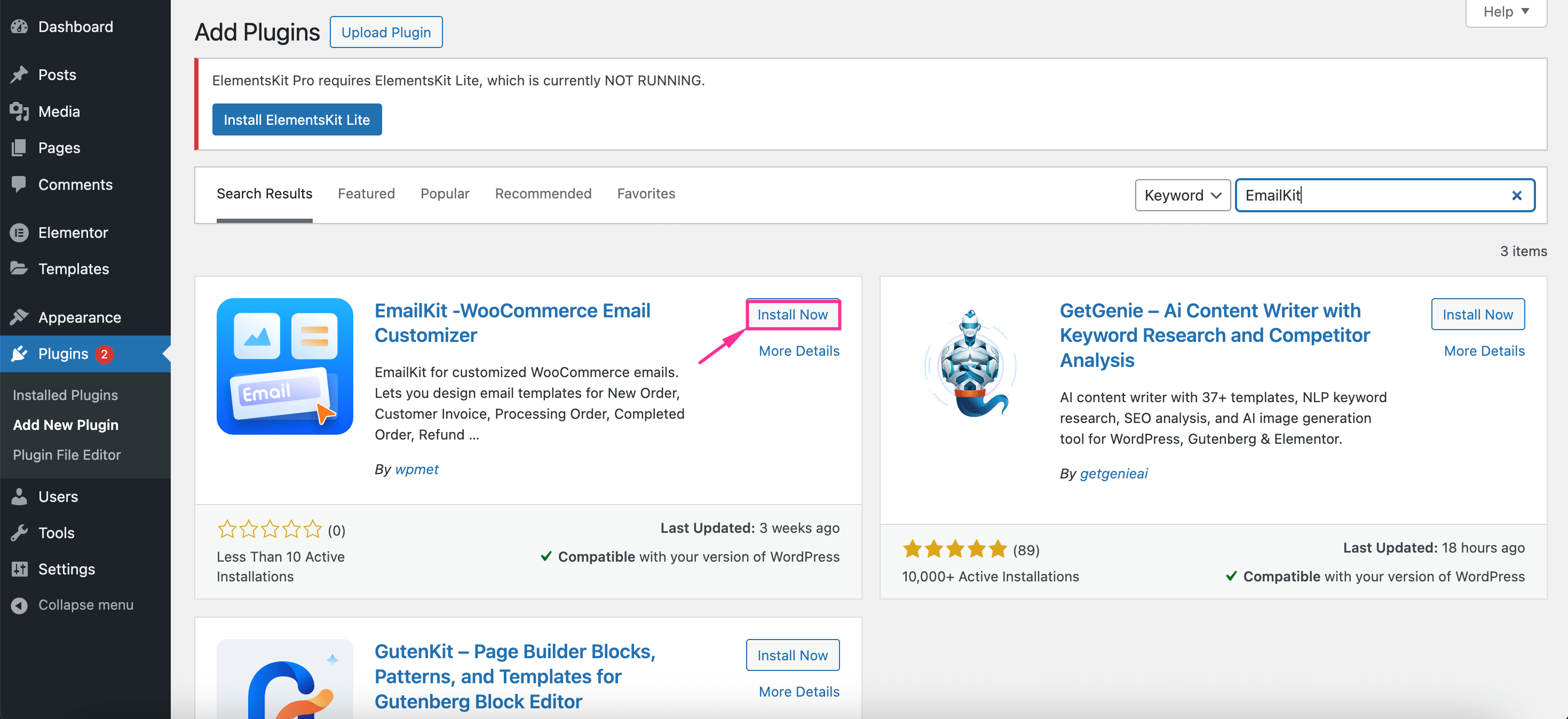
知らせ: EmailKitはWooCommerceのメールカスタマイザーなので、 WooCommerceをインストールするWooCommerce がなければ、EmailKit がもたらすメリットを享受することはできません。
ステップ 2: カスタマイズされた WooCommerce 注文確認メール テンプレートを作成します。
EmailKitをインストールすると、2つのオプションが提供されます。組み込みのテンプレートを使用してカスタムWooCommerce注文確認メールを作成するか、最初から作成するかです。このガイドでは、テンプレートを使用してメールを準備する手順を説明します。これを行うには、EmailKitをクリックし、 「新しいメールを追加」を押します オプション。
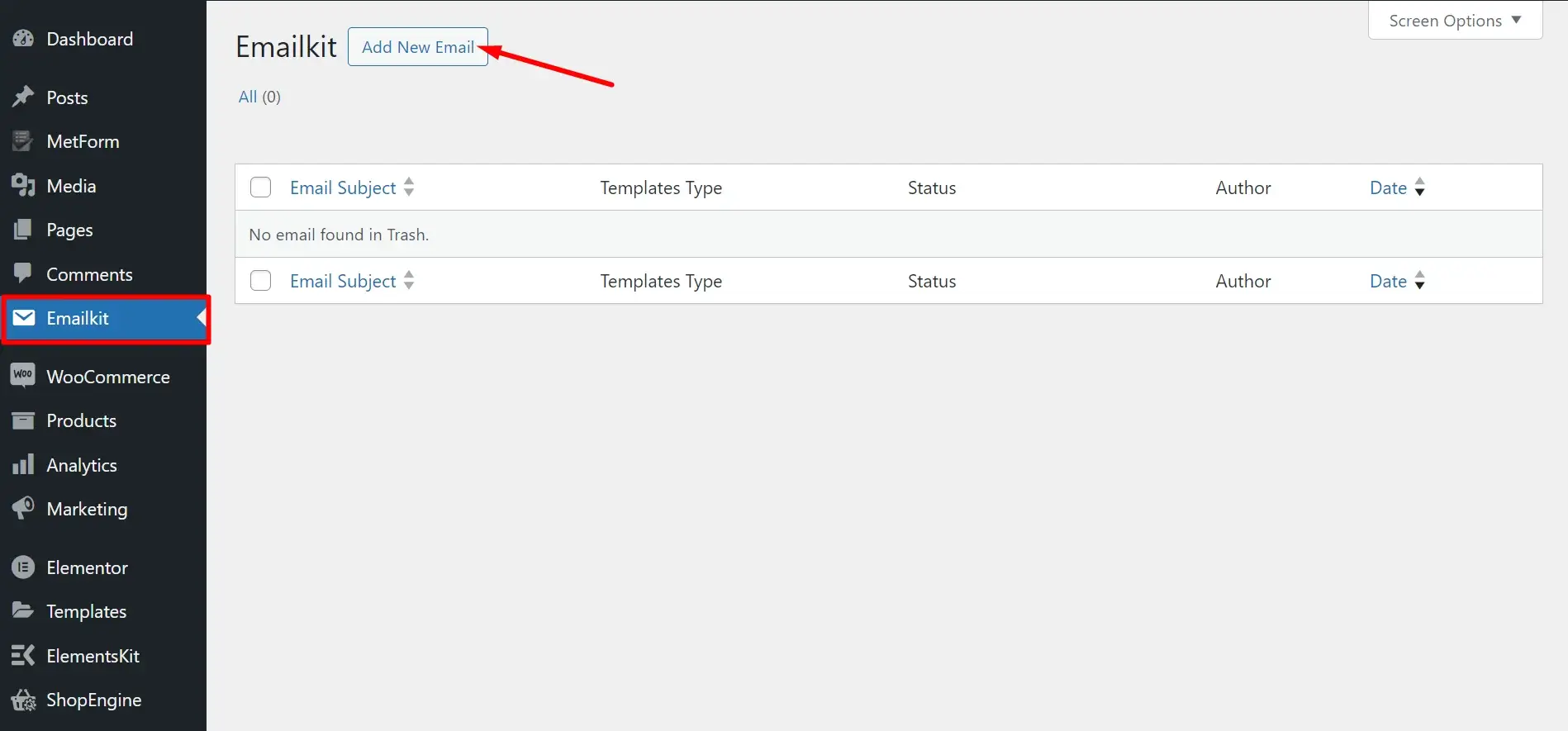
「新しいメールを追加」をクリックすると、カスタム注文確認メールを作成するためのポップアップタブが表示されます。ここですべての情報を入力します。 次のフィールド のような:
- テンプレート名: カスタム注文確認メールに名前を付けます。
- メールの種類: WooCommerce テンプレートのリストを取得するには、WooCommerce メールを選択します。
- テンプレートタイプ: テンプレートの種類として「完了した注文」を選択します。
- テンプレート: 組み込みテンプレートを選択します。
今 「EmailKitで編集」をクリックします ボタンをクリックすると、エディター ページに移動します。
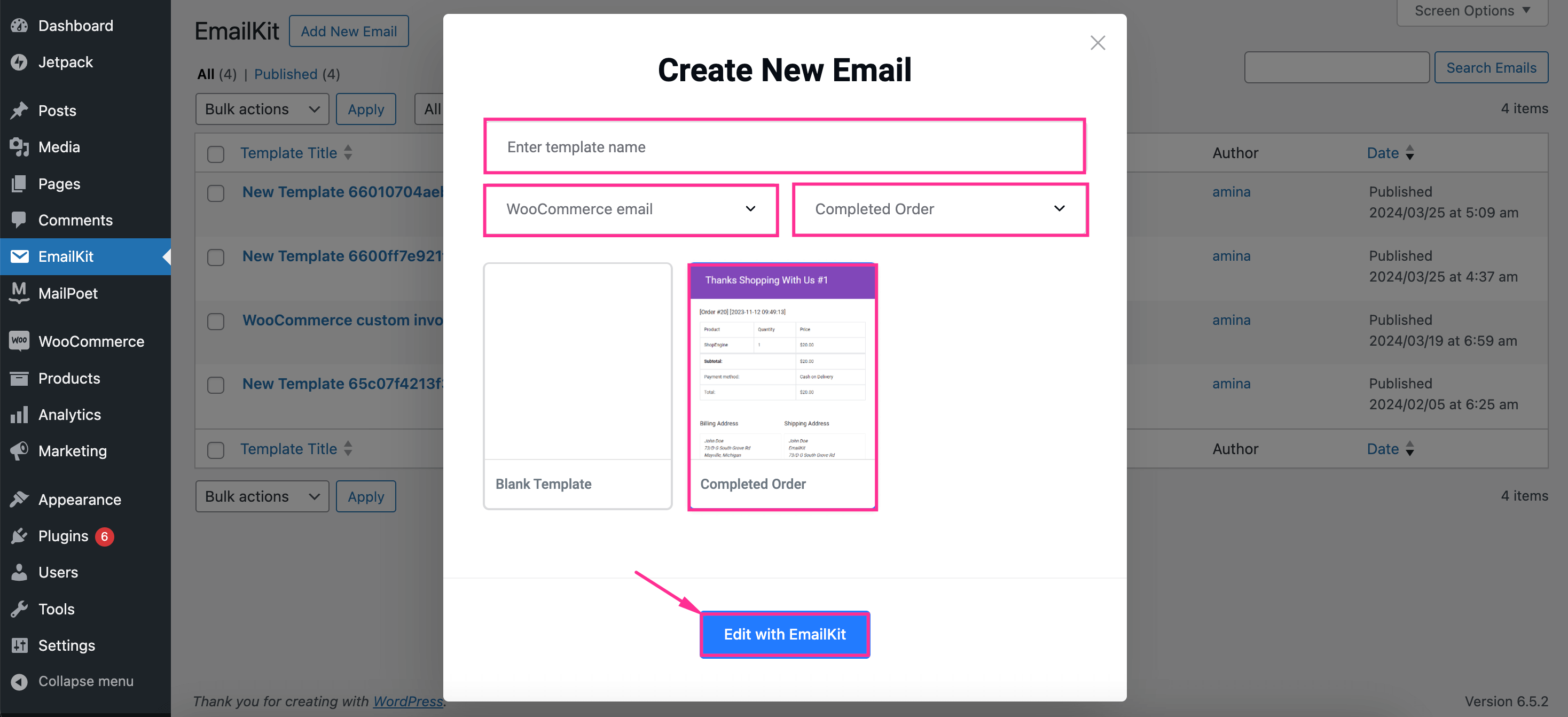
「要素」タブには、WooCommerceの注文確認テンプレートをカスタマイズするための一般的なウィジェットとWooCommerceウィジェットがすべてあります。必要なのは 要素をドラッグアンドドロップするこれに続いて、完了した注文メールにさまざまな要素を追加し、後でカスタマイズします。
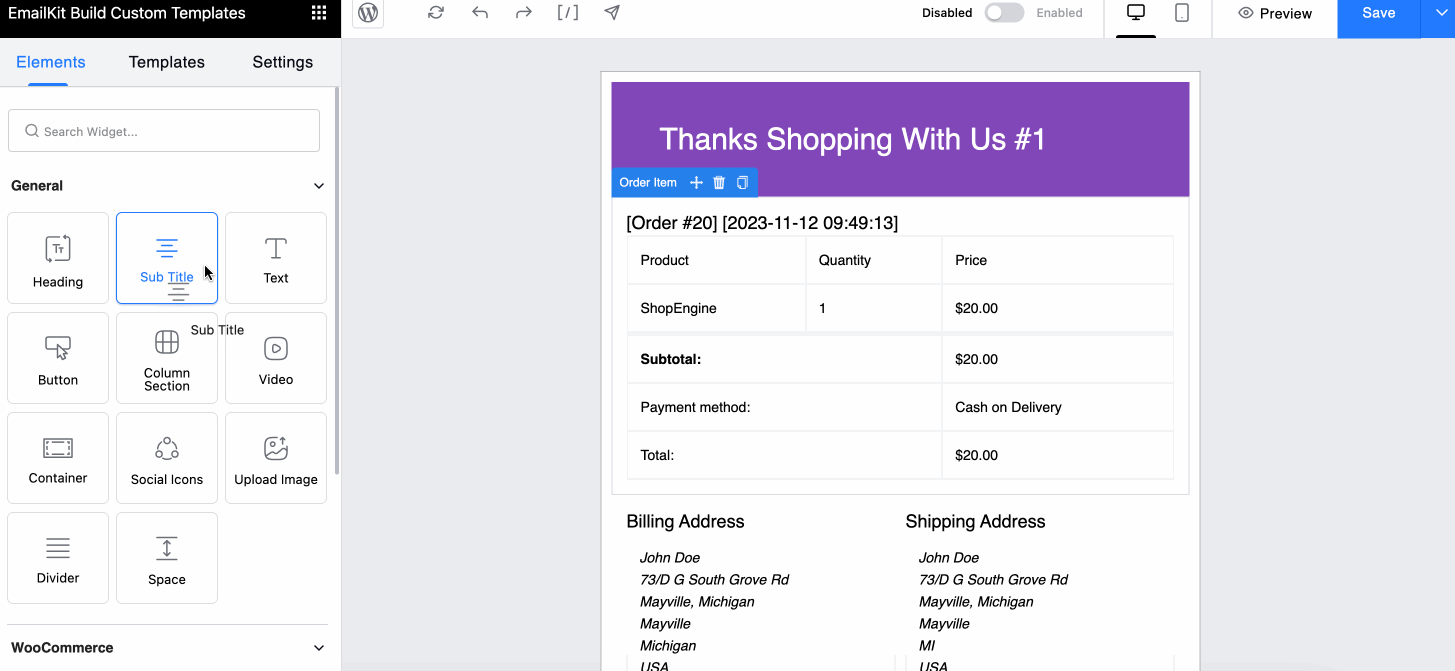
カスタマイズについては、 要素を打つ 右側にすべてのカスタマイズオプションが表示されます。 コンテンツ、タイポグラフィ、外観、間隔、境界線のスタイル、寸法など。ここから、各要素をカスタマイズする必要があります。次に、同じプロセスに従って、WooCommerce 注文確認メールのすべての要素を調整します。
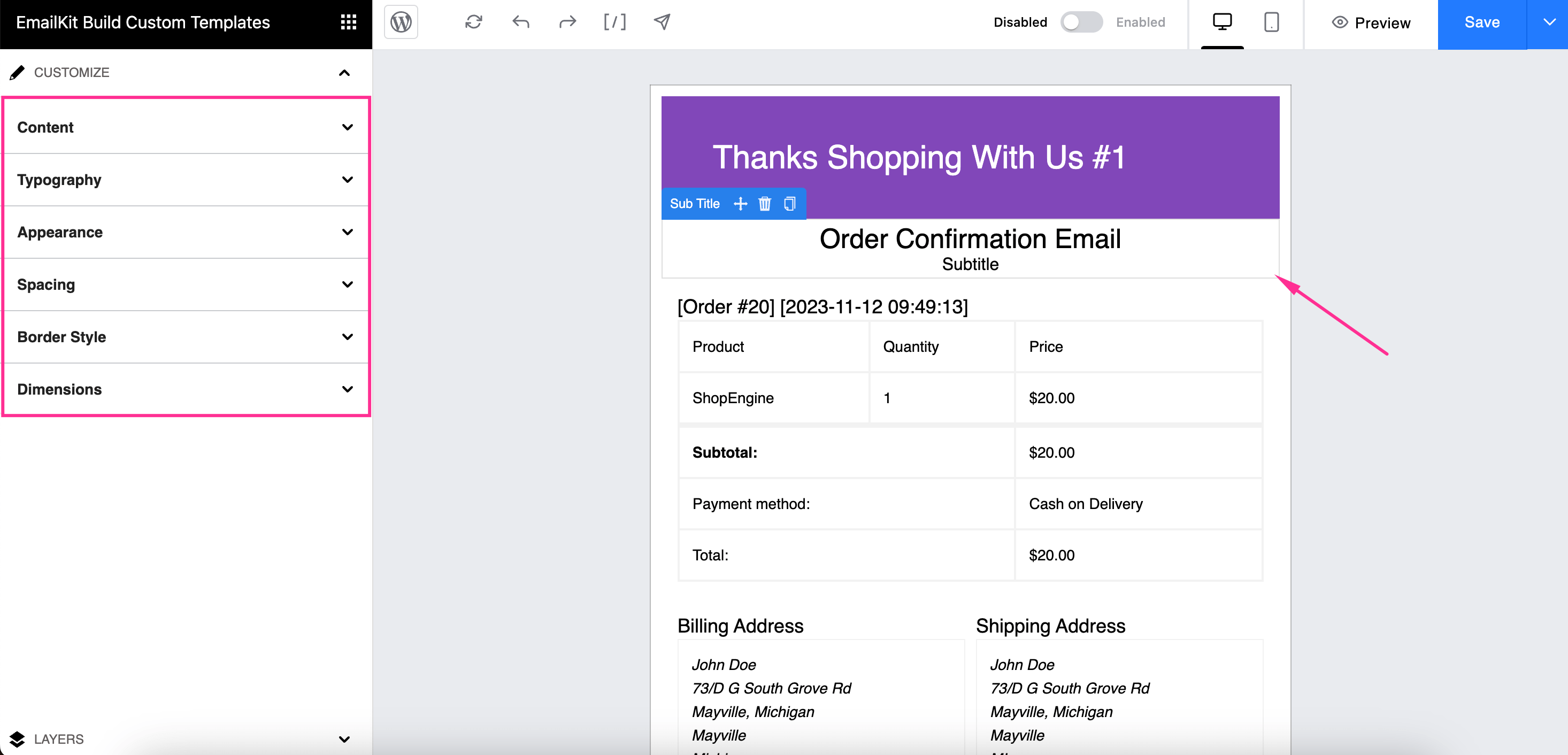
「レイヤー」タブでは、 要素の順序を変更する ドラッグアンドドロップでメールを移動できます。 任意の要素を非表示にする 目のアイコンを押します。
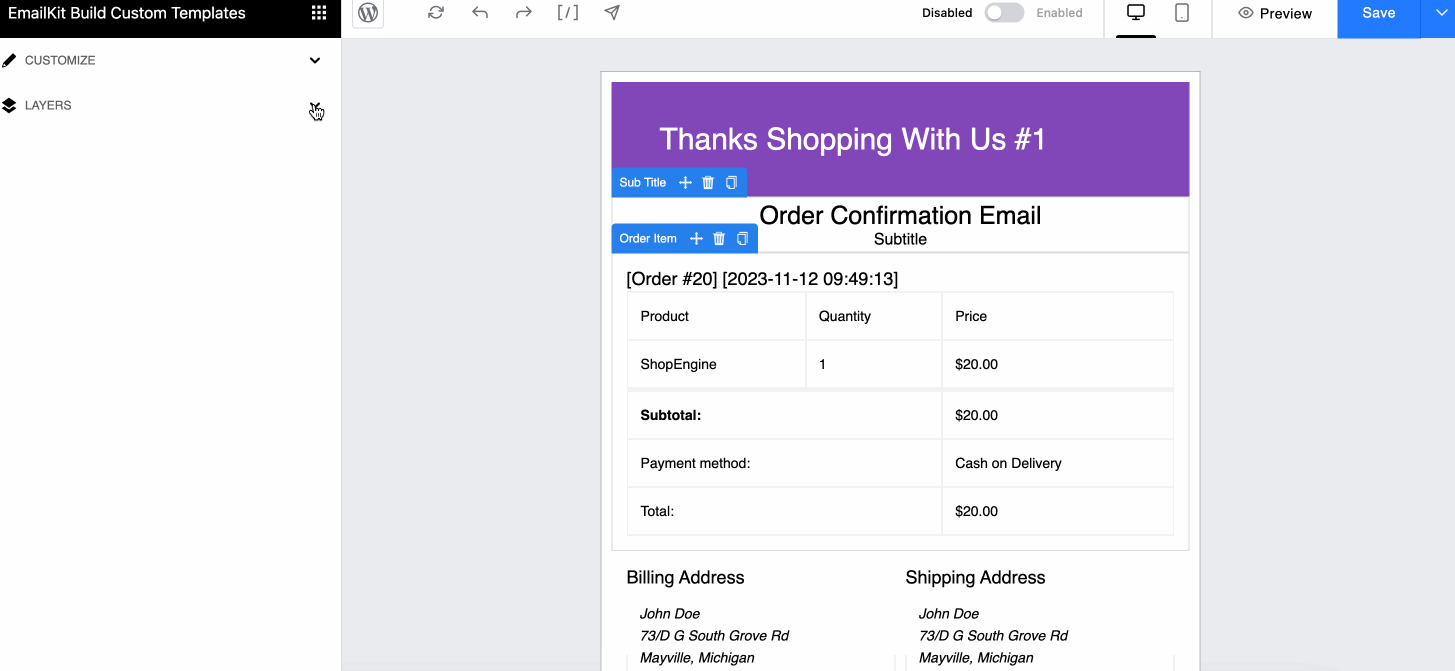
さらに、作成されたすべてのものを見ることができます 保存したテンプレート 「要素」のすぐ隣にある「テンプレート」タブで、いつでもこのセクションから再利用できます。
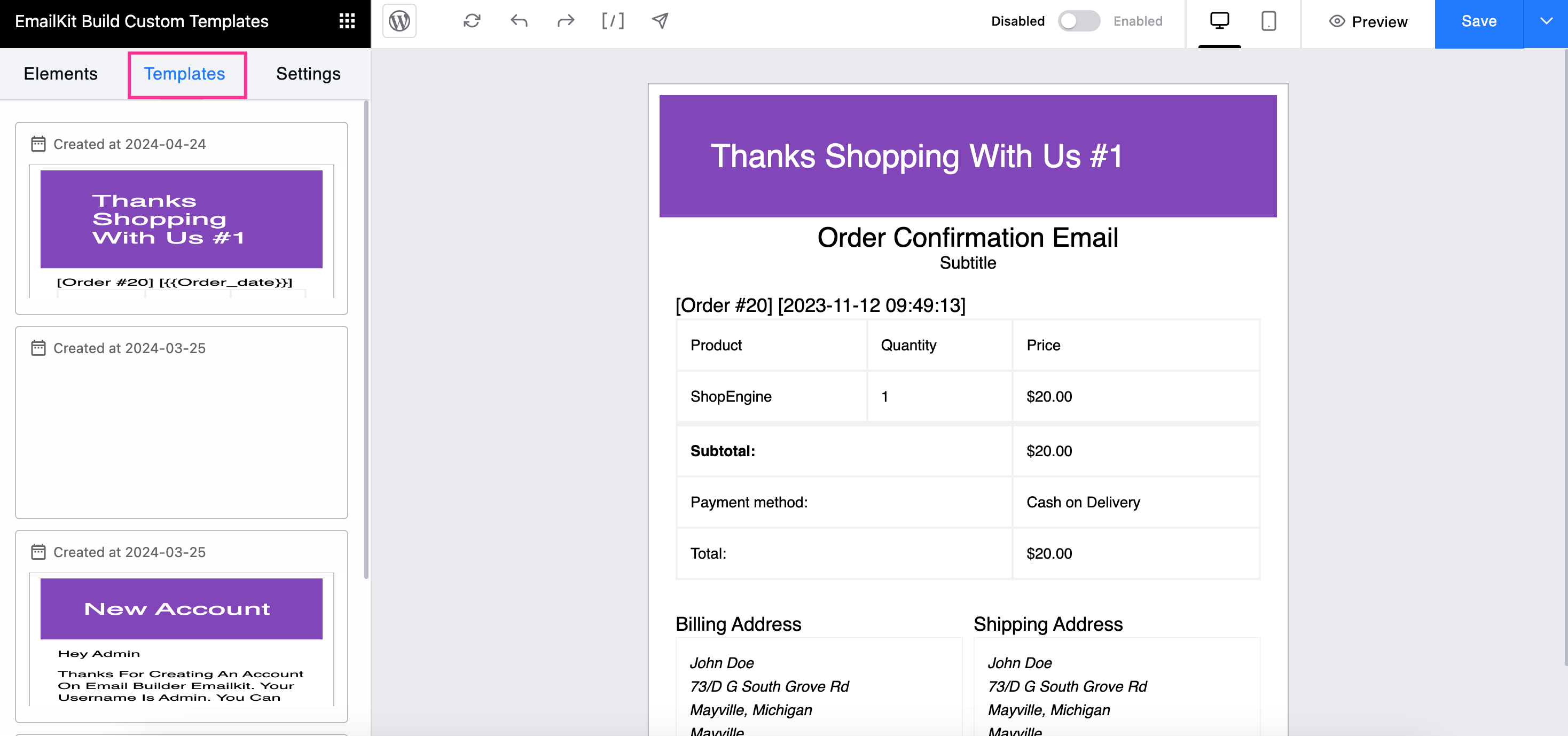
EmailKitの設定タブでは、次のようなプレミアム機能が提供されます。 メールの件名 そして メールのプレヘッダーこれらを設定し、 背景とテキストの外観を修正する メールの。さらに、 間隔をカスタマイズする あなたのメールの。
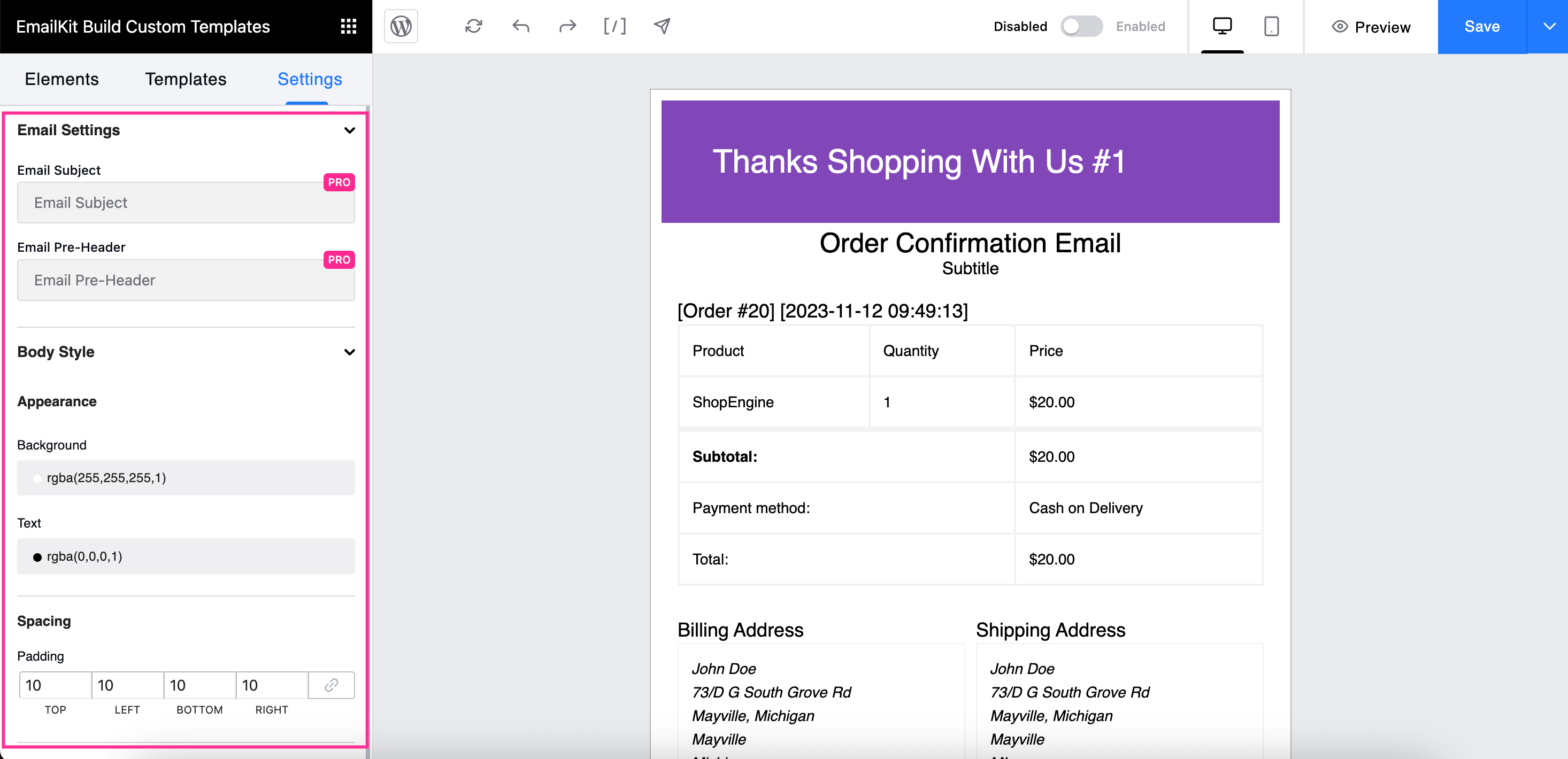
ステップ 3: 注文確認メールをテストします。
最後のステップは、テストメールを送信して注文確認メールがどのように表示されるかを確認することです。テストメールを送信するには、 矢印記号を押してください そして メールアドレスを入力してください テストメールを受信したい場所を指定します。テストメールが問題なければ、 「保存」を押します ボタンをクリックすると、「テンプレート」セクションに保存されます。これにより、顧客にパーソナライズされた注文確認メールを送信したいときにいつでも、このカスタム メール テンプレートを再利用できます。
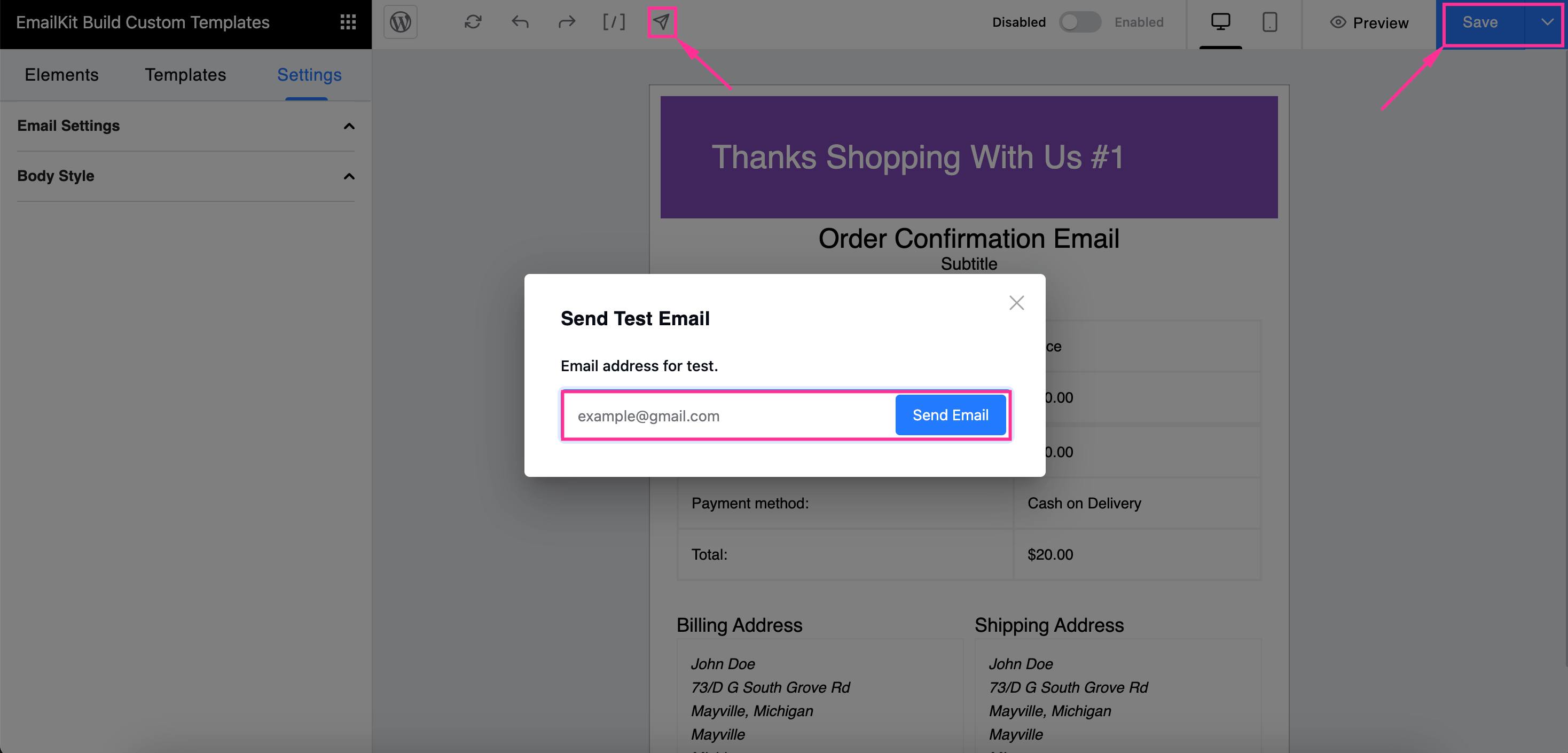
方法 3: カスタム コードを使用して function.php ファイルを編集します。
この方法は、カスタム コードを追加して組み込みの WooCommerce メール テンプレートをカスタマイズできるコード エキスパート向けです。デフォルトの WooCommerce には 10 以上のテンプレートが用意されており、function.php ファイルを変更することでカスタマイズできます。これらのカスタム コードを使用すると、追加のコンテンツ、画像、フィールドなどを追加するなど、デフォルトの WooCommerce テンプレートの制限を克服できます。
カスタムフィールド、コンテンツ、画像を追加するには、 外観 >> テーマファイルエディタ そして テーマのfunction.phpファイルにアクセスしてください カスタムコードを追加します。カスタムコードを挿入したら、 「ファイルを更新」を押します WooCommerce テンプレートに追加のコンテンツまたはフィールドを追加するためのボタン。
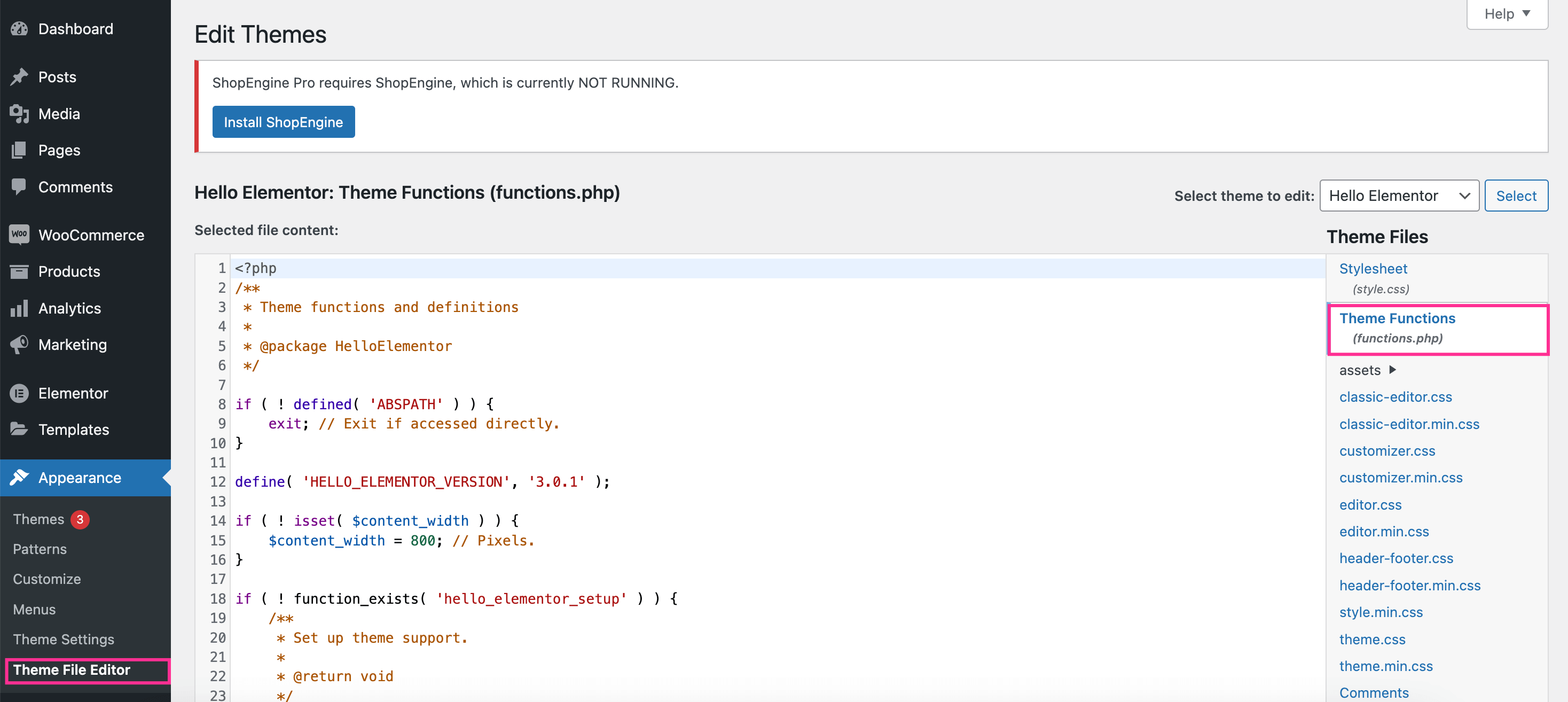
WooCommerceの注文確認メールをカスタマイズするのに最適なツール
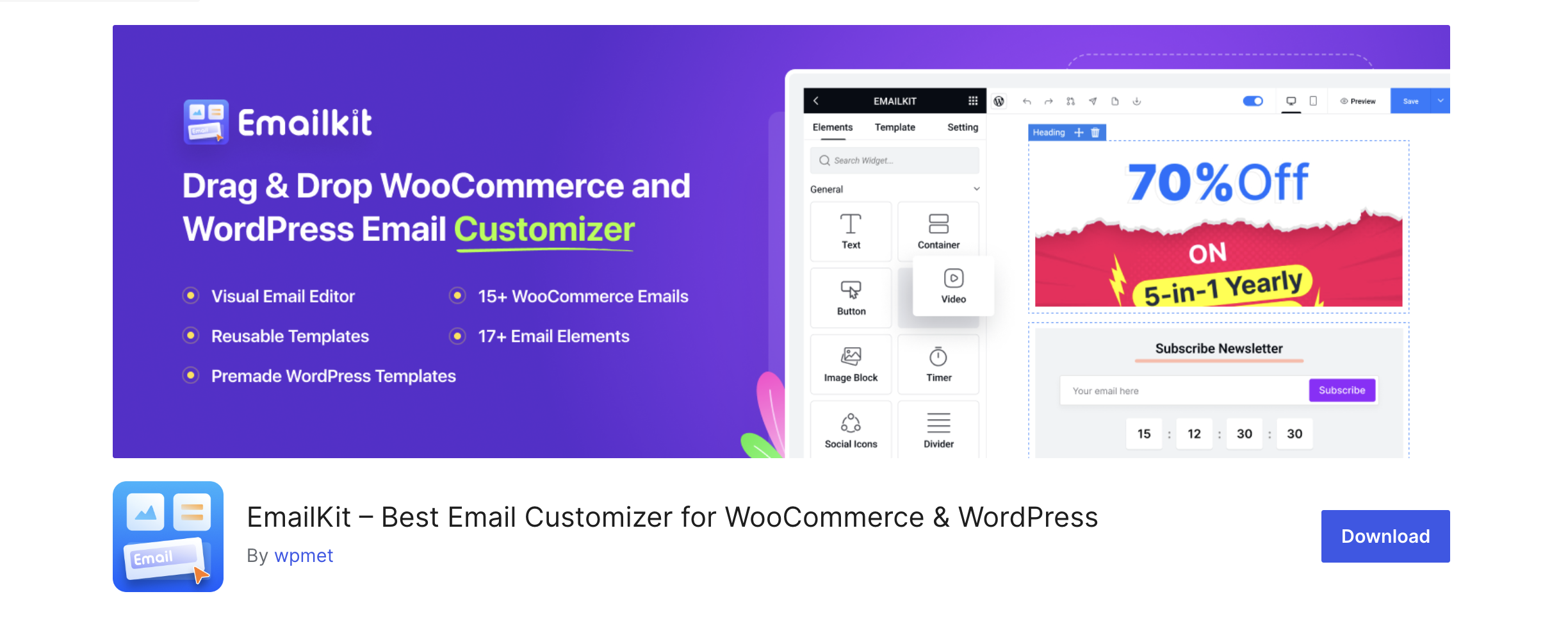
EmailKitは、ドラッグアンドドロップインターフェースを備えたメールカスタマイズを容易にする、新しくリリースされたメールカスタマイザーです。 17 以上のメールテンプレート WordPressとWooCommerce用。さらに、メールテンプレートにフィールドを追加することもできます。 23+ 提供されているメール要素。また、EmailKitを使用すると、 保存したメールテンプレートを再利用する 将来。
繰り返しになりますが、フレンドリーでレスポンシブな編集のためのショートコードのコレクションをサポートしています。EmailKitはほとんどのWooCommerceプラグインと優れた互換性があります。さらに、この最高のWooCommerceメールカスタマイザーは、 コード不要のメールカスタマイズ リアルタイム編集とドラッグアンドドロップインターフェースを備えています。そのため、この強力なメールカスタマイザーは WooCommerce ユーザーの間で人気が高まっています。
まとめ
WooCommerce のカスタム注文確認メールは、単にオーディエンスにパーソナライズされた体験を提供するだけではありません。ブランドの声とアイデンティティを適切な方法で伝えることが目的です。デフォルトの WooCommerce 機能、プラグイン、カスタム コードのどれを使用していても、目標は同じです。したがって、顧客に永続的な印象を残すために必要なカスタマイズ方法を採用してください。
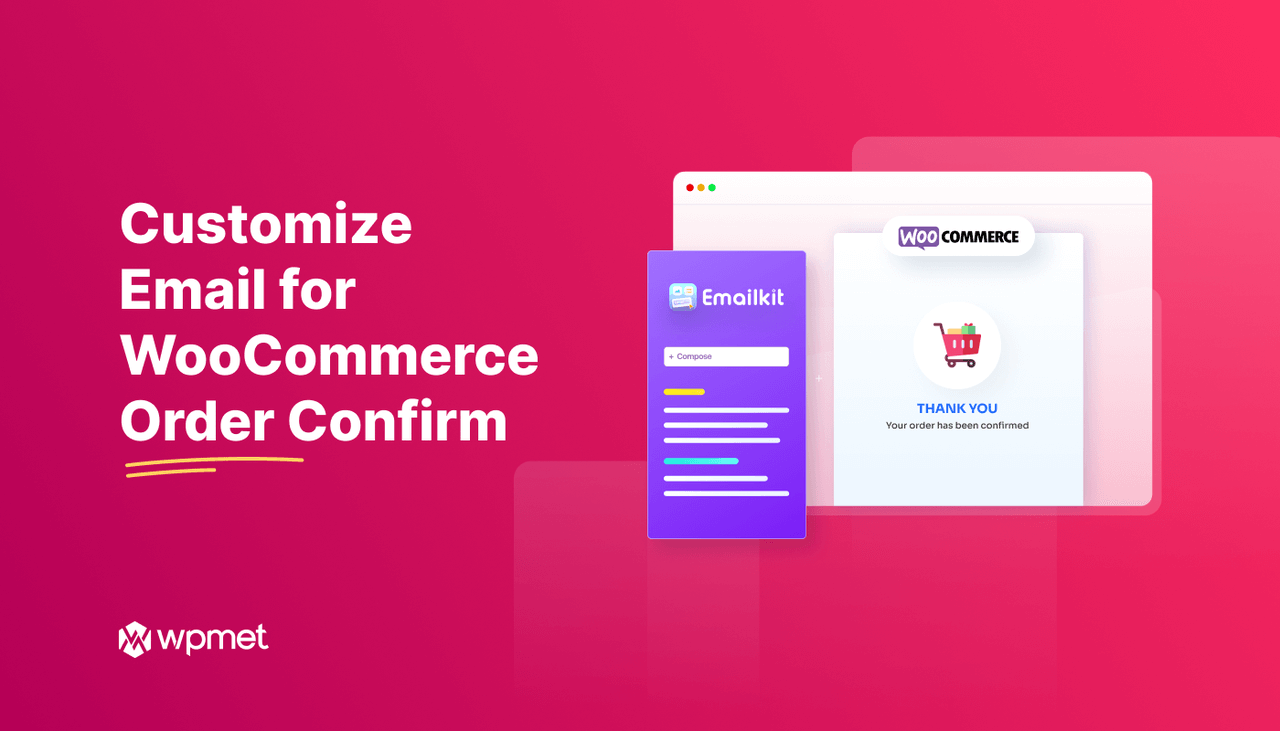
コメントを残す