Git は、他の開発者と共同でプロジェクトを開発し、プロジェクトの品質を維持するのに役立つ開発者にとって不可欠なツールです。ここで問題となるのは、初心者の開発者がローカルの WordPress 開発に git を使用する方法を知らないことです。
あなたのケースがこれら何千人もの開発者と変わらないのであれば、このブログによって、Git の運用中に苦労しているすべての問題が軽減されるかもしれません。ここでは、 最も初心者に優しい Git の使用ガイド に WordPress プロジェクトの開発中の作業を簡単にします.
Git はどのようにして WordPress のローカル開発を促進できるのでしょうか?
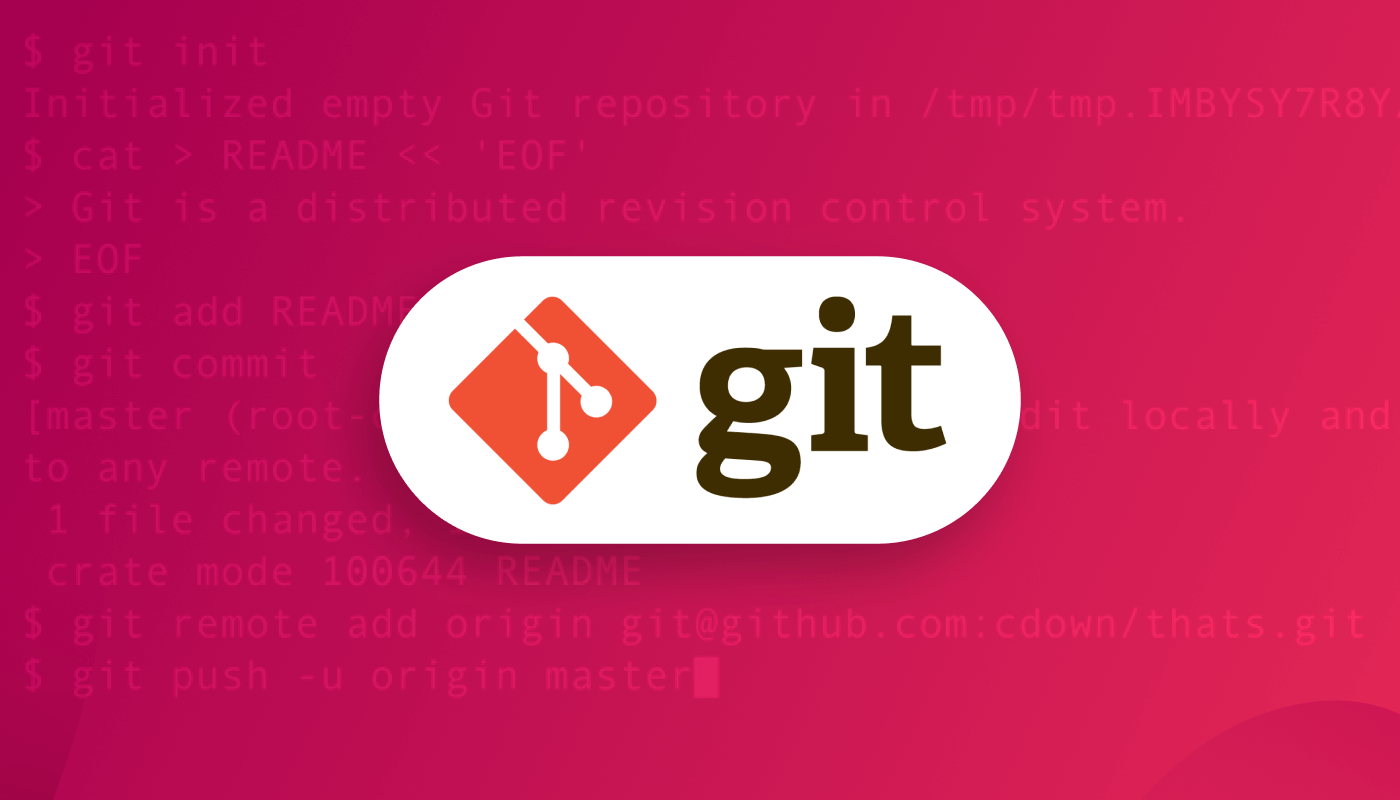
Git は、WordPress のローカル開発を強化できる絶対的なツールです。 WordPressに限らず、あらゆるプロジェクト・プロダクト開発に有効です。このプラットフォームを使用すると、他の開発者と共同作業することができ、開発作業が効率化されます。
Git を使用することで WordPress のローカル開発がどのように加速されるかについて興味がありますか?それでは、あなたの質問に対する答えは次のとおりです。
- チームワーク WordPress プロジェクトを開発する場合は必須です。なぜなら、最高のプロジェクトは常に最高のチームのコラボレーションから生まれるからです。ここで Git がまさに役に立ちます。これにより、ローカル ディレクトリで作業し、それを他のチーム メンバーと共有できるようになります。さらに、チーム メンバーの作業をいつでも取得して、ローカル デバイスに取り込むことができます。
- Git のもう 1 つの大きな利点は、次のことができることです。 自分の作品を共有する 他のチームメンバーと メインの WordPress プロジェクトに影響を与えることなく。上級開発者またはプロジェクト所有者がブランチをチェックした後、それをメイン プロジェクトにマージできます。
- リモートで作業しているときにも非常に役立ちます。この新型コロナウイルスのパンデミックやその他の理由により、多くの WordPress 企業が従業員の健康やその他の利益を考慮してリモートで業務を遂行しています。このような場合、Git は WordPress のローカル開発に非常に役立ちます。
- あなたはできる 以前のバージョンを取り戻す 適切なコマンドを与えることによって。そのため、その時点で行うべきではなかった突然の変更を行った場合でも、すぐに古いファイルを取り戻すことができます。
- ギット WordPress のローカル開発にかかる時間を最小限に抑えます。たとえば、Git を使用して WordPress プラグインを開発している場合、迅速なチームワークとコラボレーションにより、あなたとチーム メンバーはより短時間でプラグインを起動できるようになります。
ローカルの WordPress 開発で Git を使用することの優れた利点を知っているので、最初から最後まで Git を使用する方法を知ることに興奮しているはずです。それでは、本題に入りましょう。

Git の構成方法
GitHub は、世界中のどこにいても、同じプロジェクトで他の開発者と作業できるコードホスト型プラットフォームです。このプラットフォームを利用するには、まず GitHub をインストールし、無料アカウントを作成する必要があります。
デバイスに GitHub をインストールしていない場合は、次の手順に従って今すぐインストールしてください Gitのインストール方法 ドキュメンテーション。このブログでは、コマンド ラインのみを使用して git を学習することに焦点を当てます。ここではグラフィカル ユーザー インターフェイスについては省略します。コマンド ラインを通じて Git を学習した後は、GUI の使用方法も習得できます。 Git のインストール後、GitHub でアカウントを作成する必要があります。 ここ.
注記:
ここでは Windows でのプロセス全体を示しました。 Macユーザーの方はフォローしてください このリソース.
リポジトリを作成する
Git リポジトリは、次の 2 つのタイプに分類されるプロジェクトのコンテナです。
- ローカルリポジトリ: このリポジトリはデバイスに保存され、プロジェクトのローカル バージョンで作業できます。
- リモートリポジトリ: 名前が示すように、リモート サーバーに保存されます。これにより、自分のプロジェクト コードを共有したり、他の人のコードを確認したりできるため、作業プロセス全体が非常に簡単になります。また、ローカル バージョンと統合して、変更をリモート リポジトリにプッシュすることもできます。
GitHub でアカウントを作成したら、次のことを行う必要があります。 リポジトリを作成する。リポジトリを作成するには、チェックアウトできます gitリポジトリの取得 博士。
リポジトリをコピーします。
リポジトリを作成した後、次のことを行う必要があります。 すべてのドキュメントを保存するフォルダーを作成します。これを行うには、デバイスに移動し、任意のディレクトリにフォルダーを作成します。その後、以下のgifのような名前を付けます。
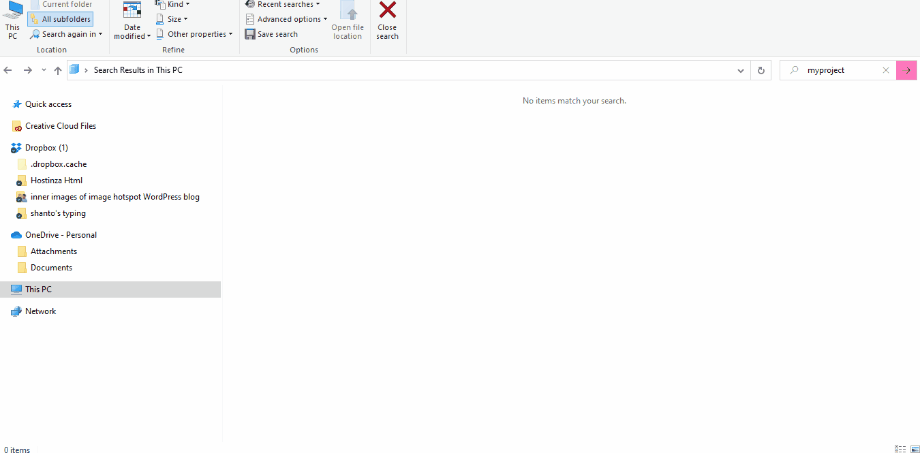
次に、コマンド プロンプト ソフトウェアを開き、プロジェクトを保存した場所に移動し、その場所をコピーして貼り付けます。その後、ソフトウェアに次のコードを入力します。
cd ~/デスクトップ mkdir mytask cd mytask/その後、次のコマンドを実行して git リポジトリを初期化する必要があります。
$ git init新しいファイルをローカル リポジトリに追加し、変更を保存する
リポジトリを初期化したら、新しいファイルをリポジトリに追加し、そのファイルを保存する必要があります。
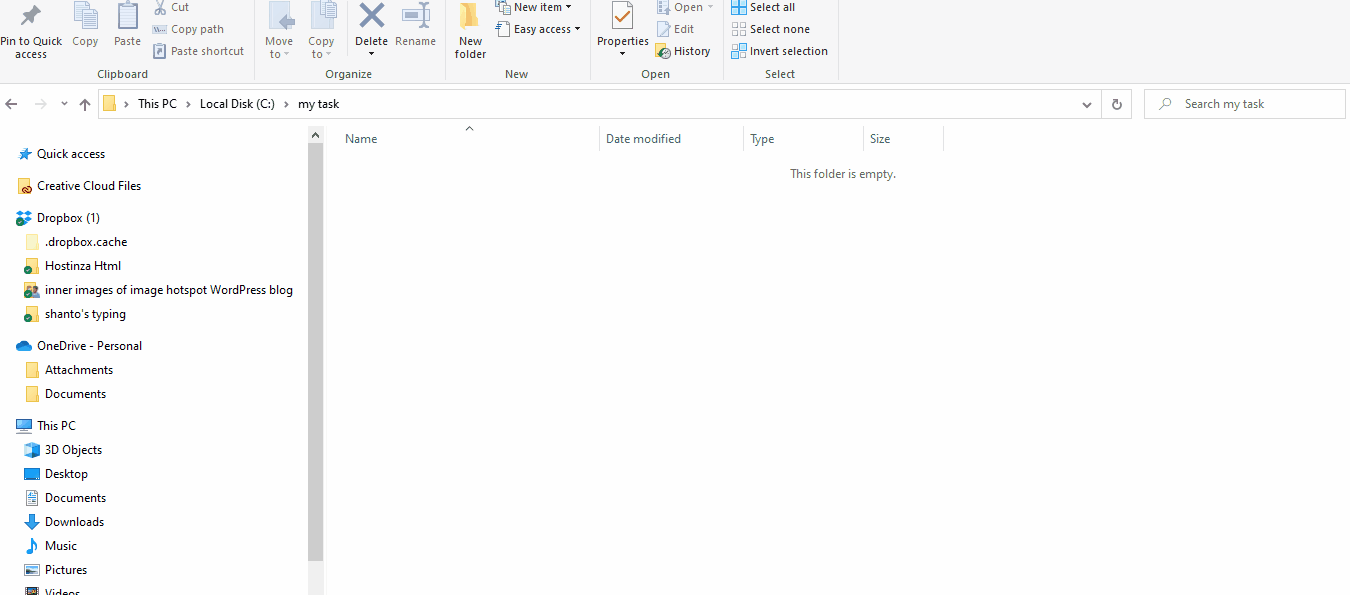
この新しいファイルをローカル リポジトリに追加すると、Git はすぐにそれを認識します。注意すべき点の 1 つは、Git はコマンドを実行しない限り何も追跡しないということです。したがって、それを追跡するには、ターミナル ソフトウェアで次のコマンドを実行する必要があります。
$ タッチ新しいファイル.txt $ ls 新しいファイル.txt次に、Git のステータスを確認する必要があります。そのためには、次のコマンドを実行します。
$ git ステータスコミットを追加する
Git のステータスを確認した後、コミットを実行します。これを行うには、ターミナルに次のコードを入力します。
$ git commit -m "最初のコミット!"このコードでは、最初のコミットを「最初のコミット」セクションに入力する必要があります。このコミットには、バグの発見、バグの修正、ファイルへの変更など、あらゆるものが含まれます。
新しいブランチの作成
ブランチは、プロジェクトに新しい機能を追加する場合に非常に便利です。なぜなら、ブランチを使用すると、メインのブランチに変更を追加せずに変更を加えることができるからです。機能を完成させた後、次のことができます。 マージ それをメインプロジェクトに追加します。
新しいブランチを作成したい場合は、次のコマンドを実行する必要があります。 git checkout -b。これにより、新しい機能の新しいブランチが自動的に追加されます。その後、 gitブランチ 指示。
GitHub 上にリポジトリを作成する
Git にはデスクトップ用とブラウザー用の 2 つのバージョンがあります。 GitHub は、コードをローカルからブラウザ バージョンにプッシュできるブラウザ バージョンです。その結果、自分の作品を他の人と共有したり、他の人の作品を検索したりすることができます。チームで働くのに役立ちます。
次に、GitHub 上にリポジトリを作成する必要があります。そのためには、GitHub にログインし、ダッシュボードにアクセスすると、右上のプロフィール写真のすぐ隣に「+」記号が表示されます。 「+」記号をクリックすると、「新しいリポジトリ」のオプションが表示されます。押すだけです。
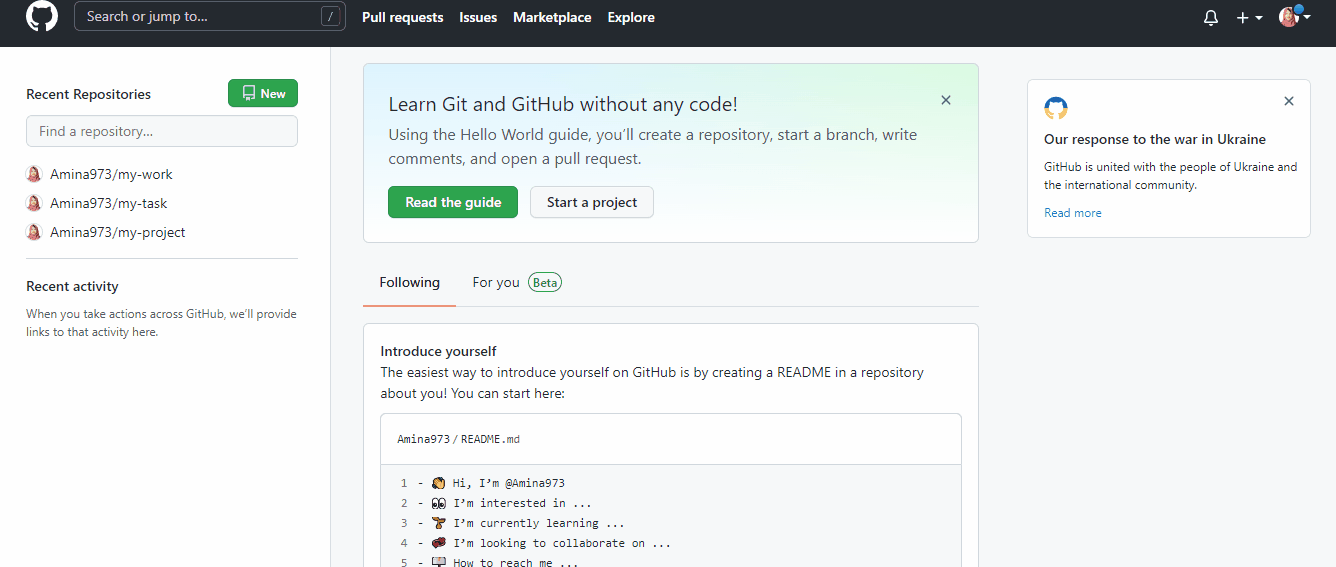
ウィンドウが開くので、次の情報を入力する必要があります。
- リポジトリ名: リポジトリの名前を入力します。それは何でも構いません。ただし、この名前はローカル デバイスに追加したフォルダーと同じである必要があります。
- 説明: 説明があればリポジトリに追加します。これはオプションです。追加またはスキップできます。
- パブリック/プライベート: リポジトリをプライベートまたはパブリックにすることができます。パブリックを選択すると、他の人があなたのリポジトリを閲覧できるようになります。
さらに、Readme ファイルを追加し、リポジトリに .gitignore を選択して、Git がこのファイルを追跡しないようにすることもできます。ライセンス追加オプションもあります。最後に「リポジトリの作成」を押します。
GitHub でリポジトリを作成した後、次のコマンドを実行して、ローカル リポジトリを GitHub にプッシュする必要があります。
$ git リモート追加オリジン https://github.com/cubeton/mynewrepository.git $ git Push -u オリジン マスター押す
次に、ブランチを GitHub にプッシュする必要があります。これを行うには、ブランチにコミットをプッシュし、GitHub リポジトリに送信します。そうすれば、他の人もあなたが行った変更を見ることができます。リポジトリの所有者が承認した場合は、後でマージできます。
走る Gitプッシュ GitHub 上の新しいブランチに変更をプッシュするためのブランチ名を由来します。次のコマンドを実行すると、リモート リポジトリに新しいブランチが作成されます。
$ git プッシュ オリジン my-new-branchここで変更をリモート ディレクトリにプッシュするには、これを実行します (git プッシュ [email protected]:git) 指示。その後、GitHub ページを更新すると、リポジトリに新しいブランチが追加されたことがわかります。支店をクリックすると支店の一覧が表示されます。次に、プル リクエストを作成します。「比較とプル リクエスト」ボタンをクリックします。
プルリクエスト
プライマリ ブランチのコードに変更を加えたい場合は、GitHub のこのプル リクエスト オプションが必要になります。その結果、リポジトリの所有者はユーザーが加えた変更を確認でき、最終的に、変更に問題がなければそれらをマージすることができます。
プル リクエストを送信するには、プル リクエストを開く必要があります。次に、メイン ブランチに必要な変更を追加して送信します。
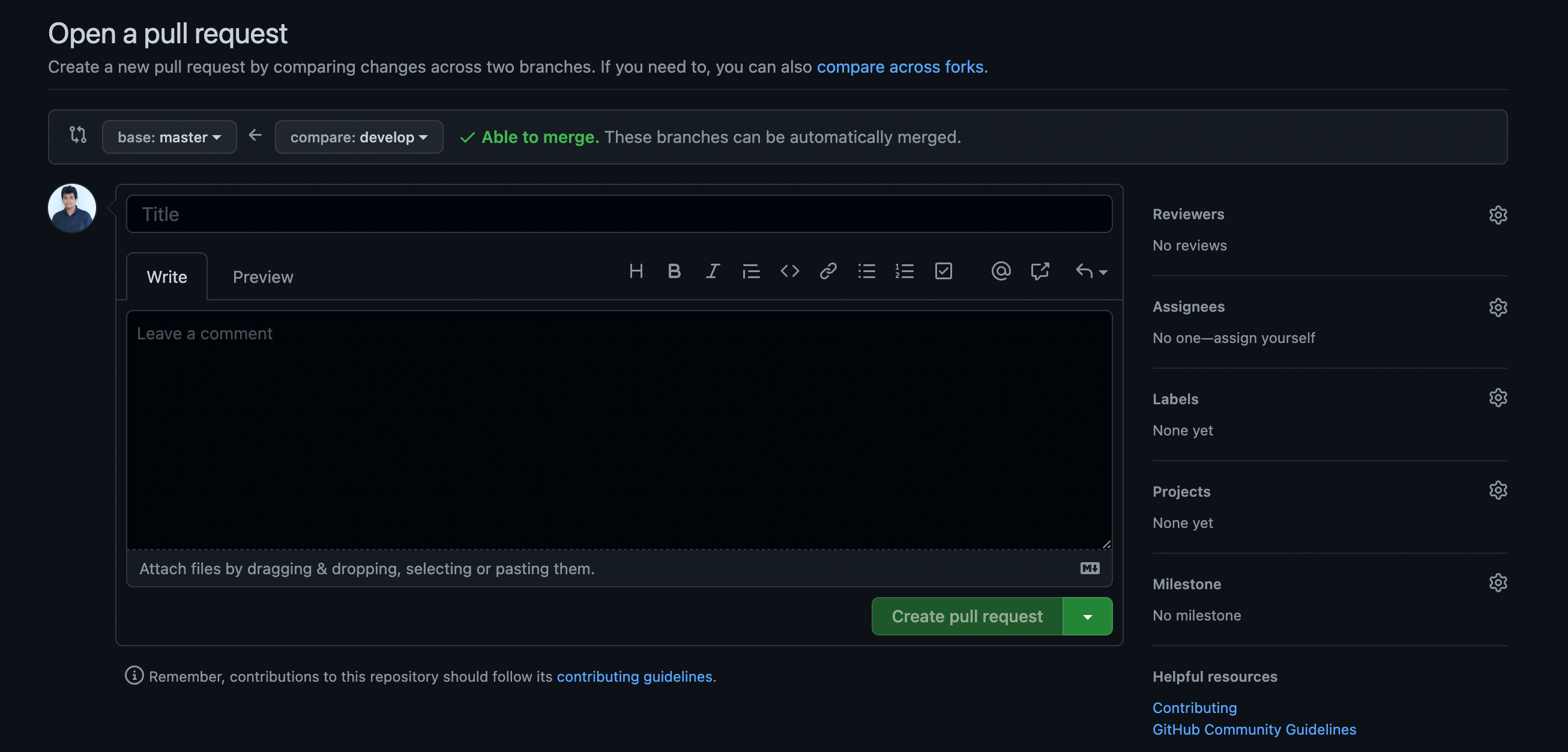
プル リクエストを送信すると、次のようになります。
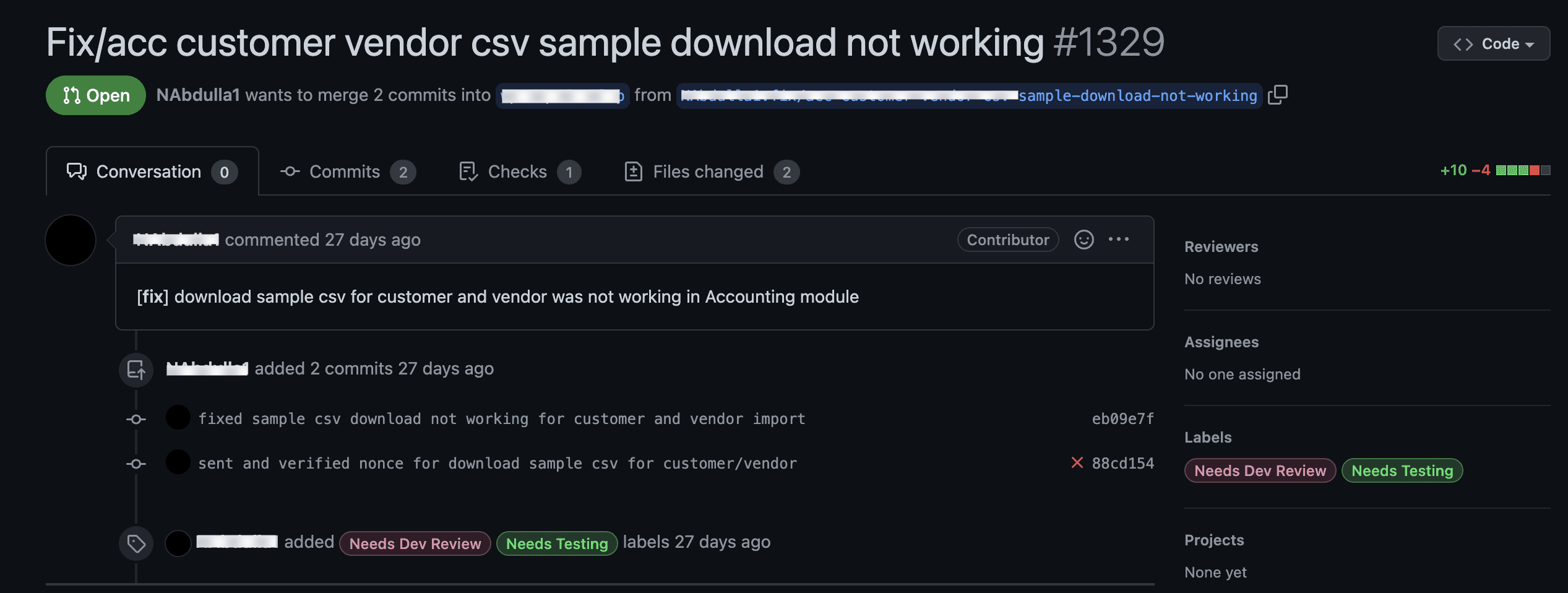
プルリクエストをマージする
プル リクエストを追加すると、緑色の [プル リクエストをマージ] ボタンが表示されます。それをクリックして、プル リクエストをメイン ブランチにマージします。これは通常、すべての変更が完璧であることを確認した後、リポジトリの所有者によって行われます。
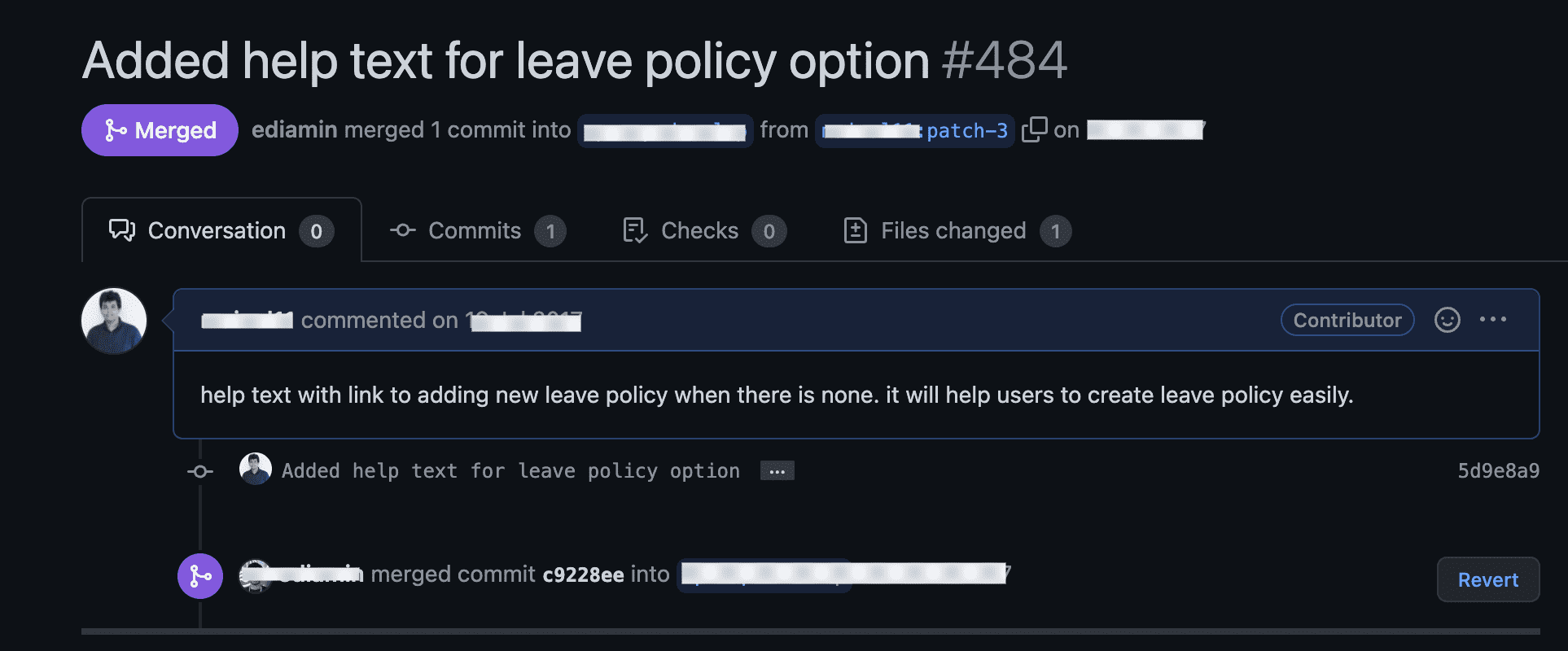
メイン ブランチに追加した後、ブランチを削除することをお勧めします。こうすることで、Git を利用して他のチーム メンバーと共同作業することができます。
WordPress サイトを安全にするためのセキュリティに関するヒントやコツが必要ですか?以下のボーナス ブログをご覧ください。
1. ハッキングされた後に WordPress サイトを回復する方法.
2. WordPress サイトをロックダウンするためのセキュリティのヒント.
3. WordPress への DDoS 攻撃を防ぐ方法.
まとめ
Git を適切に実行するには多くのコマンドと手順があるため、初心者の段階では Git で苦労するのはごく普通のことです。 Git で新しいブランチを作成する方法、コードを Git にプッシュする方法など、多くのことを知る必要があります。それまでに Git を試したことがない場合、これらは簡単ではありません。適切なガイドラインが必要になります。
ここではまさにこれに焦点を当てました。 可能な限り簡単な方法で Git の隅から隅までの知識を提供します。そのため、Git を使用し、他の経験豊富な開発者の協力を得てすべての WordPress 開発作業を実行する方法に関する上記の手順に従ってください。


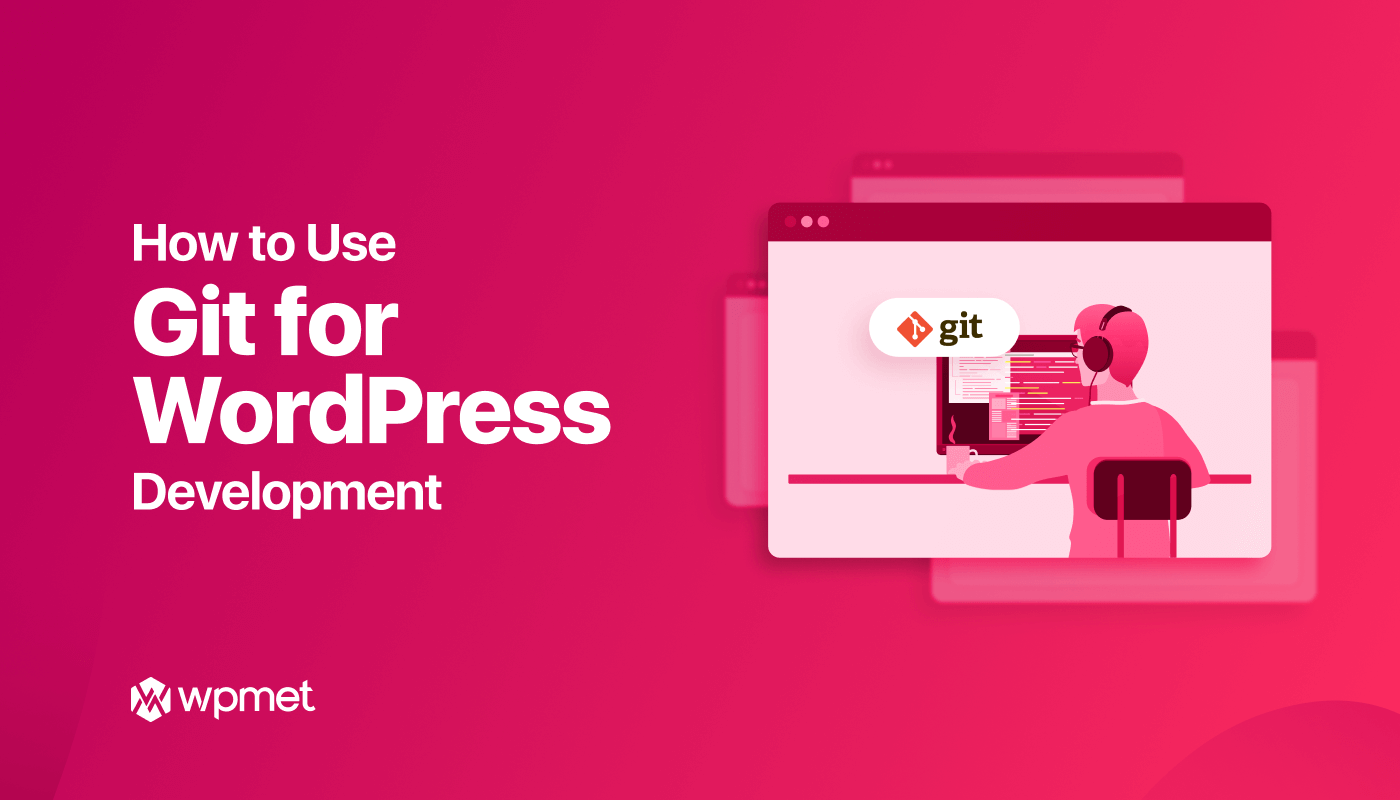
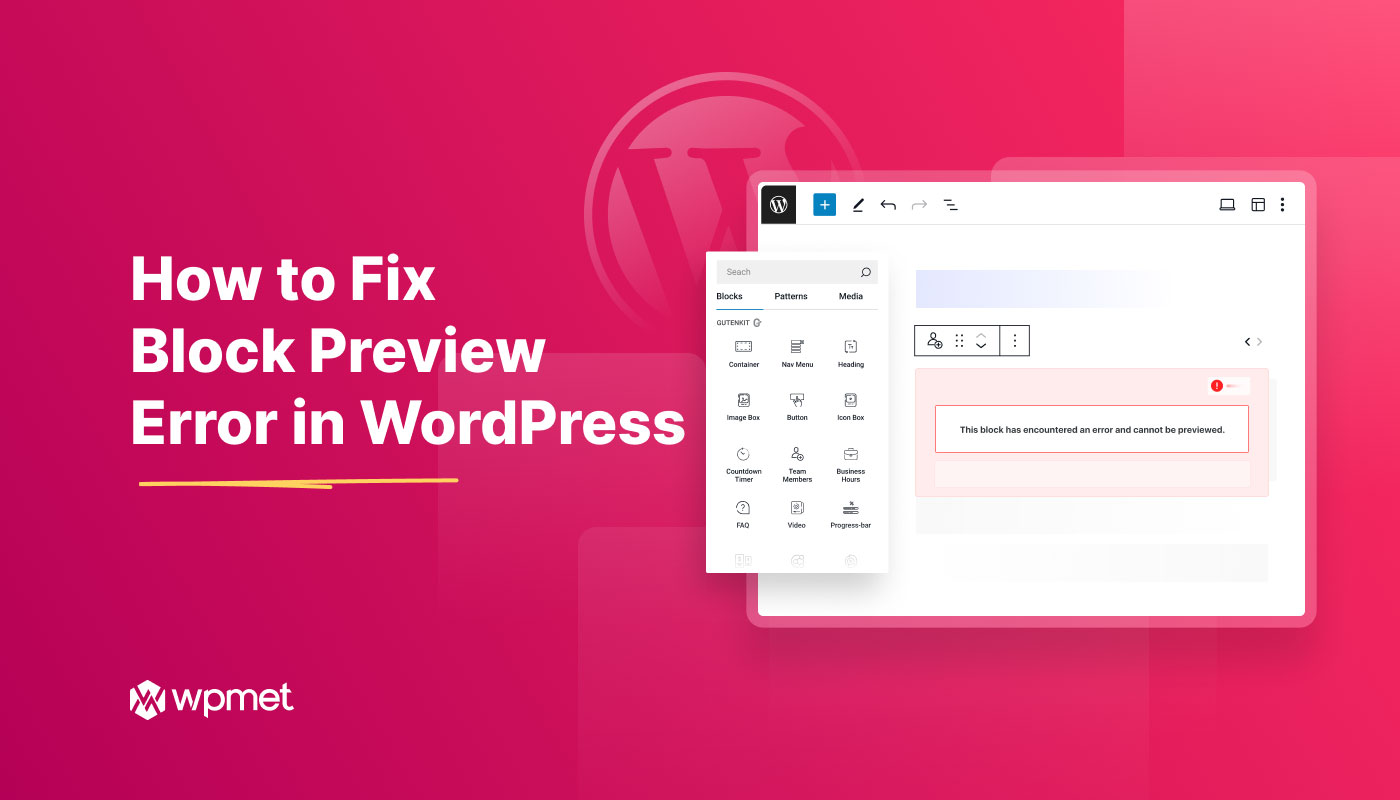
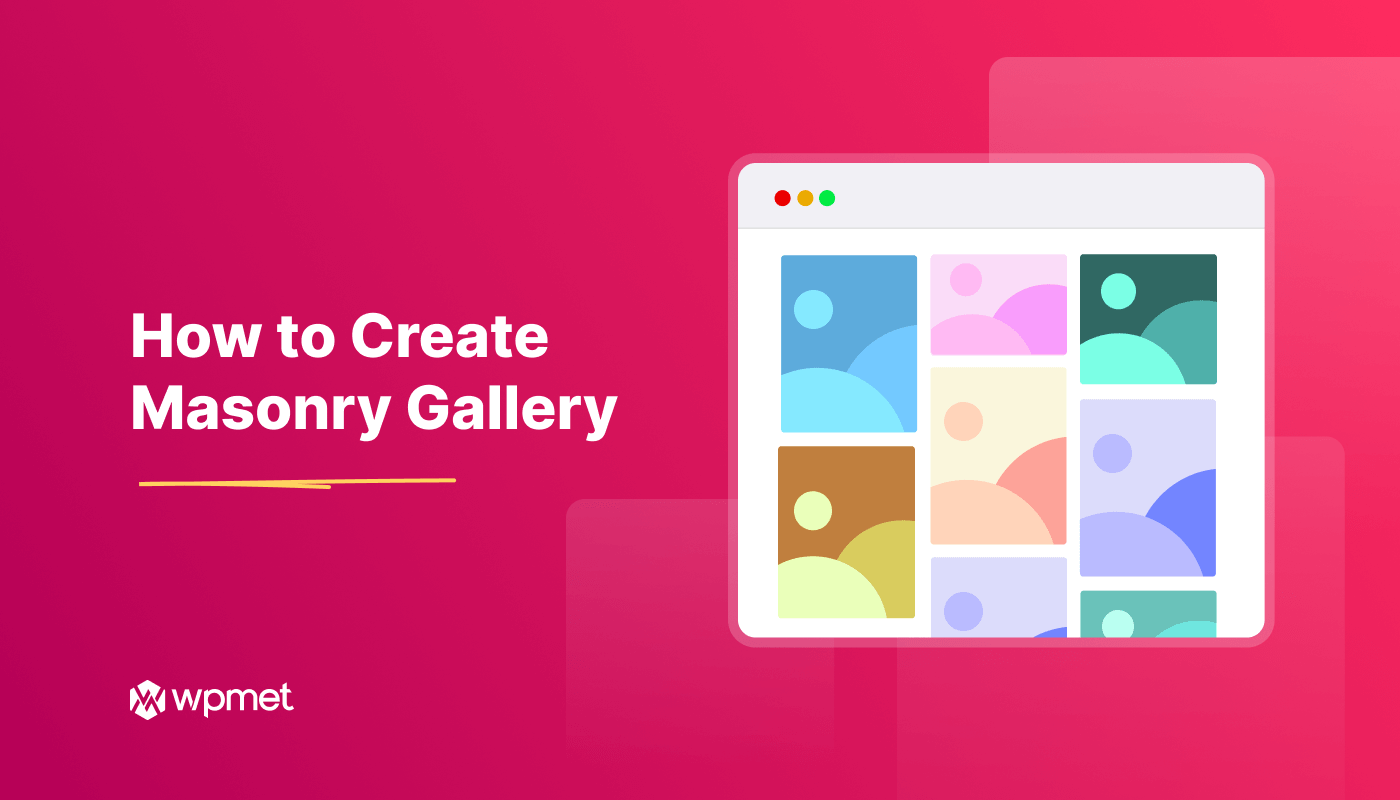
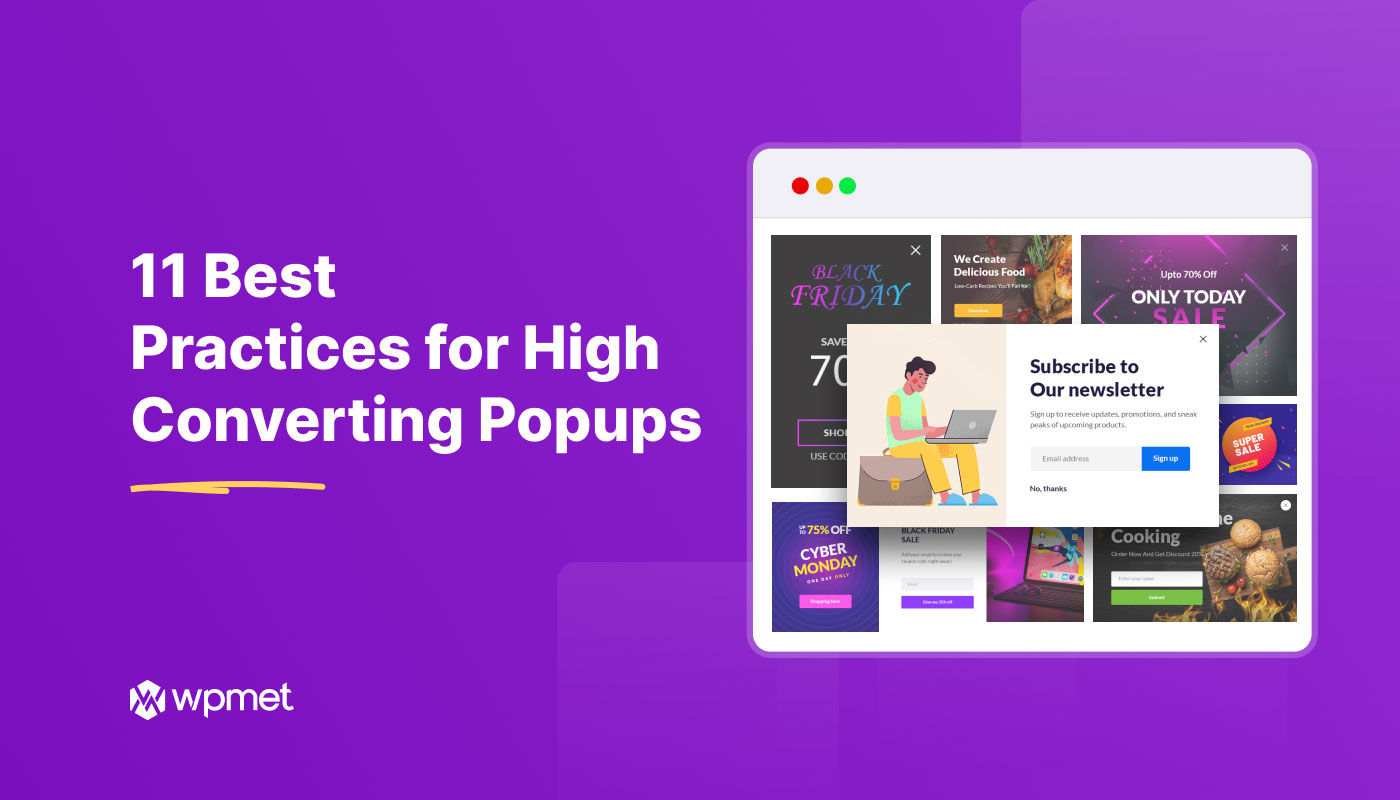
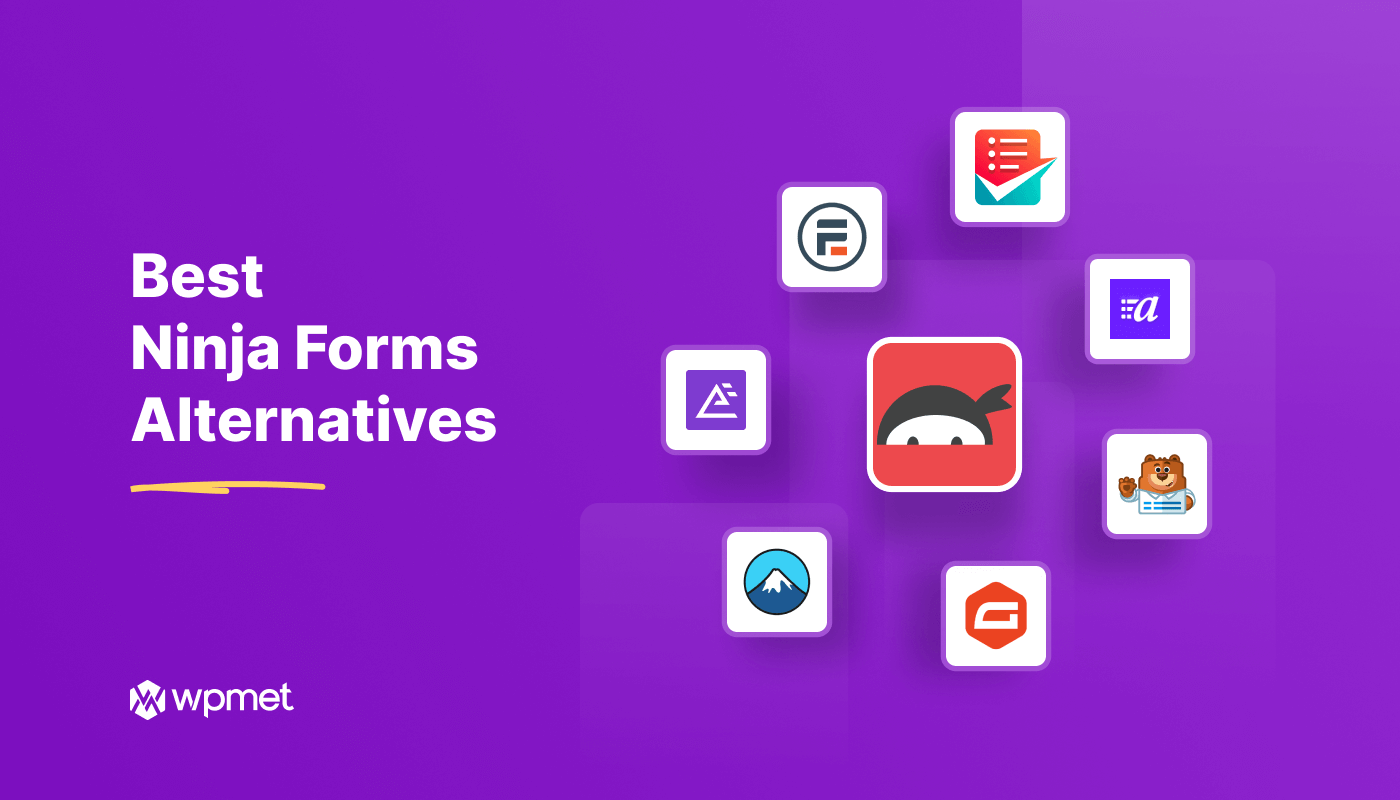
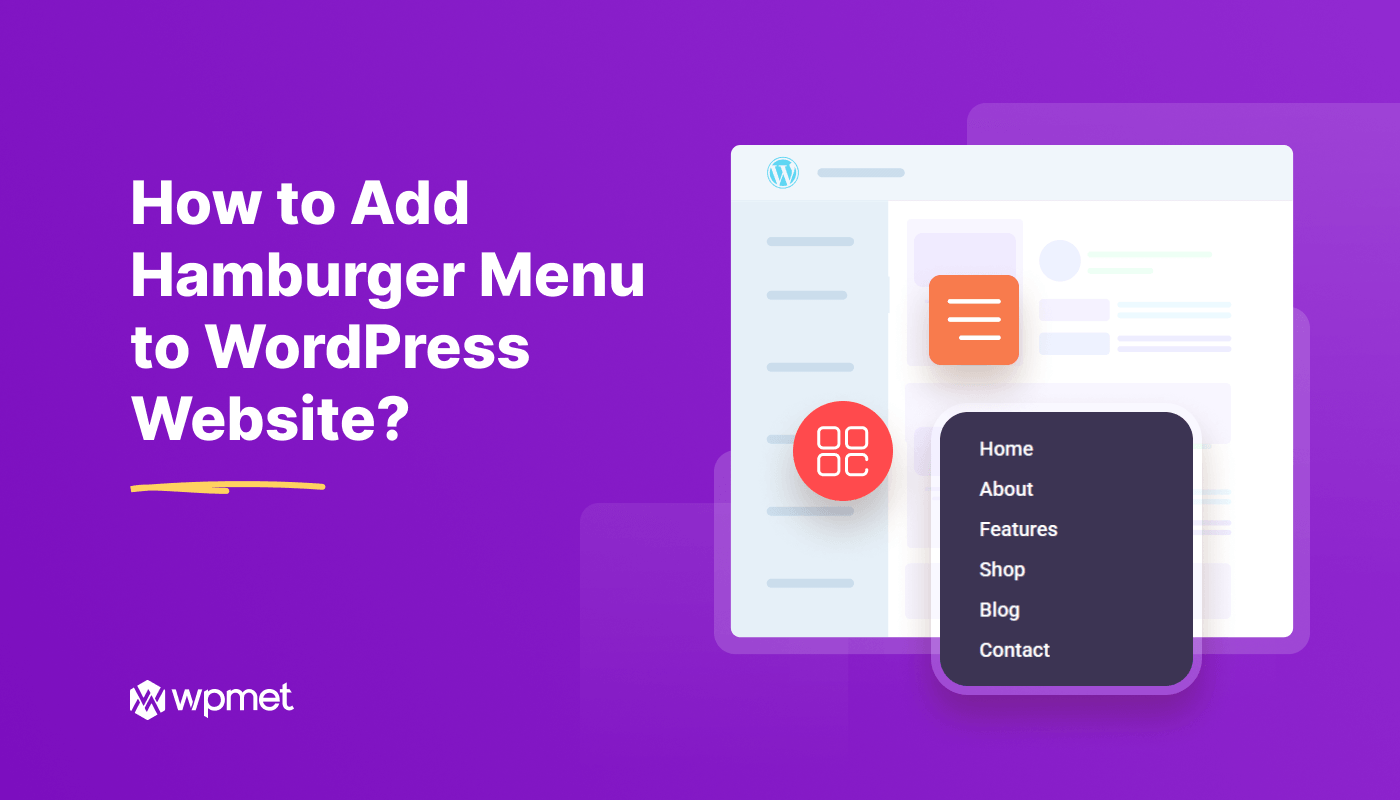
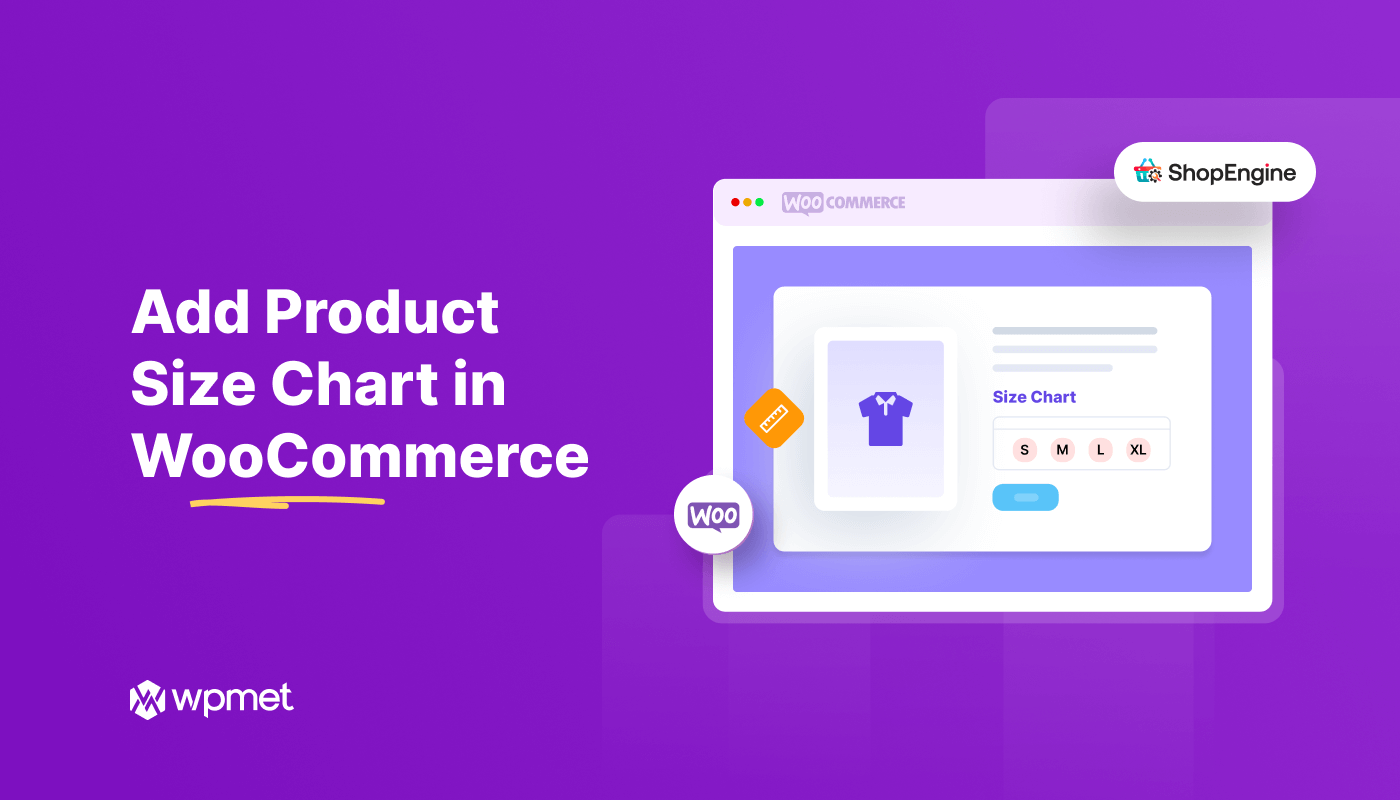
コメントを残す