シンプルなテーブルは、次のことを行うための最良の方法の 1 つです。 膨大な量のデータを整理する WordPress サイト上で。残念ながら、WordPress には組み込み機能としてテーブル プレスが含まれていません。
WordPress 投稿エディターは常に改良されており、投稿コンテンツをより柔軟に設定できるようになりました。 フォーマットされて提示される。ただし、記事やページにテーブル プレスを追加することは、WordPress では不十分な領域の 1 つです。
今日は、次のことを見ていきます。 テーブルプレス、人気のある tablepress WordPress プラグインで、WordPress でテーブルを構築するのに役立ちます。 シンプルで技術的なスキルは必要ありません.
TablePress WordPress プラグインとは何ですか?
ワードプレス テーブルプレス もっている 2,900 件以上のレビュー、 以上 700,000 アクティブ インストール、 WordPress.org では驚くべき 5 つ星の評価を受けています。
明らかに、これは WordPress コミュニティで好評を博しており、WordPress でテーブルを作成する優れた方法である、優れたコード化されたプラグインです。
次に、WordPress TablePress プラグインの主な機能を見てみましょう。
- 複数のインポート形式: WordPress TablePress を使用すると、Excel、CSV、HTML、JSON ファイルなどのさまざまなソースからデータをインポートしたり、WordPress テーブル エディターを使用して WordPress でテーブルを最初から構築したりできます。
- テーブルをエクスポートする: TablePress インターフェイス内からテーブルを作成した場合は、CSV、HTML、または JSON ファイルでテーブルをすばやくエクスポートできます。
- 機能を拡張する: WordPress TablePress の作成者である Tobias Bäthge は、プラットフォームの可能性を大幅に高めるさまざまなアドオン機能を作成しました。
これらの拡張機能には、応答性の高いテーブル、列フィルター、フロントエンド ユーザー向けの PDF に保存ボタンなどの機能が含まれています。

WordPress でテーブルをゼロから作成する
このプラグインは WordPress.org プラグイン ディレクトリでホストされているため、Web サイトの管理パネルから直接インストールできます。 WordPress ウェブサイトのログインページにアクセスするだけです (http://yourdomain.com/wp-login.php) そして選択します プラグイン > 新規追加 サイドバーメニューから。
それから、 検索タブ 右上隅に「」と入力しますテーブルプレス」。次に、をクリックします 今すぐインストール。
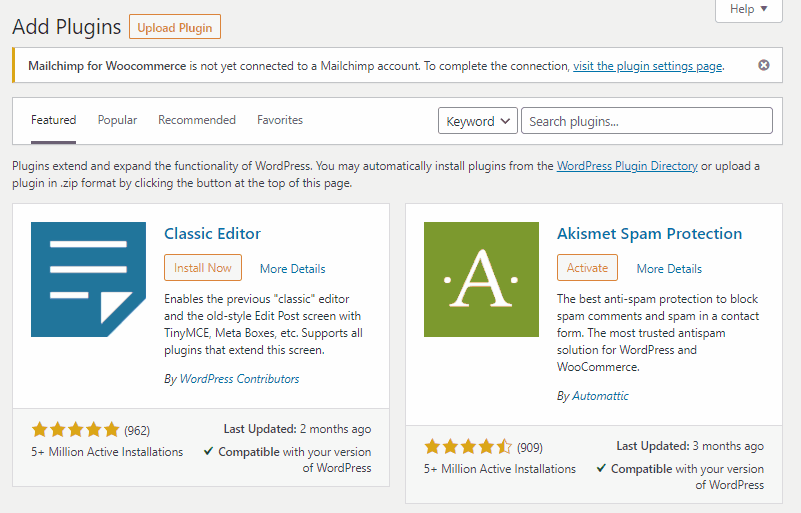
次に、をクリックします 活性化 そうしないと、Web サイトにテーブルを追加または作成できなくなります。
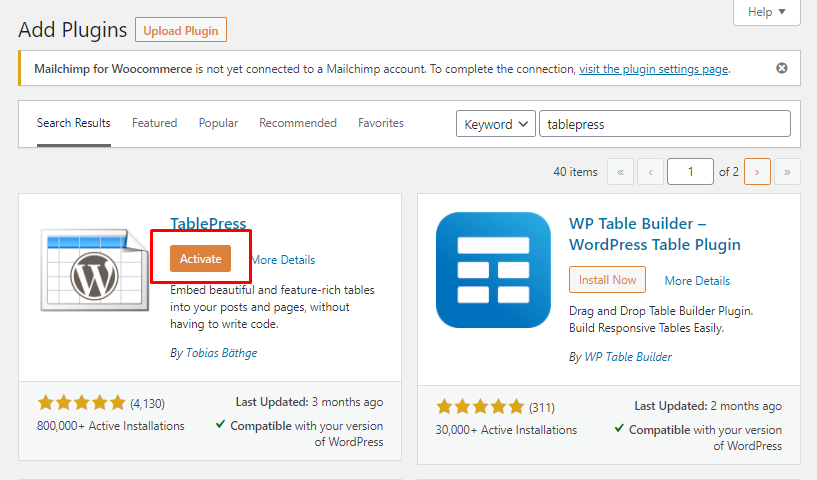
プラグインのインストールと有効化が完了しました。 TablePress を使用して WordPress にテーブルを挿入する方法を見てみましょう。それでは、始めましょう! 😄
新しいラベルの付いたアイテムが追加されました テーブルプレス に表示されるはずです 管理者サイドバー。 TablePress にマウスを移動またはクリックすると、以下のようなインターフェイスが表示されます。
最初にテーブルを追加するには、をクリックする必要があります 新しく追加する テーブル.
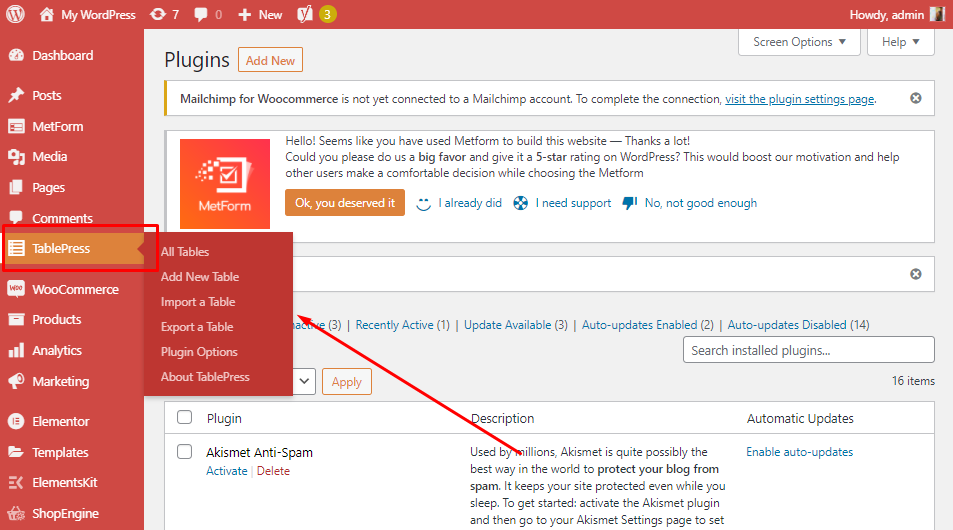
ここで追加する必要があるのは、 テーブル名 > 説明 (この表の内容) > 次に、いくつ選択する必要があります 行 そして コラム テーブルに必要です。詳細の設定が完了したら、 をクリックします テーブルの追加.
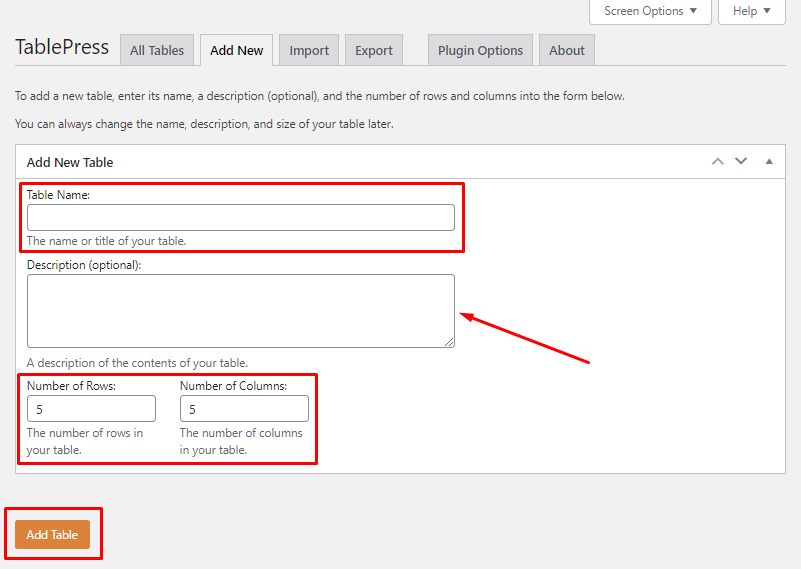
あなたはあなたのものを置き始めることができます テーブルデータ 次の画面のテーブルに追加します。として知られるショートコード テーブルコード が自動的に生成されます。そのためにコーディングの知識は必要ありません。
🔔 列と行を変更する必要がある場合は、いつでもヘッダーをクリックして所定の位置にドラッグ アンド ドロップできます。
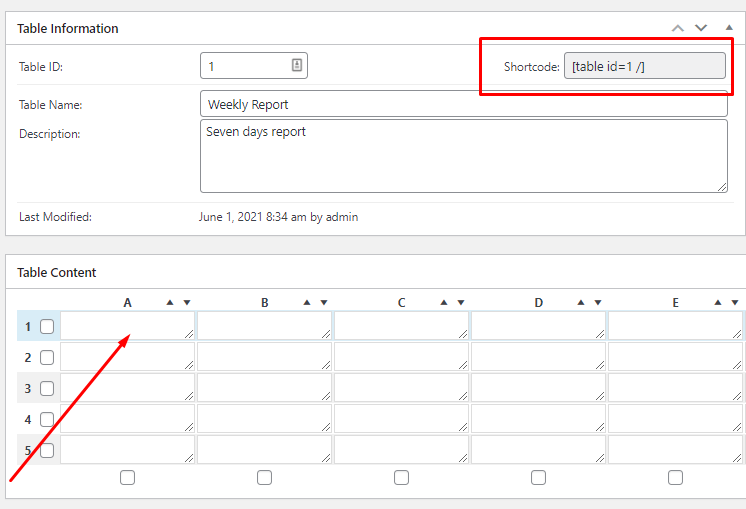
次の設定は、 テーブル操作 これにより、テーブルをもう少し創造的にすることができます。列と行のセルの結合またはマージ、既存の列と行の複製、新しい列と行の追加はすべてこれらの設定で行うことができます。
を使用することもできます 高度なエディター 表の内容に書式設定を追加するには、関連するボタンをクリックして表のセルに画像とリンクを挿入します。
さらに、 テーブルオプション、テーブルにアクセスできます ヘッダ そして フッター 並べ替えと装飾用の行、代替行を選択してください 背景色 行に対して、 テーブル名 または 説明 また、追加することを好む場合もあります 追加の CSS クラス あなたのテーブルに。
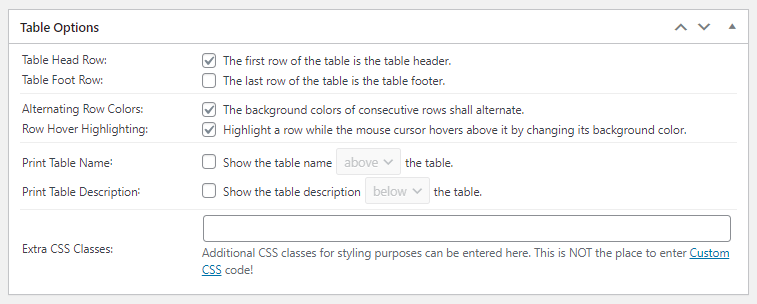
テーブルに満足した場合、またはサイト上の投稿でテーブルがどのように表示されるかをプレビューしたい場合は、 変更内容を保存 ボタンをクリックして、新しい WordPress 投稿を作成するか、既存の投稿を更新します。
をクリックすると、 プレビュー ページの下部にあるボタンをクリックすると、作業中にテーブルがどのように見えるかを確認できます。
テーブルの見栄えを良くしたり、高度にカスタマイズしたりしたいと思うことがよくありますが、そのときはテーブル プレス プラグインの出番です。
ElementsKit のいずれかを持っています 最先端の テーブルプレスウィジェット のために エレメンター テーブルをカスタマイズできます、あなたの望む通りに、そしてそれ以上のものを!
信じないでください。以下の ElementsKit TablePress ウィジェットの動作を見てください。
このテーブル プラグインは追加のタッチを与えるのに役立ちます。 背景色 そしてそれはまたいくつかの美しいものを持っています デザインレイアウト、サイトにすぐに追加できます。
そしてなんと、 TablePress ウィジェットは完全に無料です ElementsKit プラグインで。

テーブルデータをインポートする
すでにデータが準備されている場合 (たとえば、Excel シートまたは Google スプレッドシート ドキュメント)、それを TablePress プラグインに直接インポートできます。
テーブルをインポートするには、次の場所に移動するだけです。 WP 管理者 > TablePress > テーブルのインポート。この画面でインポート ソースを選択します (直接アップロード、URL、サーバー上のファイル、または空白のテキスト領域への手動入力)。
Google スプレッドシートのドキュメントがある場合は、CSV 形式に簡単に変換できます。
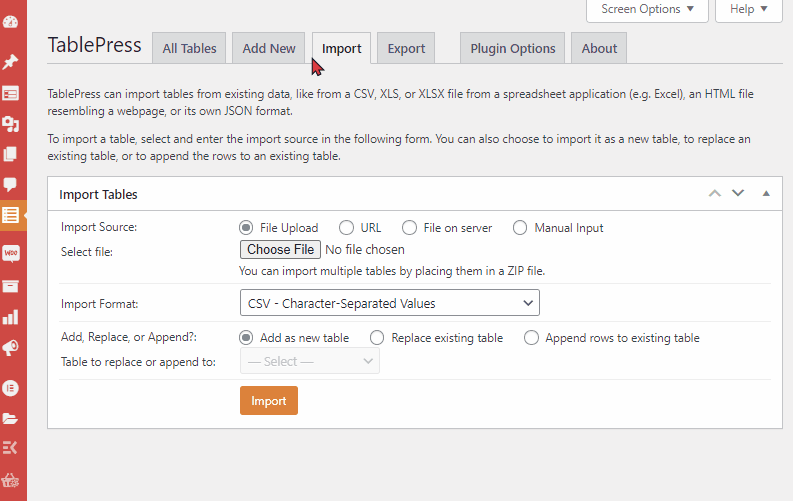
まず、あなたのものを選択する必要があります インポート元、ファイルのアップロード、URL、サーバー上のファイル、または手動入力のいずれかを使用できます。次に、次のようにしてファイルをインポートできます ファイルを選ぶ オプション。
ただし、この tablepress プラグインには 5 種類のインポート形式オプションがあり、必要に応じて選択できます。次に、をクリックします 輸入、 テーブルデータは WordPress テーブルにインポートする必要があります。
テーブルデータのエクスポート
この投稿の冒頭で述べたように、このプラグインには、WordPress でテーブルをエクスポートするためのオプションも組み込まれています。ワンステップのテクニックなので、とても簡単に実践できます。
に行く WP 管理者 > TablePress > テーブルのエクスポート WP 管理メニューから。このメニューから、どのテーブルをどの形式でエクスポートするか (CSV、HTML、または JSON) 選択できます。
以下に示すように CSV オプションを使用する場合は、CSV 区切り文字をカンマ (,)、セミコロン (;)、またはタブレータに指定できます (\t)。複数のテーブルを同時にエクスポートする場合は、zip アーカイブが必要です。
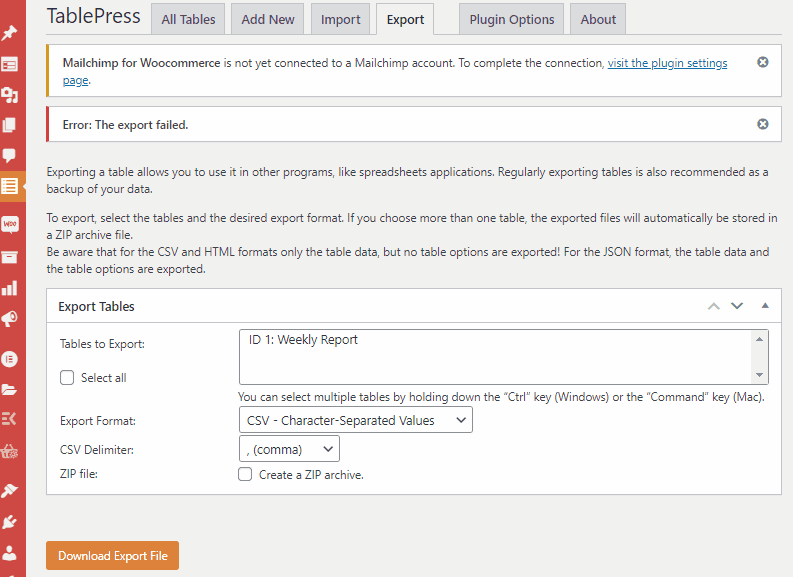
適切なテーブルとエクスポート形式を選択したら、「エクスポート ファイルをダウンロード」ボタンをクリックするだけでデータを取得できます。
TablePress プラグインのオプション
TablePress のプラグイン オプション ページは少し制限されています。ユーザーフレンドリーなインターフェイスといくつかのインポート/エクスポート オプションを備えていますが、以下に示すように、組み込みのカスタマイズ機能には制限があります (ただし、アドオンを使用して多少拡張できます)。
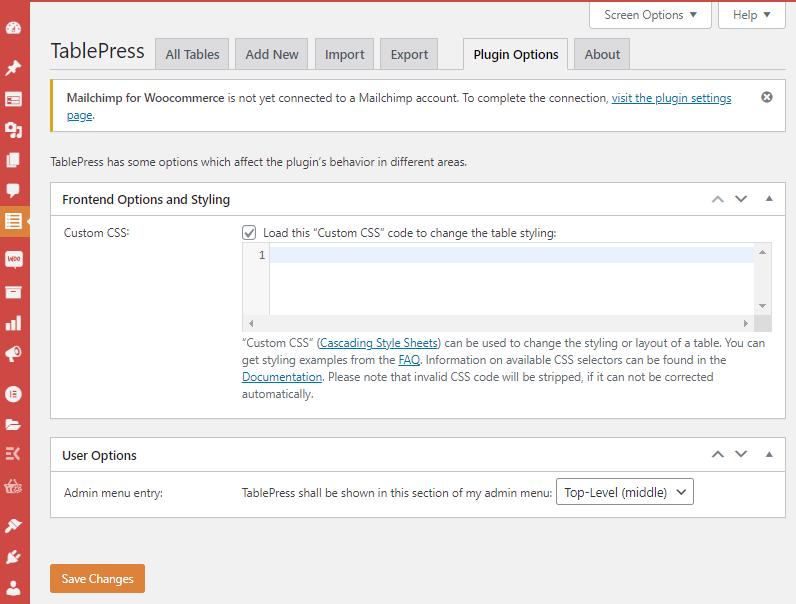
カスタムを入力する必要があります CSSコマンド 重大なスタイルの調整を行うには、上のテキスト セクションを参照してください。
TablePress が表示される管理メニュー セクションやプラグイン言語 (現在 20 以上をサポート) など、いくつかのユーザー設定を変更することもできます。
🔔 あなたは知っていますか?
お問い合わせフォームは重要な役割を果たします 顧客とつながり、会社の成長を助ける 徐々に、もっと知りたいですか?最新のブログをご覧ください。 Best Contact Form Plugins in 2025
Web サイトに TablePress を設置するメリットとデメリット
TablePress は間違いなく、市場で最も機能的で使いやすいテーブル プラグインの 1 つです。多くの機能を備えていますが、いくつかの点で不足しています。
このプラグインの経験に基づいて、いくつかの長所と短所を次に示します。
| アドバンテージ 😃 | 不利益 😔 |
|---|---|
| スタイリングは素晴らしいです。 | 高度なエディタを使用するには時間がかかります。 |
| ユーザーインターフェイスは非常にシンプルで、 使いやすい 初心者向け。 | 組み込みのスタイルのカスタマイズには制限があります。 |
| CSV、HTML、JSON、Excel はすべて有効なインポート形式です。 | 反応しないのに 箱から出して、拡張機能を使用してそうすることができます。 |
| CSV、HTML、JSON はすべてエクスポートのオプションです。 | データを手動で入力するか、スプレッドシートからインポートする必要があります。 |
| ユーザーが検索できるのは、 特定のデータ文字列 テーブルの中に。 | |
| テーブルは、テーブルに含まれる行数に基づいてページ分割できます。 | |
| 利用可能な無料のプラグイン拡張機能が多数あります (これらの拡張機能は、テーブルのカスタマイズという点で非常に役立ちます)。 |
まとめ
TablePress は、WordPress の投稿やページに表を簡単に追加できる優れたプラグインです。このプラグインの機能を強化するために使用できる無料および有料の拡張機能も多数あります。
TablePress を使用して WordPress でテーブルを作成することについて質問がある場合は、以下にコメントを残してください。
この記事が気に入った場合は、私たちのブログに参加すると、さらに役立つヒントやブログがきっと見つかります。 WPmet コミュニティ の上 フェイスブック/ツイッター。チャンネル登録もお忘れなく YouTube 役立つチュートリアルをご覧ください。
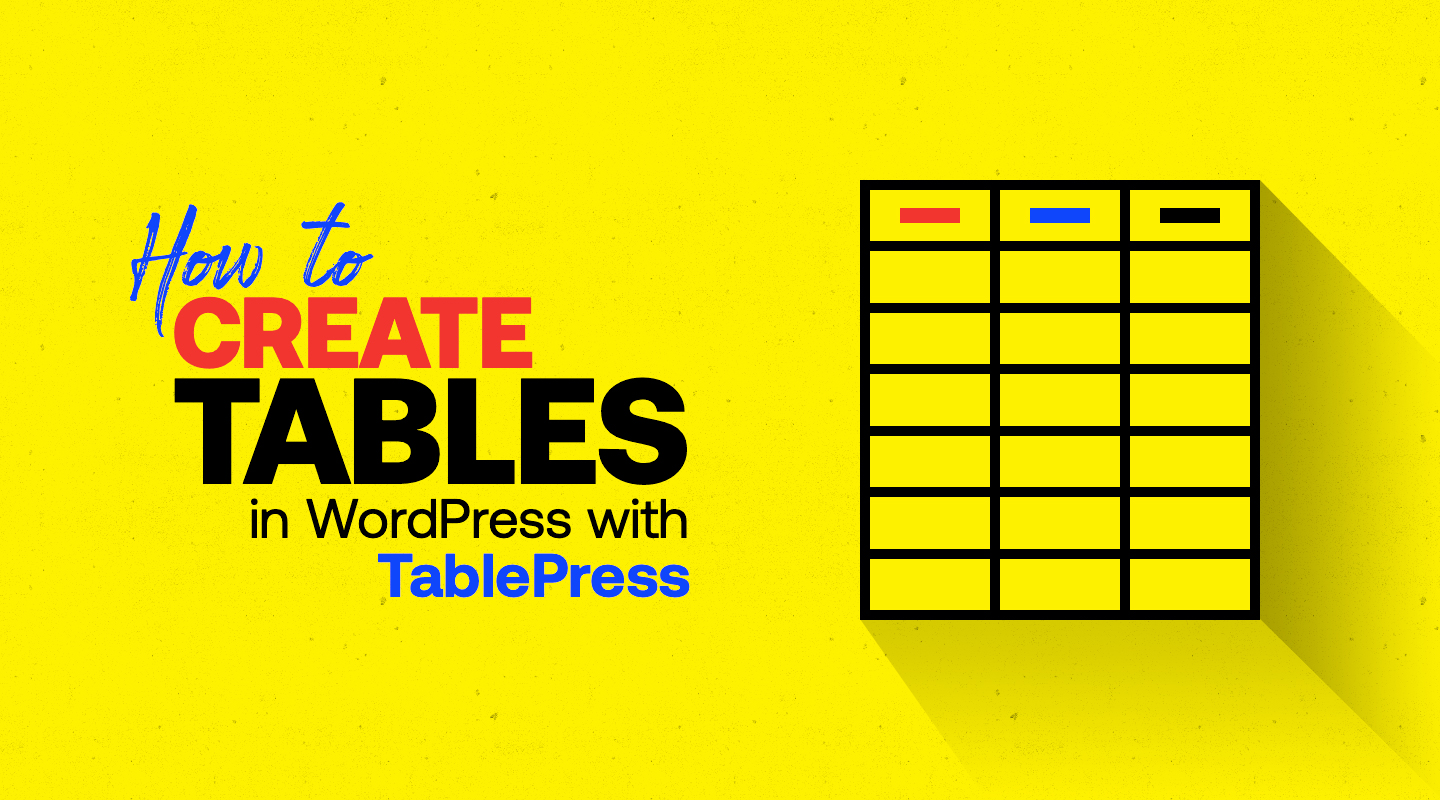
コメントを残す