L'integrazione di una tabella comparativa nel contenuto lo rende più facile da usare. Che sia tuo Sito web di e-commerce o vendita di prodotti affiliati, puoi facilmente condividere un confronto tra prodotti simili. Oppure potrebbe trattarsi di qualsiasi tipo di dato per il quale desideri mostrare un confronto dettagliato.
La cosa buona è che è facile creare una tabella comparativa in WordPress.
Esistono due opzioni per creare una tabella comparativa in WordPress: l'editor Gutenberg predefinito di WordPress e i plugin WordPress per le tabelle di confronto.
Tuttavia, la tabella predefinita di WordPress presenta alcune limitazioni. È difficile personalizzare il layout. Ecco perché consiglierei di utilizzare un plugin che semplifichi le cose.
Una guida passo passo per creare una tabella comparativa
Ho condiviso l'intero processo in pochi passaggi in questa guida passo passo. Segui ogni passaggio e avrai una tabella comparativa intuitiva. Che si tratti di un confronto tra prodotti o di qualsiasi altra cosa, avrai infinite opportunità con il metodo che sto condividendo.
Passaggio 1: installa i plugin essenziali
Come ho già detto, dovresti utilizzare i plugin di WordPress per evitare il fastidio di personalizzare o scrivere nuovo codice. Sebbene siano disponibili diversi plug-in per tabelle di confronto, il migliore che puoi utilizzare è ElementsKit. È un componente aggiuntivo di Elementor che consente agli utenti di creare un'ampia gamma di pagine Web con pochi clic.
Installa —
Puoi installarli nello stesso modo in cui installi qualsiasi altro plugin di WordPress. Innanzitutto, dalla dashboard di WordPress, vai su Plugin > Aggiungi nuovo > Carica il plugin. Quindi installa e attiva il plugin.
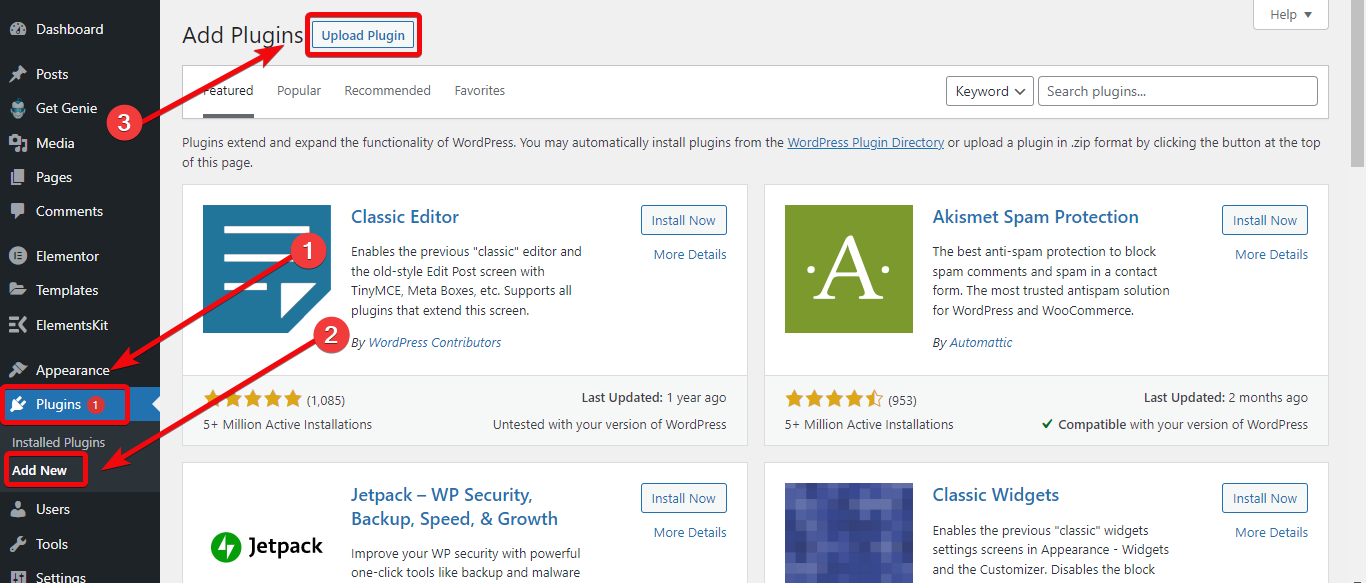
Dopo aver installato il plug-in ElementsKit, otterrai una dashboard per il plug-in da cui dovrai abilitare il widget della tabella. Vai alla dashboard di ElementsKit > Widget e abilita il widget della tabella.
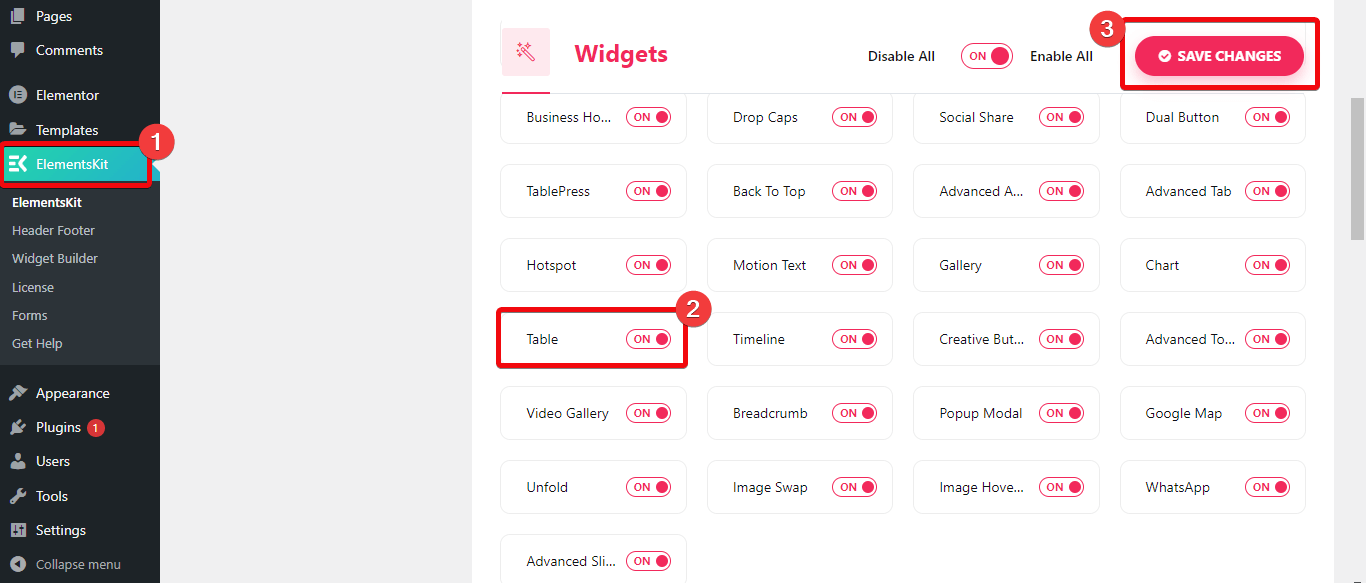
Passaggio 2: crea una nuova pagina
Ora devi selezionare la pagina in cui vuoi integrare la tabella comparativa. Se vuoi incorporare la tabella comparativa in una nuova pagina, vai al tuo Dashboard WordPress > Pagine > Aggiungi nuovo. Ora crea una nuova pagina e scegli Modifica con Elementor.
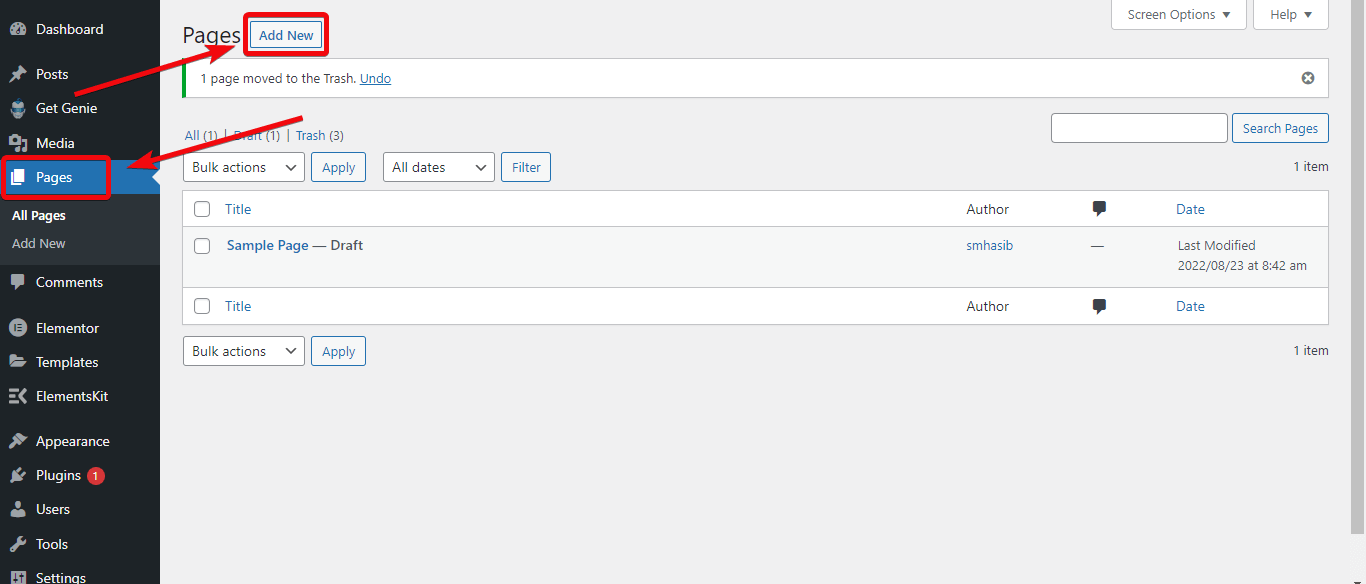
Se desideri integrare la tabella comparativa a una pagina esistente, vai alle pagine e seleziona quella particolare pagina in cui desideri aggiungere una tabella comparativa e scegli modifica con Elementor.
Passaggio 3: crea la tabella di confronto
Se sei nell'editor della pagina puoi inserire la Tabella all'interno della pagina. Per farlo, vai alla libreria dei widget sul lato sinistro dell'editor della pagina. Cerca Tabella e vedrai il widget della tabella di ElementsKit. Trascina e rilascia il widget nell'editor della pagina.
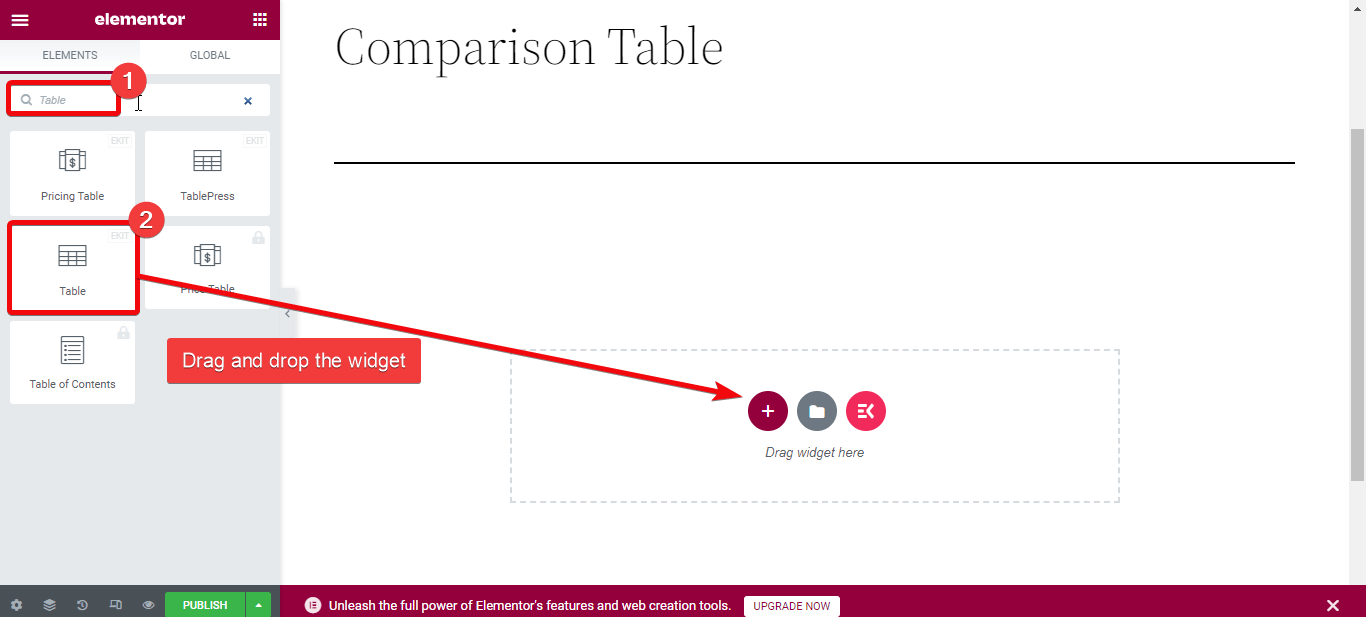
Avrai due opzioni per creare una tabella di confronto: caricare un file CSV con i dati o creare una tabella personalizzata.
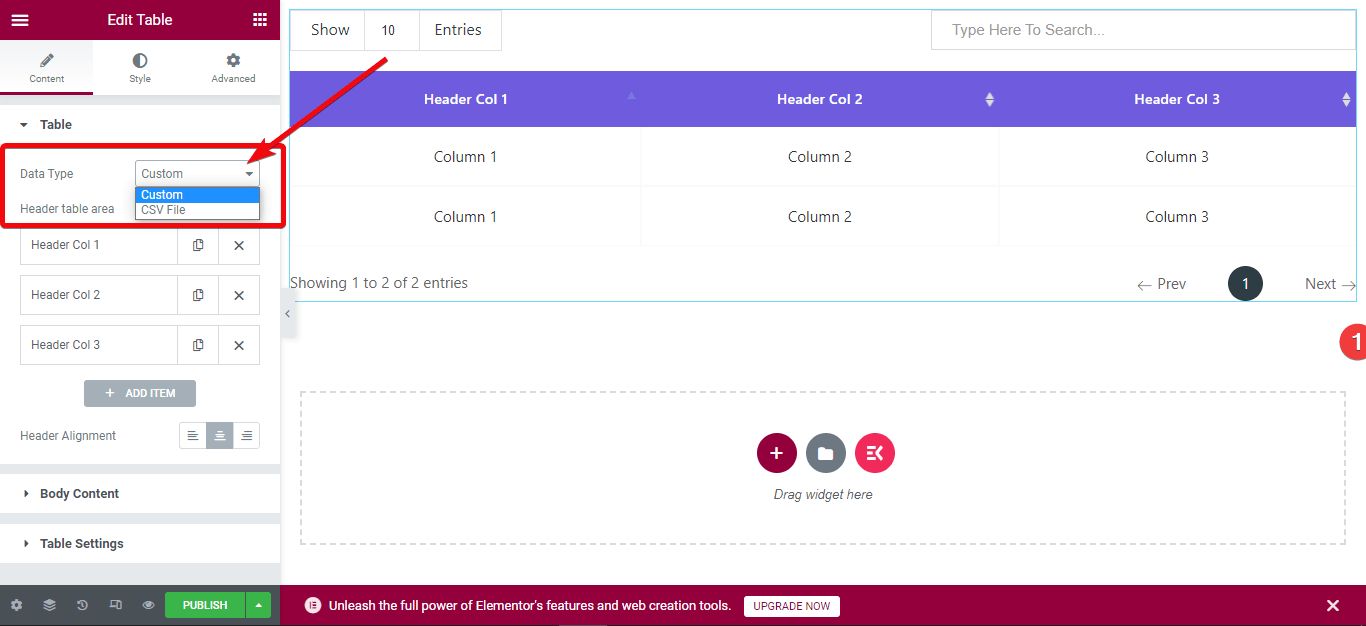
La cosa migliore è che se hai organizzato i dati dei prodotti e li hai inseriti in un file CSV, puoi caricare direttamente il file per creare una tabella. Per questo, vai all'editor della pagina e scegli Modifica. Ora dalla scheda contenuto, seleziona il tipo di dati come CSV.
Sono disponibili due opzioni per caricare i dati della tabella: scegli un URL remoto di Fogli Google o direttamente caricare un file CSV nella libreria multimediale di WordPress.
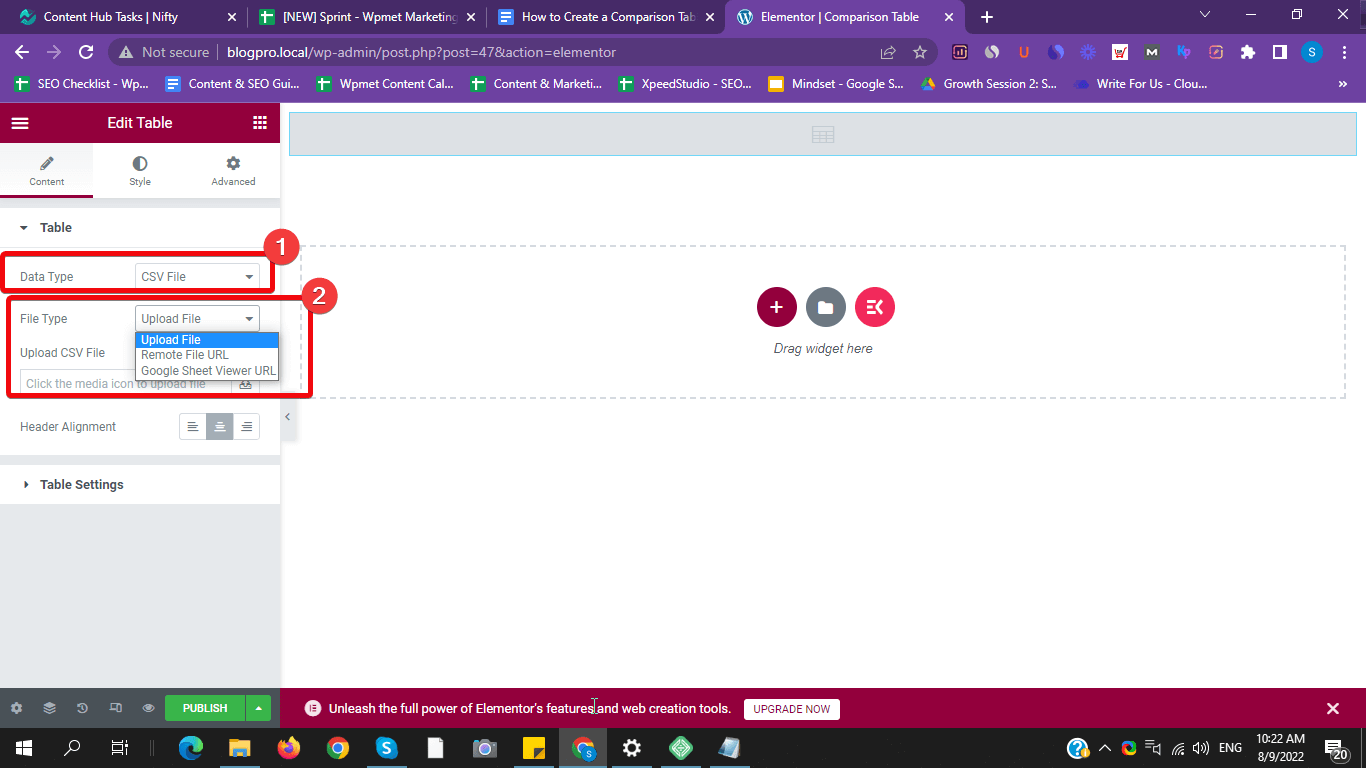
Seleziona il file CSV in cui hai aggiunto i dati di confronto e caricalo. Verrà creata automaticamente una tabella di confronto. Oppure inserisci un collegamento pubblico al foglio Google nel campo dell'URL remoto.
Per uno personalizzato, controlla il passaggio successivo.
Passaggio 4: personalizza la tabella di confronto personalizzata
Se desideri creare una tabella comparativa personalizzata in WordPress, scegli 'costume' come tipo di dati. All'interno della pagina verrà creata una tabella predefinita. È quindi possibile personalizzare illimitatamente il campo della tabella. Ad esempio, puoi aggiungere righe, colonne, immagini e altro.
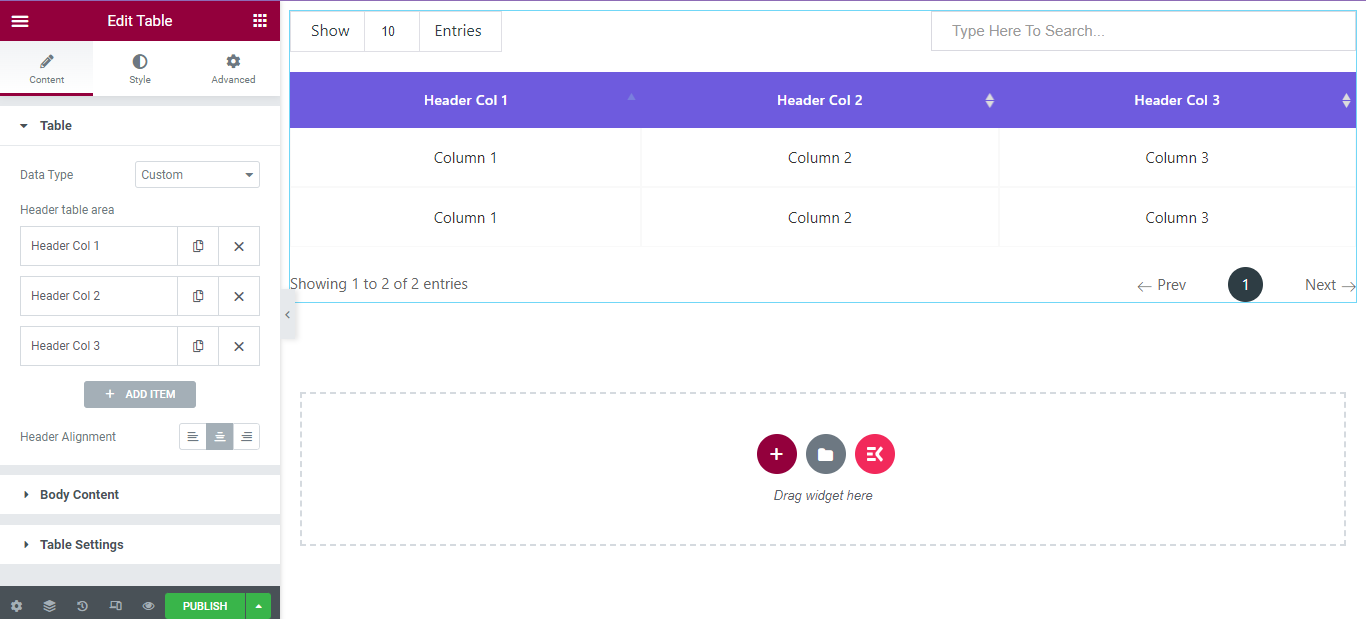
Per rendere attraente la tabella comparativa, puoi personalizzare i colori, la spaziatura, il bordo e altro senza scrivere codice.
Supponiamo che tu voglia aggiungere una nuova colonna alla tabella personalizzata. Per questo, vai alla sezione editor del widget. Nella sezione della tabella, fai clic su "AGGIUNGI ARTICOLO". Verrà creata una nuova colonna. Allo stesso modo, puoi aggiungere più colonne.
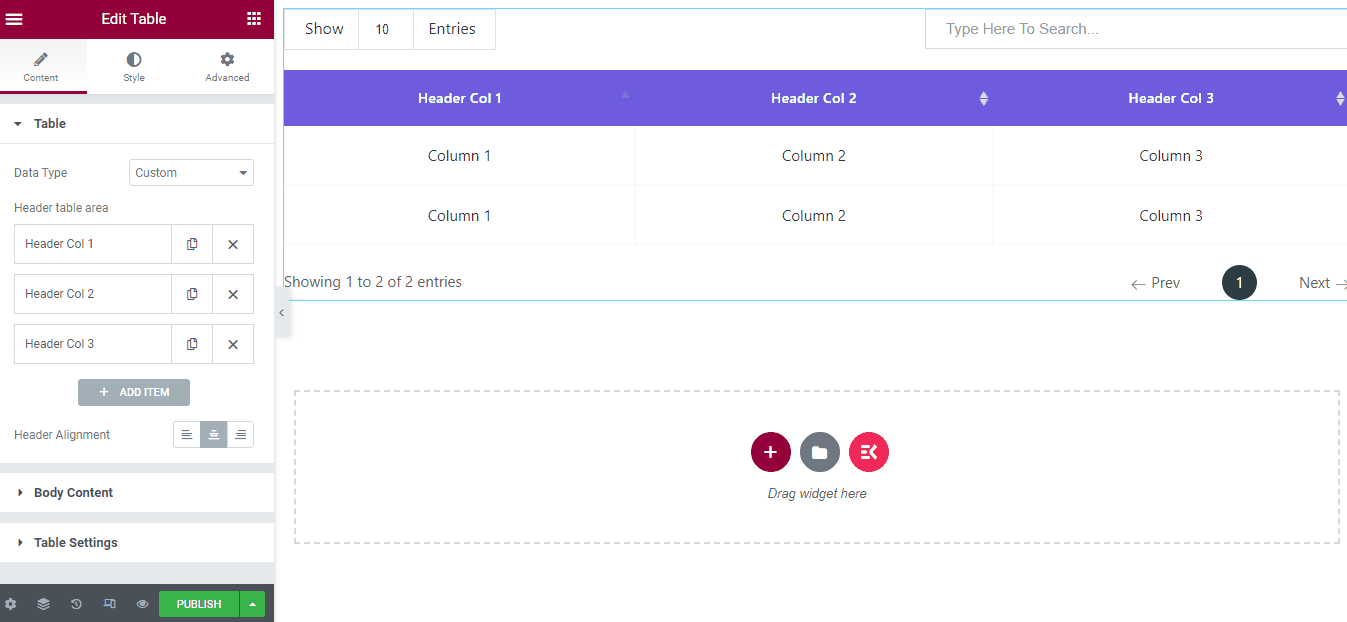
Per aggiungere nuove righe, vai a "Contenuto corporeo" scheda e fare clic su 'AGGIUNGI ARTICOLO'. Quindi abilita una nuova riga dalle impostazioni e verrà creata una nuova riga. Nella scheda della riga, avrai la possibilità di aggiungere i testi.
Potresti voler aggiungere immagini di prodotto per creare una tabella comparativa dei prodotti. Supponiamo che tu voglia aggiungere immagini all'intestazione. Per fare ciò, vai alle impostazioni della tabella e fai clic sulla colonna in cui desideri aggiungere l'immagine. Ora scegli l'immagine che vuoi mostrare.
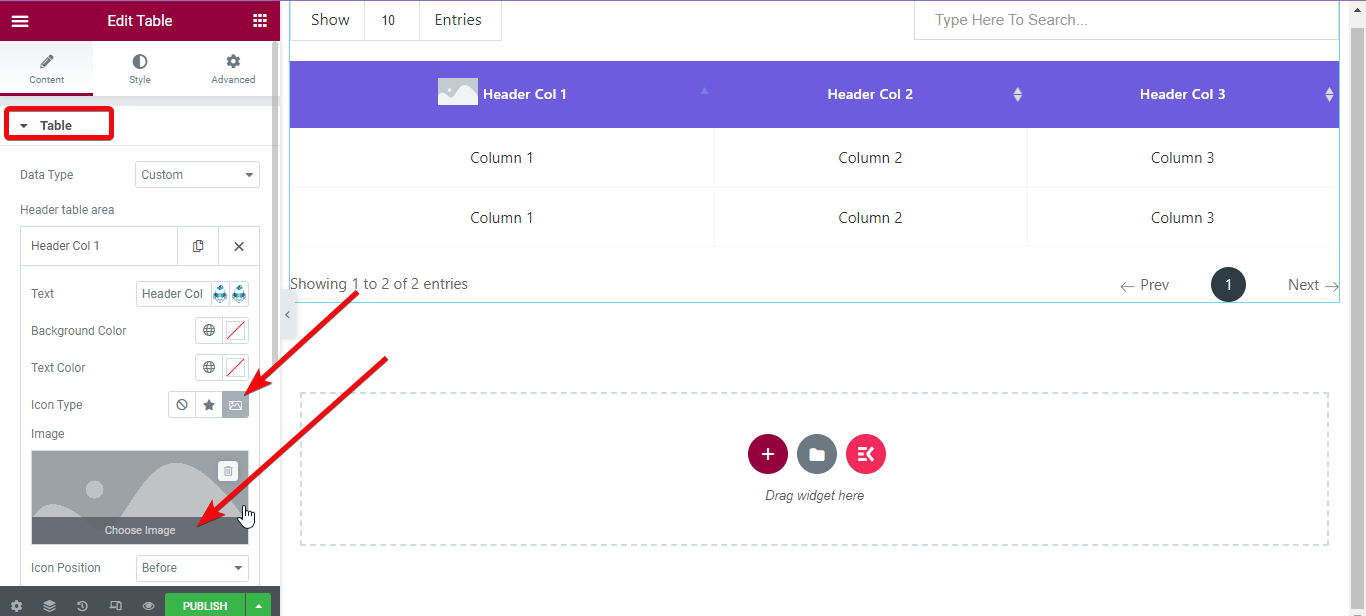
Per modificare la spaziatura, il margine e altre impostazioni dell'immagine, vai a Scheda Stile > Immagine intestazione > Abilita altezza larghezza dall'editor del widget. Ora regola il ridimensionamento dell'immagine.
Scegli le immagini dei prodotti una per una e caricale.
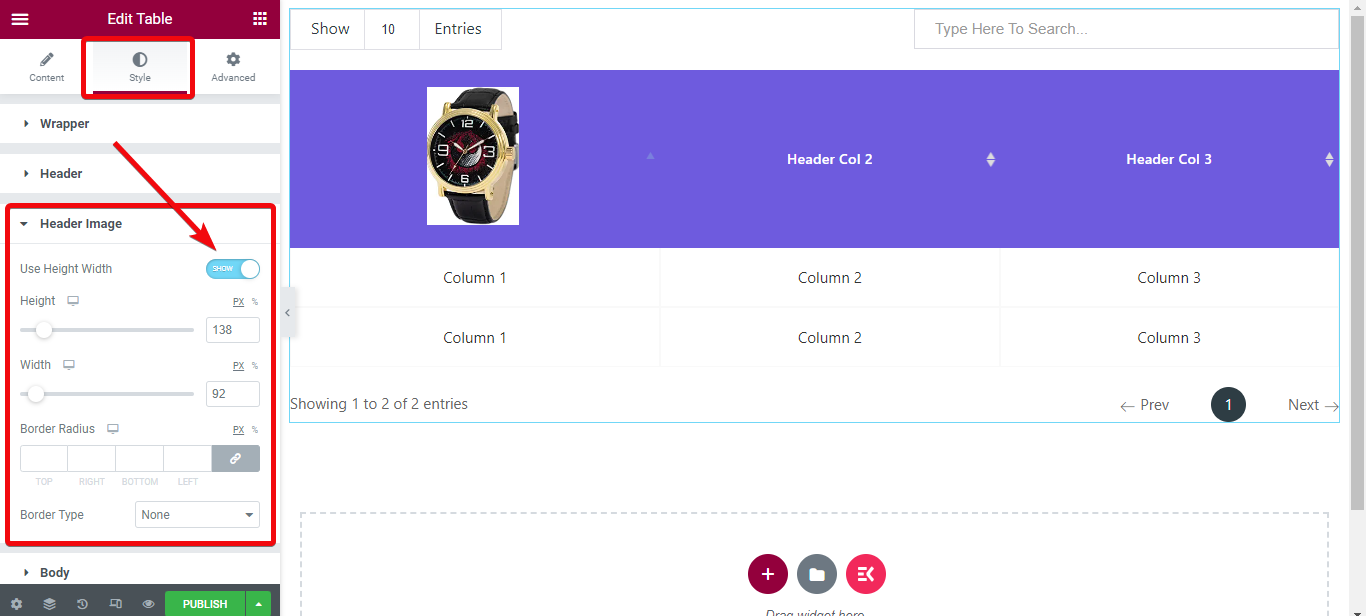
Passaggio 5: anteprima e pubblicazione
Infine, è il momento di controllare la tabella comparativa creata. Nella parte inferiore dell'editor della pagina è presente un'opzione denominata anteprima. Premi quel pulsante e controlla la tabella che hai creato.
Controlla più stili di tabella progettati con il componente aggiuntivo del generatore di pagine ElementsKit.
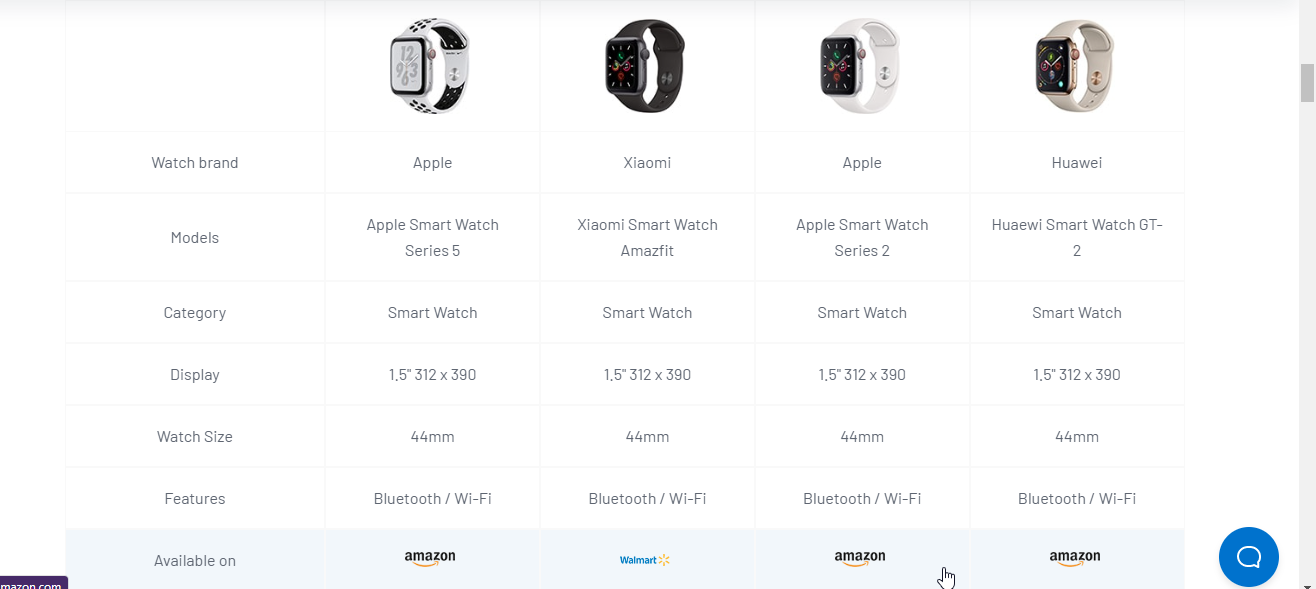
To learn more about on creating a comparison table, read the documentation of the ElementsKit Table widget for Elementor.
Cos’è una tabella comparativa WordPress?
Una tabella comparativa ha per lo più lo stesso aspetto di una tabella standard con dati. Ma la tabella comparativa mostra un confronto dettagliato tra le caratteristiche del prodotto.
When to use a comparison table?
A comparison table is very effective in various cases:
Product Comparisons
- Showing specs, features, or pricing of similar products (e.g., laptops, phones, software).
- Helps readers decide which product fits their needs.
Pricing or Plan Breakdowns
- Displaying different service tiers (e.g., Basic vs. Pro vs. Enterprise).
- Makes it easy for users to see what they gain by upgrading.
Competitor Comparisons
- Demonstrating how your offering stacks up against competitors.
- Useful for businesses trying to highlight advantages clearly.
Feature Highlighting
- Showing which features are included across versions of a product.
- Especially common in SaaS, apps, or online tools.
Pros and Cons Lists
- Summarizing strengths and weaknesses side by side.
- Helps readers evaluate trade-offs quickly.
Data Presentation
- Displaying stats or metrics that are easier to read in a grid than in long text.
Affiliate Marketing or Review Posts
- When you’re recommending products and want to compare key details (price, features, ratings).
- Encourages trust and guides readers toward purchase decisions.
Vantaggi di mostrare una tabella comparativa
Ti chiedi perché dovresti mostrare una tabella comparativa per i visitatori del tuo sito? Ebbene, quando una particolare nicchia ha più prodotti per un cliente, è frequente che il cliente si confonda. Una tabella comparativa aiuta il cliente a prendere la sua decisione vedendo le caratteristiche dettagliate di ciascuna opzione.
Per il marketing di affiliazione, mostrando un confronto dettagliato tra i prodotti stai recensendo è fondamentale. Perché spesso i lettori non sono interessati a leggere testi dettagliati su un prodotto.
Invece, mostrare tutto in una tabella li rende più a loro agio nel leggere i dati e ottenere le informazioni necessarie. Una tabella comparativa intuitiva aumenta anche il "Click Through Rate" e il tasso di conversione.
Puoi creare una tabella comparativa senza plugin?
Ogni volta che qualcuno ti consiglia di utilizzare un plugin per personalizzare una pagina, qual è il primo pensiero che ti viene in mente? "Che ne dici di farlo senza un plugin!" Giusto?
Lascia che ti chiarisca una cosa. Puoi sempre creare pagine e diverse sezioni all'interno di WordPress senza alcun plugin. Ma l'opzione di personalizzazione sarà limitata. Ecco perché utilizzare un particolare plugin è la soluzione migliore. Soprattutto con il componente aggiuntivo del generatore di pagine ElementsKit, avrai opzioni illimitate.
Perché ElementsKit creare una tabella comparativa in WordPress
ElementsKit è uno dei componenti aggiuntivi di Elementor più leggeri in cui puoi attivare/disattivare le opzioni in modo che si carichi più velocemente. Puoi utilizzare una singola funzionalità se lo desideri e disattivare altre funzionalità e il plug-in non chiamerà quelle funzioni durante il caricamento.
Oltre a creare una tabella comparativa, puoi fare anche molte altre cose. Infatti, utilizzando il Generatore di pagine ElementsKit puoi progettare un sito Web WordPress completamente nuovo senza scrivere alcun codice.
Puoi progettare sito web del portafoglio, sito web aziendale, sito web di dropshipping, Sito Web SaaSe altro ancora.
Inoltre, la funzione di ElementsKit non si limita alla sola creazione di tabelle. Come il widget della tabella, ha oltre 85 widget in più, modelli già pronti, oltre 15 moduli e altro ancora.
Incartare
Se hai seguito la guida passo passo sopra riportata, hai creato una tabella comparativa intuitiva in WordPress. Puoi scegliere un'ampia gamma di stili per il tavolo e testarli. Cerca di offrire la migliore esperienza agli utenti.

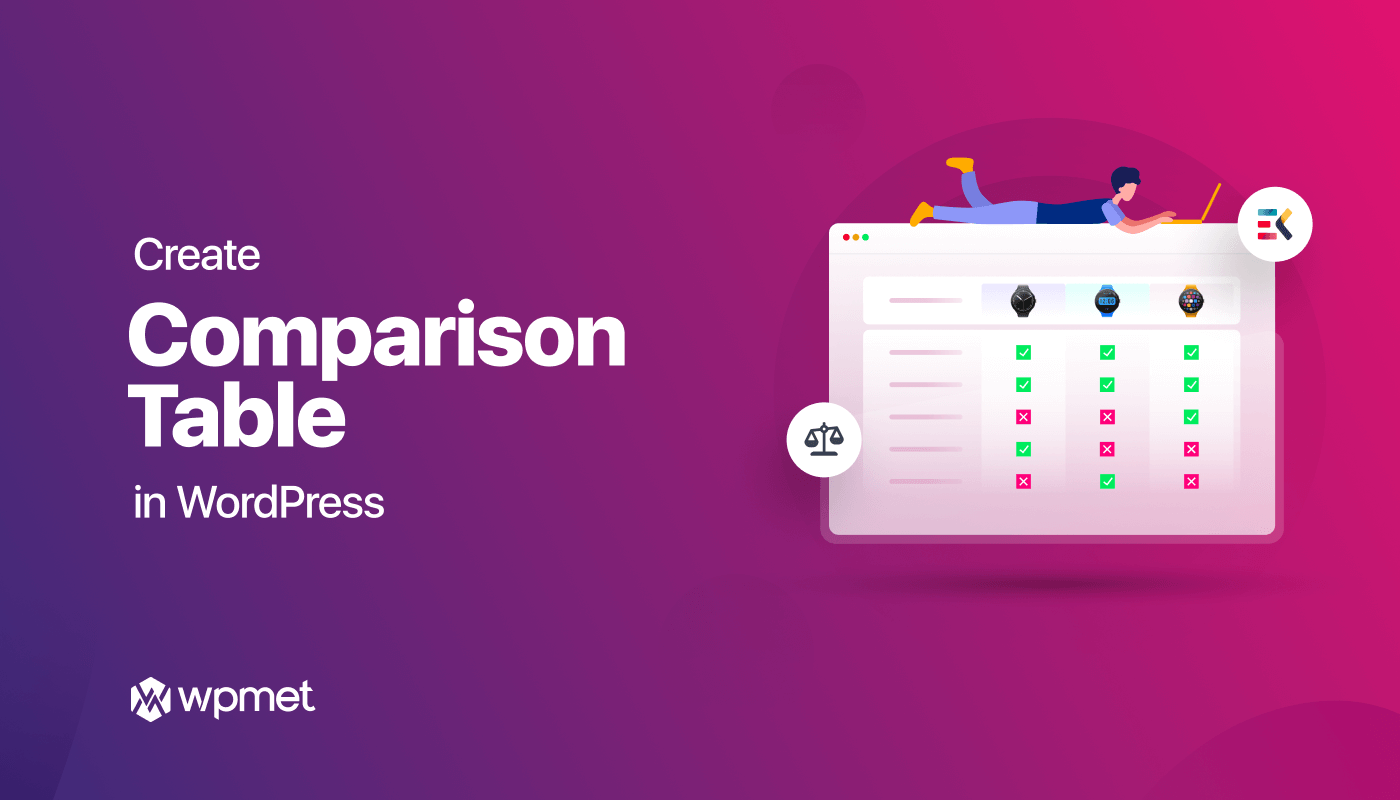
Lascia un commento