Immagina di svegliarti una mattina e scoprire che il tuo sito web è scomparso senza lasciare traccia a causa di un problema tecnico, un attacco dannoso o un guasto del server. Le ripercussioni potrebbero essere catastrofiche e spaziare dalla perdita di entrate e di traffico al danno alla reputazione e ai visitatori arrabbiati.
Fortunatamente, esiste una soluzione semplice ma estremamente preziosa a questo potenziale incubo: backup regolari del tuo sito WordPress. Una strategia di backup completa non solo protegge il tuo investimento digitale, ma ti garantisce anche la tranquillità di dormire sonni tranquilli, sapendo che l'integrità del tuo sito web è in buone mani.
In this article, we will discuss the importance of backing up your WordPress site and guide you through a step-by-step process to create foolproof backup routines. This article includes both ways of how to back up a WordPress site, manually and using a plugin. Let’s get into the details.
Quick Overview
This tutorial includes process to backup WordPress websites.
Method 1: Use a WordPress plugin
Install plugin → Configure → initiate backup
Method 2: Backup from cPanel
☑️ Log in → WordPress installation folder.
☑️ Create a backup folder and move files.
☑️ Compress and download files.
☑️ Export WordPress database.
Perché dovresti conservare un backup del tuo sito WordPress?
Hai investito una buona quantità di tempo costruire un sito web WordPress che risuona con la tua attività. Pertanto è essenziale implementare una strategia di backup adatta alle esigenze del tuo sito web.
Si consigliano backup pianificati regolarmente, preferibilmente archiviati fuori sede (su un server diverso o su un archivio cloud) e soluzioni di backup automatizzate per garantire la sicurezza del tuo sito WordPress. Ecco alcuni dei motivi principali per cui il mantenimento dei backup è fondamentale:
- Protezione contro la perdita di dati: I siti web sono vulnerabili a varie minacce, inclusi tentativi di hacking, infezioni da malware, eliminazioni accidentali e guasti del server. Se si verifica uno di questi eventi e non disponi di un backup, rischi di perdere tutti i preziosi dati del tuo sito Web, inclusi post, pagine, immagini, impostazioni e personalizzazioni.
- Recupero facile: Con un backup in atto, puoi ripristinare rapidamente il tuo sito web a uno stato funzionante precedente in caso di problemi. Ciò è particolarmente utile se affronti una violazione della sicurezza o riscontri un problema tecnico significativo, poiché puoi ripristinare una versione stabile del tuo sito web.
- Risparmio di tempo e costi: In caso di perdita di dati o problemi con il sito Web, il ripristino da un backup è solitamente più rapido ed economico rispetto al tentativo di risolvere i problemi e ripristinare il sito senza un backup.
- Aggiornamenti WordPress e conflitti tra plugin: WordPress rilascia regolarmente aggiornamenti per il suo software principale, temi e plugin. A volte, questi aggiornamenti possono causare conflitti e portare a errori imprevisti o addirittura a un sito Web non funzionante. Se disponi di un backup, puoi aggiornare il tuo sito in tutta sicurezza, sapendo che puoi ripristinare il backup se qualcosa va storto.
- Migrazione a un nuovo server o dominio: Se prevedi di spostare il tuo sito WordPress su un provider di hosting diverso o di modificare il nome del dominio, avere un backup rende il processo di migrazione molto più agevole. Puoi ripristinare il backup sul nuovo server o dominio, evitando la necessità di ricostruire il sito da zero.
- Senso di sicurezza: Sapere di disporre di un backup del sito Web offre tranquillità. Gestire un sito web comporta molti rischi e avere una rete di sicurezza sotto forma di backup garantisce la possibilità di riprendersi da quasi tutte le situazioni disastrose.
- Sviluppo e test: I backup sono preziosi per sviluppatori e designer che desiderano sperimentare nuove funzionalità, temi o plug-in del sito Web. Prima di apportare modifiche significative, possono creare un backup e ripristinare facilmente la situazione se le cose non vanno come previsto.
Come eseguire il backup del sito WordPress
Il backup del tuo sito WordPress è fondamentale per assicurarti di poter ripristinare il tuo sito web in caso di perdita di dati, problemi di sicurezza o eventuali problemi imprevisti. Esistono diversi modi per eseguire il backup di un sito WordPress e ti fornirò alcuni metodi popolari:
- Utilizza un plugin di backup di WordPress.
- Effettua il backup manuale di WordPress tramite cPanel.
- Crea un backup del sito WordPress con gli strumenti del provider di hosting.
Tieni presente che il processo di backup può variare leggermente a seconda dell'ambiente di hosting e del metodo di backup scelto. È essenziale seguire le istruzioni specifiche fornite dal plug-in di backup o dal provider di hosting. Controlla sempre i tuoi file di backup per assicurarti che contengano i dati necessari prima di apportare qualsiasi modifica al tuo sito live.
Method 1: How to use a WordPress backup plugin
Il modo più semplice per eseguire il backup del tuo sito WordPress è utilizzare un plug-in di backup di WordPress. Eseguire il backup del tuo sito WordPress con un plug-in è un modo semplice ed efficace per assicurarti di avere una copia dei dati, dei file e del database del tuo sito web. Che puoi utilizzare per ripristinare il tuo sito web in caso di problemi imprevisti o perdita di dati. Qui ti mostreremo passo dopo passo come eseguire il backup di un sito WordPress utilizzando un plugin.
Sono disponibili diversi plugin di backup per WordPress, sia gratuiti che premium. Puoi confrontare le funzionalità e trovare un plug-in di backup di WordPress adatto al tuo sito web.
Tuttavia, per questa guida utilizzeremo UpdraftPlus come esempio, poiché è ampiamente utilizzato e offre una versione gratuita con funzionalità essenziali.
Passaggio 1: installa il plug-in
Il primo passo è installare il file UpdraftPlus, a WordPress site backup plugin. For that,
- Vai a Plugin > Aggiungi nuovo dalla dashboard di WordPress.
- Trova UpdraftPlus dalla directory.
- Installa e attiva il plugin.
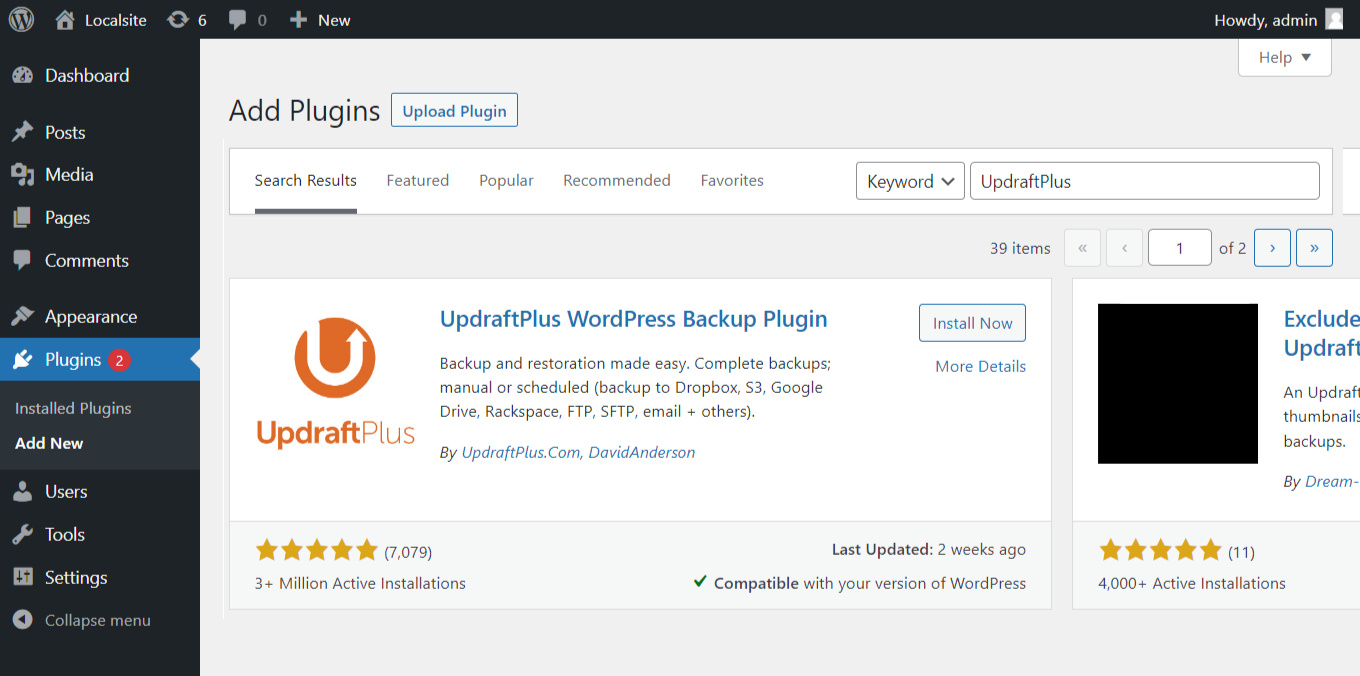
Al termine dell'installazione e dell'attivazione, passare al passaggio successivo.
Passaggio 2: configura UpdraftPlus
Una volta attivato, troverai il plug-in UpdraftPlus elencato nella dashboard di WordPress. Fai clic su "Impostazioni" in UpdraftPlus.
Nella sezione delle impostazioni, puoi scegliere la frequenza con cui desideri creare i backup (ad esempio, giornaliero, settimanale, mensile) e dove desideri archiviare i backup. UpdraftPlus ti consente di archiviare i backup in varie posizioni, come ad esempio:
- server FTP
- UpdraftPlus Vault (un servizio a pagamento)
- Seleziona la pianificazione del backup e le opzioni di archiviazione preferite.
- Servizi di archiviazione remota come Dropbox, Google Drive, Amazon S3, ecc.
Seleziona la pianificazione del backup e le opzioni di archiviazione preferite.
Passaggio 3: avvia il backup di WordPress
Dopo aver configurato le impostazioni, fare clic sul pulsante “Salva modifiche” per salvare le impostazioni. Quindi, fare clic sul pulsante “Esegui backup adesso” per avviare il processo di backup.
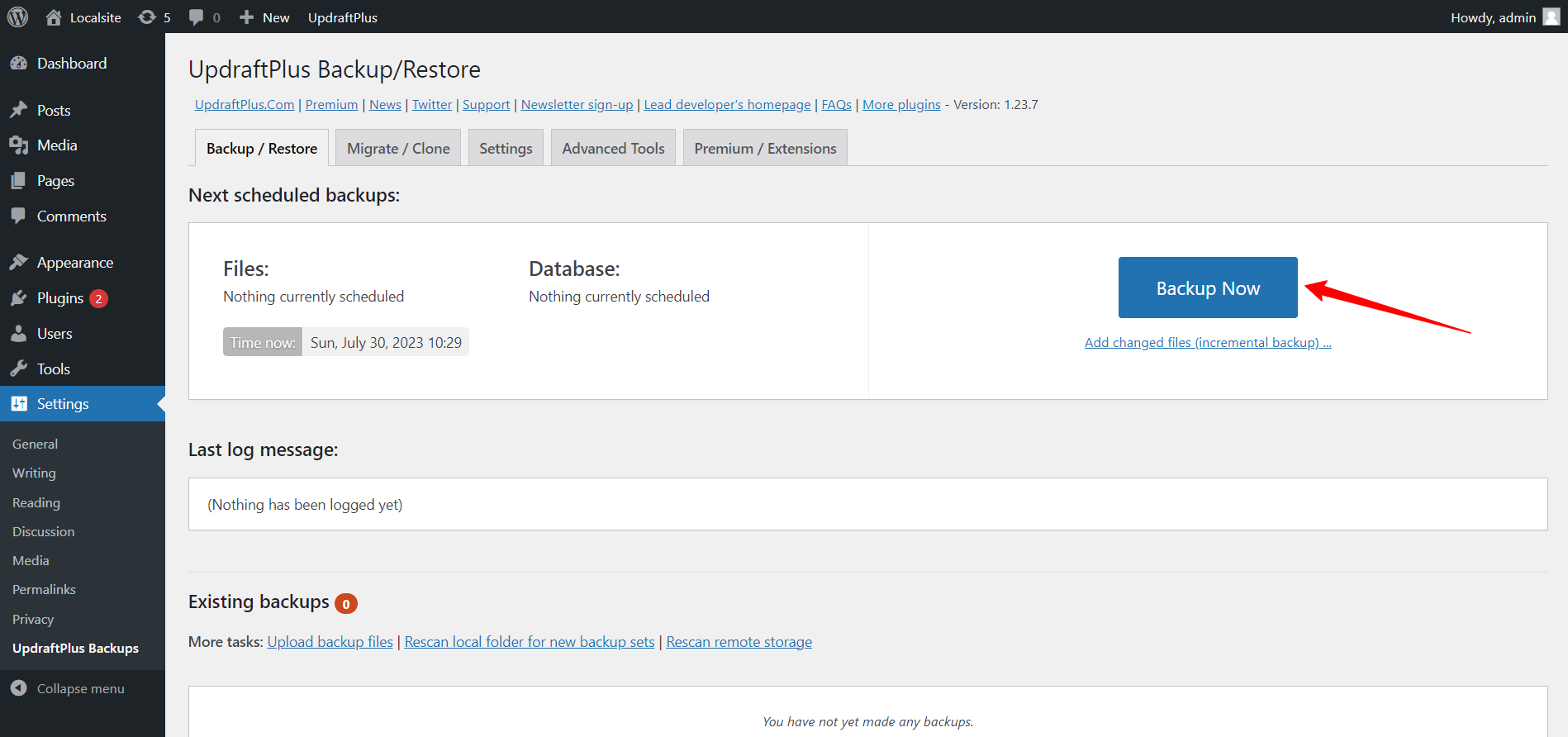
Passaggio 4: attendere il completamento del backup
Il plugin ora creerà un backup del tuo sito WordPress. Il tempo necessario dipende dalle dimensioni del tuo sito e dalle prestazioni del tuo server. È meglio evitare di apportare modifiche significative al tuo sito durante questo processo.
Ora il backup del tuo WordPress è pronto. Per ripristinare il tuo sito da un backup, vai alla scheda backup/Ripristino e fai clic sul pulsante Ripristina accanto alla data del backup che desideri utilizzare. Vedrai un altro popup in cui potrai scegliere quali componenti ripristinare.
Fare clic su Ripristina e attendere il completamento del processo. Vedrai un messaggio che dice che il tuo backup è stato ripristinato.
Also Read 👉 Come Aumentare il Limite di Memoria di WordPress
Come eseguire il backup del sito WordPress senza plug-in
Se non desideri utilizzare un plug-in per eseguire il backup del tuo sito WordPress, hai alcune opzioni. Puoi utilizzare gli strumenti di backup integrati dei provider di hosting oppure eseguire manualmente il backup dei file e del database del sito dal cPanel del sito web.
In termini di strumenti di web hosting, diversi servizi di hosting forniscono approcci e strumenti diversi. Pertanto, è meglio controllare le risorse del tuo provider di hosting per eseguire un backup dei siti WordPress utilizzando il loro strumento.
So, now we will show the method to manually back up your WordPress website seamlessly.
Method 2: How to manually backup WordPress site from cPanel
Per eseguire manualmente il backup del tuo sito WordPress da cPanel, segui queste istruzioni passo passo:
Passaggio 1: accedi a cPanel e individua il "File Manager"
Vai alla pagina di accesso cPanel del tuo servizio di hosting e inserisci nome utente e password per accedere. Una volta effettuato l'accesso, dovresti vedere varie sezioni in cPanel. Cerca la sezione “File” e fai clic su “Gestore file.”
Nel File Manager vedrai un elenco di directory e file. Passa alla directory principale in cui si trova l'installazione di WordPress. Questo è spesso il “public_html" o una sottodirectory al suo interno.
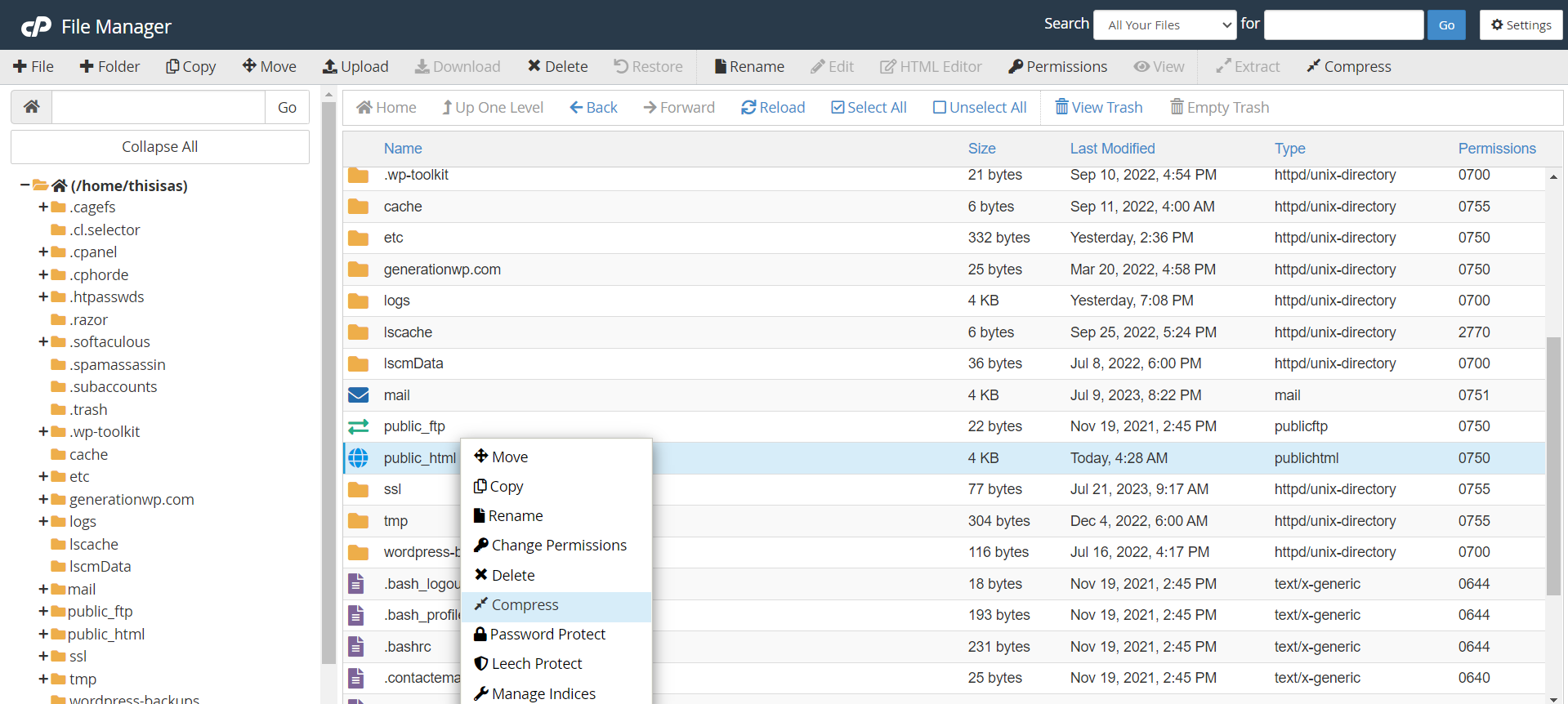
Passaggio 3: seleziona tutti i file e le cartelle di WordPress
Una volta che ti trovi nella directory di installazione di WordPress, seleziona tutti i file e le cartelle. Puoi farlo facendo clic sulla casella di controllo accanto a "Nome" nella colonna superiore dell'elenco dei file. Questo selezionerà tutti i file e le cartelle nella directory corrente.
Passaggio 4: crea una cartella di backup e sposta i file selezionati
È una buona idea creare una cartella separata per archiviare i backup. Per fare ciò, fare clic su "Nuova cartella" nel menu in alto e assegnare un nome alla cartella (ad esempio, "backup").
Se hai creato una cartella di backup nel passaggio precedente, fai clic sul pulsante "Sposta" nel menu in alto, quindi seleziona la cartella di backup appena creata. Questo passaggio è facoltativo, ma aiuta a mantenere organizzati i backup.
Passaggio 5: comprimi i file e scarica il backup
Seleziona nuovamente tutti i file e le cartelle di WordPress, quindi fare clic sul pulsante “Comprimi” nel menu in alto. Scegli il formato di compressione che preferisci (ad esempio zip) e il File Manager creerà un file compresso contenente i tuoi file WordPress.
Una volta completato il processo di compressione, dovresti vedere un nuovo file compresso nella stessa directory dei tuoi file WordPress. Fare clic con il tasto destro su di esso, quindi fare clic su “Download” per salvare il backup al tuo computer locale.
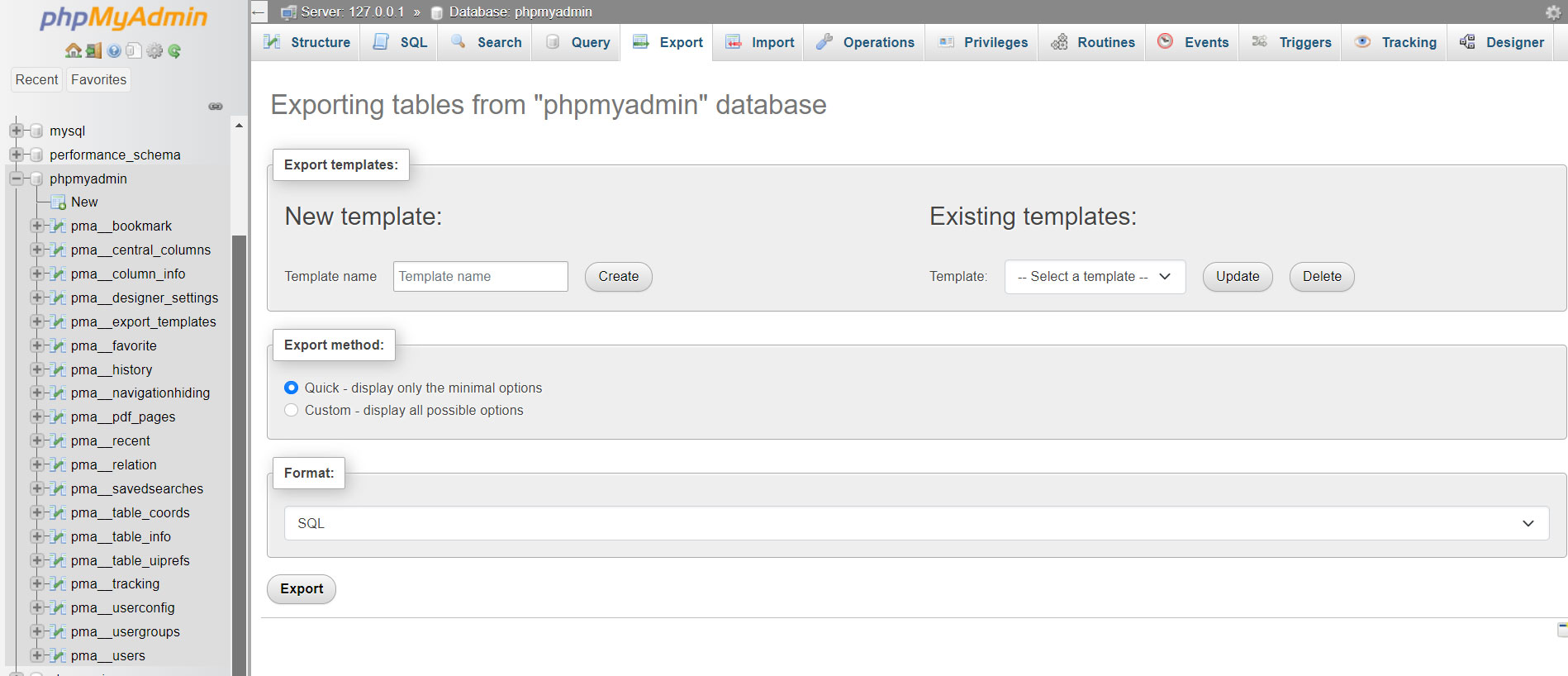
Passaggio 6: esporta il database WordPress
Il backup dei file creato nei passaggi precedenti contiene i file del tuo sito WordPress. Se il tuo sito WordPress utilizza un database (che è in genere il caso), dovrai esportare il database separatamente. Per fare ciò, torna alla home del cPanel e cercare "phpMyAdmin" nella sezione "Database" sezione. Accedi a phpMyAdmin e seleziona il database del tuo sito WordPress. Clicca sul "Esportare", scegli il metodo di esportazione (solitamente "Rapido" o "Personalizzato"), quindi fai clic su "Vai" per scaricare il file del database SQL.
Finalmente, ora potrai eseguire manualmente il backup del tuo sito WordPress da cPanel. Ricorda di archiviare i file di backup in un luogo sicuro, sul tuo computer locale o sul cloud, per assicurarti di poter ripristinare facilmente il tuo sito se necessario.
Method 3: How to back up your WordPress site using FTP
Backing up your WordPress site via FTP (File Transfer Protocol) is a reliable method to ensure all your website files are safely stored. This approach involves downloading your site’s files directly to your local computer, providing an extra layer of security. Here’s how you can do it:
Step 1: Prepare for the backup
Before initiating the backup process, ensure you have the necessary tools and information. This preparation will facilitate a smooth and efficient backup experience.
- FTP Client: Install a reputable FTP client like FileZilla or Cyberduck on your computer.
- FTP Credentials: Obtain your FTP hostname, username, and password from your web hosting provider. These are essential for accessing your website’s server.
Step 2: Connect to your website via FTP
Establishing a connection to your website’s server allows you to access and download your site’s files. Follow these steps to connect using your chosen FTP client:
- Launch the FTP Client: Open the installed FTP client on your computer.
- Enter FTP Details: Input the FTP hostname, username, and password into the corresponding fields within the FTP client.
- Establish Connection: Click the ‘Connect’ button to initiate the connection to your website’s server.
Accessing the correct directory ensures you back up all necessary WordPress files. Typically, these files reside in the ‘public_html’ or ‘www’ folder on your server.
- Locate the Root Directory: In the FTP client, navigate to the root directory containing your WordPress files.
- Identify WordPress Files: Look for folders such as ‘wp-admin’, ‘wp-content’, and ‘wp-includes’, which are integral to your WordPress installation.
Step 4: Download your WordPress files
Downloading your WordPress files to your local machine creates a backup that you can store securely. Ensure you have sufficient storage space to accommodate all your website files.
- Initiate Download: Right-click on the selected files and choose the ‘Download’ option to transfer them to your local computer.
- Select All Files: Highlight all files and folders associated with your WordPress site.
Step 5: Backup Your WordPress Database
While FTP handles the backup of your site’s files, your content is stored in a database that requires a separate backup. This process involves exporting the database via your hosting control panel.
- Access phpMyAdmin: Log in to your web hosting control panel and open phpMyAdmin.
- Select Your Database: Choose the database associated with your WordPress site from the list.
- Export the Database: Click on the ‘Export’ tab, select the export method (preferably ‘Quick’), and click ‘Go’ to download the database file to your computer.
By following these steps, you can manually back up your WordPress site using FTP, ensuring both your files and database are securely saved. Regular backups are essential for safeguarding your website against data loss and facilitating easy recovery in case of issues.
Quando eseguire il backup del sito WordPress?
Eseguire regolarmente il backup del tuo sito WordPress è importante per assicurarti di avere una copia recente dei dati e dei file del tuo sito web in caso di problemi o disastri imprevisti. La frequenza dei backup dipende dalla frequenza con cui i contenuti del tuo sito web vengono aggiornati e dall'importanza dei dati del tuo sito per te. Di solito, è fondamentale creare un backup del tuo sito web prima di apportare modifiche importanti come aggiornamento all'ultima versione di WordPress o cambiare servizio di hosting.
Ecco alcune linee guida generali su quando eseguire il backup del tuo sito WordPress:
- Prima di aggiornamenti o modifiche importanti
- Prima di installare nuovi plugin o temi
- Prima di apportare modifiche significative ai contenuti
- Prima di eseguire la manutenzione o le scansioni di sicurezza
- Prima di migrare o cambiare provider di hosting
Inoltre, puoi prendere in considerazione l'esecuzione di backup giornalieri, settimanali o mensili. La frequenza dipende dalla frequenza con cui pubblichi nuovi contenuti o aggiorni contenuti esistenti. Se il tuo sito web presenta un traffico elevato o frequenti aggiornamenti dei contenuti, prendi in considerazione backup più frequenti.

Concludere
In conclusione, eseguire il backup del tuo sito WordPress significa salvaguardare il tuo duro lavoro e i tuoi dati. Una strategia di backup affidabile fornisce un senso di sicurezza, garantendo che i dati, i contenuti e le configurazioni del tuo sito web siano al sicuro da disastri imprevisti, attacchi informatici o errori accidentali.
In questa guida, abbiamo descritto come eseguire il backup dei siti WordPress in diversi modi. Abbiamo spiegato entrambi i modi, inclusi i backup manuali utilizzando cPanel e utilizzando un plug-in di backup di WordPress. Ciascun approccio offre i propri vantaggi e soddisfa le diverse preferenze dell'utente.
Che tu sia un principiante o un utente WordPress esperto, prendersi il tempo per implementare una strategia di backup è uno dei migliori investimenti che puoi fare per il tuo sito web per migliorarne la sicurezza e proteggere le tue risorse digitali!
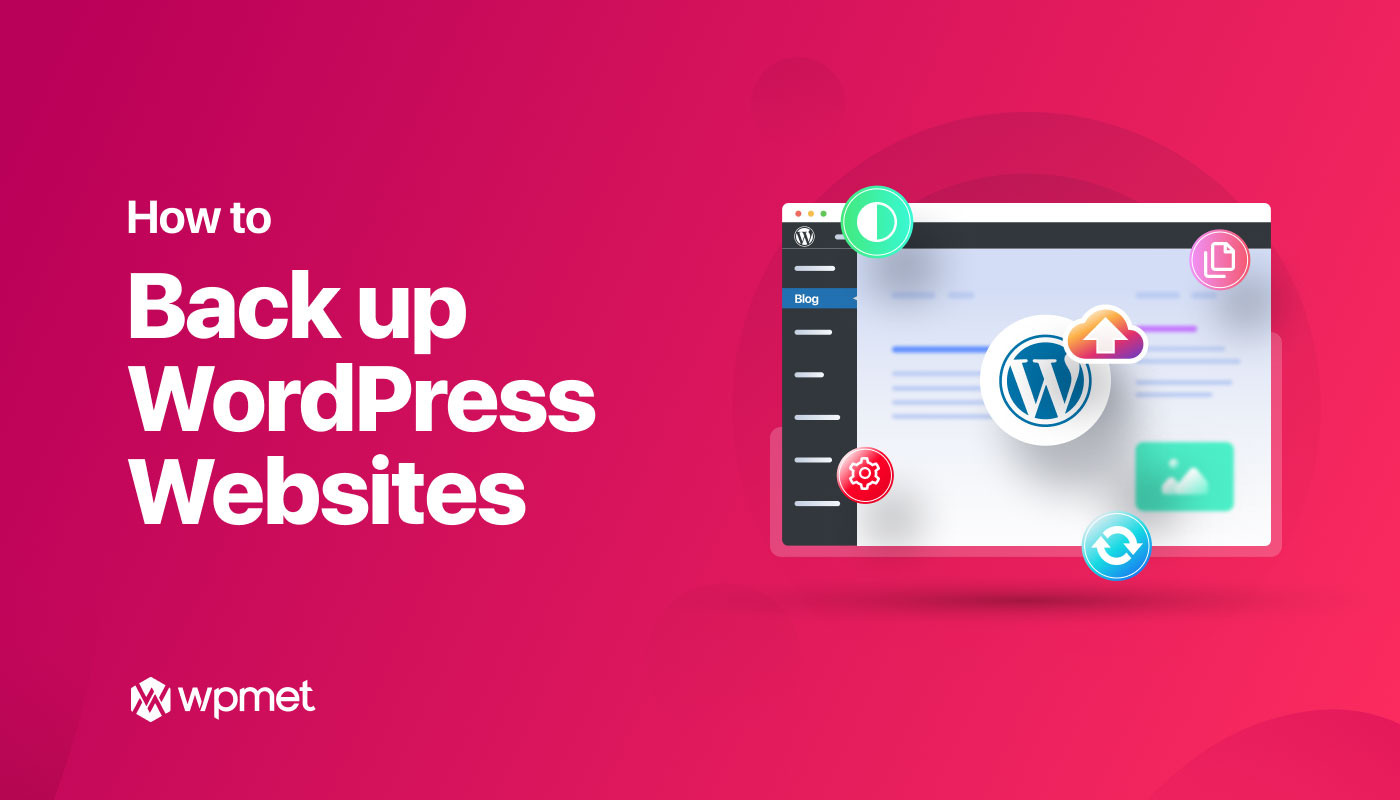
Lascia un commento