Lorsqu'il s'agit de vendre des produits de magasin WooCommerce, l'un des défis que vous rencontrerez est la gestion des stocks de votre magasin. Gâcher la gestion des stocks de WooCommerce aura non seulement un impact sur les ventes de votre magasin, mais ternira également la réputation de votre marque.
Vous ne pouvez donc pas vous permettre de minimiser la gestion des stocks de votre magasin. Mais il est également crucial de trouver conseils utiles pour la gestion des stocks WooCommerce. Ne vous inquiétez pas ! Cet article concerne la gestion des stocks de WooCommerce.
Dans cet article, je vais partagez des conseils pratiques et éprouvés de gestion des stocks WooCommerce. Espérons que ces conseils faciliteront toutes les étapes essentielles de la gestion des stocks de votre magasin, y compris le stockage et la vente.
Pourquoi la gestion des stocks WooCommerce est essentielle ?
L'inventaire est un élément essentiel de toute boutique de commerce électronique, y compris les magasins WooCommerce. Cependant, les fruits positifs des stocks ne peuvent être ressentis que s'ils sont bien gérés. Avec une bonne gestion des stocks, votre boutique WooCommerce fonctionnera mieux, générant des bénéfices plus élevés pour toi.
Lorsque vous disposez de comptes et d’enregistrements exacts de vos marchandises, vous pouvez non seulement vendre sans problème, mais également bien planifier la configuration de votre magasin. Jetons un coup d'œil aux raisons pour lesquelles vous devriez mettre l'accent sur la gestion de vos stocks WooCommerce —
- Vous informe des articles disponibles en stock, vous permettant ainsi de mieux traiter avec vos clients.
- Vous permet d'afficher la quantité de produits disponibles pour vos clients ou d'afficher « en rupture de stock » si un produit particulier n'est pas disponible.
- Vous aide à prévoir les besoins en produits en vous permettant d'estimer la quantité de produits disponibles en stock et de commander en conséquence.
- Vous permet de minimiser les pertes car il affiche les produits en stock qui ne se vendent pas bien.
- Laisse un fort impact sur votre Ventes globales de la boutique WooCommerce, générant des bénéfices plus élevés.
Gestion de l'inventaire WooCommerce – La manière efficace :
La meilleure partie de la gestion des stocks de WooCommerce est que vous pouvez le faire directement à partir de l'outil d'inventaire intégré de WooCommerce.
L'outil vous permet de gérer tout ce qui concerne la gestion des stocks : suivi des produits disponibles, des commandes, des expéditions, masquage des produits en rupture de stock, mise à jour de l'état des stocks, etc..
To further enhance efficiency, many store owners utilize warehouse inventory receiving software, which automates stock adjustments and minimizes manual errors when updating inventory levels after shipments arrive.
Tout d’abord, voyons comment configurer efficacement l’inventaire WooCommerce –
Configuration de l'inventaire WooCommerce :
First up, make sure to enable WooCommerce inventory tracking options from the WordPress dashboard. Then, proceed to install WooCommerce, the best WooCommerce inventory management plugin on your WordPress website.
Accédez à la barre latérale de gauche et survolez le menu WooCommerce apparaissant sur la barre. Cliquez sur "Paramètres» dans le menu et accédez à la page Paramètres. Clique le "Des produits" dans une liste d'onglets, puis cliquez sur "Inventaire» apparaissant sous forme de lien.
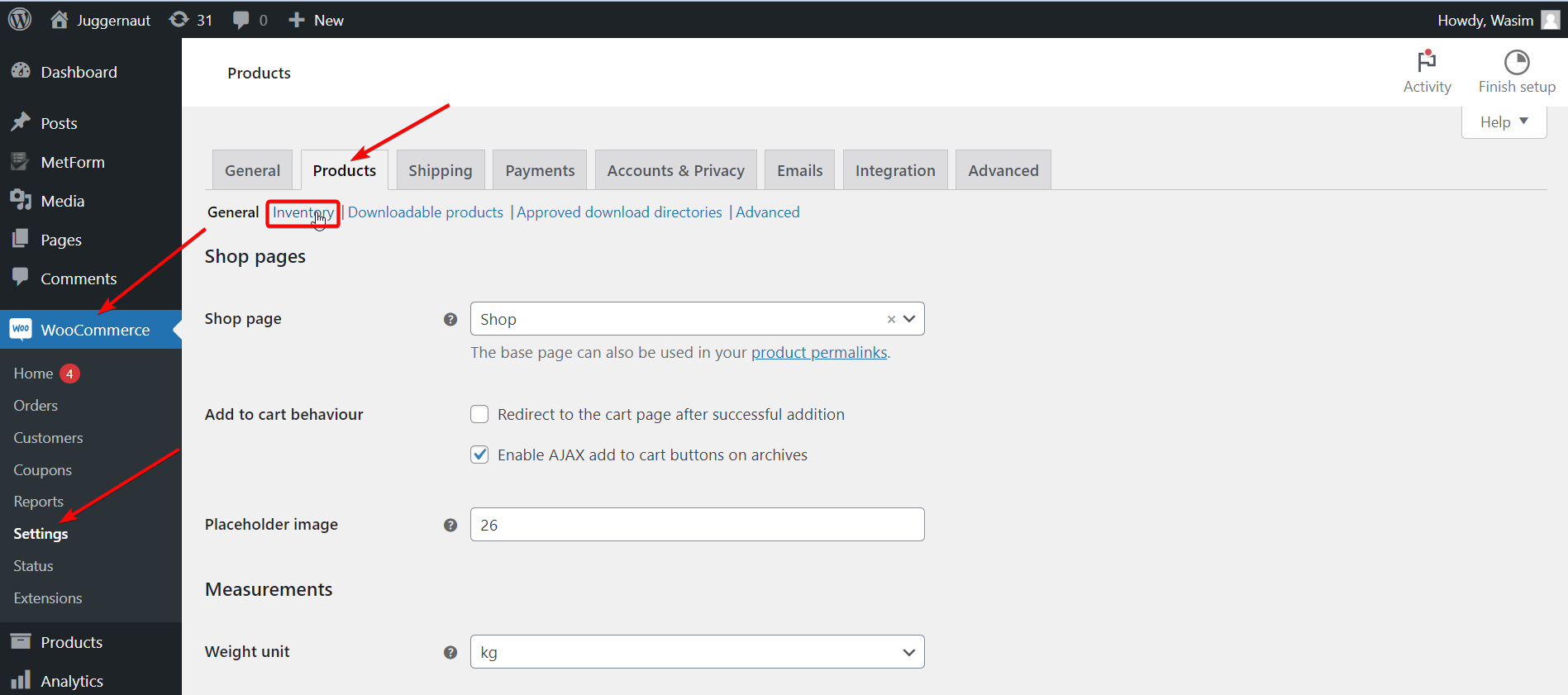
Tout d’abord, cochez l’élément intitulé «Activer la gestion des stocks« . Avec cette fonctionnalité activée, WooCommerce réduira automatiquement le stock disponible une fois les ventes effectuées. Si vous manquez de produits, WooCommerce modifiera l'état du stock.
Cependant, si vous souhaitez modifier l'état du stock manuellement, laissez la fonctionnalité décochée.
En dehors de cela, vous pouvez également contrôler d’autres options de configuration :
Conserver les stocks : Cette option vous permettra de définir un délai pour une commande impayée jusqu'à laquelle la commande est retenue pour l'acheteur. Une fois le délai écoulé et le paiement restant incertain, la commande est automatiquement annulée.
Visibilité des ruptures de stock : Avec cette option, vous pouvez masquer un produit particulier de l'écran s'il est épuisé ou en rupture de stock.
Notifications : Cette option de configuration est intéressante grâce à laquelle vous pouvez envoyer un e-mail à des destinataires ciblés lorsque le stock d'un produit est faible ou épuisé. Vous pouvez également avoir la liberté de définir un seuil bas et de rupture de stock.
Format d'affichage des stocks : Avec cette option, vous pouvez choisir d’afficher la quantité de stock dont vous disposez. Vous pouvez également activer l'affichage lorsque le stock est faible ou choisir de désactiver complètement l'affichage.
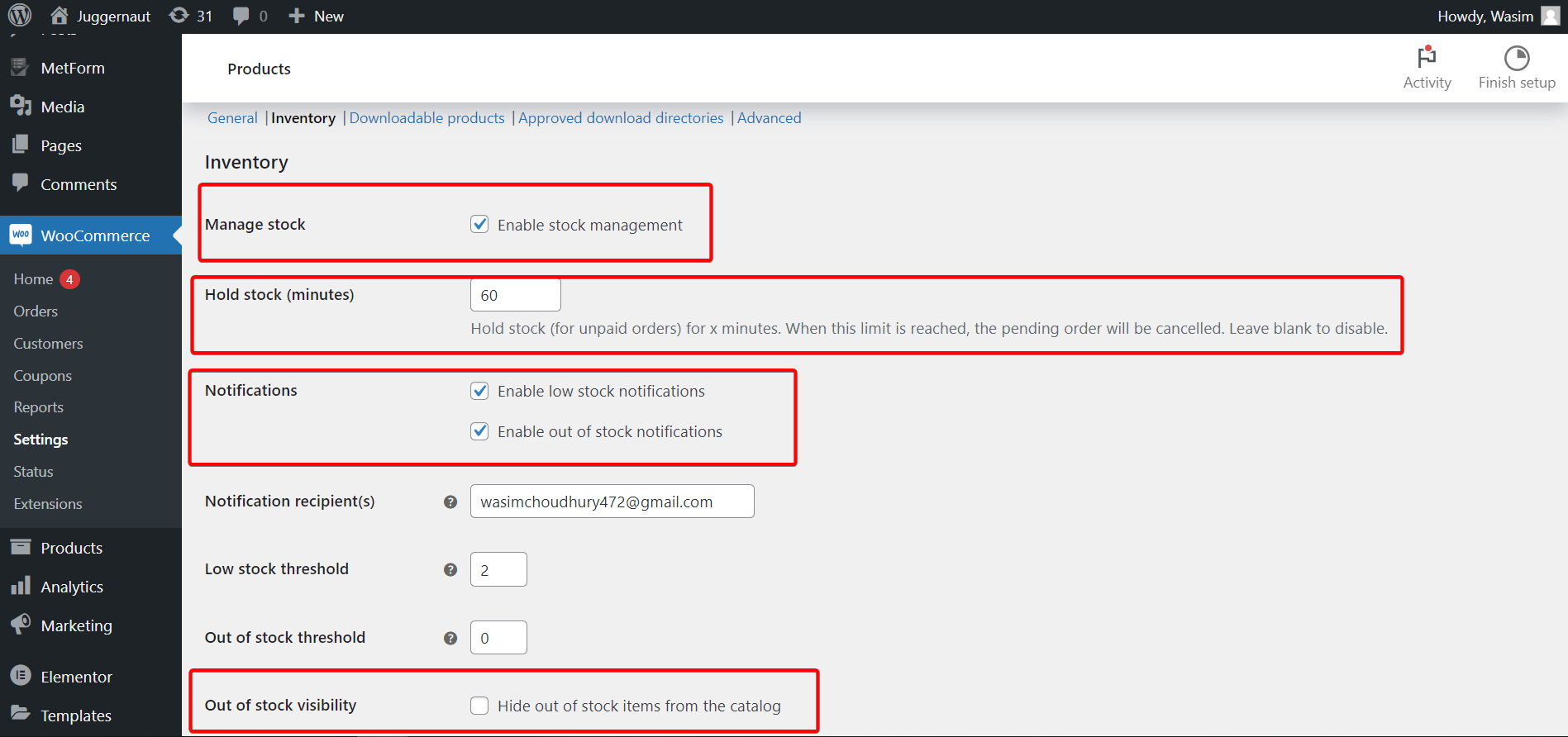
Dans le cas de modifications stock par stock, vous devez utiliser les paramètres de stock spécifiques du produit. Pour cela, suivez les étapes ci-dessous -
Produits > Tous les produits et cliquez sur le Modifier bouton contre n’importe quel produit. Déplacer vers le Données du produit case et cliquez Inventaire.
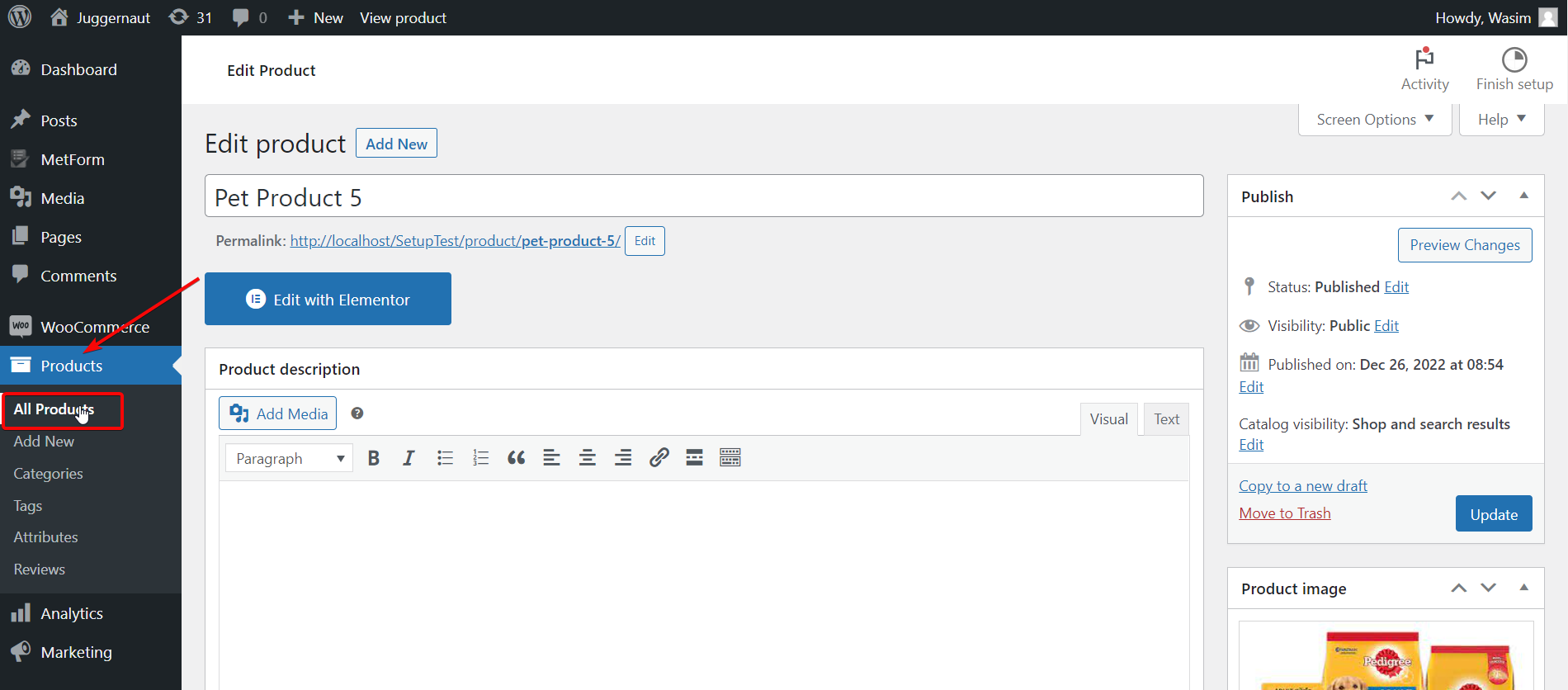
Après cela, cliquez sur le «Gérer le niveau de stock (quantité)” checkbox to manage individual WooCommerce stock settings. Let’s have a glimpse at each of the stock settings —
- UGS – Définissez d’abord un numéro SKU de produit.
- Quantité en stock – Définissez manuellement la quantité de stock.
- Permettre commandes en souffrance – Permettez aux clients de commander des produits lorsqu'ils sont en rupture de stock.
- Seuil de stock bas – Vous permet de modifier manuellement le seuil de stock bas défini sur l'écran des paramètres globaux de ce produit.
- Vendus séparément – Permettez aux clients d’acheter un seul produit à la fois.
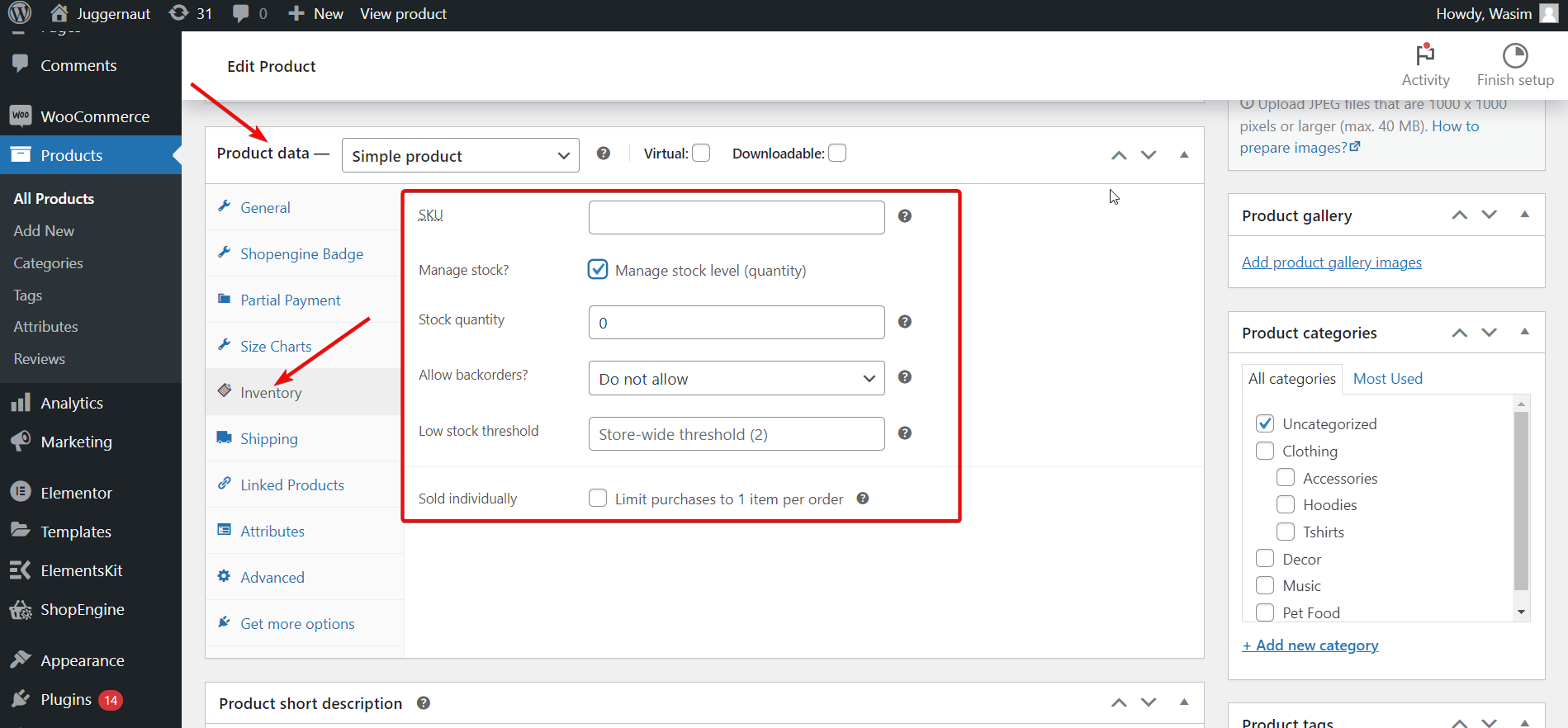
Garder l'inventaire WooCommerce à jour :
Pour maintenir l'inventaire à jour, vous devez vous assurer des paramètres corrects de l'inventaire du magasin. Avec les bons paramètres, WooCommerce réduira automatiquement les produits en stock une fois la vente effectuée.
Allumer "Activer la gestion des stocks » dans WooCommerce > Paramètres > Produit > Inventaire pour commencer à définir les paramètres d'inventaire. Après cela, vous pouvez allumer Activer « Gérer le niveau de stock (quantité) » au niveau du produit dans les produits Modifier pages et définir le niveau de stock pour chaque produit.
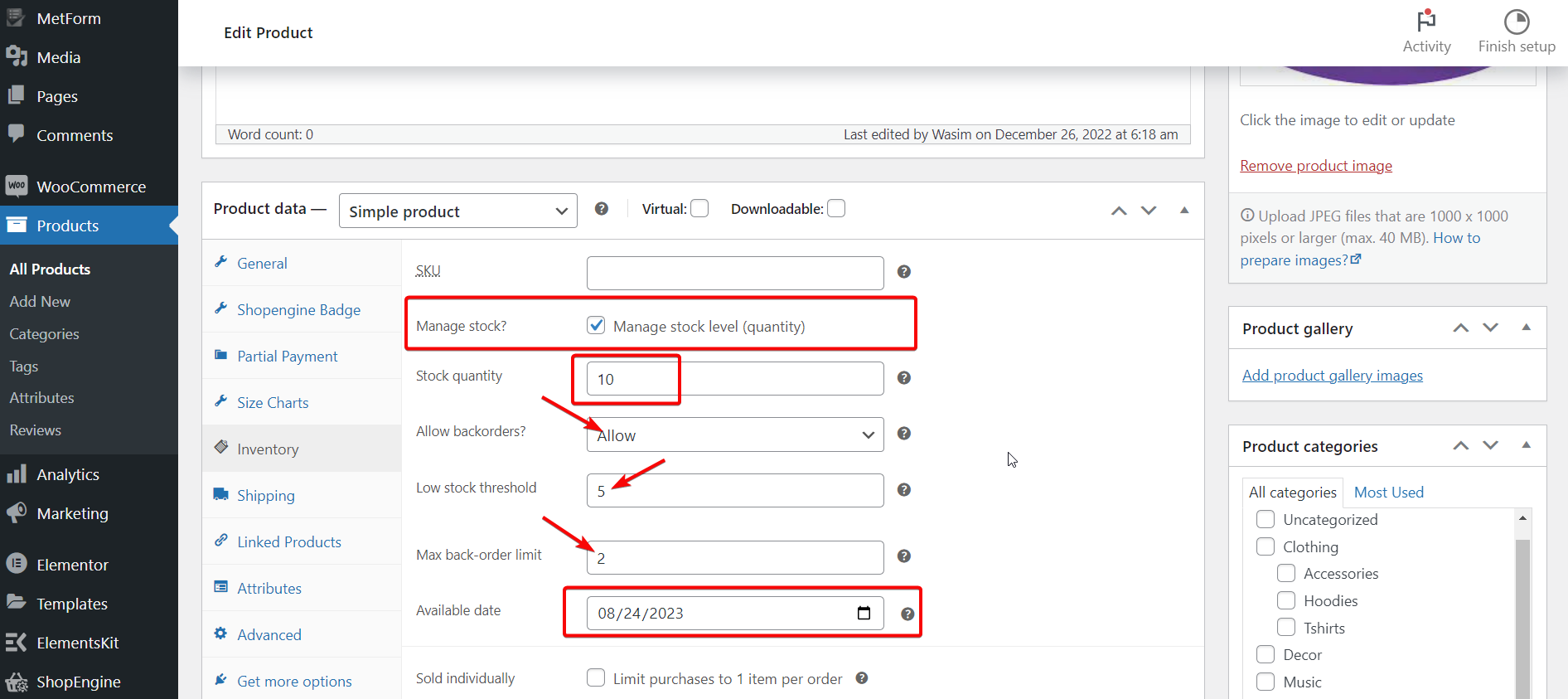
WooCommerce a la fonctionnalité permettant de réduire automatiquement les stocks une fois que vous vendez un produit. Mais si une expédition arrive, elle ne peut pas augmenter le stock car elle ne dispose d'aucune fonctionnalité intégrée pour l'augmentation du produit. Il faut donc augmenter le nombre de produits en effectuant des mises à jour manuelles.
However, you do have the option to make use of any functional addon to increment stock automatically. As a matter of fact, WooCommerce can aautomatically set your products to low or out-of-stock status appropriately.
Gestion de l'état des stocks :
To manage your WooCommerce stock status, go to WooCommerce > Paramètres > Produit > Page d'inventaire. À partir de là, vous pouvez définir le seuil bas et en rupture de stock, modifier si les articles en rupture de stock apparaissent dans le magasin et comment l'état des stocks apparaît dans votre magasin.
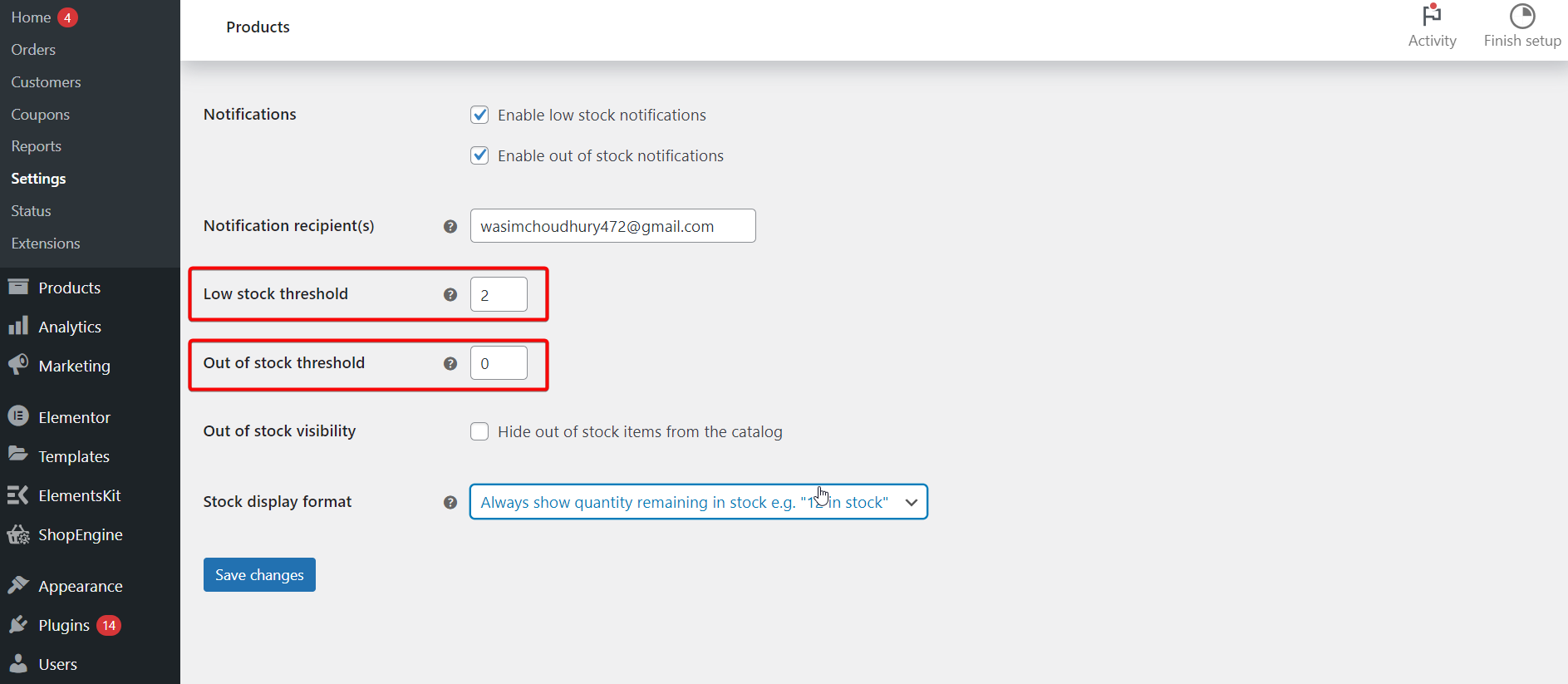
De plus, sur n'importe quel produit Modifier écran, vous pouvez définir un seuil de stock bas distinct et vous informer s'il est en stock. WooCommerce gérera cela à condition que vous ayez le Activer la gestion des stocks au niveau du produit paramètre coché.
Si vous n'avez pas le global Activer la gestion des stocks activé, vous pourrez uniquement savoir si les produits sont en stock ou en rupture de stock. WooCommerce ne le fera pas automatiquement.
Moreover, you can also alter the stock status of variations for WooCommerce variable products stock management. Once you have set up variations, you can go to each one on the "Variantes" pour modifier le numéro de stock, le statut et le seuil de stock bas.
Plus d’outils de gestion des stocks WooCommerce :
Outre les outils de gestion des stocks évoqués ci-dessus, WooCommerce propose d'autres outils de gestion des stocks. Voyons-les —
Gestion groupée
La mise à jour de l’état des stocks et l’activation manuelle de la gestion des stocks prendront beaucoup de temps. Pour vous faire gagner un temps précieux, il existe des fonctionnalités d'édition groupées intégrées.
Pour profiter de cette fonctionnalité géniale, rendez-vous sur le site Produits > Tous les produits page. Ensuite, cochez les cases pour sélectionner plusieurs produits ou cochez la case du haut pour les aimer tous. Modifier le Actions en vrac liste déroulante vers Modifier et cliquez Appliquer.
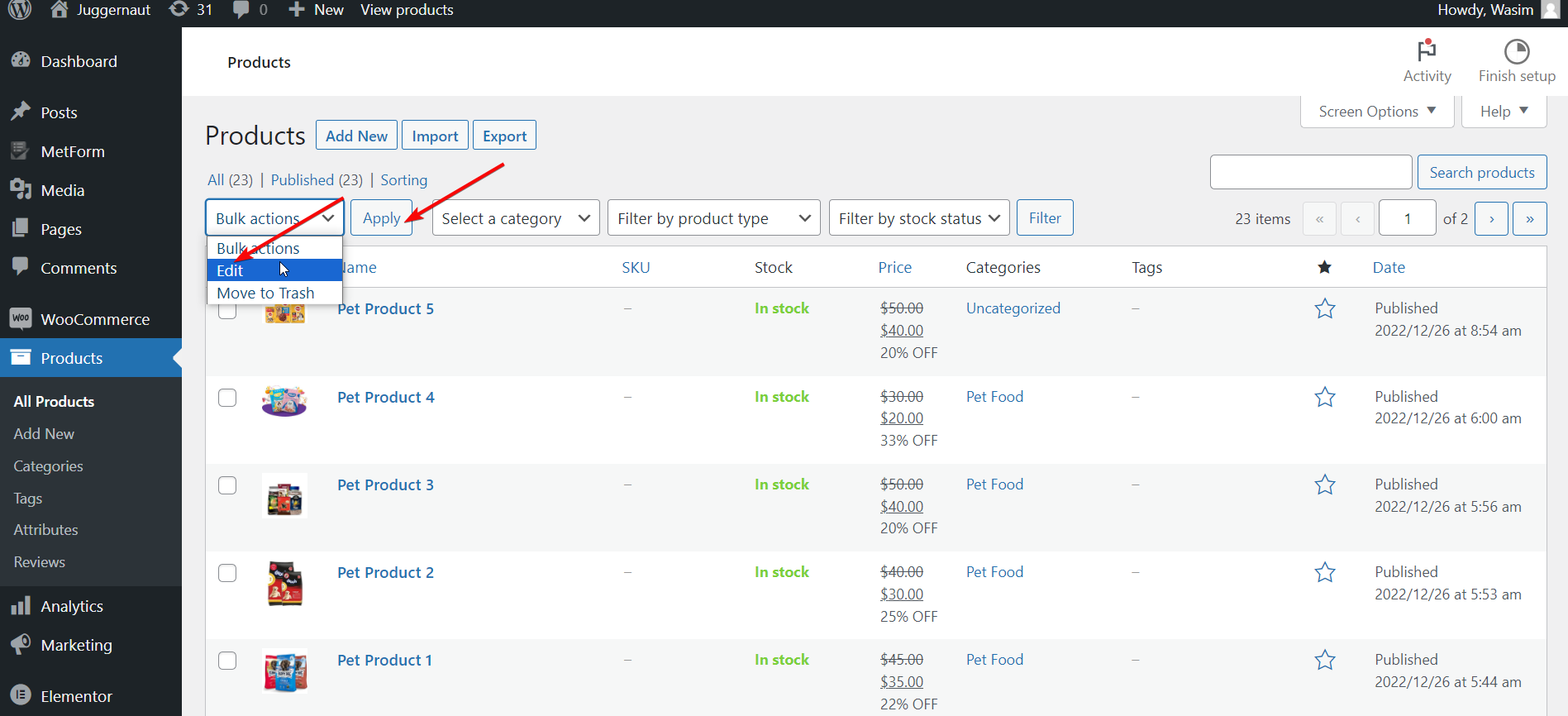
Un menu d'édition groupée apparaîtra, cliquez sur le menu déroulant, sélectionnez Gérer le stock, et passez-le à Oui. Désormais, tous vos produits sélectionnés auront la gestion de stock individuelle activée.
Une fois activé, vous pouvez modifier le Quantité en stock réglage en masse, en le modifiant à un nombre exact ou en augmentant ou en diminuant d'un certain montant.
Seuil de stock bas
Dans le cadre de la gestion des stocks WooCommerce, vous pouvez définir le seuil ou le plafond de stock bas à deux endroits. Depuis WooCommerce > Paramètres > Produit > Inventaire, vous pouvez le modifier à l'échelle mondiale.
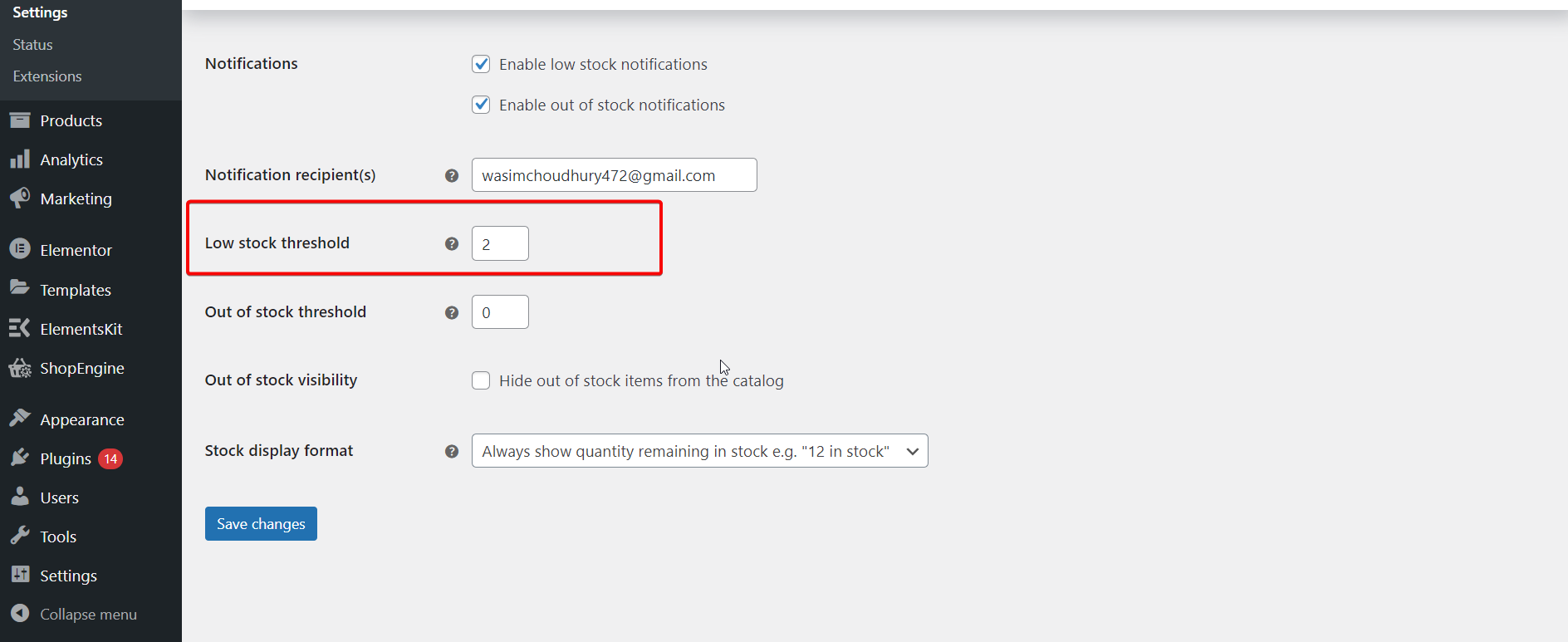
De plus, vous pouvez également définir si les numéros de stock sont affichés aux clients lorsque les numéros de stock sont faibles et qui reçoit un e-mail lorsqu'un produit atteint ce seuil.
Sur une base de produit individuel, vous pouvez vous rendre sur son Modifier et faites défiler jusqu'à l'onglet Inventaire. S'assurer Gérer les stocks est coché, puis réglez le Seuil de stock bas.
Vendus séparément
Si votre objectif est de vendre un seul produit à la fois, accédez à l'écran Inventaire sur la page d'accueil d'un produit. Modifier page. Assurez-vous d'activer le Vendus séparément case à cocher. Cependant, cela ne nécessite pas d’activer la gestion des stocks au niveau du produit.
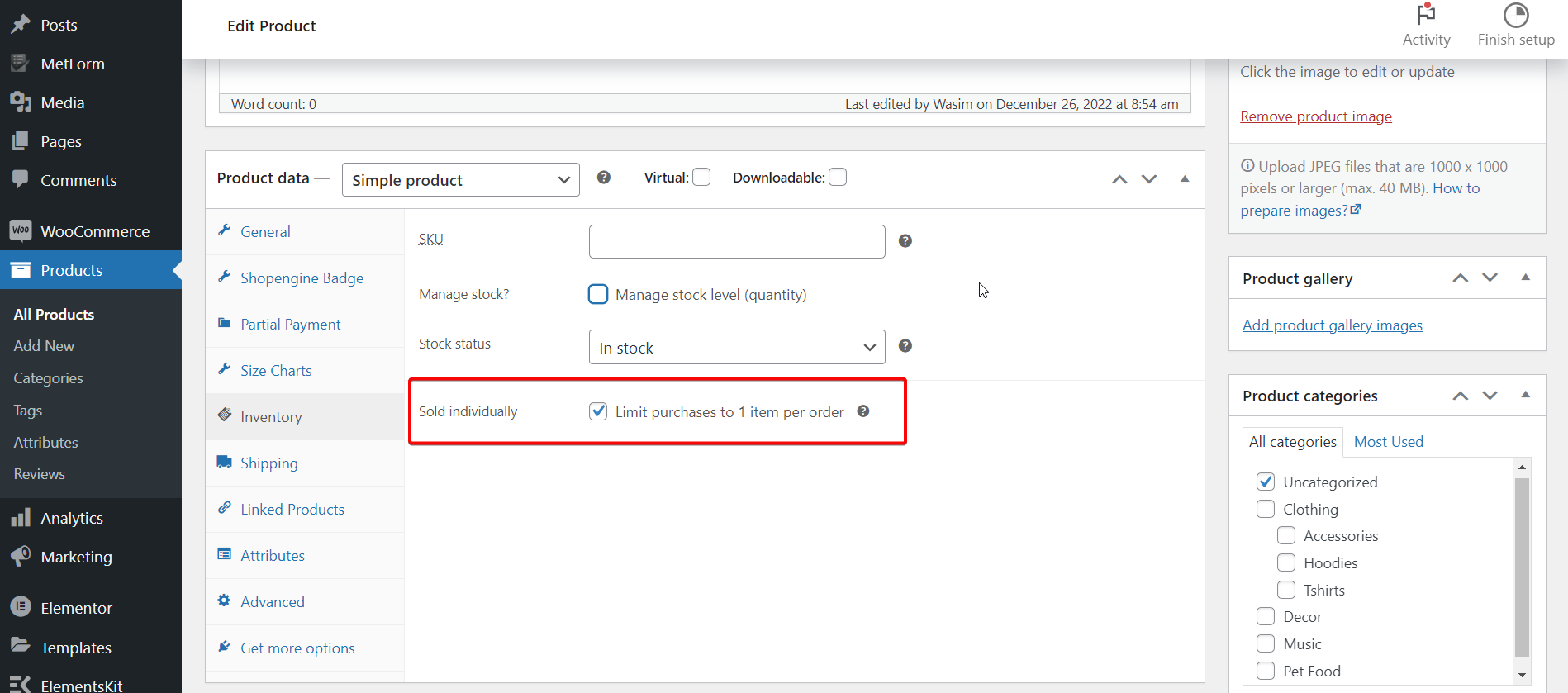
En fait, vous pouvez également activer ce paramètre via l'éditeur groupé.
Choisir un type de produit
WooCommerce classe ses produits en 4 types par défaut. Produits simples, variables, groupés et externes/affiliés. Plongeons-nous…
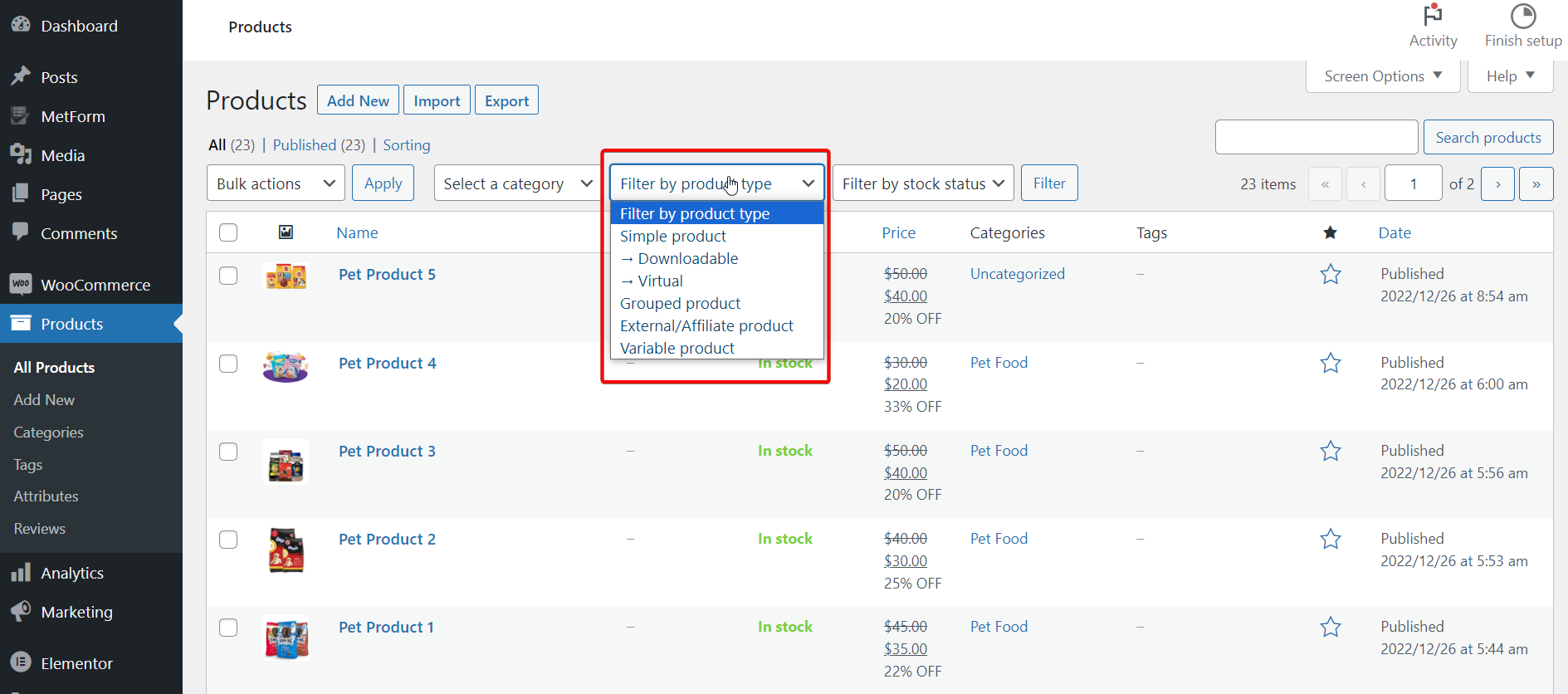
- Produits simples – Les produits simples impliquent le type de produits le plus basique disponible dans WooCommerce. Il s’agit de produits individuels et livrables sans variations ni regroupements uniques.
- Produits variables – Fonctionnement identique aux produits simples, mais produits variables contiennent différentes variations de couleur et de taille. Toutes ces variantes concernent principalement un produit parent avec son numéro de stock et son SKU.
- Produits groupés– Les produits groupés sont des types de produits vendus dans un lot ou une collection. Ce lot est composé de produits qui peuvent être récupérés individuellement. Ainsi, si vous êtes en rupture de stock, le pack n'est plus disponible. Par conséquent, il est essentiel de garder une trace de ces choses avec les outils proposés par WooCommerce. Ceci est également distinct des ventes incitatives et des ventes croisées.
- Produits externes/affiliés – Ce ne sont absolument pas vos propres produits. Au lieu de cela, vous leur prélevez une commission et une partie de la part revient à quelqu'un d'autre. Ils sont généralement vendus sur un site Web particulier.
En dehors de cela, il existe également des produits téléchargeables qui éliminent l’aspect expédition et vendent des articles virtuels dans votre magasin. L’avantage de ce type de produit est que vous n’avez pas à vous soucier du suivi des stocks.
Comment afficher et analyser le rapport sur l’état des stocks ?
WooCommerce affiche des piles d'analyses et de rapports, qui peuvent être exploités pour mieux surveiller vos stocks.
Visitez votre Tableau de bord WooCommerce > Analyses > Actions page. La page affichera un aperçu du nombre d'unités et de l'état en stock. De là, cliquez Produit/variation, SKU, statut ou stock pour trier le rapport d'état selon ces valeurs. Vous pouvez cliquer à nouveau pour annuler ou inverser la commande.
Utilisez le Montrer menu pour le restreindre aux seuls produits d'un certain état de stock. Par exemple, vous pouvez trouver instantanément quels produits sont en rupture de stock ou en rupture de stock.
👉 Have a look at the best SEO plugins for your WooCommerce website.
C'est ton tour:
Je vous ai expliqué les tenants et les aboutissants de la gestion des stocks WooCommerce. En suivant les directives indiquées ci-dessus, vous pouvez configurer votre inventaire WooCommerce, gérer l'état de votre stock et mettre à jour votre inventaire également.
La balle est dans votre camp maintenant, alors décidez vous-même si vous souhaitez gérer et organiser l'inventaire de votre boutique WooCommerce de manière optimale. Après tout, cela donnerait certainement un coup de pouce aux ventes globales de vos produits !
De plus, si vous souhaitez étendre les fonctionnalités de votre boutique WooCommerce de manière globale et améliorer sa fidélisation client, profitez de Moteur de boutique, la solution WooCommerce ultime pour Elementor.

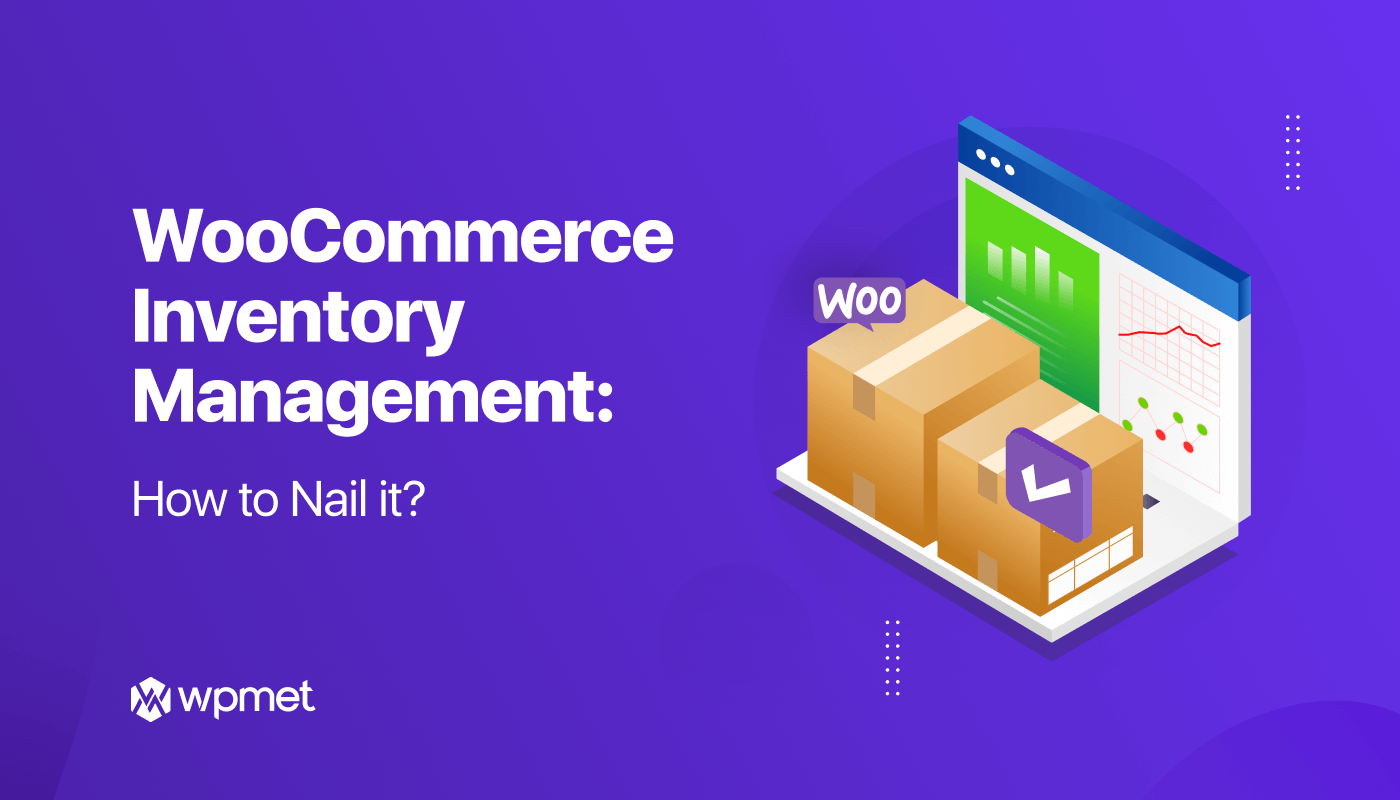
Laisser un commentaire