WordPress 5.9 a été publié avec une nouvelle opportunité de création et de personnalisation de sites avec des blocs nommés édition de site complet WordPress. Cette dernière version ne nécessite aucun plugin Gutenberg comme avant. En outre, FSE rend l’édition de sites WordPress très simple et conviviale pour les débutants.
Mais, aussi simple que soit l’édition complète du site, vous devez connaître l’essentiel de ce processus. C'est pourquoi ce blog est écrit. Dans ce blog, vous découvrirez qu'est-ce qu'une édition complète d'un site exactement, quel est l'avantage de l'utiliser, et Comment ça fonctionne. Alors, commençons par les connaissances de base de l’édition complète du site WP…..
Que signifie l’édition complète du site WordPress ?
L’édition complète du site WordPress fait référence à changer tout le site en utilisant des blocs. Auparavant, les blocs n'étaient utilisés que dans la zone de contenu ou pour les articles et les pages. Mais maintenant, cela a été modifié. La bonne nouvelle est que ces blocs de WordPress 5.9 peuvent être utilisés comme thème d’édition complet du site.
Cela signifie que vous pouvez modifier chaque partie de votre site Web avec les éléments globaux et de page sur une seule interface. WordPress FSE a d'abord proposé WordPress 5.8. A cette époque, il fallait encore utiliser le Plugin Gutenberg pour accéder à quelques fonctionnalités complètes d’édition du site.
Mais avec la sortie de WordPress 5.9, la dépendance au plugin Gutenberg est éliminée. Il vous suffit d'installer un nouveau thème de bloc WordPress pour profiter des fonctionnalités WordPress complètes d'édition de site.
Vous vous demandez quelles sont les fonctionnalités et améliorations de WordPress 5.9 ? Si oui, lisez :
Quels sont les avantages de l’édition complète du site WP ?
Le nom reflète le principal avantage qui est d'éditer et de prévisualiser le site complet en restant dans l'éditeur de thème. Cette nouvelle fonctionnalité d'édition WordPress va tirez parti de votre expérience en matière de création et d’édition de sites Web. De plus, vous pouvez utiliser des blocs n’importe où sur votre site et modifier ensuite le style de vos blocs.
De plus, vous pouvez utiliser dessins préfabriqués pour vos publications, en-têtes, pieds de page et modèles de blocs. Enregistrez-les également dans votre collection de modèles. Un autre avantage utile de l'édition complète du site WP est que pour modifier les modèles de menu, de titre, de page et de bloc, vous n'avez plus besoin de visiter chaque page individuellement. Cette volonté économisez beaucoup de temps en offrant des opportunités d'édition faciles pour WordPress.
En raison de ces avantages, l’édition complète de sites WordPress est devenue populaire du jour au lendemain. Maintenant, pour accéder à cette édition complète du site, vous devez activer l’option d’édition complète du site de WordPress. Vous ne savez pas comment activer WordPress FSE ? Alors consultez la section suivante.

Comment activer l’édition complète du site WordPress ?
Pour vous habituer à la nouvelle fonctionnalité de WordPress, vous devez activer le thème d'édition complet du site et le nom de ce thème est Vingt vingt-deux thème. Il s’agit d’un thème récemment publié avec WordPress 5.9. Désireux d'en savoir plus sur ce thème ? Lis le "Ce que vous devez savoir sur le thème de bloc WordPress Twenty Twenty-Two" Blog.
Maintenant, pour activer le thème WordPress Twenty Twenty-Two, vous devez visitez votre panneau d'administration d'abord. Ensuite aller à Apparence>> Thèmes et activer Vingt Vingt-Deux Thème WordPress. Après cela, vous pourrez profiter de toutes les fonctionnalités d’édition complètes du site.
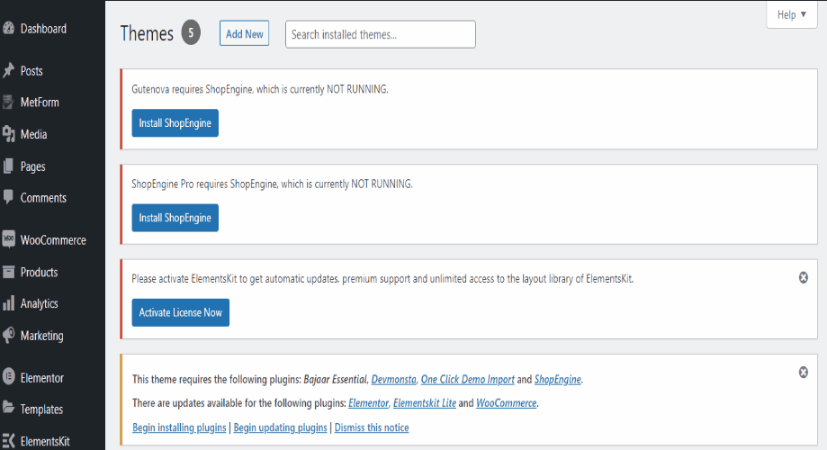
Comment fonctionne l’édition complète du site WP ?
Vous commencerez à bénéficier de tous les avantages de l’édition complète du site WP après avoir installé et activé le thème Twenty Twenty-Two. Votre section d’apparence du tableau de bord WordPress sera modifiée après avoir activé le nouveau thème d’édition complet du site. Vous n’obtiendrez ici que l’option Thèmes et éditeur.
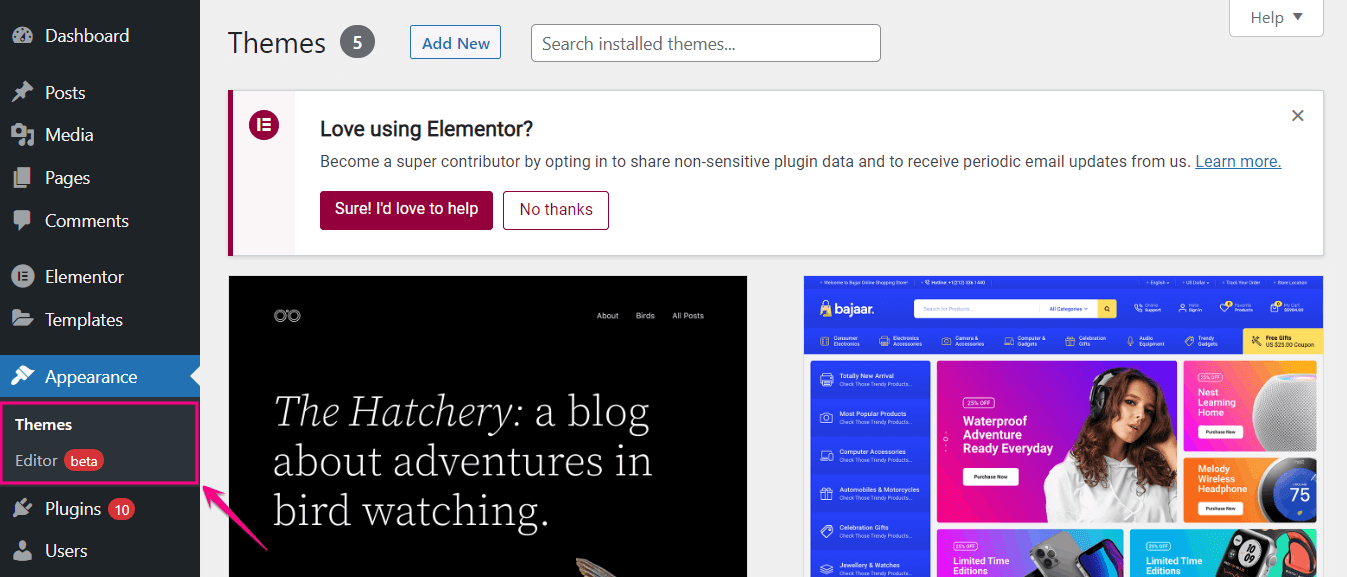
Le menu, les widgets et le personnalisateur disparaîtront de votre panneau d'administration. Parce que tout cela sera transféré vers l'éditeur à partir duquel vous pourrez ajouter des menus via le bloc de navigation et aura différents types de blocs au lieu de widgets. Maintenant, êtes-vous enthousiasmé par la façon dont l’édition complète du site WordPress ressemblera ? Passons en revue chaque fonctionnalité proposée par WordPress FSE :
Éditeur du site
L'éditeur de site vous permettra de modifier et de prévisualiser toutes les personnalisations. Allez au Apparence>> Editeur pour visiter l'éditeur du site. Ici, vous obtiendrez diverses options telles que l'éditeur de site, les styles, les paramètres et les blocs. Tout d’abord, commençons par la navigation de l’éditeur de site.
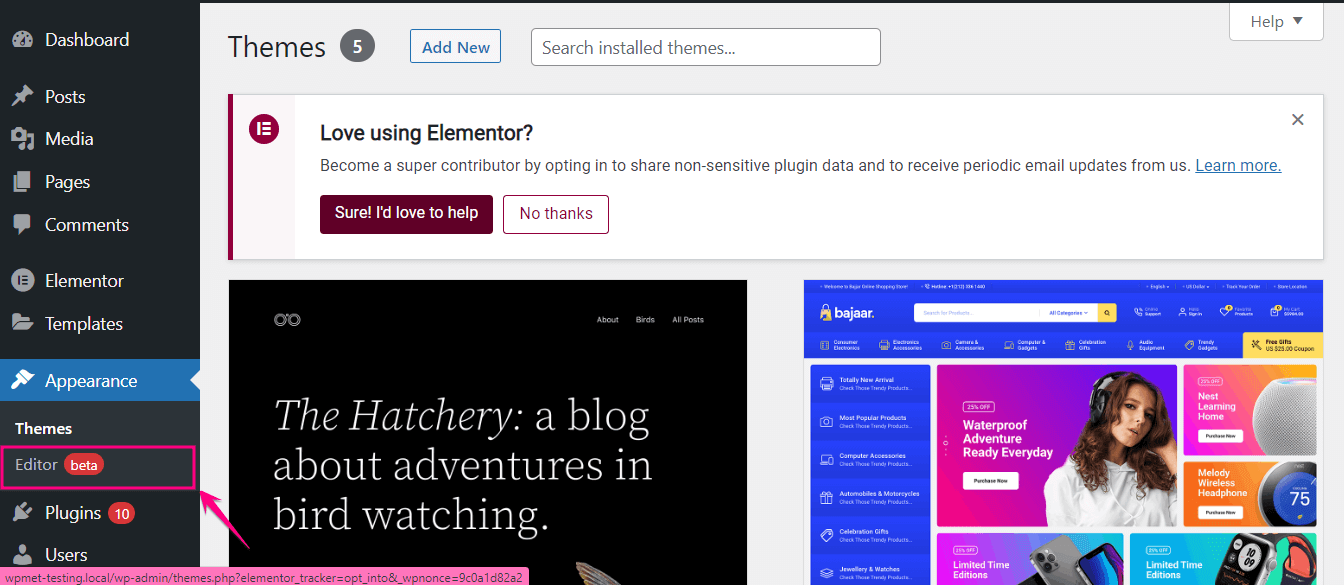
Vous pouvez accéder à la navigation de l'éditeur de site en en cliquant sur l'icône WordPress. Vous y trouverez des modèles et des parties de modèles pour votre site qui changeront l'apparence de votre site. Voyons maintenant ce que ces modèles et parties de modèles ont à offrir.
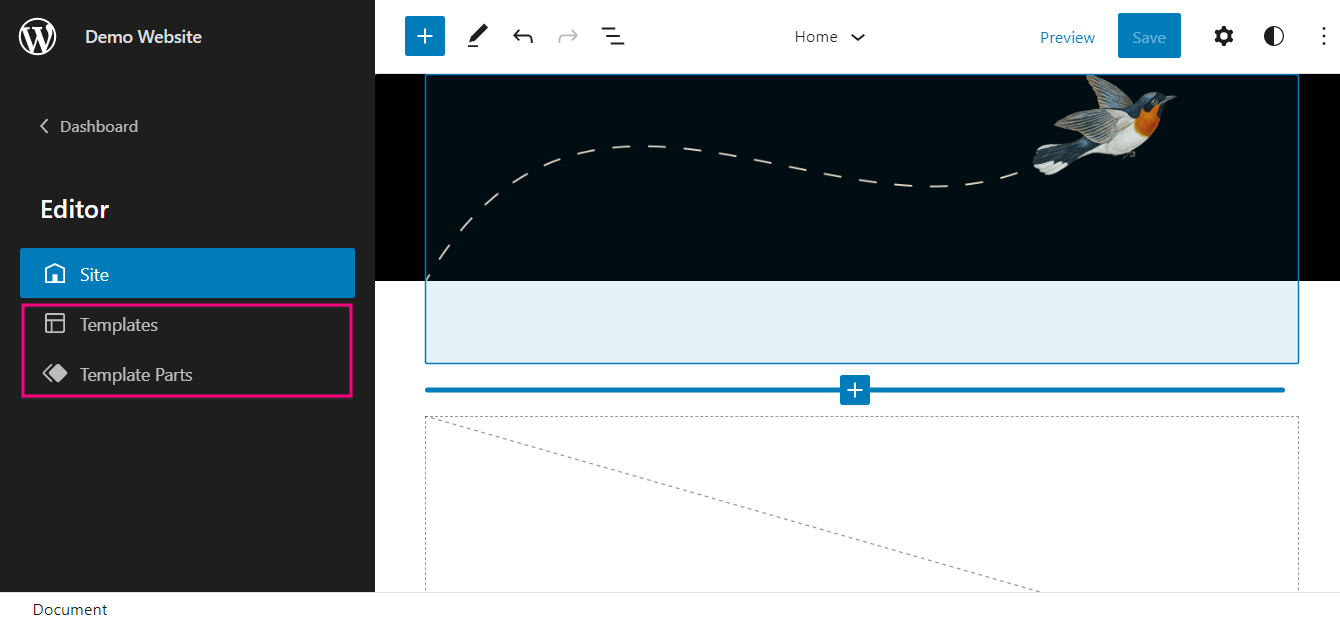
Après en cliquant sur les modèles une nouvelle page apparaîtra où vous trouverez différents types de modèles tels que Accueil, Première page, 404, Archive, Vide, Index, Recherche, etc. Vous pouvez également ajouter des modèles pour votre site.
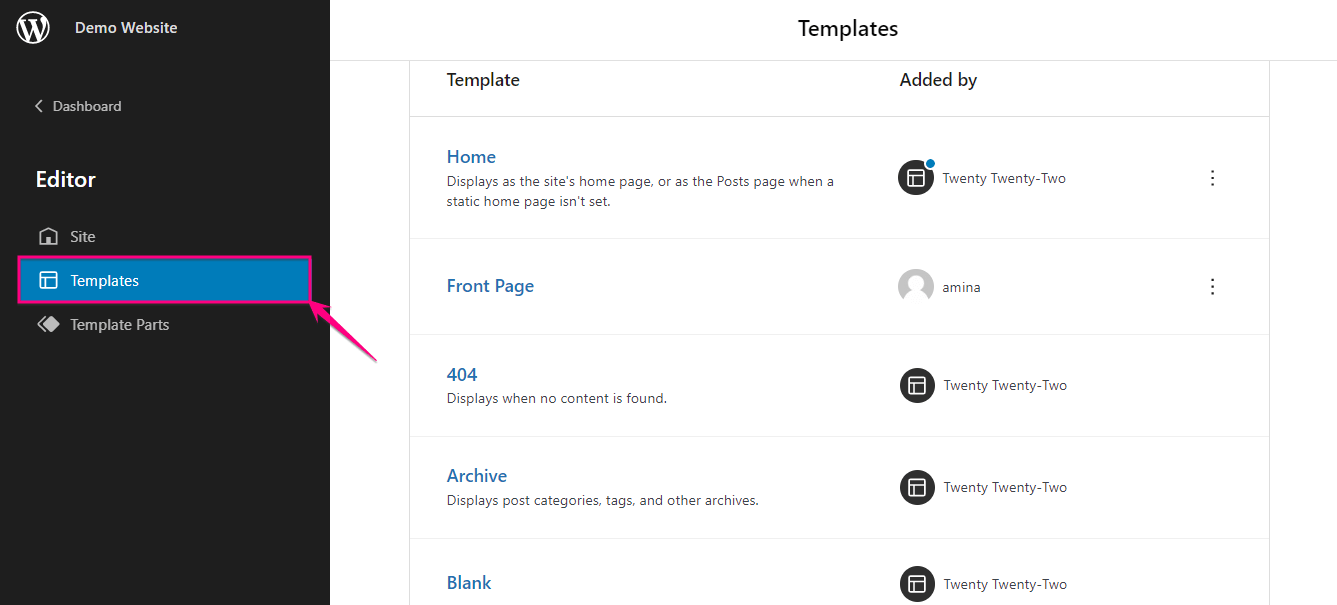
Vient maintenant les pièces de modèle, qui permettre à toi de modifier les modèles de votre site WordPress. À partir de là, vous pouvez choisir En-tête (foncé, grand), En-tête (foncé, petit), En-tête et Pied de page. Votre modèle ajouté s'affichera différemment pour chaque partie du modèle. Vous pouvez également ajouter Nouveau modèle Pièces en cliquant sur le "Ajouter un nouveau" bouton bleu.
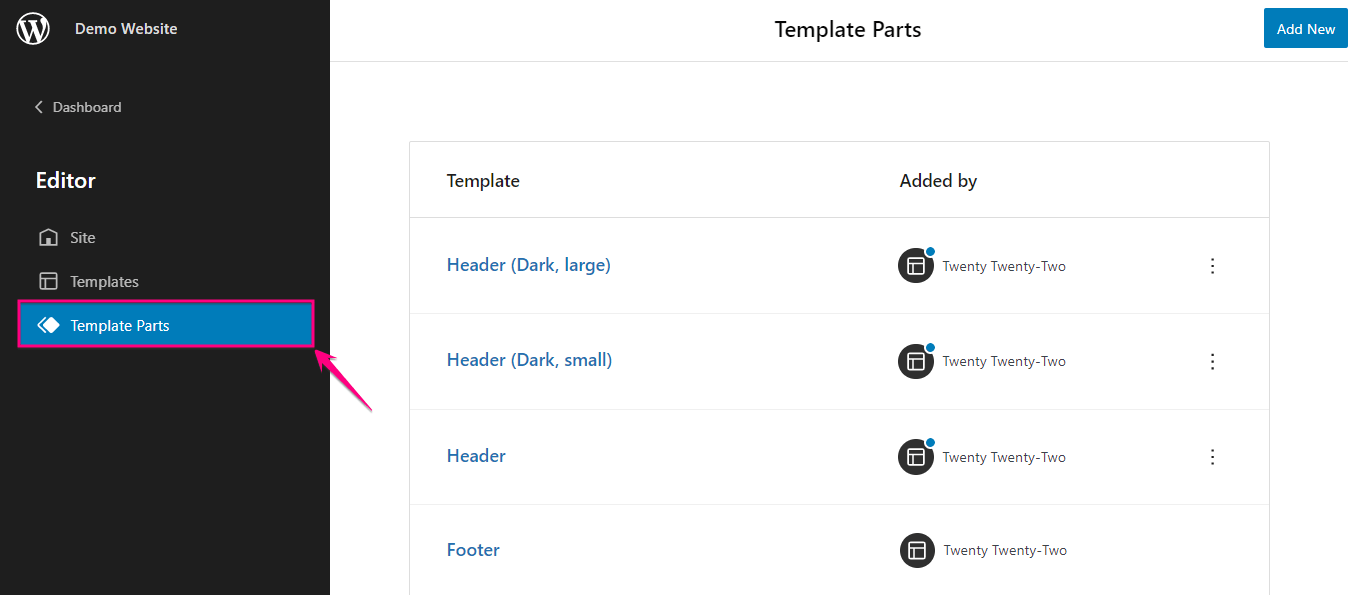
Nouvelle apparence de bloc personnalisée avec édition de style
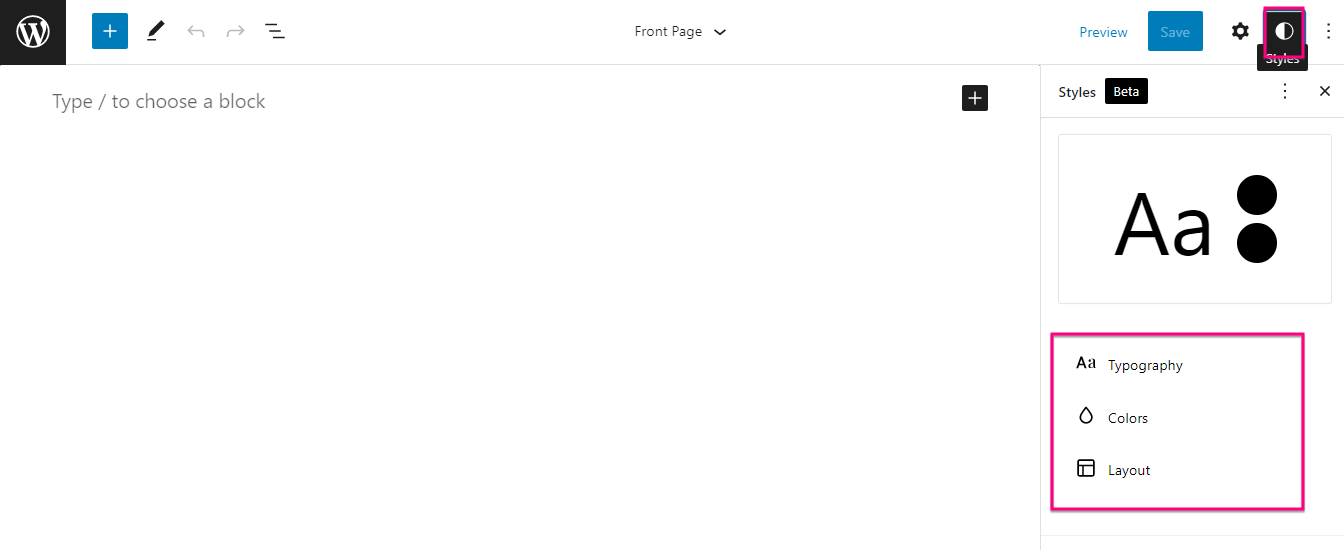
L'édition complète du site Gutenberg offre des options de configuration de style pour rendre votre site Web plus attrayant pour vos visiteurs. Après avoir accédé à votre éditeur, vous verrez un cercle blanc et noir à côté de l'option de réglage. Cliquez sur le cercle et un robinet de réglage de style s'ouvrira d'où vous pourrez changer la typographie, la couleur, et mise en page du bloc.
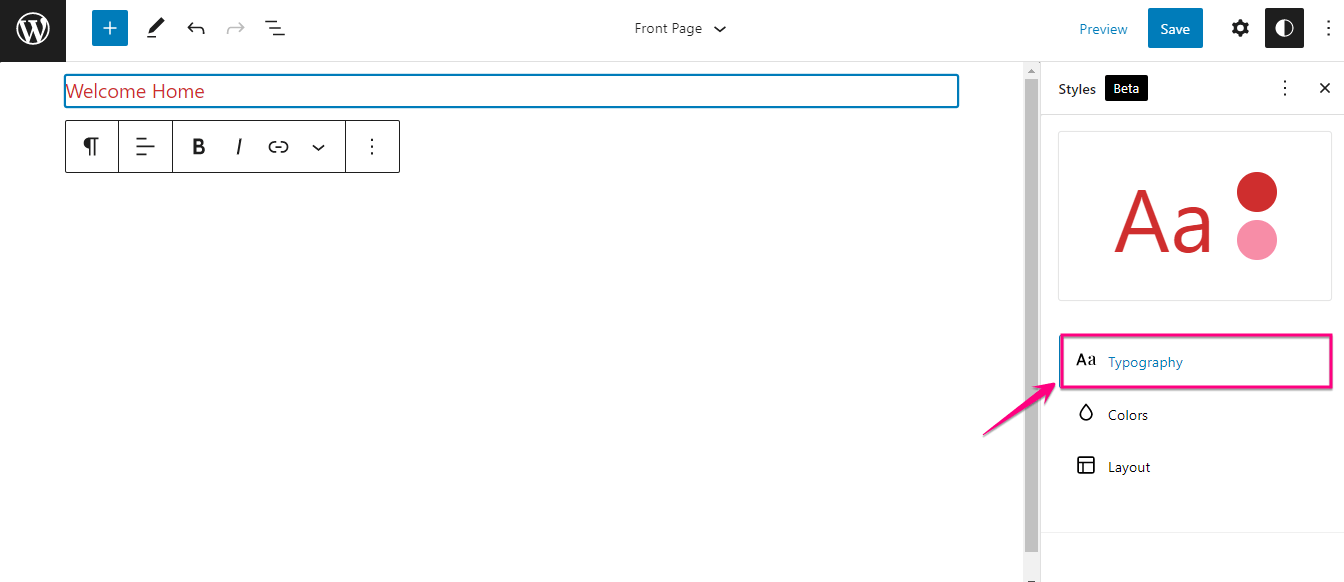
Tout d'abord, vous devez sélectionnez un bloc en cliquant sur l'icône plus. Un bloc de paragraphe est sélectionné ici pour montrer comment vous pouvez modifier la typographie, la couleur et la mise en page d'un bloc.
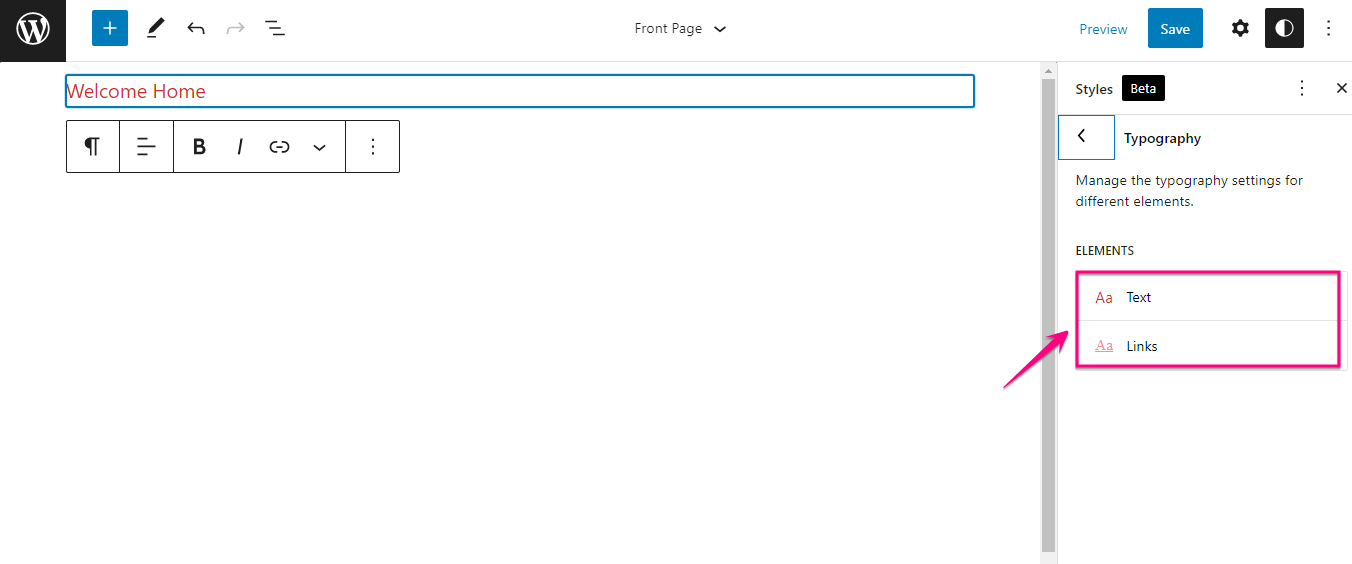
Vous trouverez ici un champ Typographie grâce auquel vous pourrez modifier la typographie de votre bloc de texte et de vos liens. En outre, ce paramètre de style vous permettra de modifier la famille de polices, la taille, la hauteur de ligne et l'apparence de votre bloc de texte et de vos liens.
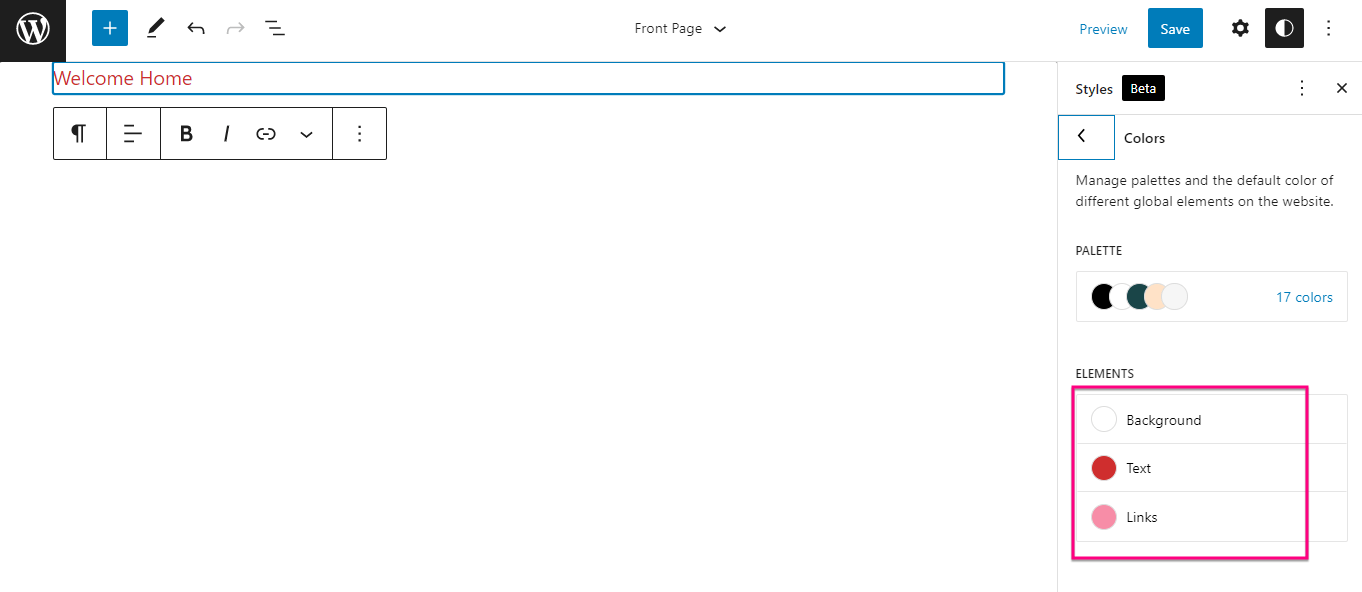
Maintenant, cliquez sur « Couleurs ». Là, vous verrez l'option de modifier le couleur de l'arrière-plan, du texte et des liens. Pour l’arrière-plan, le texte et les liens, vous pouvez choisir une couleur unie ou dégradée. Vous pouvez même définir une couleur unie ou dégradée personnalisée pour votre arrière-plan, votre texte et vos liens.
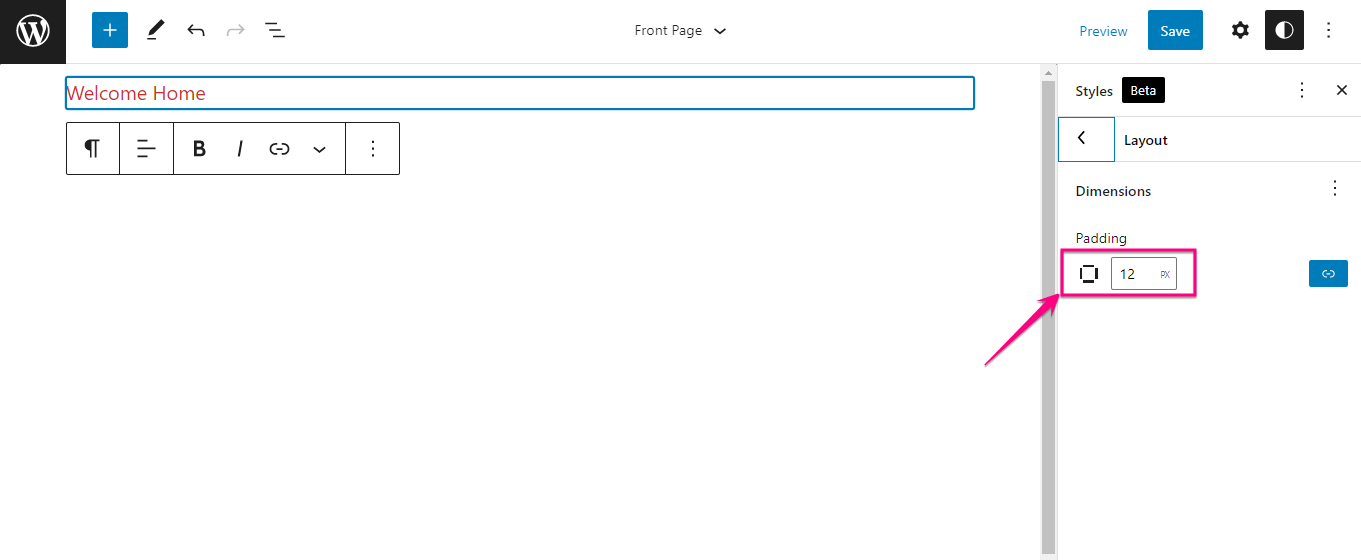
De plus, le paramètre de style vous permet de modifier la disposition des blocs. Juste entrez la dimension du rembourrage et la taille de votre bloc sera modifiée en fonction de cela.
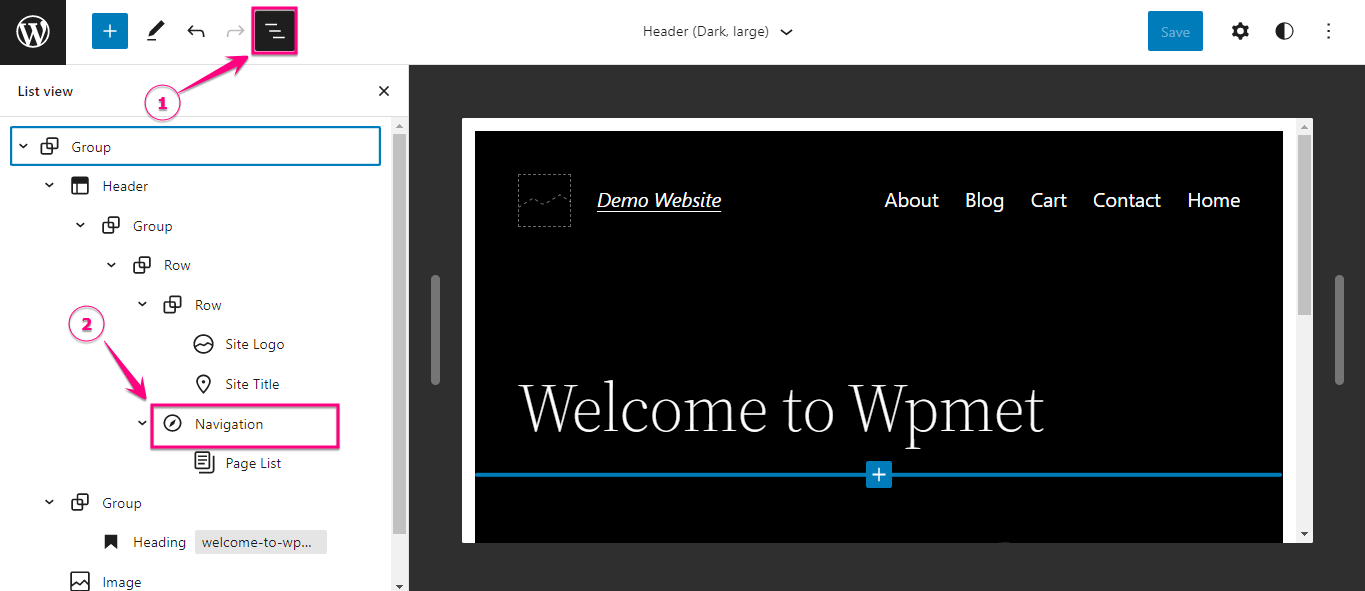
Dans les versions précédentes de WordPress, vous deviez ajouter un menu à partir de la section Apparence du tableau de bord d'administration. Mais maintenant, il est déplacé vers l'éditeur. Vous trouverez ici le Bloc de navigation pour ajouter des menus. Tout ce que vous avez à faire est cliquez sur la vue liste noire et une barre latérale s'ouvrira là où vous en avez besoin appuyez sur Bloc de navigation.
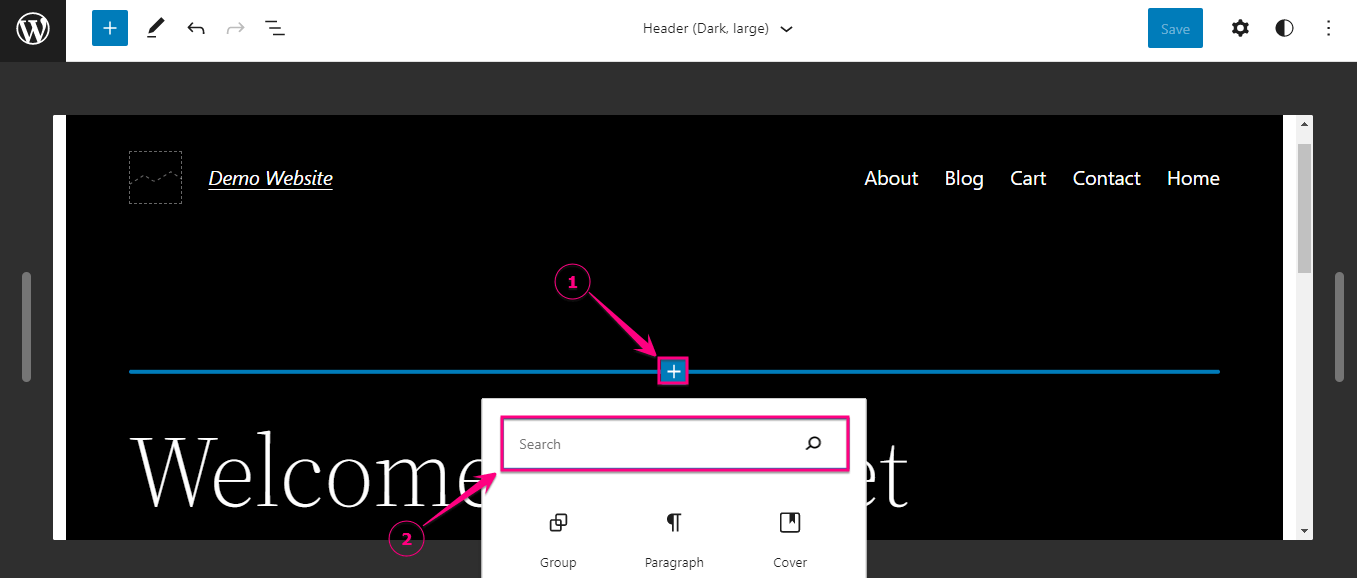
Vous pouvez aussi ajouter un bloc par en cliquant sur le signe plus. Après avoir appuyé sur le signe plus, vous obtiendrez une option de recherche de bloc. À partir de là, vous devez recherchez le bloc de navigation et ajoutez-le en cliquant dessus. Ce bloc de navigation vous permettra d'ajouter le logo du site et les icônes sociales au menu.
Modèles de blocage de WordPress FSE
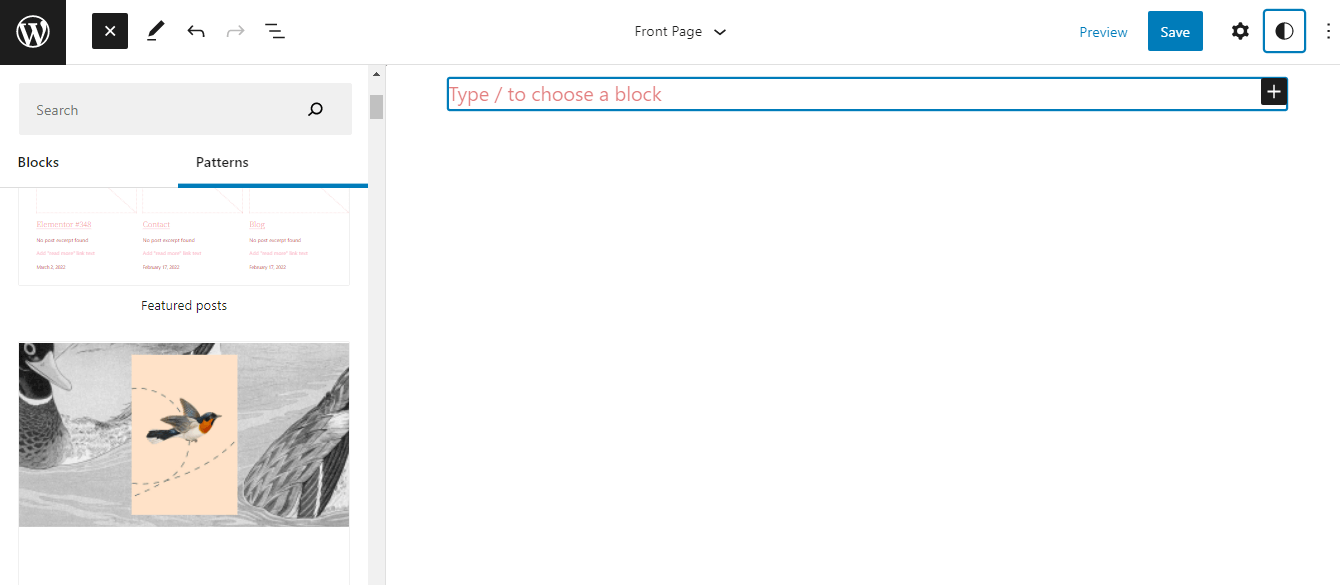
Les modèles de blocs de l'édition complète du site WordPress vous permettent ajouter plusieurs modèles sur une seule page et modifier eux selon votre préférence. De plus, vous pouvez sélectionner n'importe quel motif parmi Bibliothèque de modèles de référentiel WordPress sauf choisir parmi des modèles de thème.
Bonnes nouvelles! WordPress a proposé une autre version majeure avec des fonctionnalités et des améliorations plus puissantes. Lisez le blog suivant pour les vérifier :
★ Un aperçu rapide des fonctionnalités et améliorations de WordPress 6.0.
Comment télécharger la version bêta de WordPress ?
Le moyen le plus simple de télécharger la dernière version bêta de WordPress est de télécharger à partir wordpress.org. Ou, vous pouvez également télécharger la version bêta en installant le Bêta-testeur WordPress brancher. Télécharger la dernière version de WordPress avec le plugin Beta Tester est difficile et peu adapté aux débutants.
Alors, accédez aux versions sur wordpress.org et téléchargez la dernière version bêta à partir de là.
Commencez avec l’édition complète du site WordPress
L'édition complète du site WP peut sembler difficile du premier coup. Mais après avoir parcouru chaque option d’édition du site, vous comprendrez que la personnalisation avec des blocs est plus facile qu’avant. En outre, vous n'avez pas besoin d'apporter de modifications via le codage, ce qui rend également l'édition complète du site WP conviviale. Il vous suffit d'installer et d'activer le thème d'édition complet du site Twenty Twenty-Two pour bénéficier de toutes les opportunités de personnalisation exclusives de WordPress.
Si vous évitez la dernière version de WordPress en raison de problèmes de compatibilité des plugins, ce problème peut être résolu en utilisant un plugin compatible comme Module complémentaire Elementor tout-en-un ElementsKit et ShopEngine, le constructeur WooCommerce. Alors, mettez à jour la dernière version de WordPress et commencez à modifier votre site avec des blocs et personnalisez les blocs ajoutés sur votre site selon vos désirs.

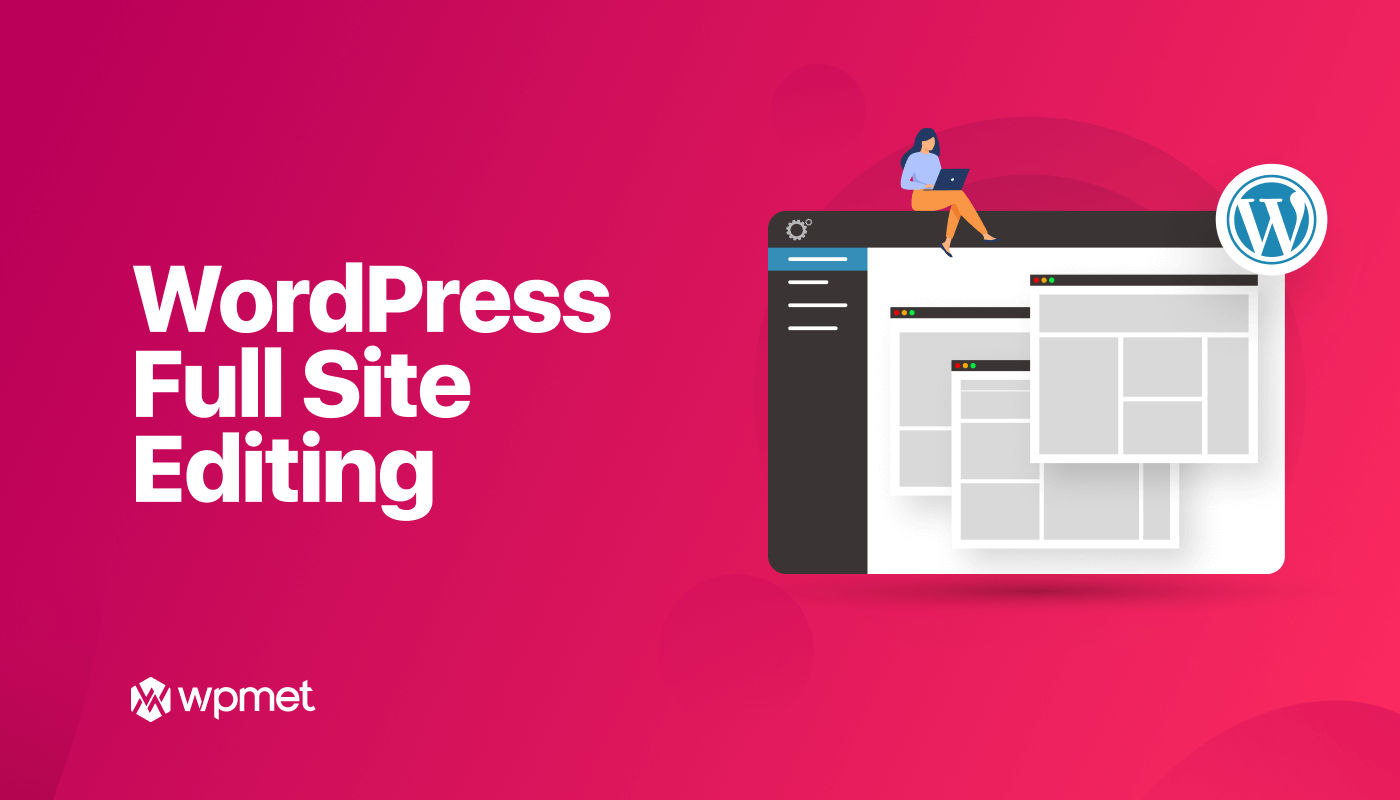
Laisser un commentaire