Vous souhaitez créer une page de destination sur votre site WordPress avec Elementor ?
Pensez-vous qu'il est difficile de créer une page de destination époustouflante qui fait monter en flèche la conversion ?
Eh bien, après avoir lu cet article, vous vous rendrez compte que créer une page de destination Elementor hautement convertie n'est pas aussi difficile que vous le pensez. Vous pouvez facilement créer une page de destination avec des modèles pour toute occasion ou campagne en seulement 7 étapes simples.
Dans ce guide pratique, je vais vous guider à travers processus le plus simple de création de pages de destination avec Elementor. Vous apprendrez comment créer une page de destination dans WordPress avec les modèles de page de destination Elementor à partir de zéro.
On dirait que tu le cherchais ? Allez-y alors.
Qu'est-ce qu'une page de destination ?
Bien qu'il existe de nombreuses controverses concernant la définition d'une page de destination, Wikipédia la décrit de manière assez élaborée :
Dans le marketing en ligne, une page de destination, parfois appelée «page de capture de leads", "page de propriété unique", "page statique", "presser la page» ou un «page de destination« , est une page Web unique qui apparaît en réponse à un clic sur un résultat de recherche optimisé pour les moteurs de recherche, une promotion marketing, un e-mail marketing ou une publicité en ligne.
Wikipédia
Contrairement à la page d’accueil ou à toute autre page de votre site Web, une page de destination est une page autonome. Pourtant, il génère généralement plus de conversions que celui d’une page de blog ou d’autres pages de votre site Web.
En bref, c'est une page vers laquelle vous incitez les gens à accéder. L'objectif de diriger les gens vers une page de destination varie d'une campagne à l'autre.
Si vous créez une page de destination WordPress pour votre entreprise, voici certaines choses que vous souhaiterez peut-être que les visiteurs fassent sur votre page de destination :
- Vous contacter par appel
- Faire un achat
- S'inscrire à un événement
- Vous contacter par chat
- Abonnez-vous aux newsletters
- Devenez un lead en remplissant un formulaire, etc.
En fonction de l'objectif et de la nature de votre campagne, votre page de destination peut être soit une page de destination cliquable, soit une page de destination de génération de leads.
La configuration initiale
Pour créer votre page de destination Elementor, vous aurez besoin de :
- WordPress installé sur votre site Web
- Élémentor (version gratuite), et
- ElementsKit Pro.
N'oubliez pas que c'est à vous de faire vivre votre page de destination ou de la stocker localement sur votre ordinateur avec des outils tels que Local by Flywheel.
Sections communes d'une page de destination
Franchement, il n’existe pas de règles strictes concernant les sections qu’une page de destination devrait contenir.
Les sections que vous devez inclure sur votre page de destination dépendent beaucoup de l'occasion et du but de la création de votre page de destination WordPress.
Pour le moment, permettez-moi simplement de mentionner certains des éléments courants qu'une page de destination peut contenir :
1. Section Héros— Comme la section héros devient visible dès que les visiteurs arrivent sur la page, il s'agit de la partie la plus vitale d'une page de destination. Cette section peut contenir un titre, un sous-titre, du texte et un bouton CTA (appel à l'action).
2. le menu de navigation— Le menu de navigation La section est extrêmement utile pour que vos visiteurs explorent n’importe quelle partie de la page de destination.
3. À propos— Tirez parti de la section À propos de votre page de destination pour leur faire savoir un peu plus sur votre entreprise et vos services.
4. Caractéristiques— Répertoriez les caractéristiques du produit ou du service que vous proposez avec des images ahurissantes et des textes convaincants.
5. Galerie— C'est la section où vous pouvez mettre toute votre créativité en utilisant un tas de widgets. Vous pouvez créer une galerie d'images, de texte, de vidéos, d'icônes sociales et tout ce qui fonctionne le mieux.
6. Section du formulaire— Si vous souhaitez que les visiteurs vous contactent, incluez un formulaire de contact simple mais efficace. Vous pouvez utiliser Générateur de formulaires MetForm pour intégrer tout type de formulaire sur votre landing page.
7. Témoignage— Pour gagner la confiance de vos visiteurs et leur donner une idée de la façon dont vous pouvez servir, ajouter un témoignage à votre page de destination peut être une excellente idée.
8. Bas de page— Bien que le pied de page ne soit pas une partie essentielle, vous pouvez ajouter le pied de page partie à votre page de destination pour renforcer l'appel à l'action ou les encourager à « agir maintenant ».
À propos, vous pouvez également mettre votre politique de confidentialité, vos conditions d'utilisation et vos liens vers la page FAQ à la fin du pied de page.
7 étapes pour créer une page de destination Elementor
Maintenant que vous disposez de nombreuses informations sur ce qu’est une page de destination et sur les éléments communs qu’une page de destination devrait avoir, il est temps de mettre ces connaissances en pratique. Suivez les étapes ci-dessous pour savoir comment créer une page de destination WordPress hautement convertie à l'aide du plugin Elementor.
Étape 1 : Configurer la mise en page, les polices globales et les couleurs
Avant de commencer à créer une page de destination avec le modèle Elementor, assurez-vous de configurer correctement l'éditeur visuel.
◉ Allez à Pages >> Ajouter un nouveau
◉ Cliquez sur "Modifier avec Elementor"
◉ Accédez aux paramètres Elementor en bas à gauche de la page
◉ Définir la mise en page comme « Elementor Canvas » et publier la page.
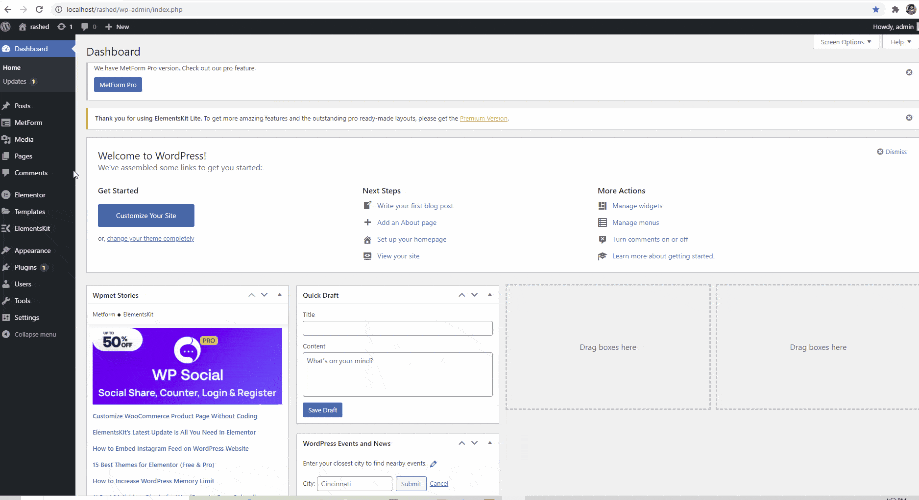
Lorsqu'il s'agit de choisir les couleurs et les polices globales, vous pouvez définir la couleur principale, secondaire, du texte et d'accentuation à partir des paramètres du site.
Les paramètres globaux seront appliqués automatiquement lorsque vous ajouterez un nouveau widget à la zone Elementor.
Étape 2 : Créez la section Héros de la page de destination d’Elementor
Il y a deux façons pour créer une section héros de votre page de destination avec Elementor.
1. Créez manuellement la section héros en faisant glisser et en déposant les widgets Elementor.
2. Choisissez la section héros prédéfinie dans la liste des blocs disponibles sur Elementor.
Construisez la section des héros à partir de zéro
Si vous êtes un expert et recherchez le plus haut niveau de personnalisation, vous pouvez créer manuellement la section héros avec les widgets Elementor.
Pour commencer, cliquez sur l'icône "+" de la zone Elementor et choisissez une section à une seule colonne ou à deux colonnes (de préférence). Une section à deux colonnes vous aidera à afficher votre titre, votre sous-titre et votre image/vidéo côte à côte.
Ajouter des titres : Faites glisser et déposez deux widgets « titre » (l'un en dessous de l'autre) depuis la zone de bloc Elementor.
Utilisez la balise HTML H1 pour le premier titre et la balise HTML H2 ou H3 pour le sous-titre.
Alors que le titre doit décrire ce que vous proposez en une phrase, le sous-titre développera l'idée en deux phrases.
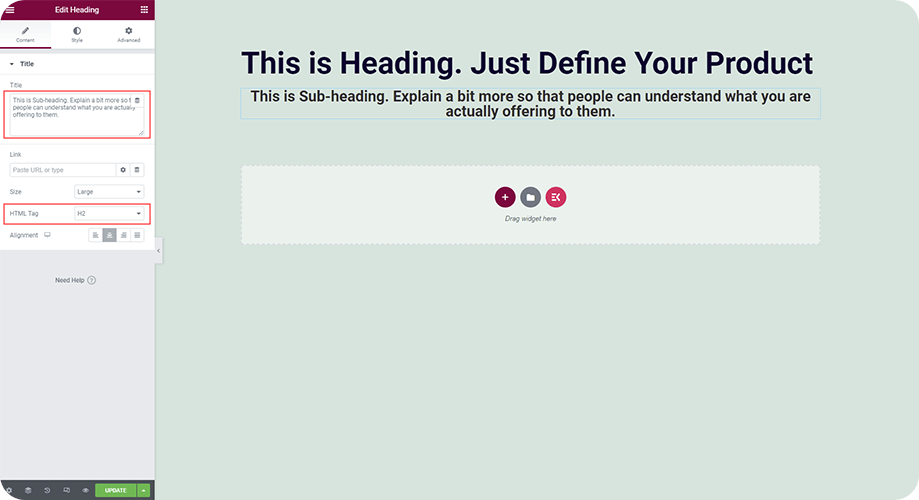
Ajouter un CTA : Ajoutez un bouton CTA accrocheur pour encourager vos visiteurs à agir immédiatement. Pour faire ça:
- Cliquez sur « l’icône ElementsKit » dans la zone de contenu Elementor.
- Choisissez « Appel à l'action » dans les catégories de la section prête.
- Choisissez l’un des boutons d’appel à l’action dans la liste et cliquez sur « Insérer »
- Apportez les modifications que vous souhaitez dans le contenu, le style et la mise en page, et vous avez terminé !
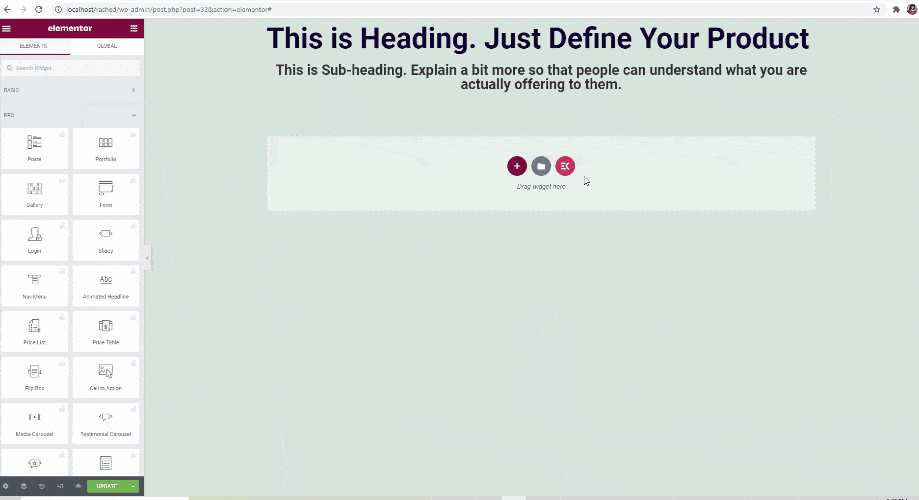
Utilisez la section Elementor Hero prête à l'emploi
Si c'est la première fois que vous créez une page de destination avec Elementor, vous pouvez choisir la section héros dans la liste des blocs prêts à l'emploi d'Elementor. Voici comment:
- Cliquez sur « Ajouter un modèle » à partir de la zone de contenu Elementor.
- Allez dans « Blocs »
- Choisissez « Héros »
- Trouvez le bloc héros que vous aimez et cliquez sur « INSÉRER »
- Apportez les modifications souhaitées.
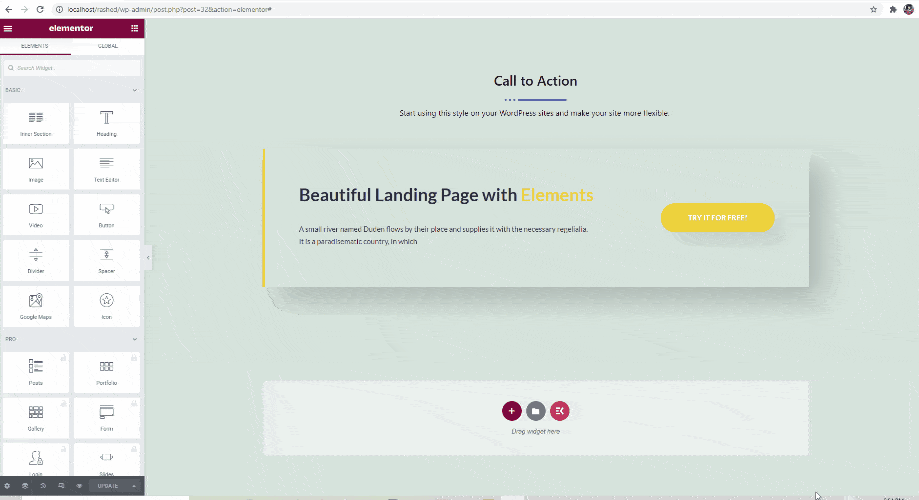
Il existe différentes manières de créer la zone de navigation avec Elementor. Laissez-moi vous montrer le moyen le plus simple de créer la zone de navigation de votre page de destination Elementor pour un défilement facile.
- Cliquez sur « Ajouter un modèle » dans la zone de contenu Elementor.

- Allez dans « Blocs »
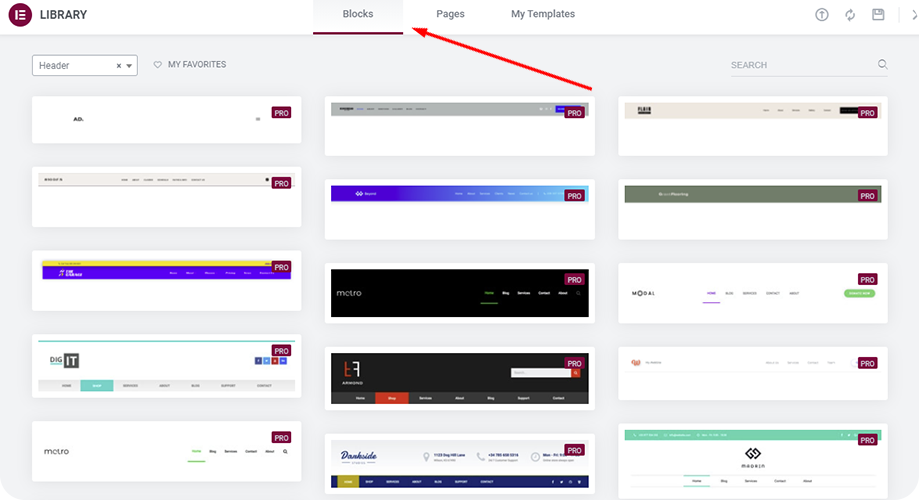
- Choisissez « En-tête »
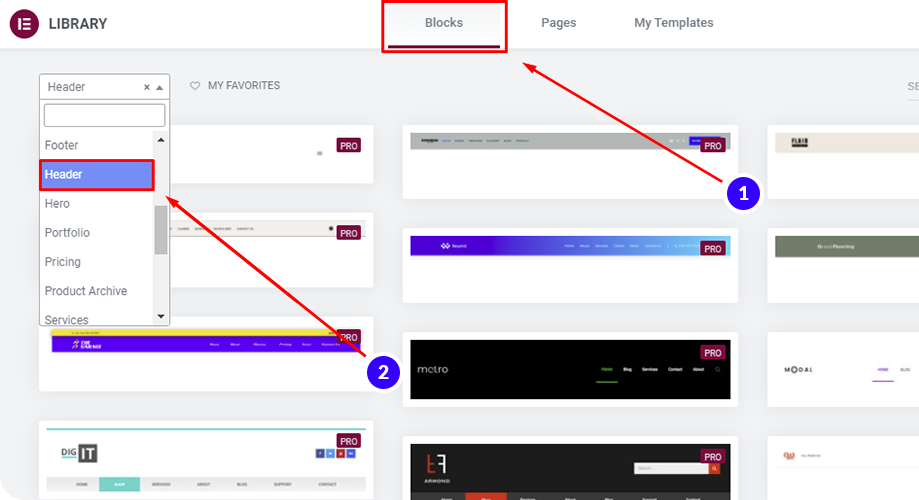
- Recherchez le bloc d'en-tête que vous aimez (tous les en-têtes d'Elementor sont réservés aux utilisateurs PRO) et cliquez sur « INSÉRER ».
- Apportez les modifications requises.
- Cliquez sur « l’icône ElementsKit » dans la zone de contenu Elementor.

- Allez dans « Rubriques ». Dans la catégorie, choisissez « En-tête »
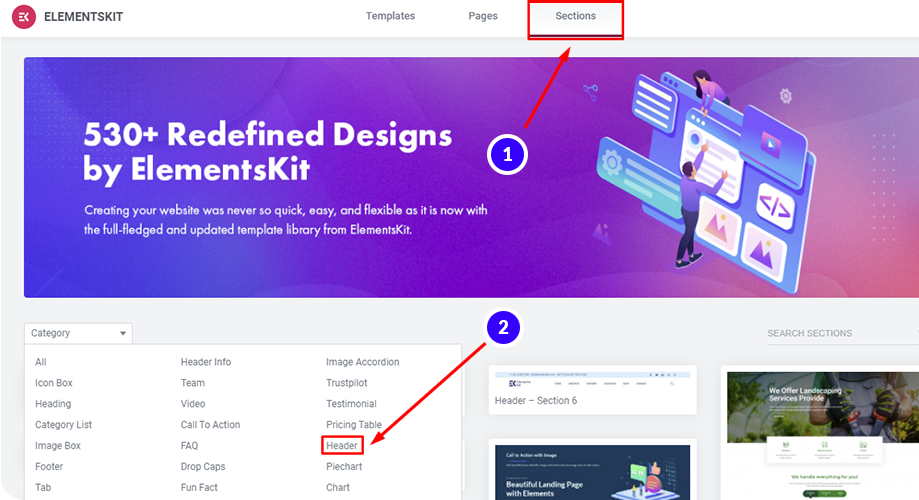
- Choisissez l'un des en-têtes dans la liste et cliquez sur « Insérer »
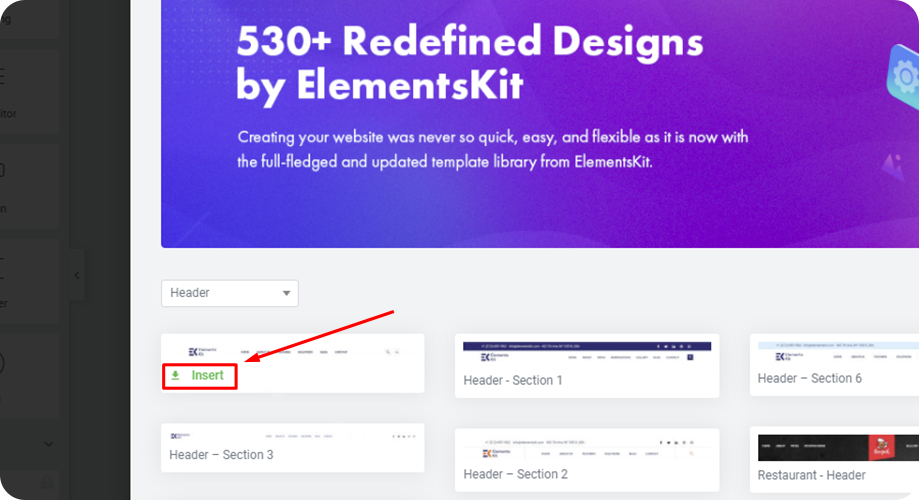
- Apportez toutes les modifications que vous souhaitez pour créer le menu de navigation Elementor que vous devez apporter.
Étape 4 : À propos de la zone de la page de destination WordPress
Lorsqu'il s'agit de créer la section À propos de votre page de destination WordPress, vous n'êtes pas obligé de respecter des règles strictes. Cette section peut prendre une ou plusieurs colonnes. Vous pouvez ajouter une icône, un titre et quelques textes selon vos besoins.
Voici comment créer la zone À propos de la page de destination dans WordPress avec Elementor :
- Cliquez sur « Ajouter un modèle » dans la zone de contenu Elementor.

- Allez dans « Blocs ». Choisissez « À propos »
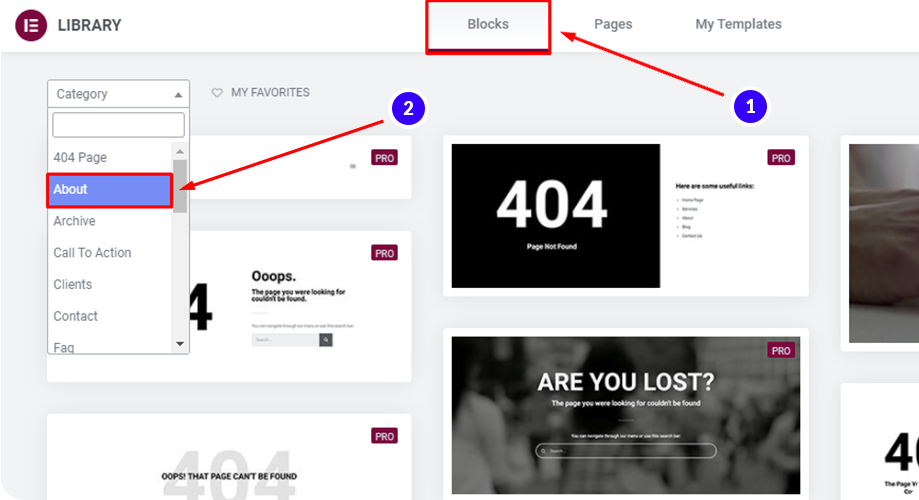
- Trouvez le bloc à propos que vous aimez et cliquez sur « INSÉRER »
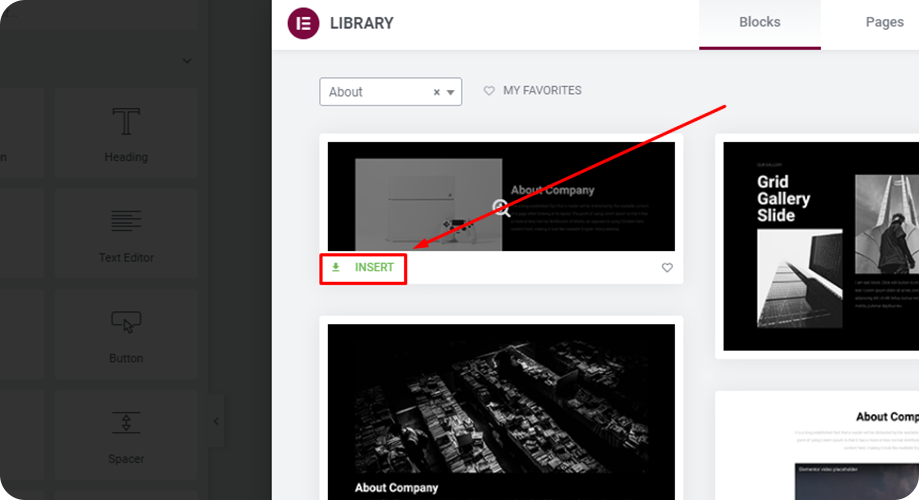
- Apportez les modifications nécessaires au contenu et au style.
D’ailleurs, ajouter des photos d’équipe et une vidéo pertinente à cette zone est également une bonne idée. Dans ce cas, exploitez les sections « équipe » et « vidéo » de la liste des sections d'ElementsKit.
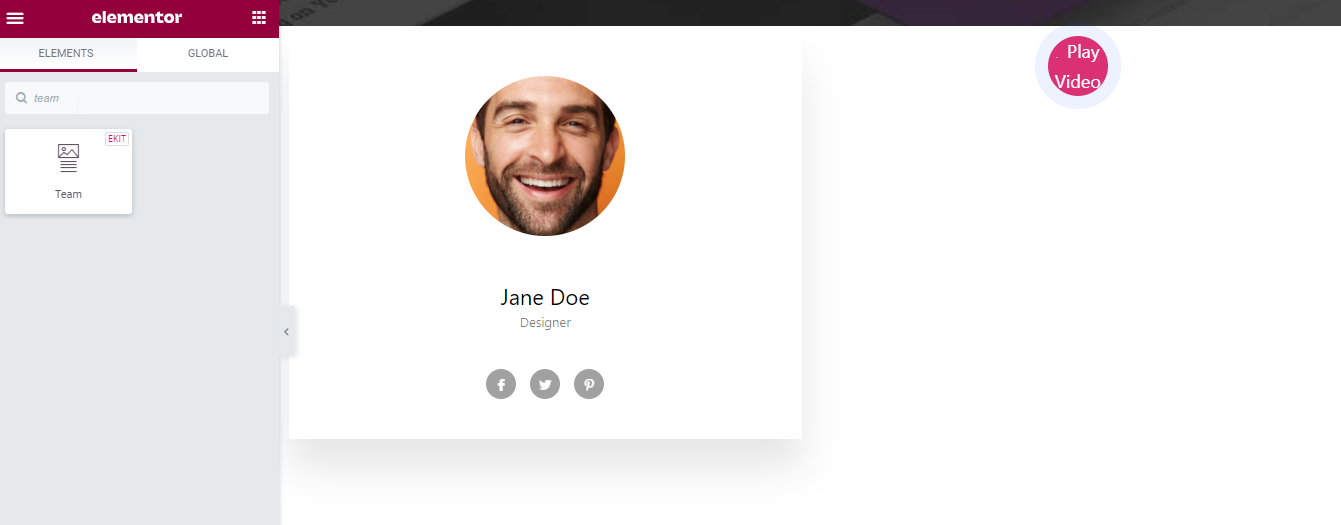
Étape 5 : Conception d'une zone de fonctionnalités
Il est important d'informer les visiteurs des principales caractéristiques du produit ou des services que vous proposez sur votre page de destination. Éduquer les visiteurs avec des fonctionnalités étonnantes les aidera à agir selon vos attentes. Faites-nous savoir comment vous pouvez concevoir la section des fonctionnalités de votre page de destination Elementor.
- Cliquez sur « Ajouter un modèle » dans la zone de contenu Elementor.
- Allez dans « Blocs »
- Choisissez « Fonctionnalités » dans la catégorie
- Trouvez le bloc de fonctionnalités que vous aimez et cliquez sur « INSÉRER »
- Apportez les modifications nécessaires en fonction de vos besoins.
Étape 6 : Zone de galerie
Mettez une zone de galerie sur votre page de destination pour rendre la page visuellement attrayante pour les visiteurs. Vous pouvez facilement créer une zone de galerie avec le générateur de pages Elementor à l'aide d'ElementsKit. Laisse moi te montrer comment.
- Accédez à Éléments>> Widgets de recherche
- Recherchez « Galerie » et appuyez sur Entrée
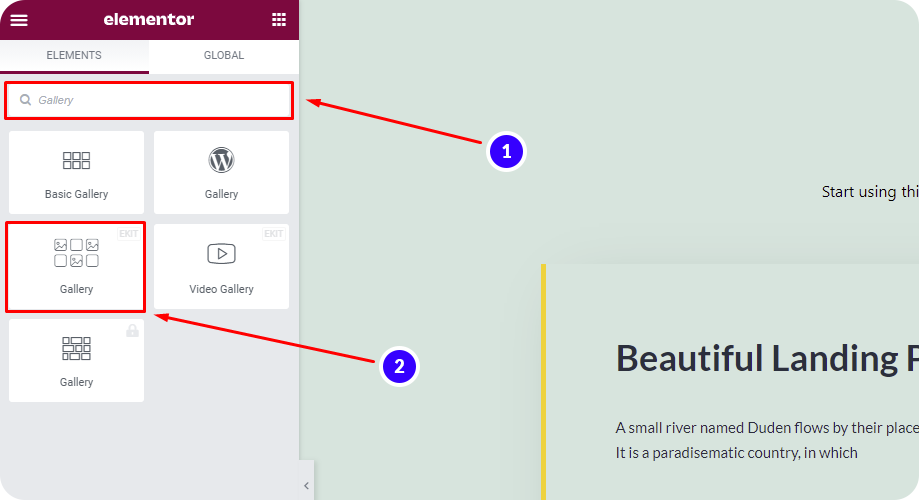
- Recherchez le widget « Galerie » avec « EKIT » en haut à droite
- Faites glisser et déposez le widget dans la zone de contenu Elementor
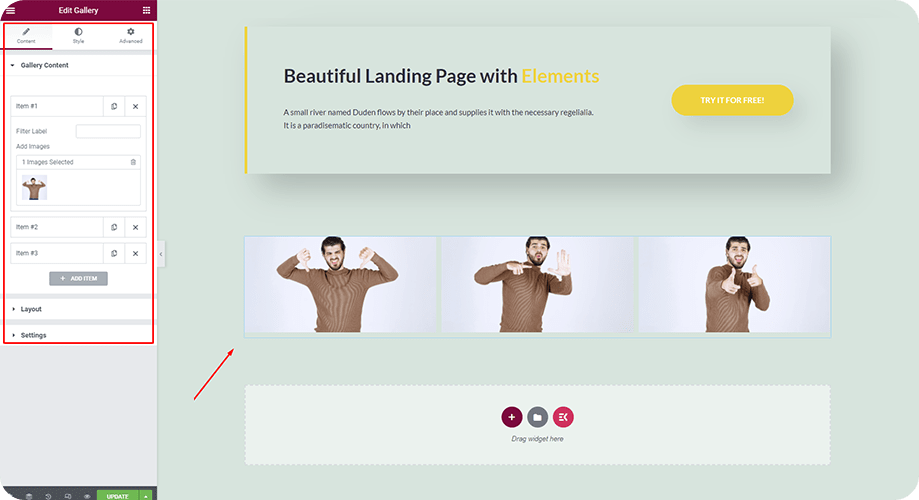
- Ajoutez du contenu, définissez la mise en page et effectuez d'autres paramètres selon vos préférences.
Notez que si vous envisagez de créer une galerie vidéo, vous pouvez également faire glisser et déposer le widget de galerie vidéo d'ElementsKit.
Étape 7 : Zone de contact et formulaire de contact
Si vous souhaitez que les visiteurs de la page de destination vous contactent, il est indispensable de ajouter un formulaire de contact là. Bien qu’il existe de nombreux formulaires de contact, très peu d’entre eux sont personnalisables avec Elementor.
Parmi ces très rares personnes, MetForm est le meilleur d’entre eux pour n’importe quel site Web Elementor WordPress. Il vous aidera à créer des formulaires en une ou plusieurs étapes en quelques minutes avec Elementor.
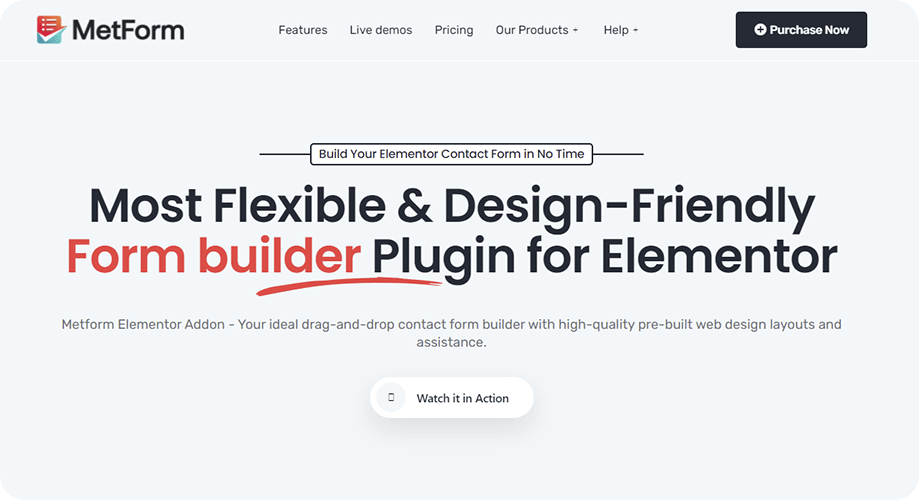
Pour aider les débutants à créer des formulaires, MetForm propose plus de 30 modèles prédéfinis que vous pouvez commencer à utiliser instantanément. À propos, si vous souhaitez créer le formulaire de contact à partir de zéro, il vous permet également de le faire avec plus de 25 champs de formulaire par glisser-déposer.
Voici comment créer un formulaire de contact avec MetForm pour votre page de destination WordPress
L'intégration des méthodes de paiement et du CRM n'a jamais été aussi simple qu'aujourd'hui avec MetForm.
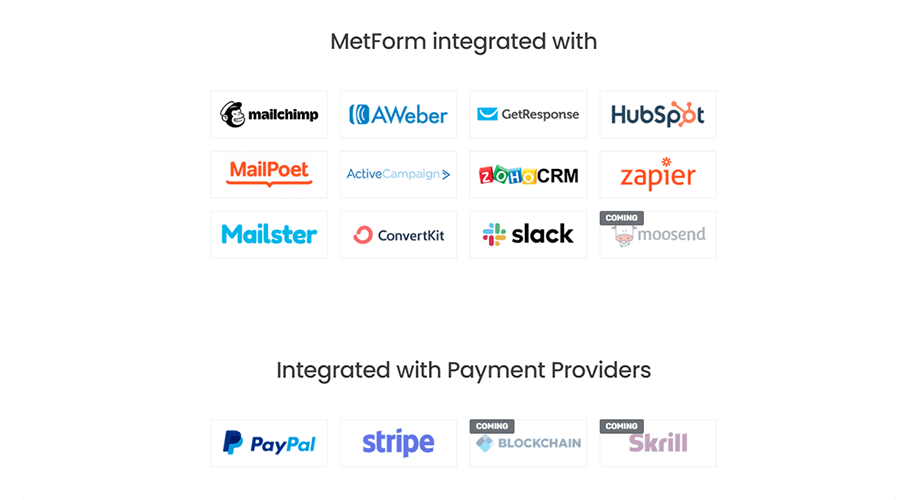
Grâce à MetForm, les visiteurs peuvent facilement télécharger des fichiers et soumettre des formulaires sans recharger la page.
En cas de besoin, vous pouvez également collecter les données du navigateur de l'utilisateur avec les formulaires créés par MetForm.
Intéressé à utiliser MetForm pour créer tous vos formulaires de contact ?
Explorez les fonctionnalités et les démos de MetForm d'ici
Ajustements que vous souhaiterez peut-être sur votre page de destination
Maintenant que vous connaissez les éléments communs qui composent une page de destination, ce n'est pas tout ce que vous pouvez faire avec Elementor. Il reste encore suffisamment de place pour ajouter d’autres rebondissements et variations à votre page de destination.
Permettez-moi de parler de quelques ajustements que vous pouvez appliquer ou au moins exécuter un test A/B sur votre page de destination.
Utiliser des modèles de page de destination Elementor au lieu de créer à partir de zéro
Si vous souhaitez créer l'intégralité de votre page de destination en quelques minutes, il est préférable d'utiliser les modèles de page de destination prêts à l'emploi proposés par le générateur de pages Elementor. Il existe de nombreux exemples de superbes pages de destination Elementor créées avec ces modèles.
Étant donné qu'Elementor propose des modèles de pages de destination gratuits et professionnels, vous pouvez choisir votre budget. En outre, ces modèles de page de destination Elementor gratuits et professionnels sont hautement optimisés pour l’appareil, le référencement.
Voici comment insérer les modèles de page de destination Elementor :
- Cliquez sur l'icône « Ajouter un modèle » dans la zone de contenu Elementor.

- Allez dans «Pages»
- Recherchez « Page de destination » et appuyez sur Entrée
- ou proTrouvez la landing page que vous souhaitez utiliser et cliquez sur « INSÉRER »
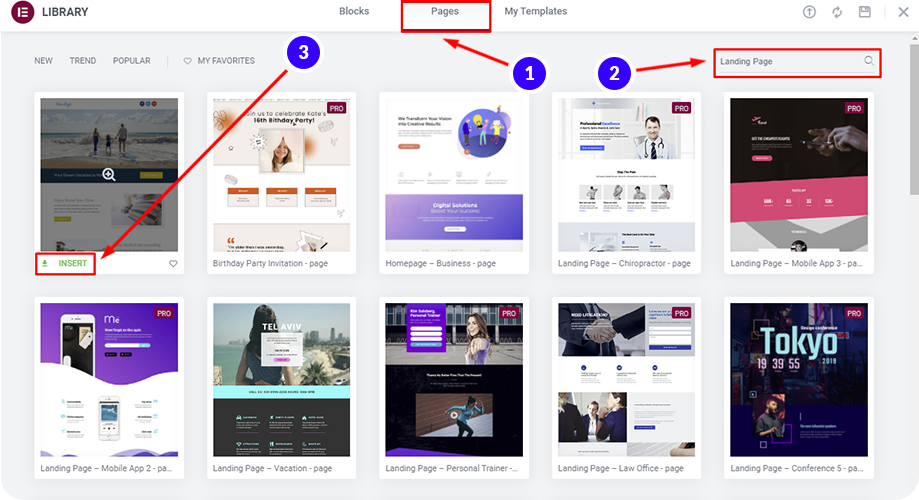
- Apportez des modifications à la mise en page, au texte et à tout ce que vous voulez.
Ajout d'un menu collant et d'une ancre
Si vous souhaitez définir votre menu comme collant et le garder toujours au premier plan, vous devez tirer parti de la fonctionnalité de menu collant sur votre page de destination.
Apprendre: Comment créer un en-tête collant transparent avec Elementor
Pour permettre aux visiteurs de naviguer rapidement à travers les pages, utiliser l'ancre widget d'Elementor pour toutes les sections.
Si vous en avez assez de voir la zone de navigation sur tout le site et que vous souhaitez faire une pause, masquer la navigation sur votre page de destination peut être une bonne idée.
Dans ce cas, le meilleur moyen est de masquer la zone de navigation lorsque les utilisateurs dépassent un certain point de votre page de destination.
Ajouter des témoignages
Les témoignages de vos utilisateurs constituent une excellente preuve sociale que vous pouvez utiliser sur votre page de destination pour WordPress. Vous pouvez ajouter des témoignages via les widgets et les blocs prêts d'Elementor ou d'ElementsKit :
Utiliser le widget de témoignage
- Accédez à Éléments >> Widget de recherche
- Recherchez « Témoignage » et appuyez sur Entrée.
- Choisissez le widget de témoignage par Elementor ou ElementsKit
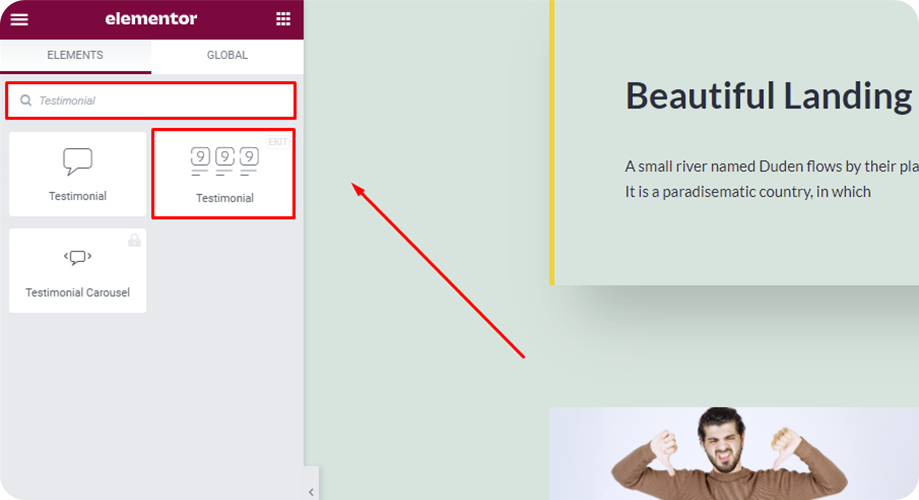
- Ajoutez du contenu, choisissez un style et apportez des modifications à partir des paramètres avancés de l'onglet.
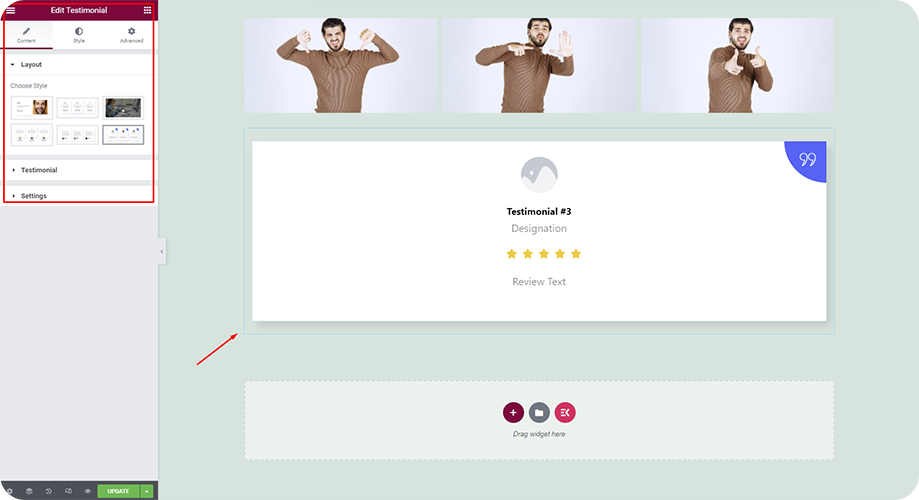
Utilisez le bloc de témoignage Readymade d'Elementor
- Cliquez sur l'icône « Ajouter un modèle » dans la zone de contenu Elementor.
- Allez dans « Blocs »
- Choisissez « Témoignages » dans la catégorie
- Trouvez le bloc de témoignage qui vous plaît et cliquez sur « INSÉRER »
- Apportez les modifications nécessaires.
Ou
Utilisez la section de témoignages Readymade d'ElementsKit
- Cliquez sur « l’icône ElementsKit » dans la zone de contenu Elementor.
- Allez dans « Rubriques ».
- Dans la catégorie, choisissez le bloc « Témoignage ».
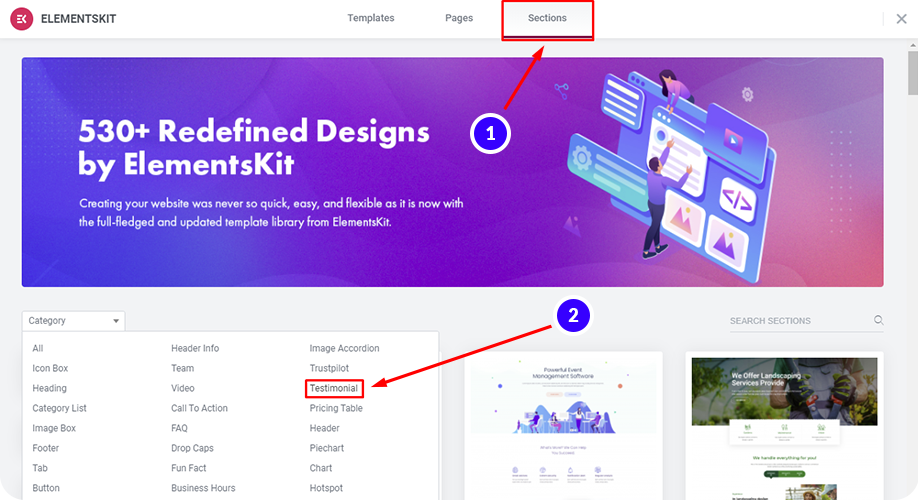
- Choisissez l'un des styles de témoignage dans la liste et cliquez sur « Insérer »
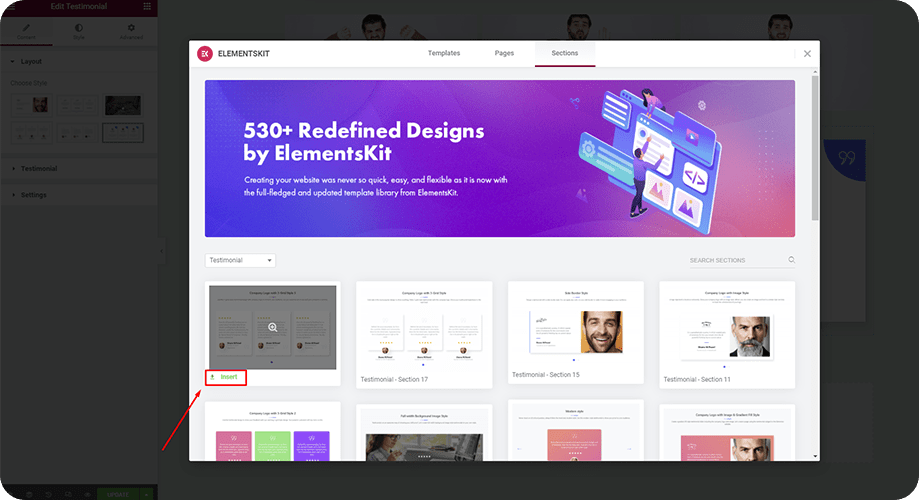
- Modifiez la section selon vos besoins. En outre, vous pouvez également montrer des témoignages dans WordPress et personnalisez-les selon votre envie à l'aide d'ElementsKit.
✨ Vérifier comment importer et exporter des modèles Elementor.
Foire aux questions (FAQ)
La page d'accueil et la page de destination sont-elles similaires ?
Non, la page de destination et la page d'accueil ne sont pas similaires. Quelques différences majeures distinguent ces deux pages. La page d'accueil est la première page de votre site Web. D’un autre côté, une page de destination fait référence à toute page sur laquelle un visiteur atterrit. En outre, une page d’accueil comprend plus de liens et d’informations qu’une page de destination, nécessaires pour décrire complètement une marque ou un produit. En termes simples, une page d'accueil transmet toutes les informations nécessaires à une marque ou un produit et une page de destination se concentre sur une fonctionnalité ou un sujet spécifique.
Quels éléments dois-je ajouter à une page de destination pour les offres Halloween avec Elementor ?
Pour créer une page de destination WordPress afin de promouvoir les offres d'Halloween, vous pouvez envisager d'utiliser les matériaux suivants :
- ➜ Un fond effrayant
- ➜ Animation mystérieuse
- ➜ Icônes spirituelles
- ➜ Typographie spéciale
- ➜ Symboles traditionnels d'Halloween, etc.
Lisez ce blog pour connaître l'intégralité du processus de création d'une page de destination Elementor avec des modèles pour Halloween : Comment créer une page de destination pour Halloween
Comment ajouter une section FAQ à la page de destination d'Elementor ?
Utilisez une section FAQ pour ajouter des questions fréquemment posées à votre page de destination. Laissez-moi vous montrer les étapes à suivre.
Utiliser le bloc FAQ Readymade d'Elementor
- Cliquez sur l'icône « Ajouter un modèle » depuis Elementor pour ouvrir la bibliothèque de modèles
- Allez dans « Blocs »
- Choisissez « Faq » dans la catégorie
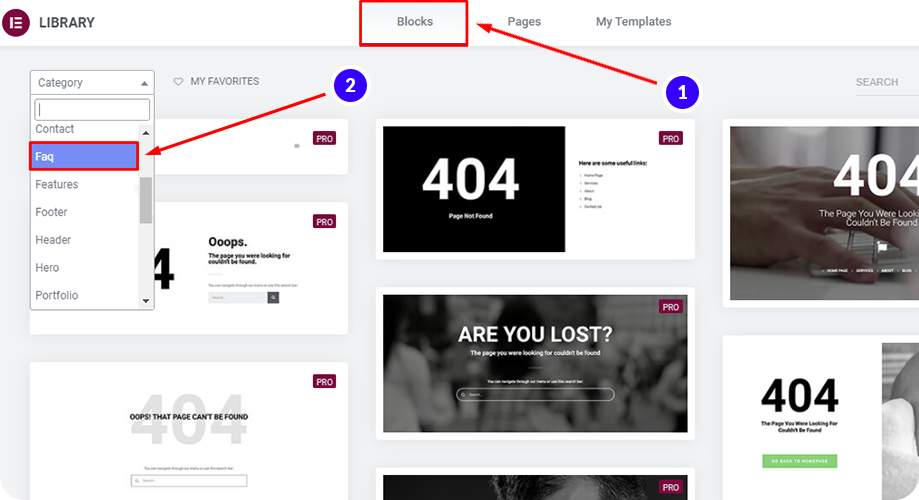
- Recherchez le bloc FAQ qui vous plaît et cliquez sur « INSÉRER »
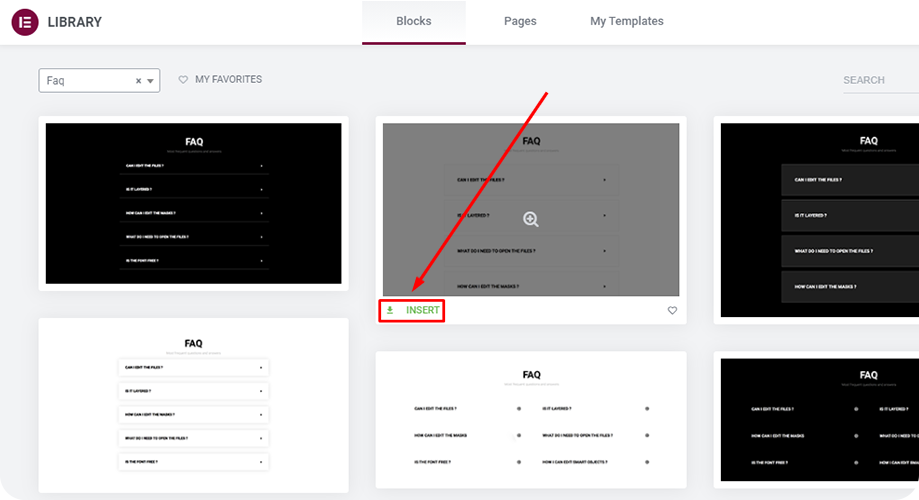
- Apportez les modifications nécessaires.
Ou
Utilisez la section FAQ Readymade d'ElementsKit
- Cliquez sur « l’icône ElementsKit » dans la zone de contenu Elementor.
- Allez dans « Rubriques »
- Dans la catégorie, choisissez le bloc « FAQ »
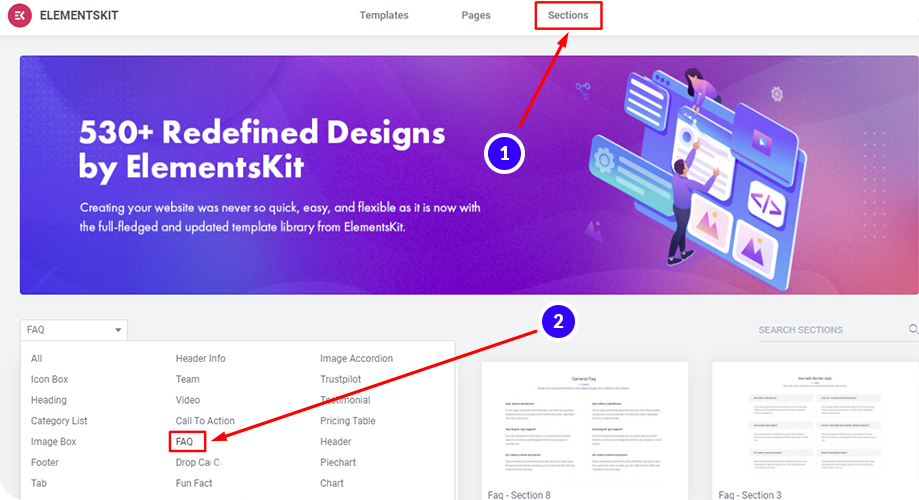
- Choisissez l'un des styles de FAQ dans la liste et cliquez sur « Insérer »
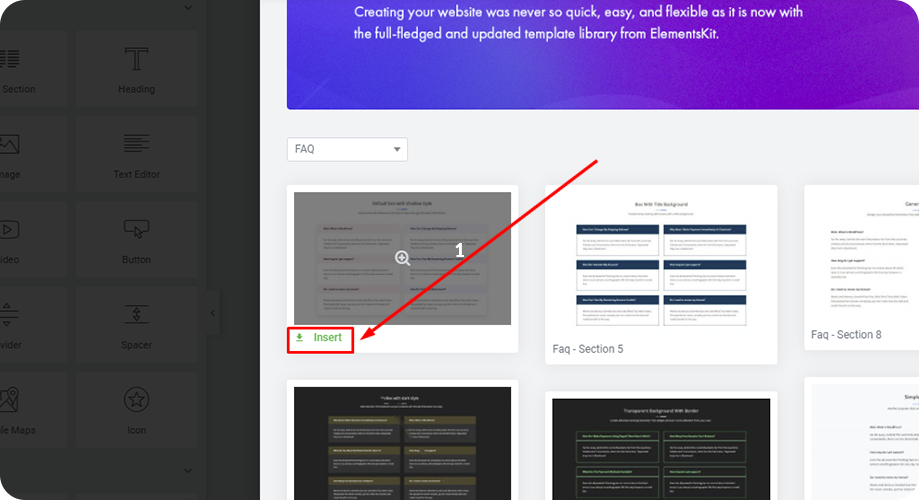
- Modifiez la section selon vos besoins.
Comment créer une landing page Elementor dans WordPress pour une campagne Black Friday ?
Si vous envisagez de lancer une campagne Black Friday, la création d'une page de destination dédiée pour proposer des offres Black Friday vous aidera à obtenir plus de ventes. Nous avons écrit un blog sur la façon de créer une page de destination pour promouvoir les offres du Black Friday. Suivez simplement les étapes pour créer une superbe page de destination du Black Friday avec Elementor.
Comment puis-je ajouter un compte à rebours à la page de destination ?
Ajouter un compte à rebours sur votre page de destination est une excellente stratégie marketing qui crée la FOMO (peur de manquer quelque chose) chez les visiteurs et les incite à agir rapidement.
Voici comment ajouter un compte à rebours sur Elementor :
- Accédez à Éléments >> Widget de recherche
- Recherchez « compte à rebours » et appuyez sur Entrée.
- Faites glisser et déposez le widget du compte à rebours (avec EKIT en haut à droite) par ElementsKit
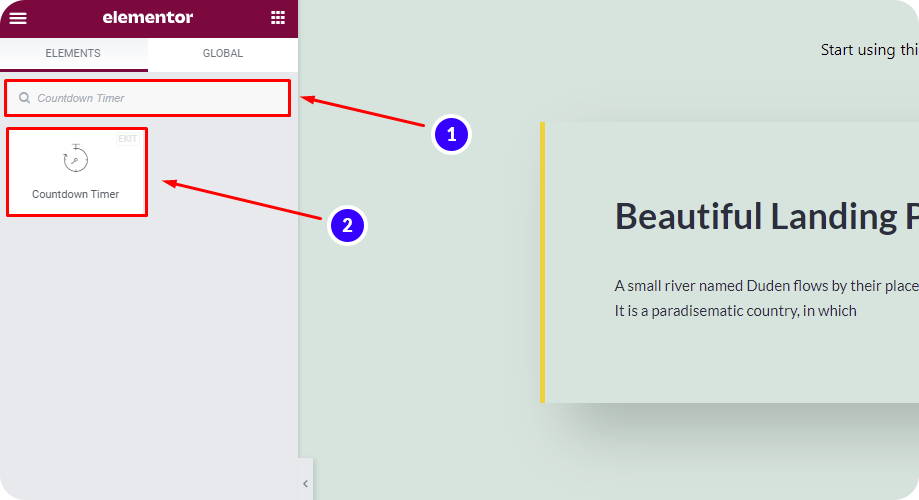
- Choisissez votre style de compte à rebours préféré et apportez les modifications requises à partir des paramètres.
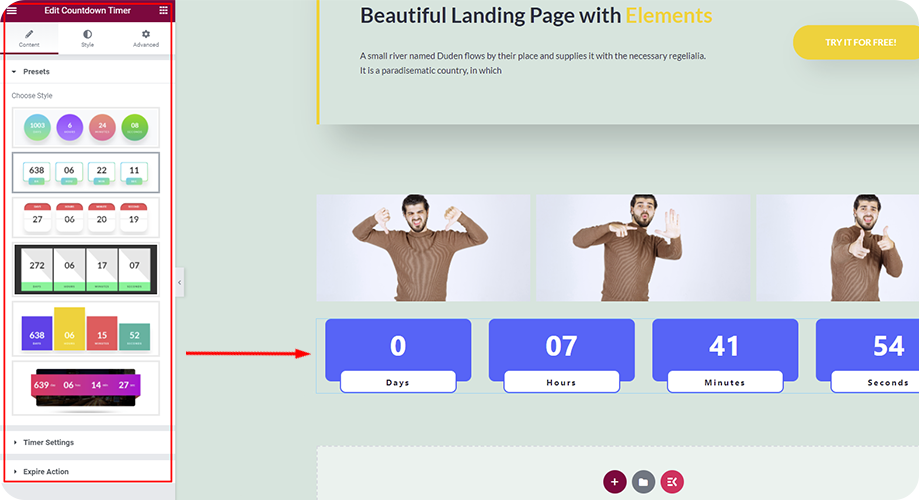
Comment créer une landing page Elementor pour les campagnes commerciales de fin d'année et de nouvel an ?
Les campagnes de vente de fin d'année et de nouvel an peuvent vous aider à augmenter considérablement votre chiffre d'affaires annuel. Pour vous aider à créer une page de destination Elementor attrayante pour les offres que vous proposez, nous avons élaboré pour vous un guide étape par étape.
Vérifiez le ici: Comment créer une page de destination pour la campagne du Nouvel An
Bien que la majorité des thèmes WordPress fonctionnent avec le générateur de pages Elementor sans aucun conflit, certains d'entre eux fonctionnent mieux. Si vous recherchez de superbes thèmes gratuits, vous pouvez choisir l'un des éléments suivants :
- Astre
- GénérerPresse
- Névé
- OcéanWP
Mais en choisissant Astre est hautement préférable car il offre les meilleurs thèmes WordPress populaires.
En rapport: Explorer 15 meilleurs thèmes gratuits et professionnels pour Elementor avec leurs caractéristiques, avantages et inconvénients.
Conclusion
Toutes nos félicitations! Vous savez maintenant comment créer une page de destination Elementor avec et sans modèles dans WordPress pour toute occasion et campagne marketing. Si vous avez des confusions ou des questions, n'hésitez pas à nous le faire savoir dans la zone de commentaires.

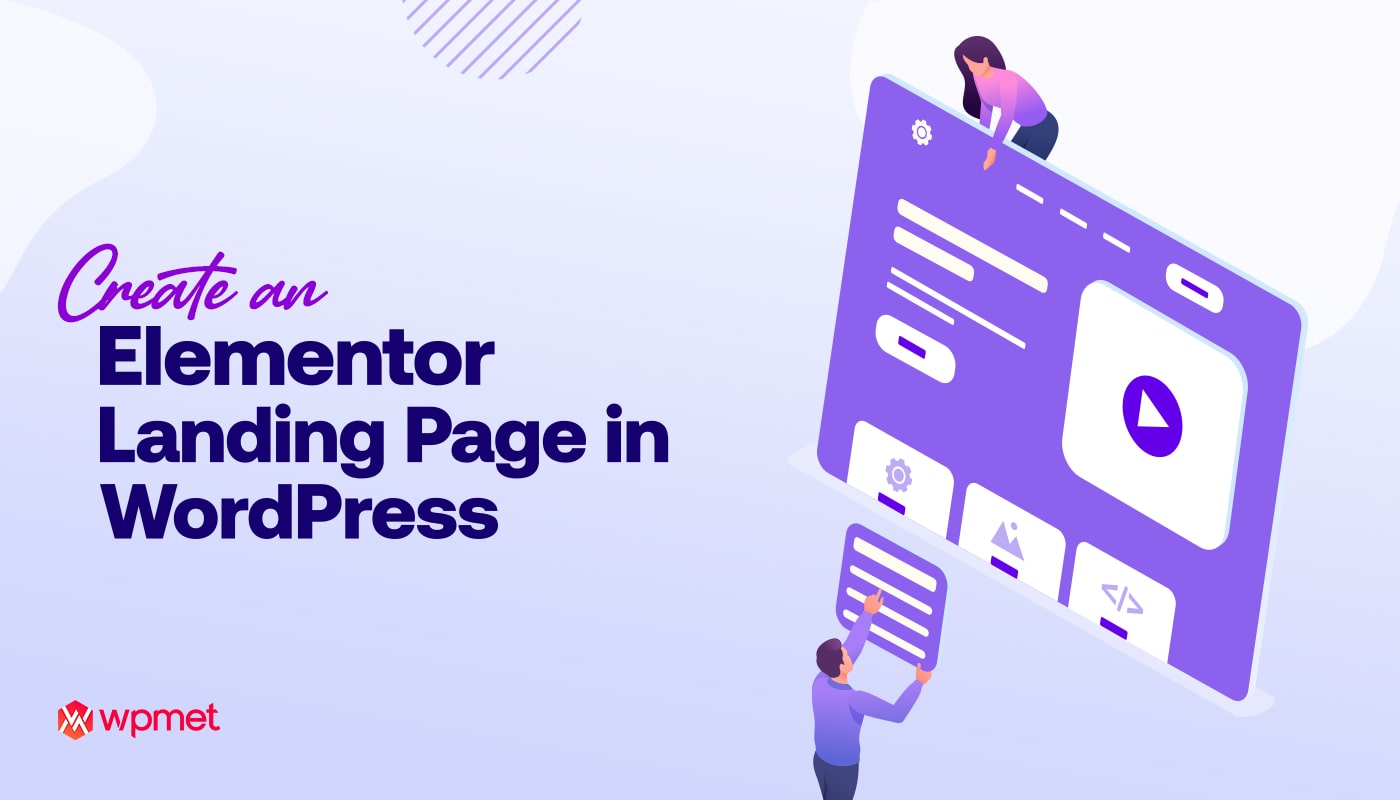
Laisser un commentaire