Un moyen efficace de collecter des informations sur les clients consiste à utiliser des formulaires. Les formulaires WordPress sont une solution simple pour créer des formulaires sur votre site Web. Mais la gestion et le stockage des données des formulaires peuvent constituer un défi de taille. C'est là que l'intégration de Google Sheets peut être utile. La connexion des formulaires WordPress à Google Sheets vous permet de stocker, gérer et analyser facilement les données de votre formulaire.
Avec cette intégration, chaque fois qu'un formulaire est soumis sur votre site WordPress, les données seront automatiquement stockées dans une feuille Google. En intégrant vos formulaires WordPress à Google Sheets, vous pouvez rationaliser votre processus de collecte de données et obtenir des informations précieuses sur les soumissions.
En seulement trois étapes simples, vous pouvez connecter vos formulaires WordPress à Google Sheets et commencer à collecter et analyser de précieuses données clients.
Why connecting WordPress Forms to Google Sheets is a smart move
Lorsque vous connectez des formulaires WordPress à Google Sheets, cela vous permet de collecter et de stocker automatiquement les soumissions de formulaires dans une feuille de calcul. Cela élimine le besoin de transférer manuellement les données du formulaire vers une feuille de calcul, ce qui permet de gagner du temps et de réduire le risque d'erreurs.
De plus, il permet à plusieurs utilisateurs d'accéder aux données en même temps et peut également être utile pour la sauvegarde et la récupération stressante. La connexion de WordPress Forms à Google Sheets permet une gestion rationalisée des données et améliore l'efficacité globale de la collecte et de l'organisation des données.
Une fois les données stockées dans une feuille de calcul, elles peuvent être facilement organisées, triées et filtrées, ce qui facilite la recherche des informations dont vous avez besoin. L'intégration de Google Sheet avec le formulaire WordPress peut vous aider de différentes manières :
- Collecte de données: En connectant les formulaires WordPress à Google Sheets, toutes les données du formulaire seront automatiquement collectées et organisées dans une feuille Google, ce qui facilitera leur gestion et leur analyse.
- Mises à jour en temps réel : Dès que quelqu'un soumet un formulaire sur WordPress, les données seront instantanément mises à jour dans la feuille Google liée, vous donnant un accès en temps réel à vos données.
- Garantit la précision : Cela élimine le besoin de saisie manuelle des données et garantit l’exactitude des informations collectées.
- Partage de données : Sur Google Sheets, plusieurs personnes peuvent accéder simultanément aux mêmes données, ce qui facilite le travail d'équipe et la collaboration.
- Création de listes de diffusion : En collectant des informations de contact via un formulaire, vous pouvez rapidement créer une liste de diffusion que vous pouvez utiliser pour des campagnes marketing ciblées.
- Sauvegarde et récupération faciles : La récupération de données dans Google Sheets est beaucoup plus simple et sûre dans Google Sheets. Même si vous supprimez le fichier de feuille Google, il peut être récupéré à partir de la corbeille de Google Drive.
Dans l’ensemble, connecter un formulaire WordPress à une feuille Google peut vous aider à mieux utiliser les données que vous collectez et à améliorer les performances globales de votre entreprise.
Comment connecter WordPress Forms à Google Sheets ?
Lorsqu'il s'agit de connecter des formulaires WordPress à Google Sheets, MetForm propose le moyen le plus simple. Il vous suffit d'intégrer les identifiants Google avec MetForm dans votre site WordPress et pourrez exporter les données vers GoogleSheets.
La connexion des formulaires WordPress à Google Sheets avec MetForm implique trois étapes principales. La première étape est configuration de la plate-forme de console Google Cloud pour l'intégration de formulaire. Deuxièmement, activez l'API Google Sheet et enfin, intégrez MetForm à l'application API Google.
Conditions préalables:
Nous avons besoin que vous ayez un compte sur Google Cloud Platform. Alors si vous n'avez pas de compte, créez-en un avant de lancer la procédure d'intégration du formulaire.
Plugins requis :
- Élémentor : Télécharger le plugin
- MetForm Lite : Télécharger le plugin
- MetForm Pro : Obtenir le plugin
Étape 1 : Configurer un projet dans la console Google Cloud
Vous devez maintenant créer une application sur la console cloud de Google pour obtenir les informations d'identification d'intégration pour Google Sheets. Le processus comprend la création d'un nouveau projet, puis l'enregistrement d'une application et la génération des informations d'identification pour l'intégration.
Créer un nouveau projet
Tout d'abord, connectez-vous à votre Compte de console Google Cloud et créez un nouveau projet. Cliquez sur la liste déroulante dans le coin supérieur gauche, et dans la fenêtre contextuelle, cliquez sur le Nouveau projet.
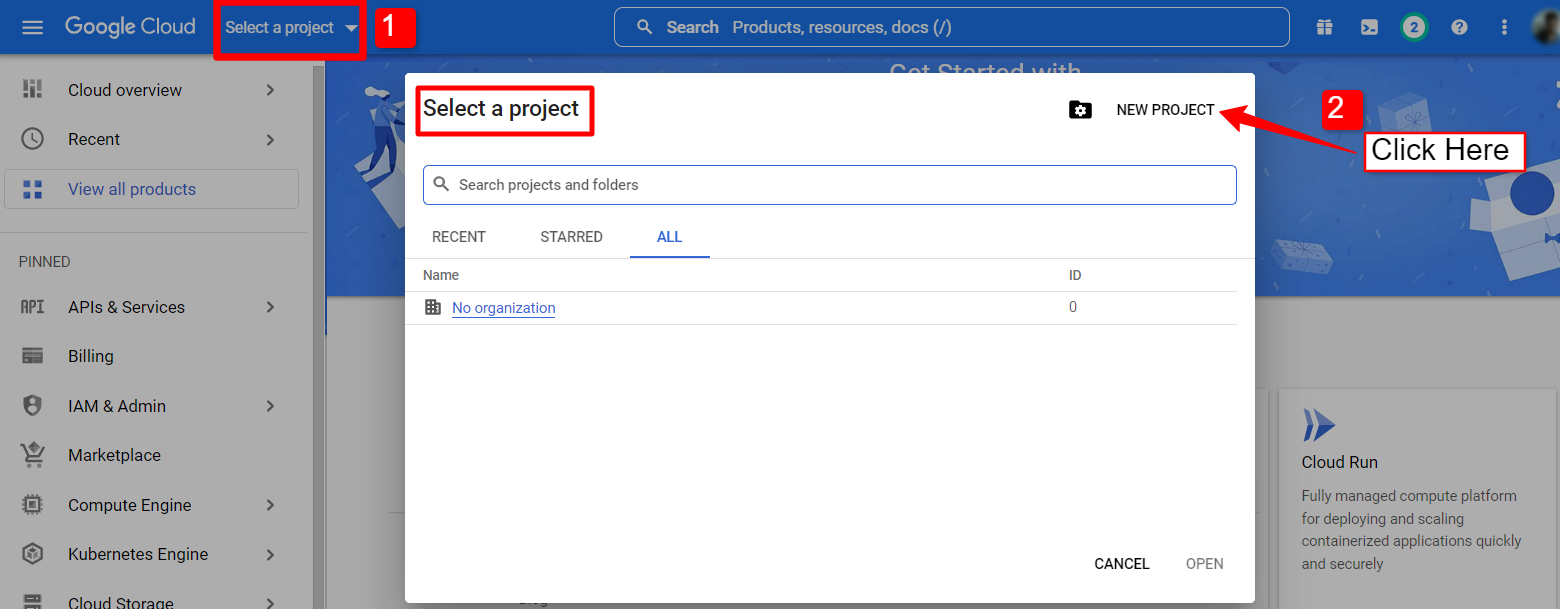
Pour créer un nouveau projet, entrez un Nom du projet et emplacement (le cas échéant), et cliquez sur le Bouton Créer.
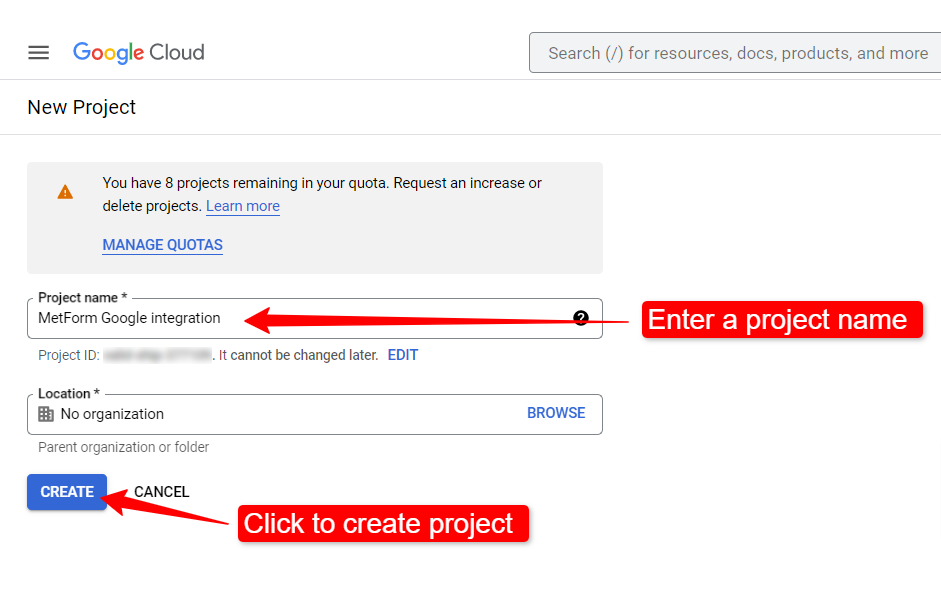
La création du projet peut prendre quelques secondes. Ouvrez la barre de notification pour vérifier si le projet a été créé. Une fois le processus terminé, cliquez sur le projet que vous venez de créer pour ouvrir la page du projet.
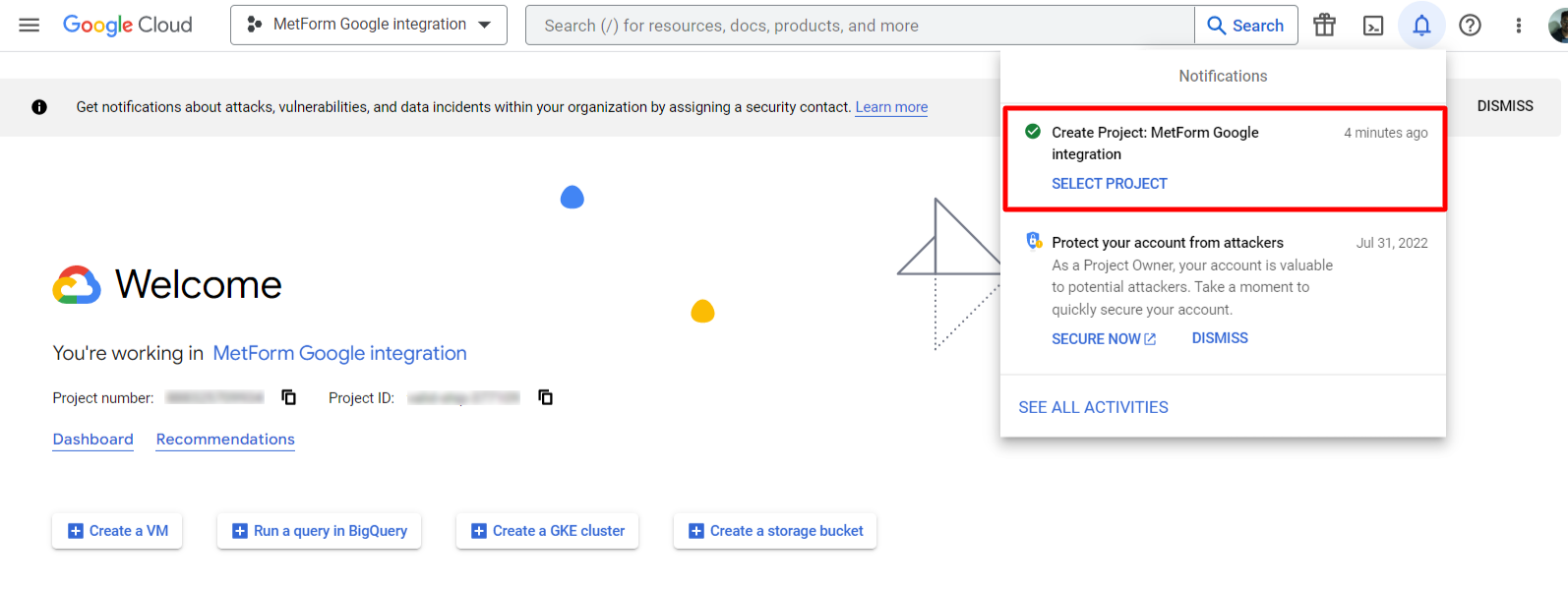
Inscription de l'application
Après cela, ouvrez le tableau de bord du projet et sous la section API, Accéder à la présentation des API.
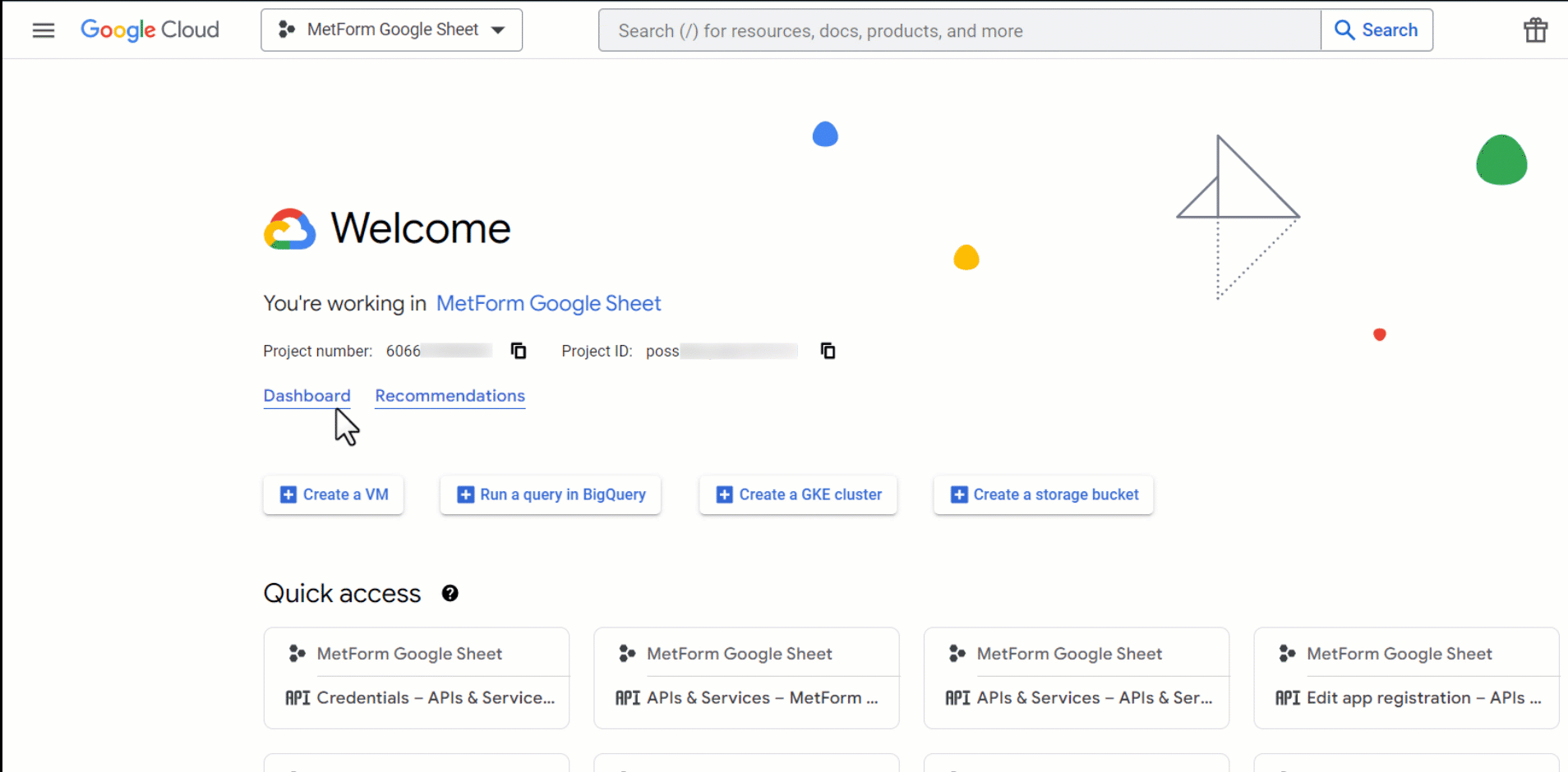
Ensuite, ouvrez l'écran de consentement OAuth à partir de la barre latérale. Ensuite, sur l'écran de consentement OAuth, sélectionnez le Type d'utilisateur sur Externe et continuez en cliquant sur le bouton « Créer ».
Sur l'écran suivant, entrez les informations de votre application, y compris votre Nom de l'application et E-mail d'assistance utilisateur. Vous pouvez également ajouter le logo de l'application et les informations sur le domaine de l'application. Entrez ensuite le Domaines autorisés et Coordonnées du développeur, et cliquez sur Sauvegarder et continuer.
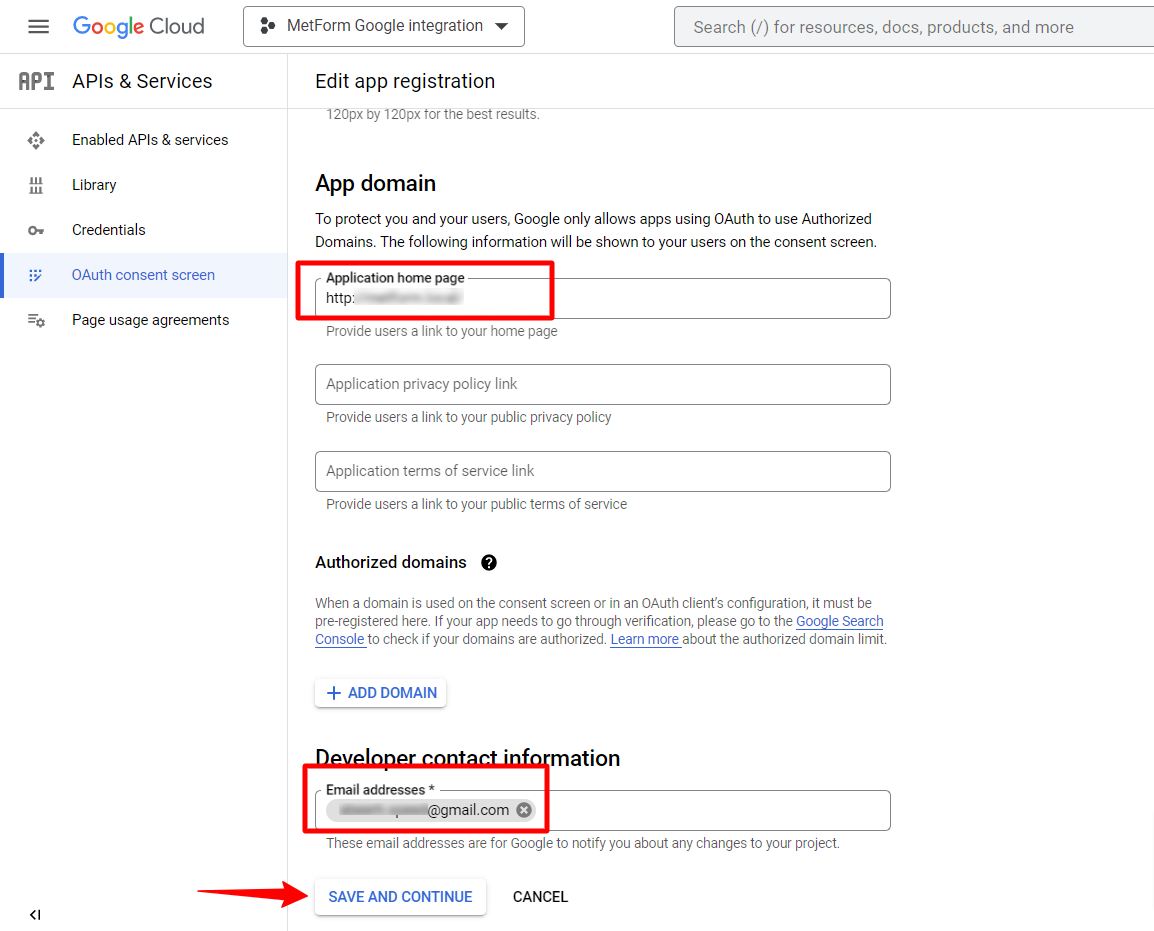
Passez ensuite aux onglets Étendues et Utilisateurs de test, qui sont facultatifs. Vous pouvez ajouter des informations si vous le souhaitez ou les laisser inchangées. puis cliquez sur le bouton Enregistrer.
Enfin, publiez l'application à partir de l'écran de consentement OAuth.
Générer les informations d'identification de l'application
Des informations d'identification telles que l'ID client et le secret client sont requises pour connecter les formulaires WordPress à Google Sheets.
Pour obtenir l'ID client et le secret client, accédez aux informations d'identification, cliquez sur Créer des informations d'identification, et sélectionnez ID client OAuth. Pour créer un ID client OAuth, choisissez Type de demande sur « Application Web » et entrez un nom.
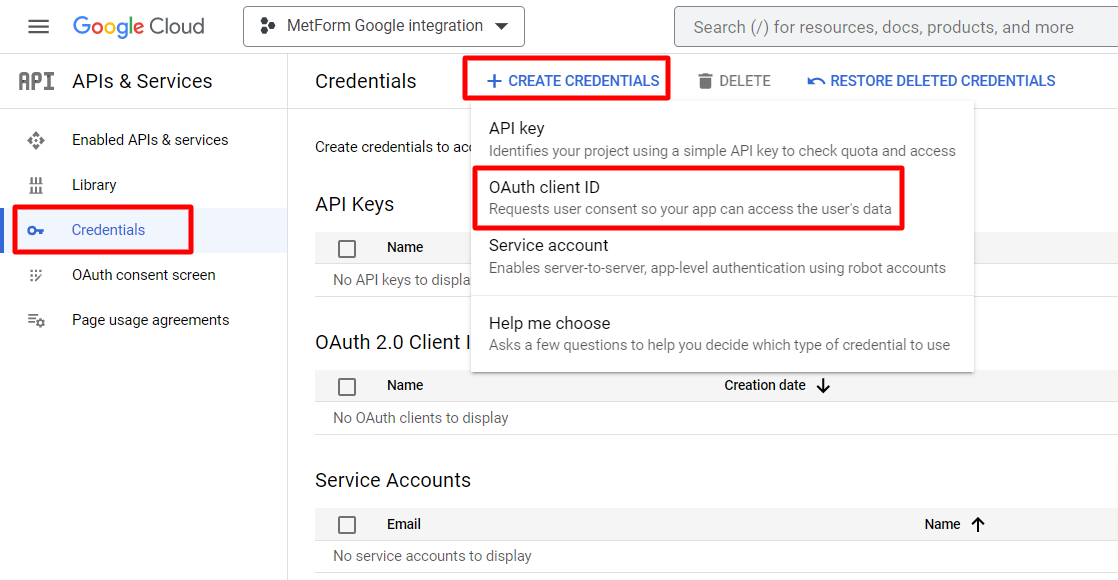
Pour continuer, vous devez ajouter un URI de redirection autorisé. Vous obtiendrez cette URL de redirection depuis votre tableau de bord WordPress si le plugin MetForm est activé sur votre site.
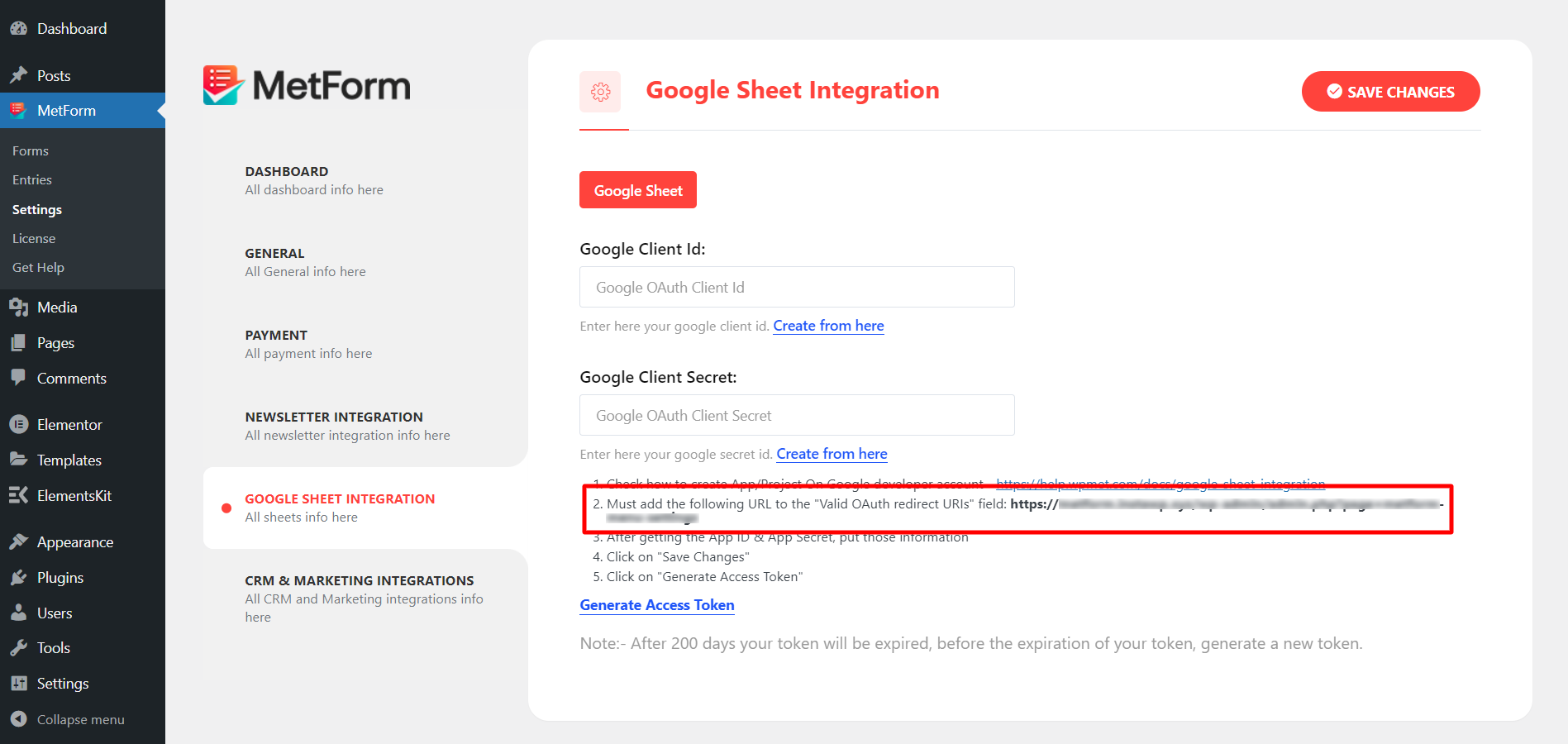
Ouvrez un nouvel onglet sur votre navigateur Web et connectez-vous à votre site WordPress. Accédez à votre Tableau de bord WordPress > MetForm > Paramètres > Intégration Google Sheet. Vous y trouverez l'URI de redirection, copiez-le et revenez à la page Informations d'identification sur la console Google Cloud.
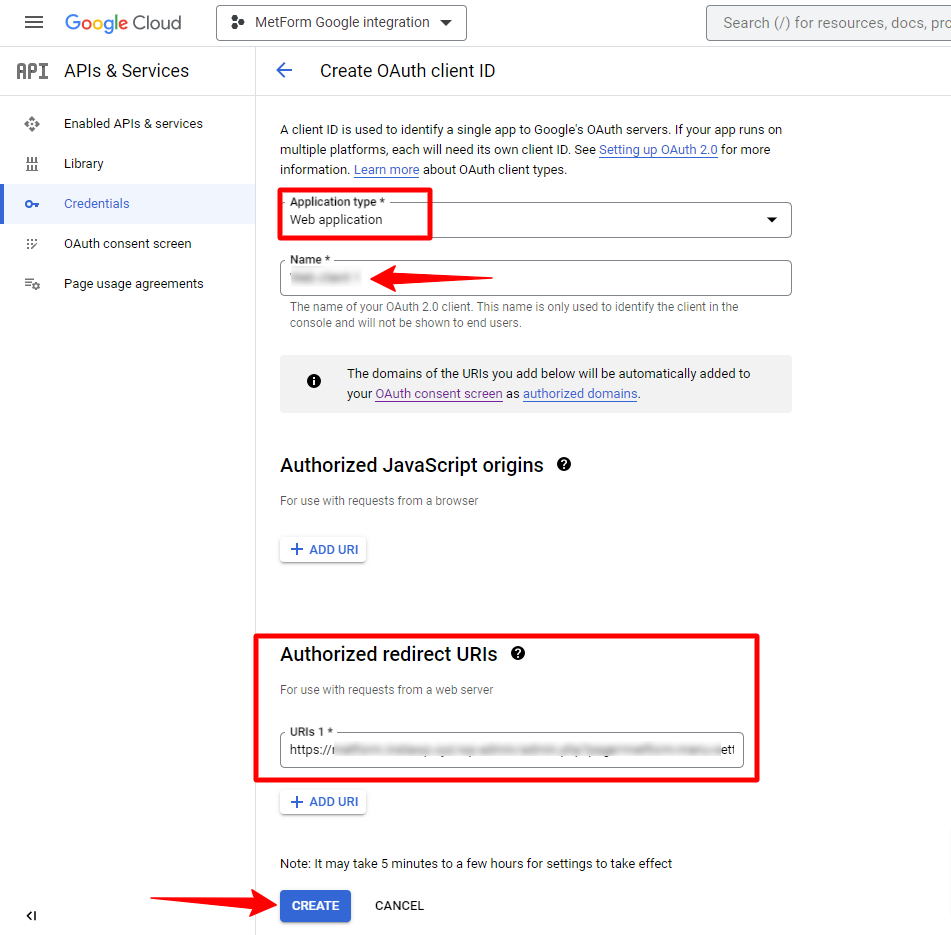
Après avoir ajouté l'URI de redirection autorisée, cliquez sur le bouton « Créer ».
Une fois le client OAuth créé, vous obtiendrez votre ID client et votre secret client dans une fenêtre contextuelle. Copiez ces informations d'identification et passez à l'étape suivante.
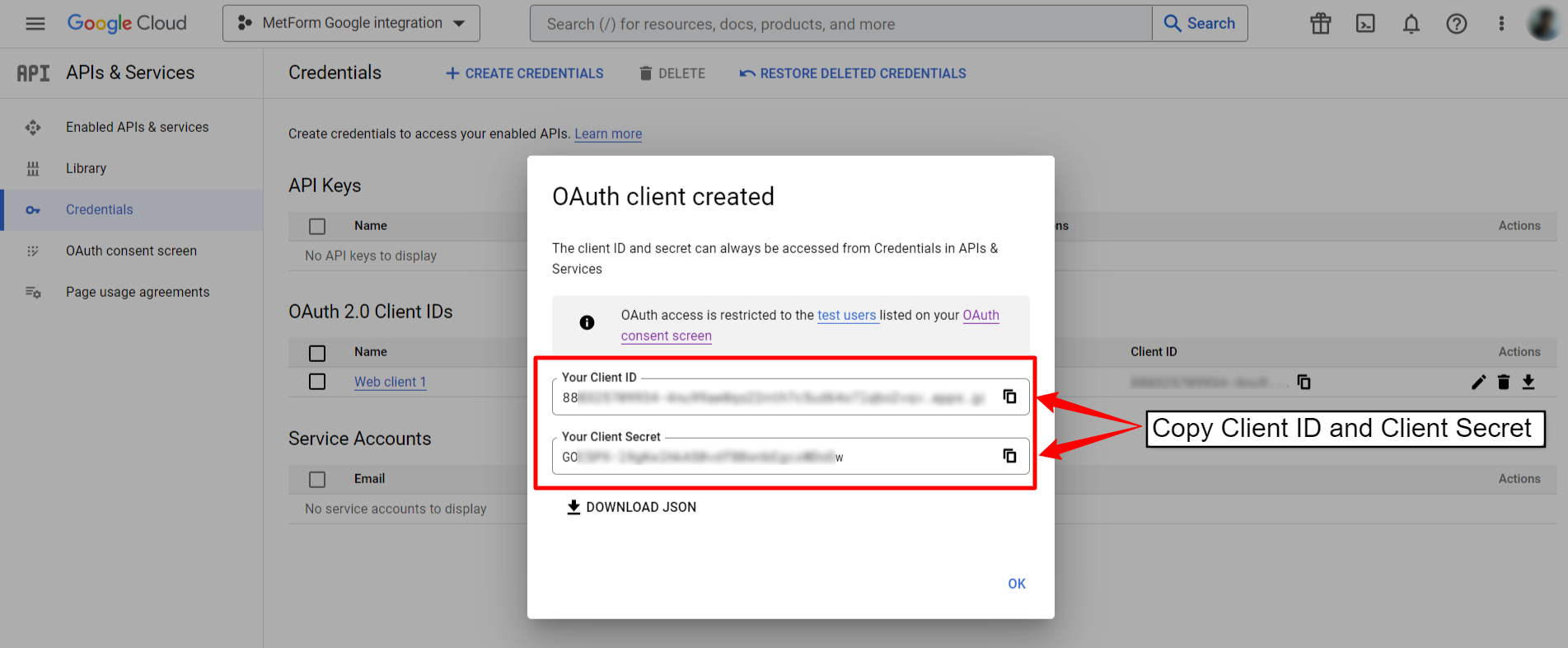
Vérifier avec les informations d'identification de l'application
Maintenant, accédez à nouveau au tableau de bord WordPress > MetForm > Paramètres > Intégration Google Sheet et collez le Numéro client Google et Secret client Google sur le champ requis. Cliquez ensuite sur le bouton Enregistrer les modifications.
Après cela, cliquez sur Générer un jeton d'accès afin d'approuver l'accès à l'application qui reliera les formulaires WordPress à Google Sheets.
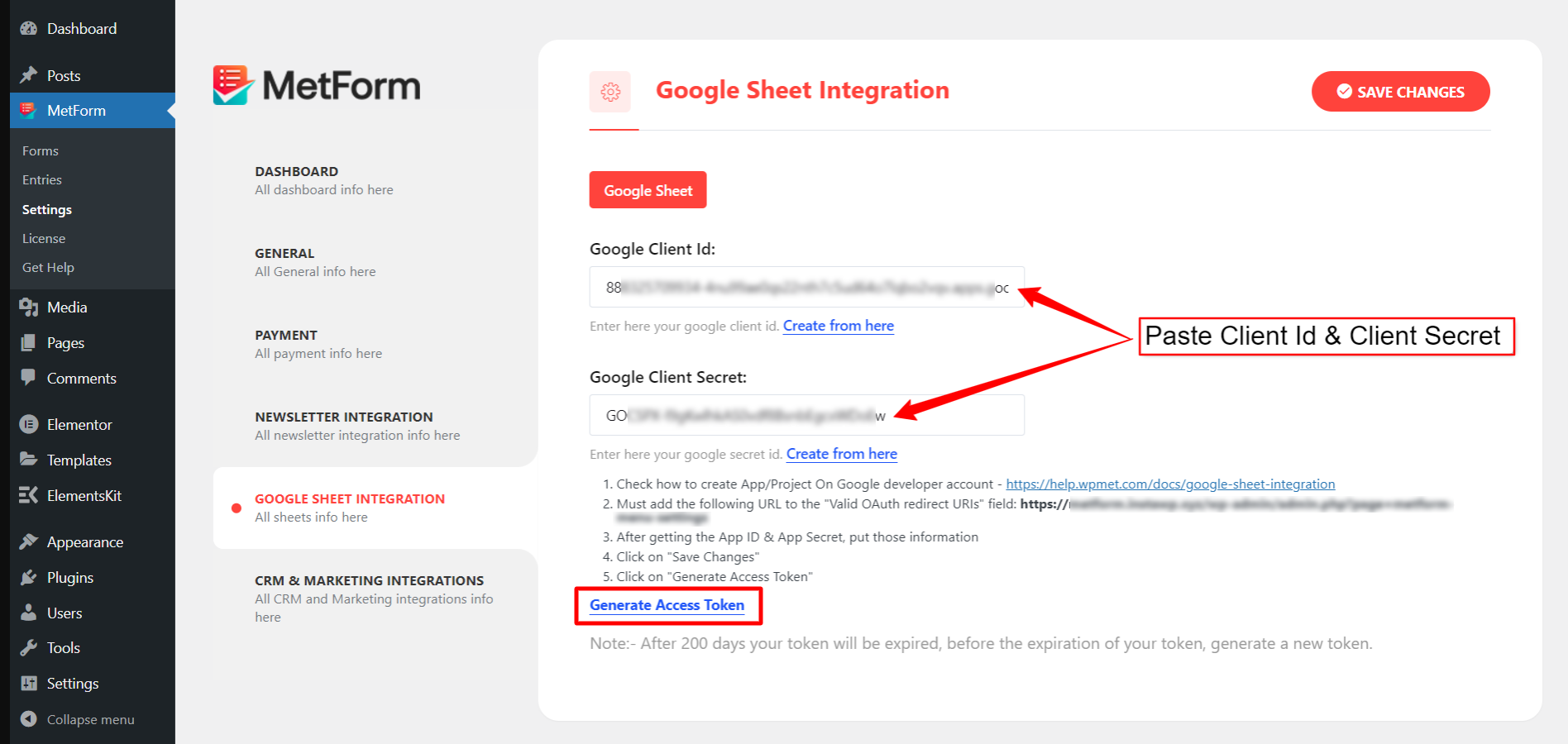
Étape 2 : Activer les API Google (Google Sheets et Google Drive)
À l'étape suivante, vous devez activer l'API Google Sheets et l'API Google Drive à partir du tableau de bord du projet. Pour activer l'API Google Sheets,
- Allez au tableau de bord du projet sur Google Cloud Console.
- Accédez au API et services > Bibliothèque du projet en cours.
- Trouvez le API Google Feuilles et ouvrez-le.
- Activez ensuite l'API Google Sheets
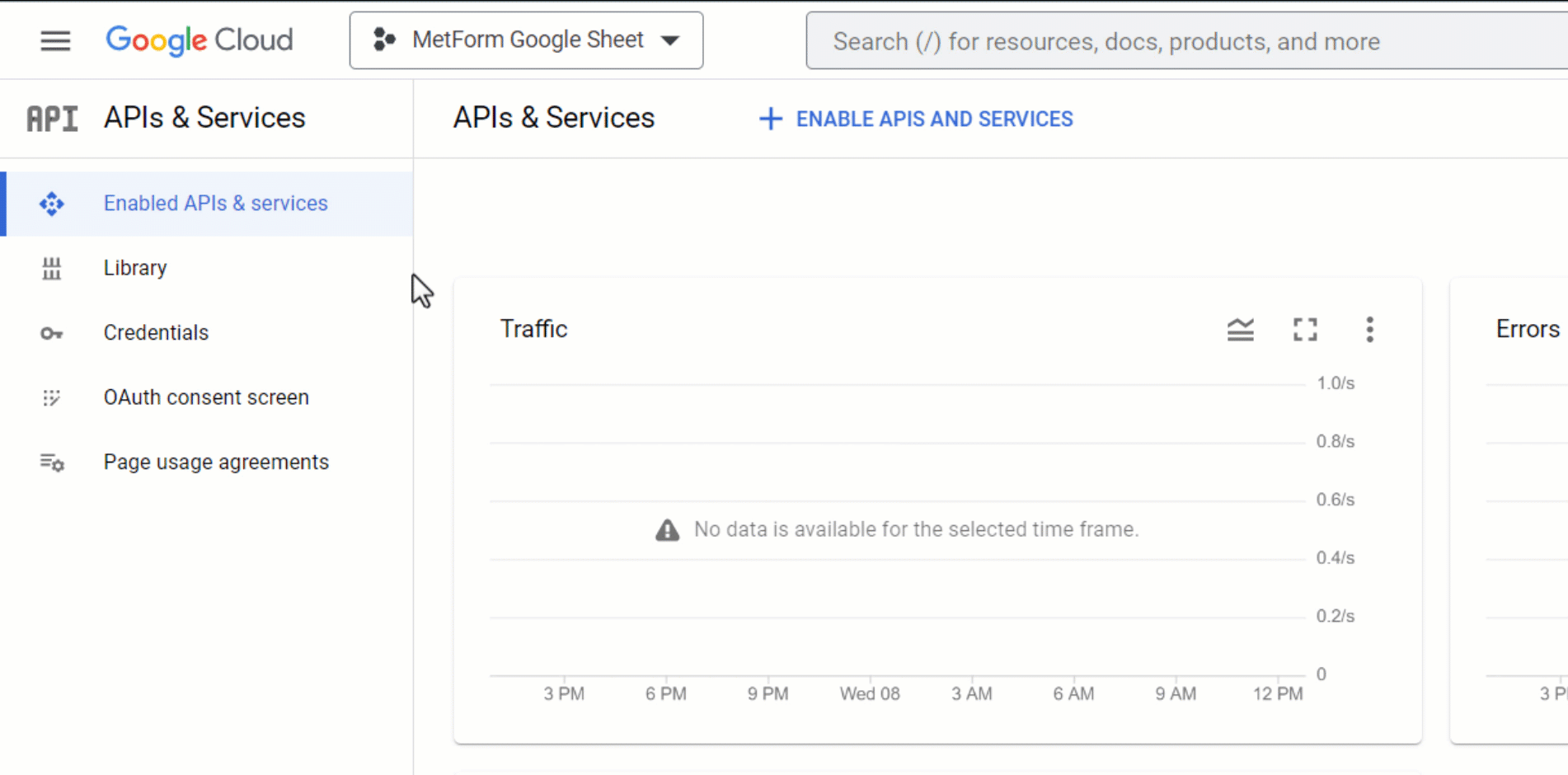
De même, pour l'API Google Drive, accédez à Bibliothèque > API Google Drive et activer l'API.
[Remarque : Pour sélectionner une feuille Google spécifique, vous devez activer l'API Google Form]
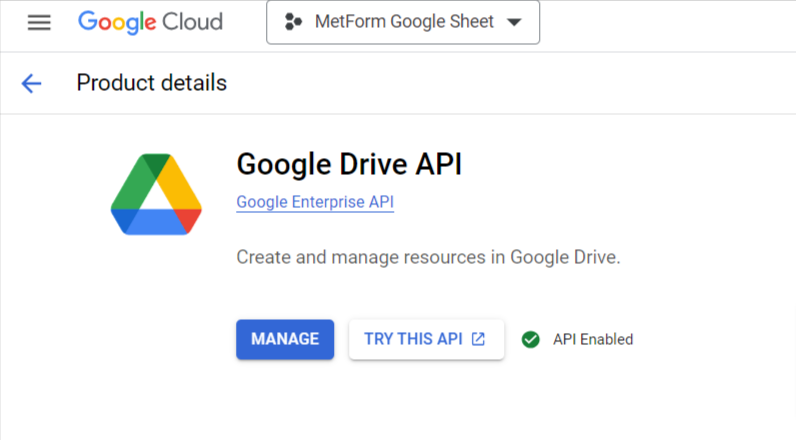
Étape 3 : Intégrez Google Sheets à MetForm
La dernière étape consiste à intégrer le formulaire WordPress dans Google Sheets.
Pour un formulaire existant, cliquez sur Modifier sous ce formulaire pour ouvrir les paramètres du formulaire. Déplacer vers le L'intégration et activez l'onglet Feuille Google.
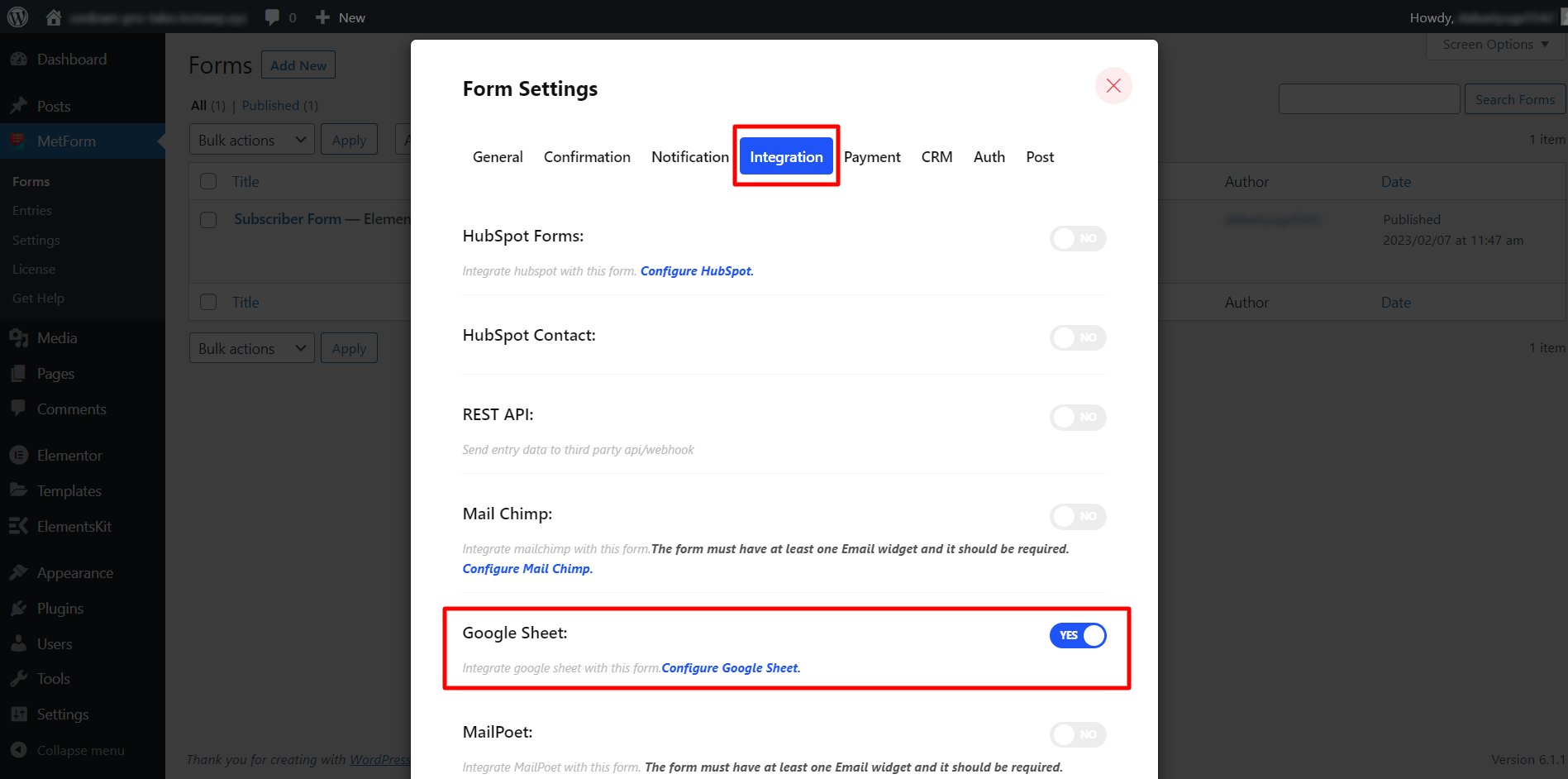
Après cela, vous pouvez sélectionner des feuilles Google Sheets spécifiques pour exporter des données. Lorsque vous activez Google Sheets, le « Liste des feuilles de calcul" et "Liste des feuilles" Des options apparaîtront.
D'abord, sélectionner une feuille de calcul dans la liste déroulante. Après avoir sélectionné la feuille de calcul, vous pouvez choisir des feuilles si la feuille de calcul comporte plusieurs onglets.
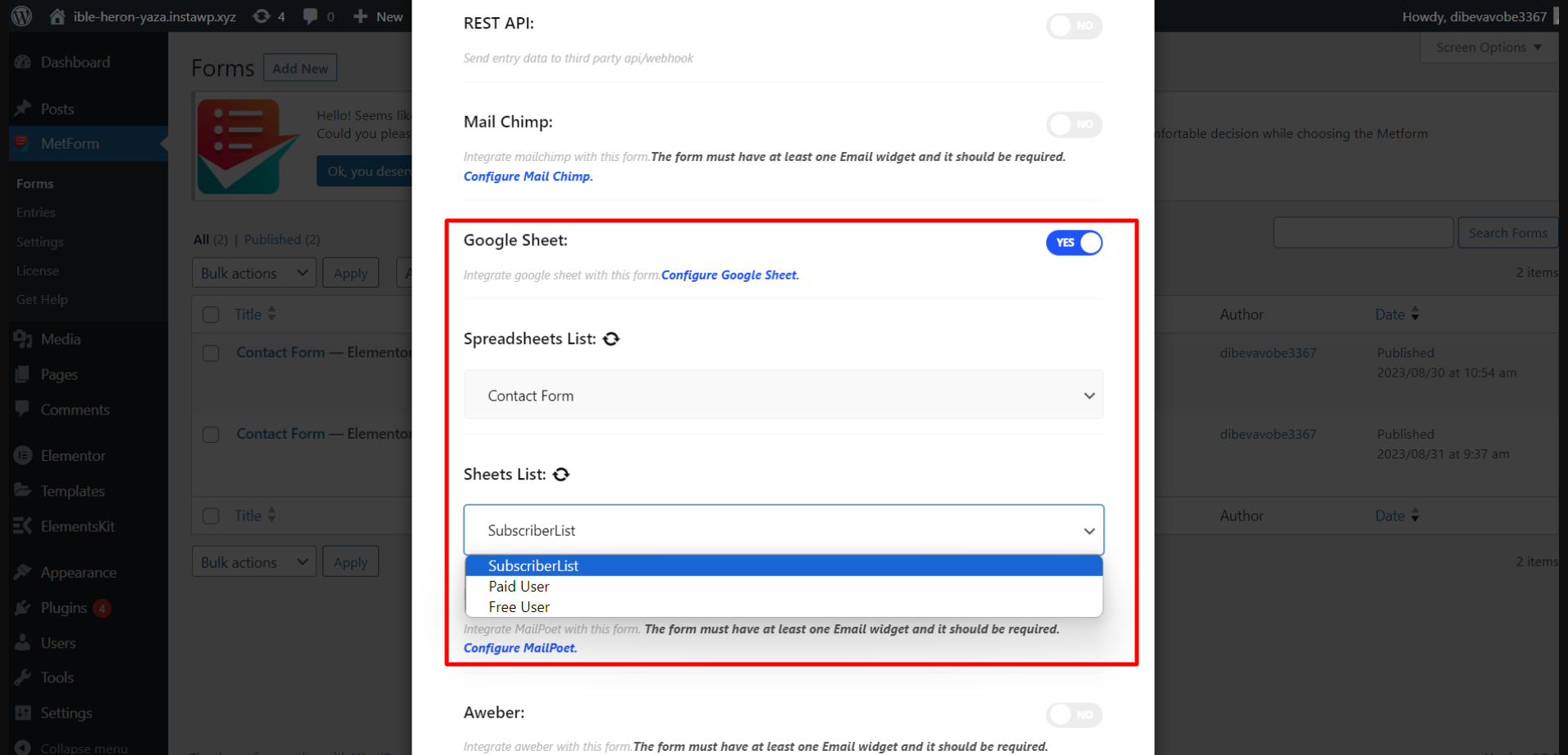
C'est ça. L'intégration de la feuille Google avec MetForm est désormais terminée. Soumettez maintenant les données et votre formulaire WordPress les enverra directement à Google Sheets.
✔ Essayez le meilleures alternatives au formulaire de contact 7 dans WordPress ✔
Exportation de données du formulaire WordPress vers Google Sheets
Voyons voir comment ça fonctionne. Par exemple, nous montrerons deux types de formulaires :
- Formulaires généraux (tels que formulaires d'inscription à des événements, formulaires de commentaires, etc.)
- Formulaires de quiz.
Formulaires généraux :
Pour envoyer des données à Google Sheets à partir de formulaires WordPress comme formulaires d'inscription à un événement, formulaires de contact, et les formulaires de commentaires, vous pouvez créer un formulaire général avec MetForm.
Pour cela, rendez-vous sur MetForm > Formulaires > Ajouter un nouveau. Ensuite, dans la fenêtre contextuelle « Créer un formulaire », saisissez un nom de formulaire et choisissez le type de formulaire. Forme générale.
MetForm propose des dizaines de modèles de formulaires, notamment des modèles :
- Formulaires de contact
- Formulaires de réservation
- Formulaires de commentaires
- Formulaires d'abonnement
- Formulaires d'assistance
- Formulaire d'inscription à un événement
- Formulaires d'inscription à la newsletter
Et plus.
Vous pouvez choisir un modèle et continuer en cliquant sur le bouton « Modifier le formulaire ». Après cela, comme indiqué à l'étape 3, les paramètres du formulaire activent l'intégration de Google Sheet pour connecter les formulaires WordPress à Google Sheets.
Exportez les données du formulaire WordPress vers Google Sheets :
Soumission du formulaire WordPress :
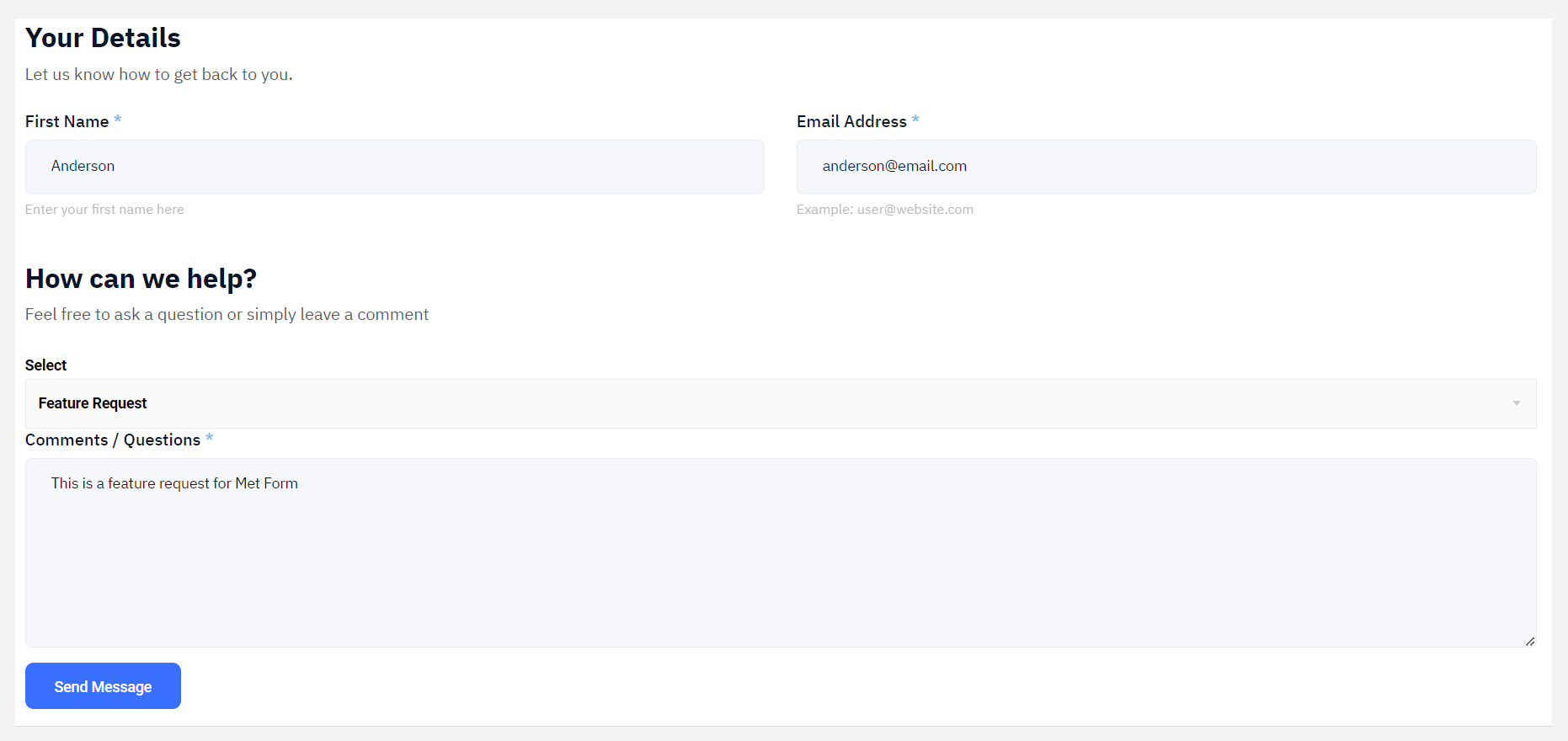
Données exportées dans Google Sheets :
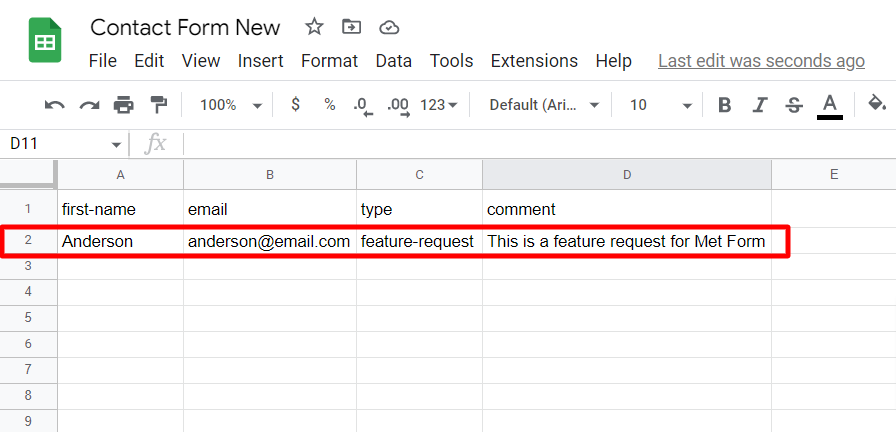
Formulaire de quiz :
Vous pouvez aussi créer des formulaires de quiz en utilisant MetForm. Pour cela, accédez à MetForm > Formulaires > Ajouter un nouveau et sélectionnez le type de formulaire «Formulaire de quiz» et cliquez sur le Modifier le formulaire bouton pour concevoir un formulaire de quiz. N'oubliez pas non plus de activer l'intégration des feuilles Google dans les paramètres du formulaire, comme indiqué à l'étape 3.
Exportez les données du formulaire WordPress vers Google Sheets :
Soumission du formulaire de quiz WordPress :
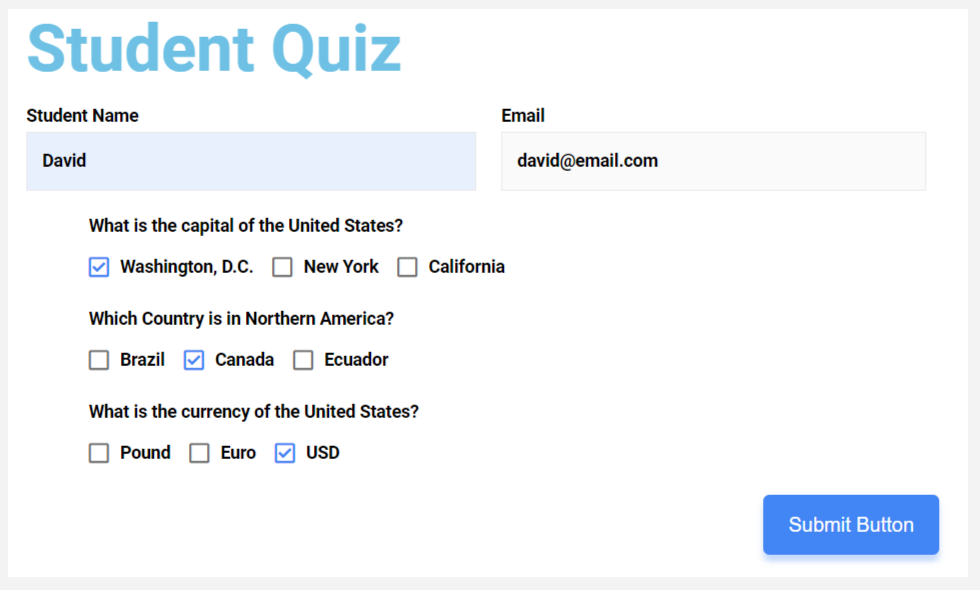
Données de quiz exportées dans Google Sheets :
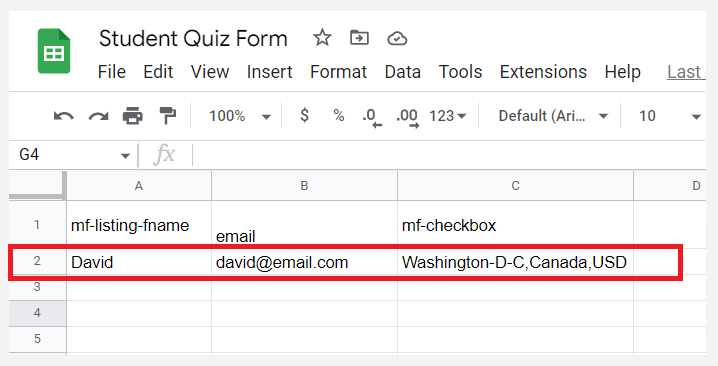
Intégration de Google Sheet avec le formulaire Elementor Pro à l'aide d'ElementsKit
Il existe une autre façon de connecter les formulaires WordPress à Google Sheets. Cette méthode est particulièrement destinée aux formulaires Elementor Pro.
Vous pouvez connecter les formulaires Elementor Pro à Google Sheets à l'aide d'ElemensKit. Pour ce faire, générez les informations d'identification Google (ID client et secret client) pour l'URI de redirection ElementsKit OAuth. Ajoutez ensuite les informations d'identification dans le ElementsKit > Paramètres utilisateur > Feuille Google pour le formulaire Elementor Pro et générer un jeton d'accès.
Après cela, créez un formulaire Elementor Pro et les données seront envoyées à Google Sheets pour chaque soumission.
Lisez la documentation sur l'intégration du formulaire Elementor Pro avec Google Sheets :
Apprendre: Comment intégrer le formulaire Elementor Pro à Google Sheets avec ElementsKit
En conclusion
Si vous avez suivi les étapes ci-dessus, vous devriez pouvoir connecter les formulaires WordPress à Google Sheets et les données de soumission du formulaire seront exportées de manière transparente vers Google Sheets.
MetForm offre une gamme de fonctionnalités pratiques et prêtes à l'emploi pour répondre aux besoins de chacun. Obtenez MetForm Pro et bénéficiez d'une expérience de niveau supérieur dans la création de formulaires WordPress !

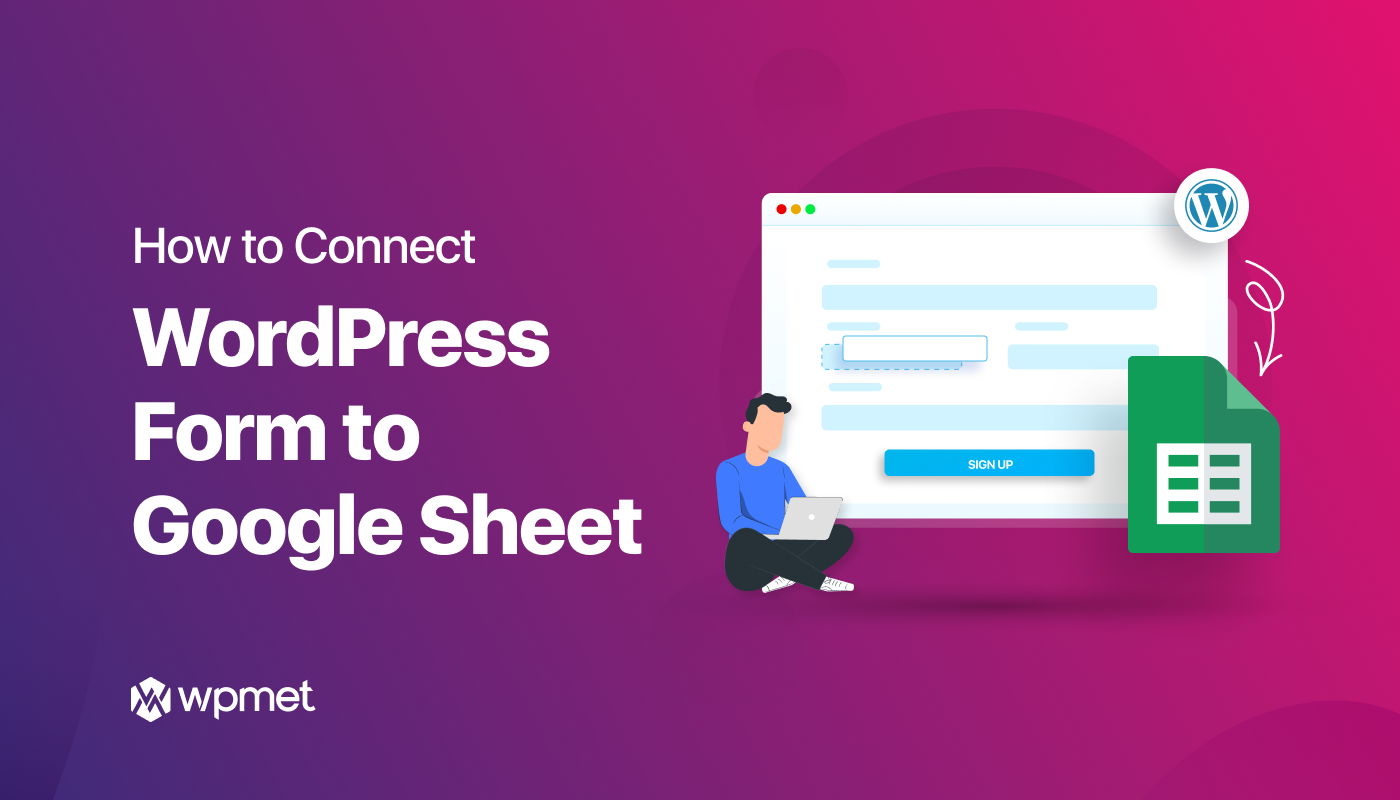
Laisser un commentaire