Imaginez que vous vous réveillez un matin et constatez que votre site Web a disparu sans laisser de trace en raison d'un problème technique, d'une attaque malveillante ou d'une panne de serveur. Les répercussions pourraient être catastrophiques, allant de la perte de revenus et de trafic à la réputation ternie et à la colère des visiteurs.
Heureusement, il existe une solution simple mais extrêmement précieuse à ce cauchemar potentiel : des sauvegardes régulières de votre site WordPress. Une stratégie de sauvegarde complète protège non seulement votre investissement numérique, mais vous offre également la tranquillité d'esprit de dormir tranquille la nuit, sachant que l'intégrité de votre site Web est entre de bonnes mains.
In this article, we will discuss the importance of backing up your WordPress site and guide you through a step-by-step process to create foolproof backup routines. This article includes both ways of how to back up a WordPress site, manually and using a plugin. Let’s get into the details.
Quick Overview
This tutorial includes process to backup WordPress websites.
Method 1: Use a WordPress plugin
Install plugin → Configure → initiate backup
Method 2: Backup from cPanel
☑️ Log in → WordPress installation folder.
☑️ Create a backup folder and move files.
☑️ Compress and download files.
☑️ Export WordPress database.
Pourquoi devriez-vous conserver une sauvegarde de votre site WordPress ?
Vous avez investi beaucoup de temps pour créer un site WordPress qui correspond à votre entreprise. Il est donc essentiel de mettre en œuvre une stratégie de sauvegarde adaptée aux besoins de votre site Web.
Des sauvegardes régulièrement planifiées, de préférence stockées hors site (sur un autre serveur ou stockage cloud), et des solutions de sauvegarde automatisées sont recommandées pour garantir la sécurité de votre site WordPress. Voici quelques-unes des principales raisons pour lesquelles la maintenance des sauvegardes est cruciale :
- Protection contre la perte de données : Les sites Web sont vulnérables à diverses menaces, notamment les tentatives de piratage, infections par des logiciels malveillants, suppressions accidentelles et pannes de serveur. Si l'un de ces événements se produit et que vous ne disposez pas de sauvegarde, vous risquez de perdre toutes les précieuses données de votre site Web, y compris les publications, les pages, les images, les paramètres et les personnalisations.
- Récupération facile : Avec une sauvegarde en place, vous pouvez rapidement restaurer votre site Web à un état de fonctionnement antérieur en cas de problème. Ceci est particulièrement utile si vous faites face à une faille de sécurité ou si vous rencontrez un problème technique important, car vous pouvez revenir à une version stable de votre site Web.
- Gains de temps et d'argent : En cas de perte de données ou de problèmes de site Web, la restauration à partir d'une sauvegarde est généralement plus rapide et plus rentable que d'essayer de dépanner et de restaurer le site sans sauvegarde.
- Mises à jour WordPress et conflits de plugins : WordPress publie régulièrement des mises à jour pour ses logiciels, thèmes et plugins principaux. Parfois, ces mises à jour peuvent provoquer des conflits et conduire à des erreurs inattendues, voire à un site Web défectueux. Si vous disposez d'une sauvegarde, vous pouvez mettre à jour votre site en toute confiance, sachant que vous pouvez revenir à la sauvegarde en cas de problème.
- Migration vers un nouveau serveur ou domaine : Si vous envisagez de déplacer votre site WordPress vers un autre fournisseur d'hébergement ou de modifier le nom de domaine, disposer d'une sauvegarde rend le processus de migration beaucoup plus fluide. Vous pouvez restaurer la sauvegarde sur le nouveau serveur ou domaine, évitant ainsi d'avoir à reconstruire le site à partir de zéro.
- Sentiment de sécurité: Savoir que vous disposez d’une sauvegarde de site Web vous procure une tranquillité d’esprit. Gérer un site Web comporte de nombreux risques, et disposer d’un filet de sécurité sous la forme d’une sauvegarde garantit que vous pouvez vous remettre de presque toutes les situations désastreuses.
- Développement et tests : Les sauvegardes sont précieuses pour les développeurs et les concepteurs qui souhaitent expérimenter de nouvelles fonctionnalités, thèmes ou plugins de sites Web. Avant d'apporter des modifications importantes, ils peuvent créer une sauvegarde et revenir facilement si les choses ne se passent pas comme prévu.
Comment sauvegarder un site WordPress
La sauvegarde de votre site WordPress est cruciale pour garantir que vous pouvez restaurer votre site Web en cas de perte de données, de problèmes de sécurité ou de tout problème imprévu. Il existe plusieurs façons de sauvegarder un site WordPress, et je vais vous présenter quelques méthodes populaires :
- Utilisez un plugin de sauvegarde WordPress.
- Sauvegardez manuellement WordPress via cPanel.
- Créez une sauvegarde du site WordPress avec les outils du fournisseur d'hébergement.
Veuillez noter que le processus de sauvegarde peut varier légèrement en fonction de votre environnement d'hébergement et de la méthode de sauvegarde que vous choisissez. Il est essentiel de suivre les instructions spécifiques fournies par votre plugin de sauvegarde ou votre hébergeur. Vérifiez toujours vos fichiers de sauvegarde pour vous assurer qu’ils contiennent les données nécessaires avant d’apporter des modifications à votre site en ligne.
Method 1: How to use a WordPress backup plugin
Le moyen le plus simple de sauvegarder votre site WordPress consiste à utiliser un plugin de sauvegarde WordPress. Sauvegarder votre site WordPress avec un plugin est un moyen simple et efficace de vous assurer que vous disposez d'une copie des données, des fichiers et de la base de données de votre site Web. Que vous pouvez utiliser pour restaurer votre site Web en cas de problèmes imprévus ou de perte de données. Ici, nous allons vous montrer étape par étape comment sauvegarder un site WordPress à l’aide d’un plugin.
Il existe plusieurs plugins de sauvegarde disponibles pour WordPress, gratuits et premium. Vous pouvez comparer les fonctionnalités et trouver un plugin de sauvegarde WordPress adapté à votre site Web.
Cependant, pour ce guide, nous utiliserons UpdraftPlus comme exemple, car il est largement utilisé et propose une version gratuite avec des fonctionnalités essentielles.
Étape 1 : Installez le plug-in
La première étape consiste à installer le UpdraftPlus, a WordPress site backup plugin. For that,
- Allez au Plugins > Ajouter un nouveau depuis votre tableau de bord WordPress.
- Recherchez UpdraftPlus dans le répertoire.
- Installez et activez le plugin.
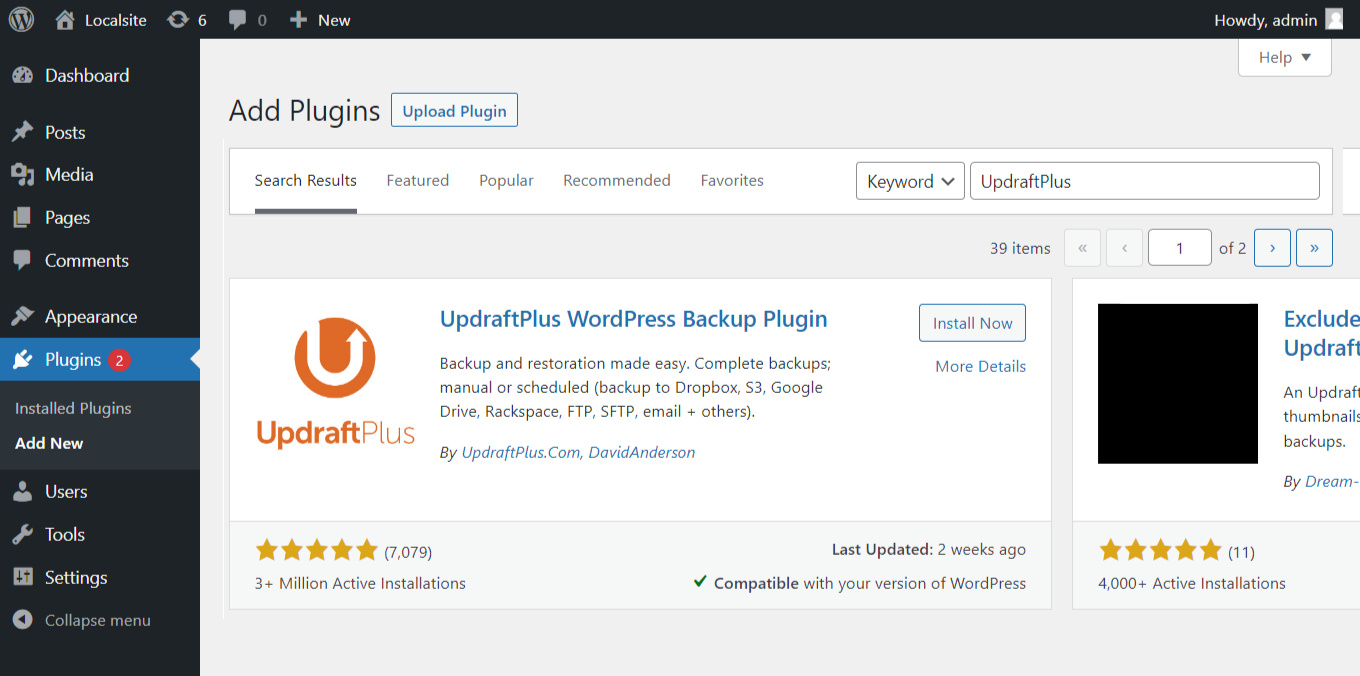
Une fois l’installation et l’activation terminées, passez à l’étape suivante.
Étape 2 : Configurer UpdraftPlus
Une fois activé, vous trouverez le plugin UpdraftPlus répertorié dans votre tableau de bord WordPress. Cliquez sur « Paramètres » sous UpdraftPlus.
Dans la section des paramètres, vous pouvez choisir la fréquence à laquelle vous souhaitez créer des sauvegardes (par exemple quotidiennes, hebdomadaires, mensuelles) et l'endroit où vous souhaitez stocker les sauvegardes. UpdraftPlus vous permet de stocker des sauvegardes dans divers emplacements, tels que :
- Serveur ftp
- UpdraftPlus Vault (un service payant)
- Sélectionnez votre planification de sauvegarde et vos options de stockage préférées.
- Services de stockage à distance comme Dropbox, Google Drive, Amazon S3, etc.
Sélectionnez votre planification de sauvegarde et vos options de stockage préférées.
Étape 3 : lancez la sauvegarde WordPress
Après avoir configuré les paramètres, cliquez sur le bouton « Enregistrer les modifications » pour enregistrer vos paramètres. Ensuite, cliquez sur le bouton « Sauvegarder maintenant » pour lancer le processus de sauvegarde.
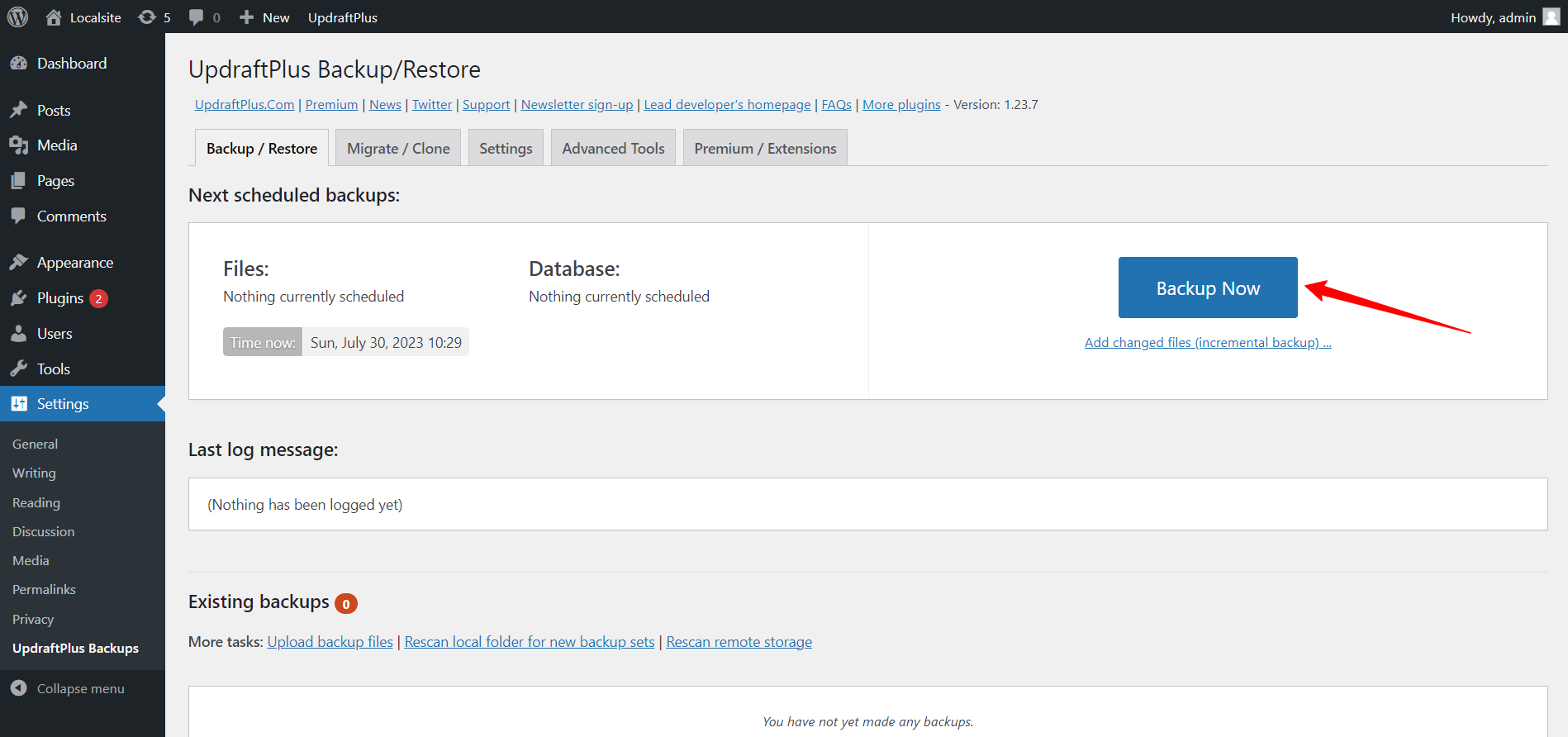
Étape 4 : Attendez la fin de la sauvegarde
Le plugin va maintenant créer une sauvegarde de votre site WordPress. Le temps nécessaire dépend de la taille de votre site et des performances de votre serveur. Il est préférable d'éviter d'apporter des modifications importantes à votre site au cours de ce processus.
La sauvegarde de votre WordPress est maintenant prête. Afin de restaurer votre site à partir d'une sauvegarde, rendez-vous dans l'onglet sauvegarde/Restaurer et cliquez sur le bouton Restaurer à côté de la date de sauvegarde que vous souhaitez utiliser. Vous verrez une autre fenêtre contextuelle dans laquelle vous pourrez choisir les composants à restaurer.
Cliquez sur Restaurer et attendez la fin du processus. Vous verrez un message indiquant que votre sauvegarde a été restaurée.
Also Read 👉 Comment augmenter la limite de mémoire WordPress
Comment sauvegarder un site WordPress sans plugin
Si vous ne souhaitez pas utiliser de plugin pour sauvegarder votre site WordPress, vous disposez de plusieurs options. Vous pouvez soit utiliser les outils de sauvegarde intégrés des fournisseurs d'hébergement, soit sauvegarder manuellement les fichiers et la base de données de votre site à partir du site Web cPanel.
En termes d'outils d'hébergement Web, différents services d'hébergement proposent différentes approches et outils. Il est donc préférable de vérifier les ressources de votre hébergeur pour effectuer une sauvegarde des sites WordPress à l'aide de leur outil.
So, now we will show the method to manually back up your WordPress website seamlessly.
Method 2: How to manually backup WordPress site from cPanel
Pour sauvegarder manuellement votre site WordPress à partir de cPanel, suivez ces instructions étape par étape :
Étape 1 : Connectez-vous à cPanel et localisez le « Gestionnaire de fichiers »
Accédez à la page de connexion cPanel de votre service d'hébergement et entrez votre nom d'utilisateur et votre mot de passe pour vous connecter. Une fois connecté, vous devriez voir différentes sections dans cPanel. Recherchez la section « Fichiers » et cliquez sur «Gestionnaire de fichiers.»
Dans le gestionnaire de fichiers, vous verrez une liste de répertoires et de fichiers. Accédez au répertoire racine où se trouve votre installation WordPress. C'est souvent le "public_html" dossier ou un sous-répertoire à l'intérieur de celui-ci.
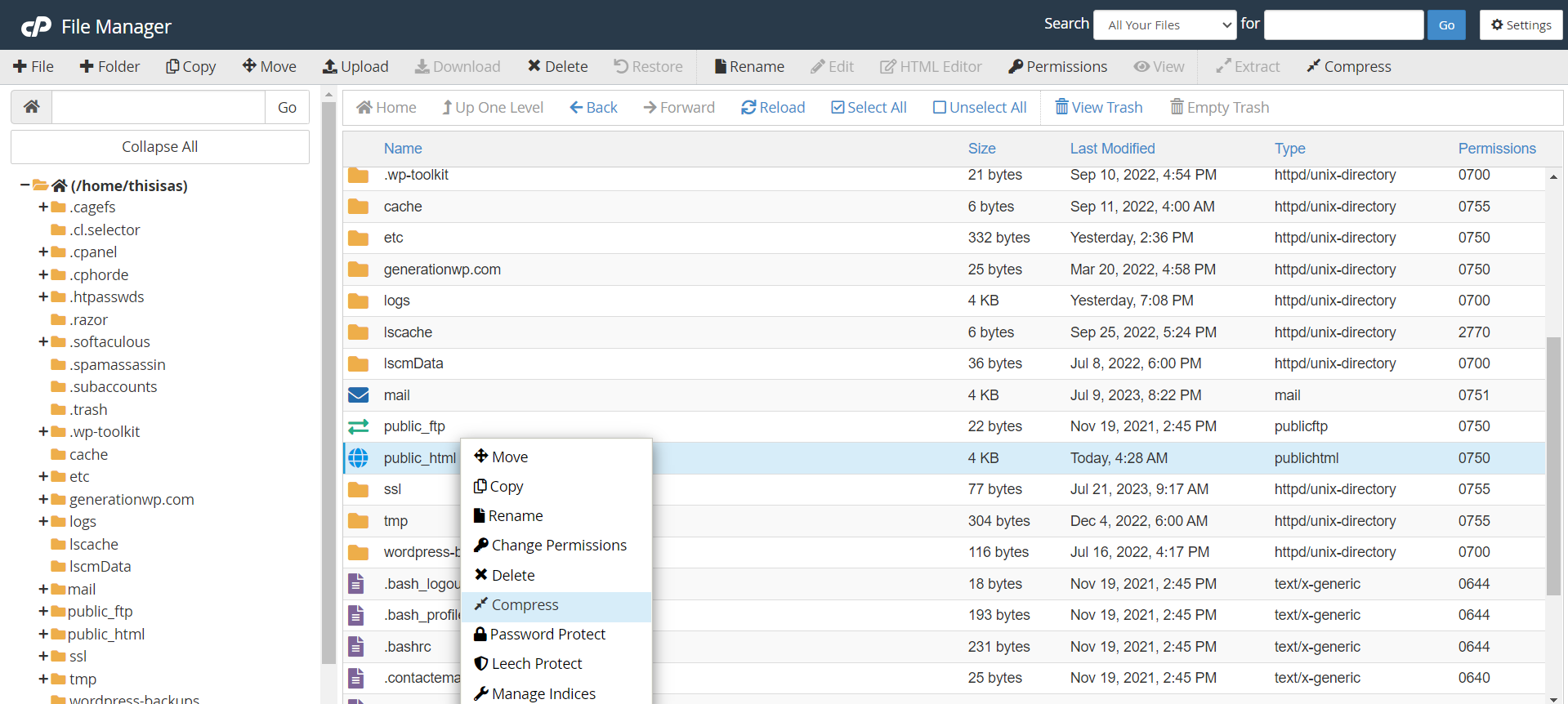
Étape 3 : Sélectionnez tous les fichiers et dossiers WordPress
Une fois que vous êtes dans le répertoire d'installation de WordPress, sélectionnez tous les fichiers et dossiers. Vous pouvez le faire en cochant la case à côté de «Nom" en haut de la liste des fichiers. Cela sélectionnera tous les fichiers et dossiers du répertoire actuel.
Étape 4 : Créez un dossier de sauvegarde et déplacez les fichiers sélectionnés
C'est une bonne idée de créer un dossier séparé pour stocker vos sauvegardes. Pour cela, cliquez sur le «Nouveau dossier» dans le menu supérieur et donnez un nom au dossier (par exemple, « sauvegarde »).
Si vous avez créé un dossier de sauvegarde à l'étape précédente, cliquez sur le bouton « Déplacer » dans le menu supérieur, puis sélectionnez le dossier de sauvegarde que vous venez de créer. Cette étape est facultative, mais elle permet de garder vos sauvegardes organisées.
Étape 5 : Compressez les fichiers et téléchargez la sauvegarde
Sélectionnez à nouveau tous les fichiers et dossiers WordPress, puis cliquez sur le bouton « Compresser » dans le menu du haut. Choisissez le format de compression que vous préférez (par exemple, zip) et le gestionnaire de fichiers créera un fichier compressé contenant vos fichiers WordPress.
Une fois le processus de compression terminé, vous devriez voir un nouveau fichier compressé dans le même répertoire que vos fichiers WordPress. Faites un clic droit dessus, puis cliquez sur « Télécharger » pour enregistrer la sauvegarde sur votre ordinateur local.
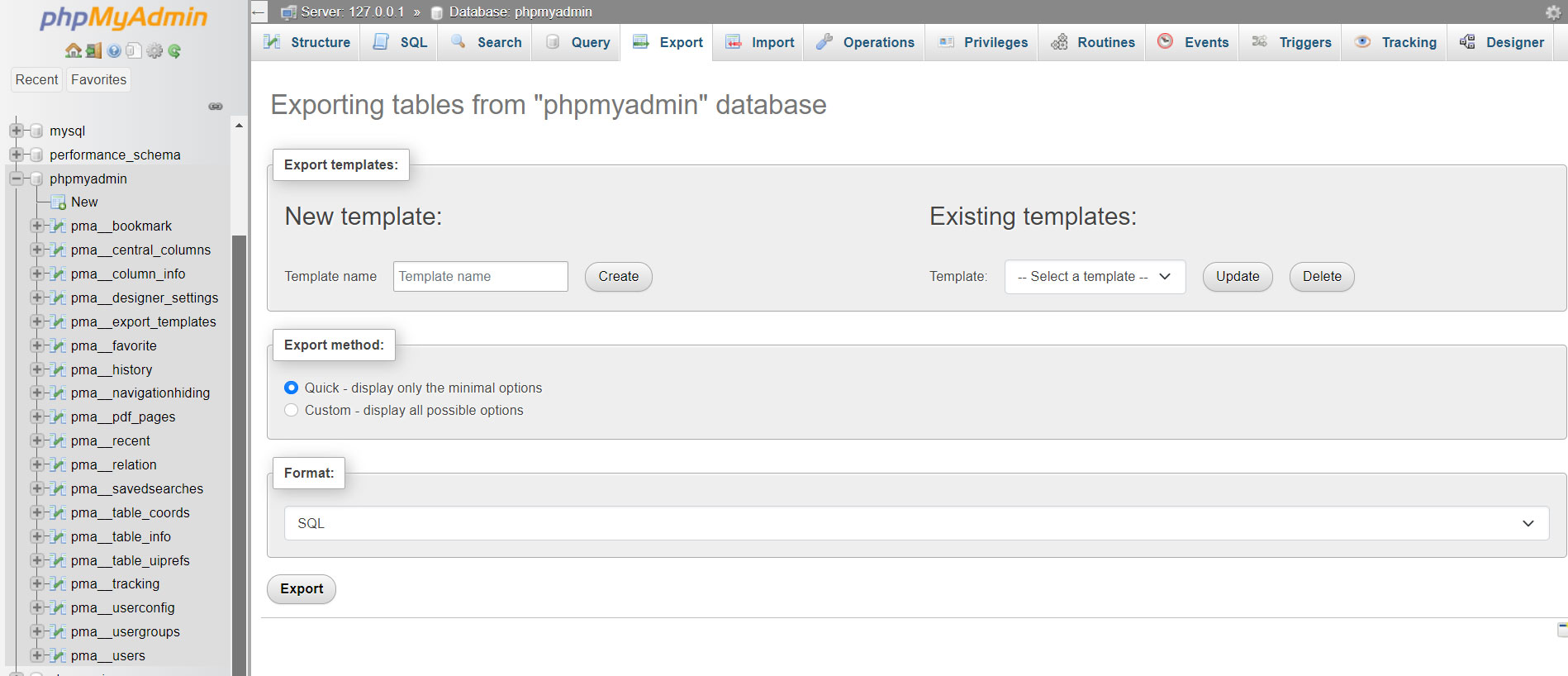
Étape 6 : Exporter la base de données WordPress
La sauvegarde de fichiers créée lors des étapes précédentes contient les fichiers de votre site WordPress. Si votre site WordPress utilise une base de données (ce qui est généralement le cas), vous devrez exporter la base de données séparément. Pour ce faire, retournez à l'accueil de cPanel et recherchez « phpMyAdmin » sous « Bases de données » section. Accédez à phpMyAdmin et sélectionnez la base de données de votre site WordPress. Clique sur le "Exporter", choisissez la méthode d'exportation (généralement "Rapide" ou "Personnalisée"), puis cliquez sur "Go" pour télécharger le fichier de base de données SQL.
Enfin, vous pourrez désormais sauvegarder manuellement votre site WordPress depuis cPanel. N'oubliez pas de stocker les fichiers de sauvegarde dans un emplacement sûr, soit sur votre ordinateur local, soit sur un stockage cloud, pour vous assurer de pouvoir facilement restaurer votre site si nécessaire.
Method 3: How to back up your WordPress site using FTP
Backing up your WordPress site via FTP (File Transfer Protocol) is a reliable method to ensure all your website files are safely stored. This approach involves downloading your site’s files directly to your local computer, providing an extra layer of security. Here’s how you can do it:
Step 1: Prepare for the backup
Before initiating the backup process, ensure you have the necessary tools and information. This preparation will facilitate a smooth and efficient backup experience.
- FTP Client: Install a reputable FTP client like FileZilla or Cyberduck on your computer.
- FTP Credentials: Obtain your FTP hostname, username, and password from your web hosting provider. These are essential for accessing your website’s server.
Step 2: Connect to your website via FTP
Establishing a connection to your website’s server allows you to access and download your site’s files. Follow these steps to connect using your chosen FTP client:
- Launch the FTP Client: Open the installed FTP client on your computer.
- Enter FTP Details: Input the FTP hostname, username, and password into the corresponding fields within the FTP client.
- Establish Connection: Click the ‘Connect’ button to initiate the connection to your website’s server.
Accessing the correct directory ensures you back up all necessary WordPress files. Typically, these files reside in the ‘public_html’ or ‘www’ folder on your server.
- Locate the Root Directory: In the FTP client, navigate to the root directory containing your WordPress files.
- Identify WordPress Files: Look for folders such as ‘wp-admin’, ‘wp-content’, and ‘wp-includes’, which are integral to your WordPress installation.
Step 4: Download your WordPress files
Downloading your WordPress files to your local machine creates a backup that you can store securely. Ensure you have sufficient storage space to accommodate all your website files.
- Initiate Download: Right-click on the selected files and choose the ‘Download’ option to transfer them to your local computer.
- Select All Files: Highlight all files and folders associated with your WordPress site.
Step 5: Backup Your WordPress Database
While FTP handles the backup of your site’s files, your content is stored in a database that requires a separate backup. This process involves exporting the database via your hosting control panel.
- Access phpMyAdmin: Log in to your web hosting control panel and open phpMyAdmin.
- Select Your Database: Choose the database associated with your WordPress site from the list.
- Export the Database: Click on the ‘Export’ tab, select the export method (preferably ‘Quick’), and click ‘Go’ to download the database file to your computer.
By following these steps, you can manually back up your WordPress site using FTP, ensuring both your files and database are securely saved. Regular backups are essential for safeguarding your website against data loss and facilitating easy recovery in case of issues.
Quand sauvegarder le site WordPress ?
Il est important de sauvegarder régulièrement votre site WordPress pour garantir que vous disposez d'une copie récente des données et des fichiers de votre site Web en cas de problèmes ou de catastrophes inattendus. La fréquence des sauvegardes dépend de la fréquence à laquelle le contenu de votre site Web est mis à jour et de l'importance des données de votre site pour vous. Habituellement, il est crucial de créer une sauvegarde de votre site Web avant d'apporter des modifications majeures comme mise à niveau vers la dernière version de WordPress ou changer de service d'hébergement.
Voici quelques directives générales pour savoir quand sauvegarder votre site WordPress :
- Avant les mises à jour ou modifications majeures
- Avant d'installer de nouveaux plugins ou thèmes
- Avant d'apporter des modifications importantes au contenu
- Avant d'exécuter des analyses de maintenance ou de sécurité
- Avant de migrer ou de changer de fournisseur d'hébergement
De plus, vous pouvez envisager d'effectuer des sauvegardes quotidiennes, hebdomadaires ou mensuelles. La fréquence dépend de la fréquence à laquelle vous publiez du nouveau contenu ou mettez à jour le contenu existant. Si votre site Web connaît un trafic élevé ou des mises à jour de contenu fréquentes, envisagez des sauvegardes plus fréquentes.

De conclure
En conclusion, sauvegarder votre site WordPress signifie sauvegarder votre travail et vos données. Une stratégie de sauvegarde fiable offre un sentiment de sécurité, garantissant que les données, le contenu et les configurations de votre site Web sont à l'abri des catastrophes imprévues, des cyberattaques ou des erreurs accidentelles.
Tout au long de ce guide, nous avons décrit comment sauvegarder les sites WordPress de différentes manières. Nous avons expliqué les deux méthodes, notamment les sauvegardes manuelles à l'aide de cPanel et l'utilisation d'un plugin de sauvegarde WordPress. Chaque approche offre ses propres avantages et répond aux différentes préférences des utilisateurs.
Que vous soyez un utilisateur débutant ou expérimenté de WordPress, prendre le temps de mettre en œuvre une stratégie de sauvegarde est l'un des meilleurs investissements que vous puissiez faire pour votre site Web afin d'améliorer sa sécurité et de protéger vos actifs numériques !
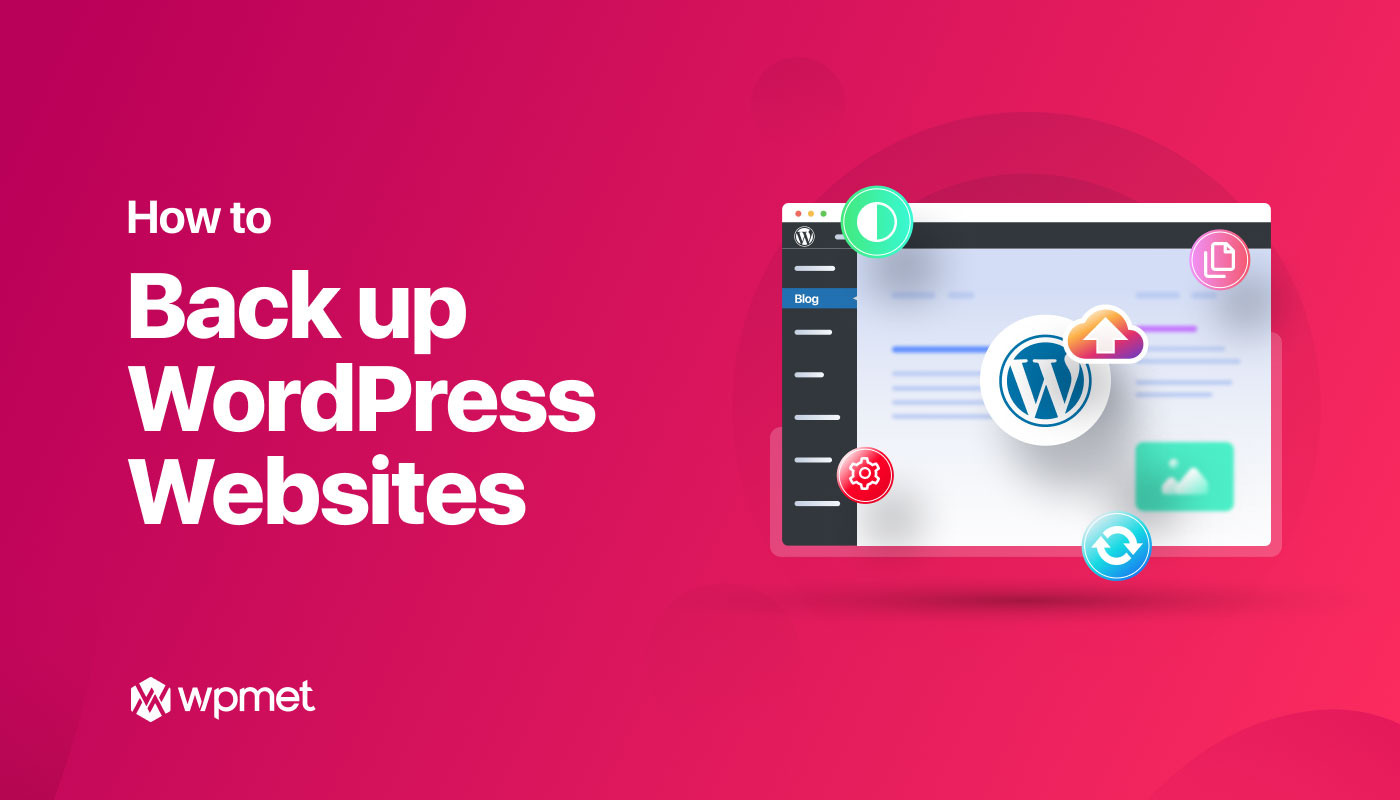
Laisser un commentaire