Je déteste remplir des formulaires ! Et toi?
Détestez-vous aussi remplir des formulaires ?
Alors nous sommes deux !
Non, nous ne sommes pas seuls. La recherche montre que quatre personnes sur cinq (86%) sont gênées par la nécessité de créer de nouveaux comptes lors de leur inscription sur un site Internet.
Ce qui est plus alarmant, selon la même étude, c'est que 9 personnes sur 10 (90%) admettent avoir quitté un site Web si elles ont oublié leur mot de passe ou leurs informations de connexion, au lieu de répondre à des questions de sécurité ou de réinitialiser leur mot de passe !
Êtes-vous propriétaire d'un site Web et rencontrez-vous un taux de rebond élevé depuis votre page de connexion ? Eh bien, vous pouvez très probablement le réduire considérablement en intégrant la connexion Facebook sur votre site Web.
Si vous êtes ici pour savoir exactement comment ajouter Facebook au site WordPress, vous êtes sur la bonne page.
Dans cet article, je vais vous donner quelques raisons d'intégrer la connexion Facebook sur votre site WordPress et vous guider à travers les étapes d'ajout d'une connexion Facebook pour WordPress. Cela semble intéressant ? Allons-y alors.
Quick Overview
This tutorial show the process to add Facebook login on WordPress websites
Tools Used: WP Social
How-to do?
✅ Install a Facebook login plugin for WordPress.
✅ Create a Facebook app from developer’s account.
✅ Use Valid OAuth Redirect URIs to get app credentials.
✅ Connect Facebook app and WordPress site with App ID and App Secret key.
✅ Configure WP Social login button.
✅ Choose button layout and design.
Why Should You Add Facebook Login on Your WordPress Website?
De nos jours, la plupart des gens ont un compte Facebook. Je pense que vous devrez peut-être transpirer pour trouver un non-Facebooker autour de vous.
Intégrer le bouton « Se connecter avec Facebook » sur votre site WordPress est une sage décision pour plusieurs raisons. Lorsque vous laissez les utilisateurs se connecter à votre site WordPress avec Facebook, ils se débarrassent du fatigue des mots de passe qu'ils traverseraient autrement.
De plus, comme les visiteurs n’ont pas besoin de remplir un autre formulaire de connexion/inscription, ils peuvent économiser un temps précieux pour investir davantage dans l’exploration de votre site Web.
However, you might now be wondering about the benefits you can reap by adding a Facebook login to WordPress websites. Well, I am now going to talk about some key reasons for Facebook integration on your website:nb bn
- Vous connaîtrez le nom complet des utilisateurs de Facebook. Il vous permettra d'envoyer des newsletters et des mises à jour personnalisées.
- Alors que de nombreux utilisateurs s'inscrivent sur des sites Web avec de faux e-mails, les e-mails enregistrés des utilisateurs sur Facebook sont plus susceptibles d'être authentiques.
- L'ajout d'une connexion Facebook à votre site Web vous aidera également à obtenir l'emplacement, le sexe et l'âge des visiteurs. Vous pouvez préparer votre plan marketing avec plus de précision grâce aux données personnalisées.
- En suivant les « J’aime » des utilisateurs, vous pouvez leur offrir un service plus personnalisé. De plus, accéder à leurs listes d'amis Facebook vous permettra de leur recommander les produits ou services que leurs amis utilisent.
Alors qu'est-ce que tu attends? Continuez à lire cet article jusqu'à la fin pour connaître toutes les étapes à suivre pour ajouter une connexion Facebook sur votre site WordPress.
Voici ce dont vous avez besoin
Il existe plusieurs façons d’ajouter une connexion Facebook à votre site Web WordPress. La plupart d’entre eux nécessiteront que vous ayez de solides connaissances en codage.
Cependant, si vous n'avez pas de connaissances approfondies en codage, il est préférable de choisir un plugin de connexion sociale pour ajouter une connexion Facebook à votre site.
Wp Social est l'un des meilleurs plugins de médias sociaux pour WordPress qui peut vous aider à atteindre votre objectif. En plus de vous permettre d'ajouter un bouton de connexion Facebook à n'importe quel endroit de votre site Web, il propose également des options de partage social et de comptage social. Donc, si vous obtenez Wp Social, vous obtenez en fait un plugin 3-en-1.
Comment ajouter une connexion Facebook au site Web WordPress (étape par étape)
If you want to know how to integrate the Facebook login on your WordPress website seamlessly with a plugin, I am going to give you a step-by-step detailed guideline now using WP Social. Follow the steps properly and add Facebook to WordPress for login.
Allons-y :
Step 1: Install a Facebook Login Plugin for WordPress
To install the Facebook login plugin for WordPress:
● Connectez-vous à la zone du panneau d'administration de votre site Web WordPress.
● Allez dans Plugins ➔ Ajouter un nouveau
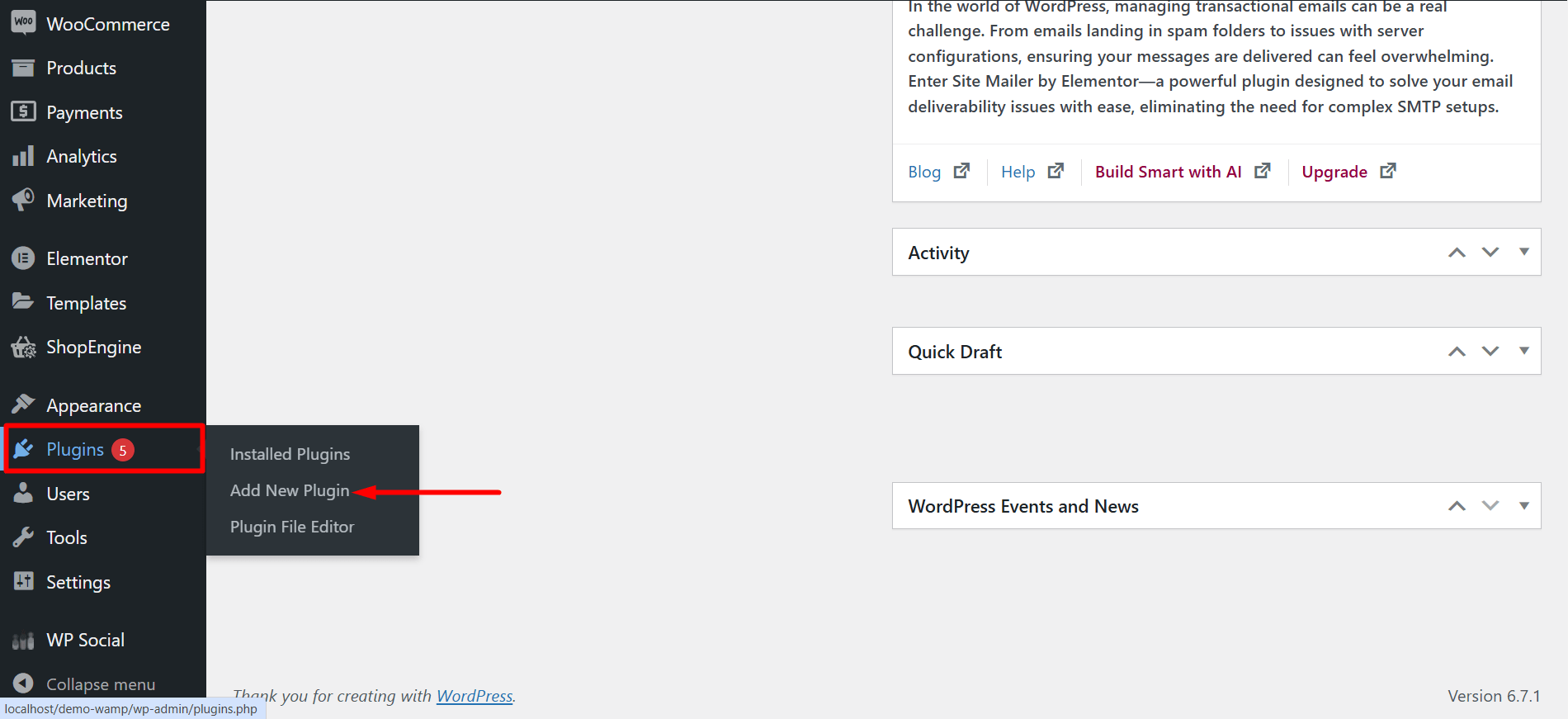
● Tapez « Wp Social » dans le champ de recherche.

- Trouvez le "Connexion et inscription social-social Wp, partage social, compteur social» à partir du résultat de la recherche. Maintenant, cliquez sur « Installer maintenant »
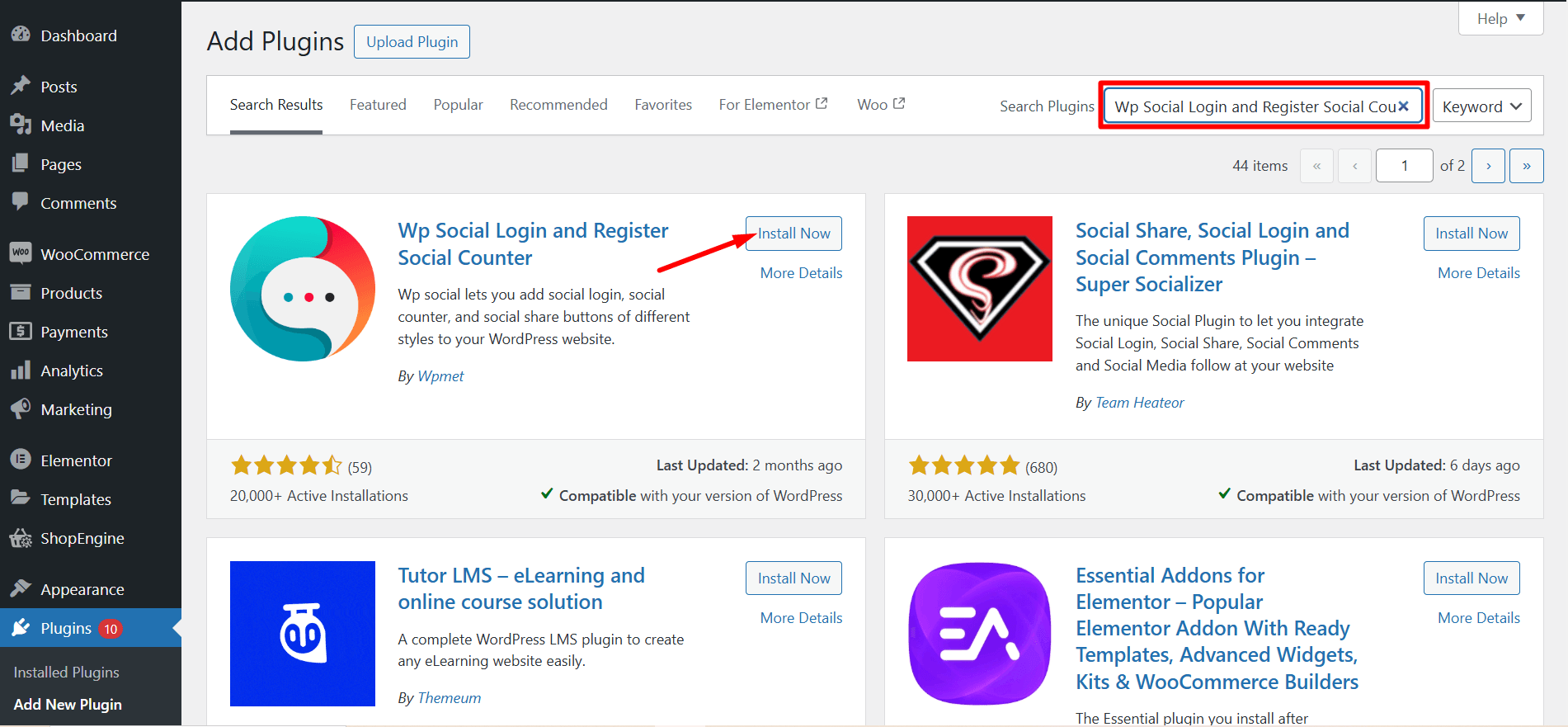
- After the end of the installation process, activate the plugin.
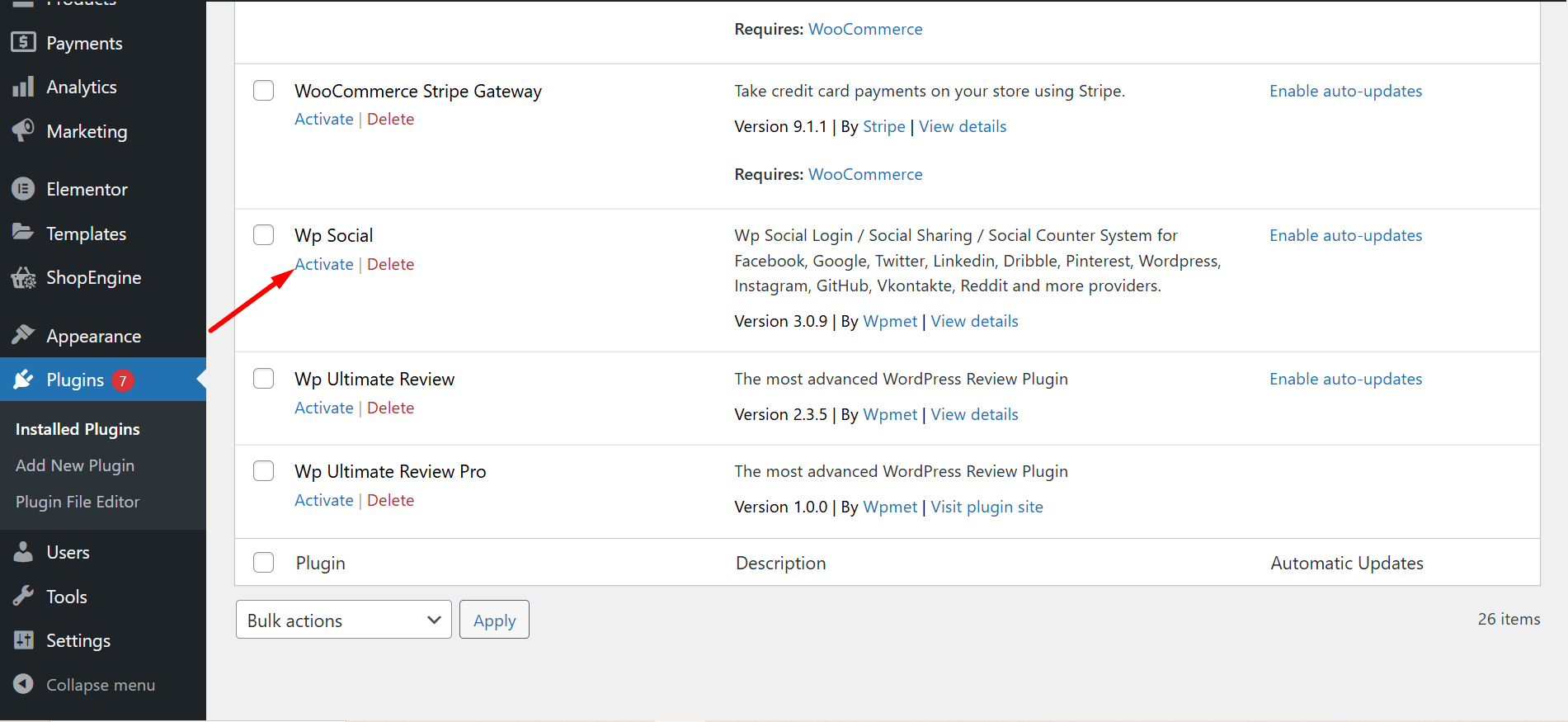
Étape 2 : Créer un compte de développeur Facebook
- Aller vers https://developers.facebook.com/apps/
- Login to your Facebook account If you are logged out.
- Click on the “Get Started” section to start creating your developer’s account. Follow the instructions step-by-step to complete your registration process for a Facebook developer account.
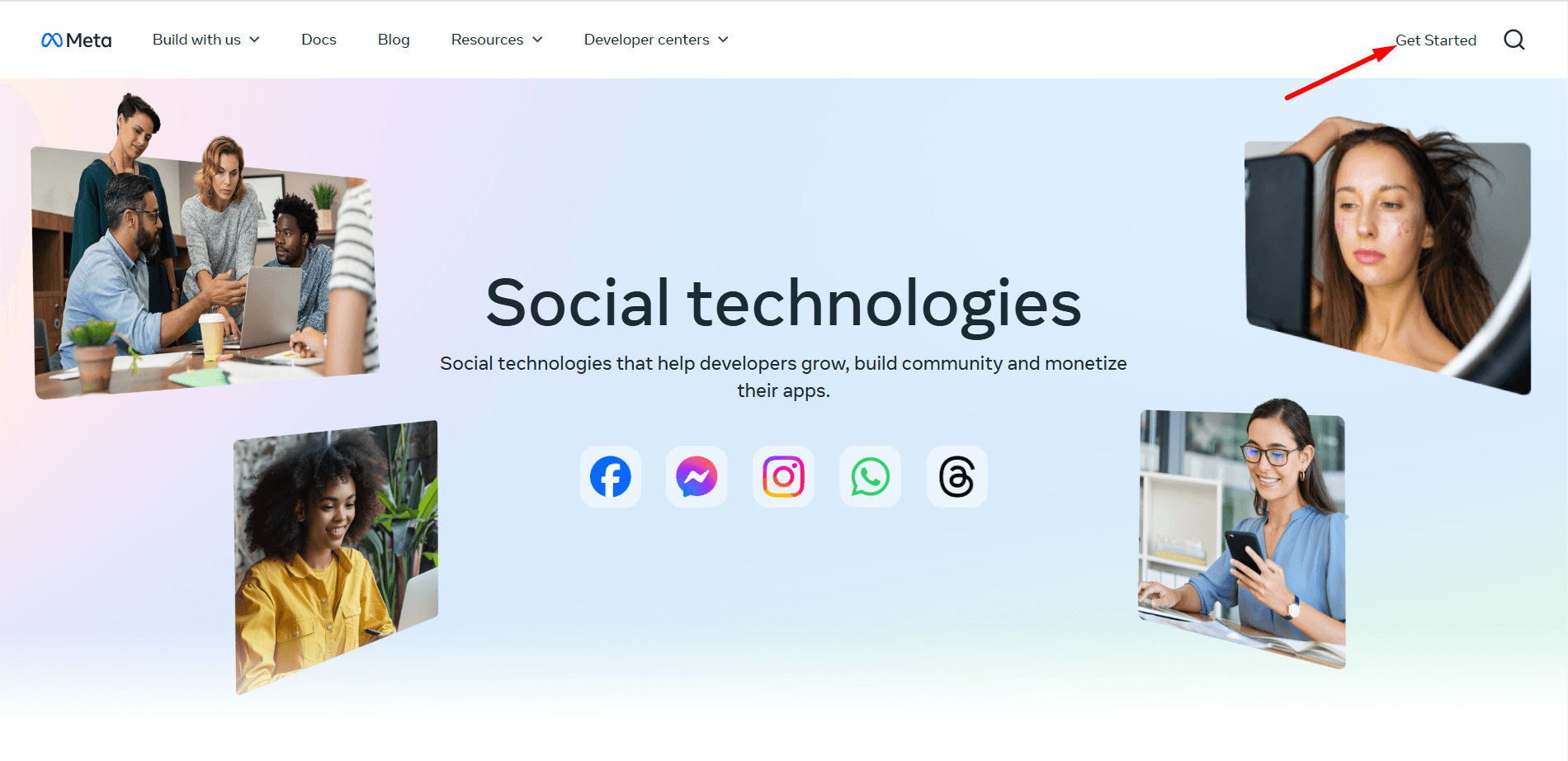
Étape 3 : Créer une application Facebook
- After completing your registration as a developer, you’ll be redirected to the Facebook app creation page. Click on “Créer une application" aller de l'avant
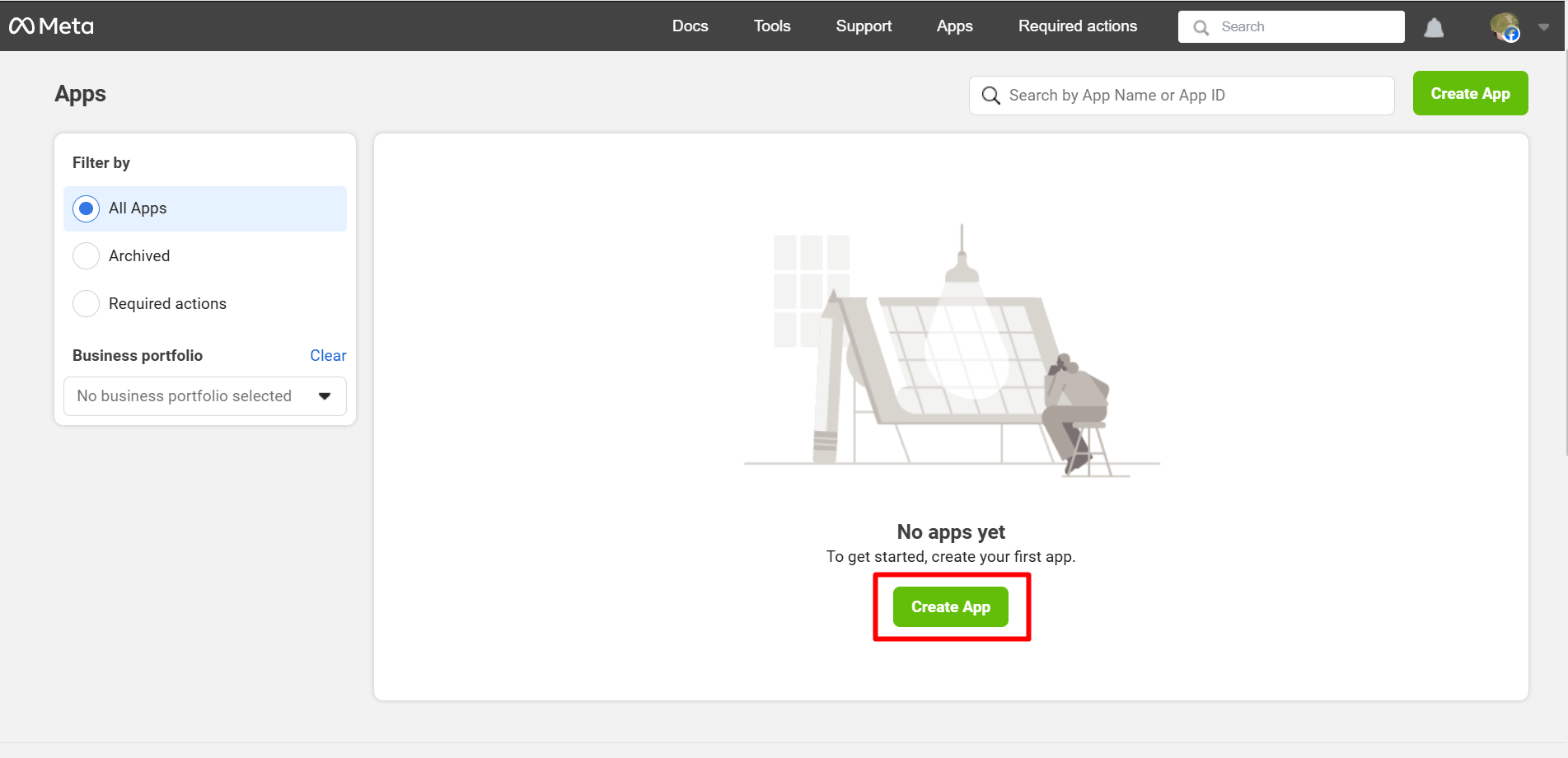
- At this step of app creation, set a meaningful App Name and Add contact email. After that, click on “Next”.
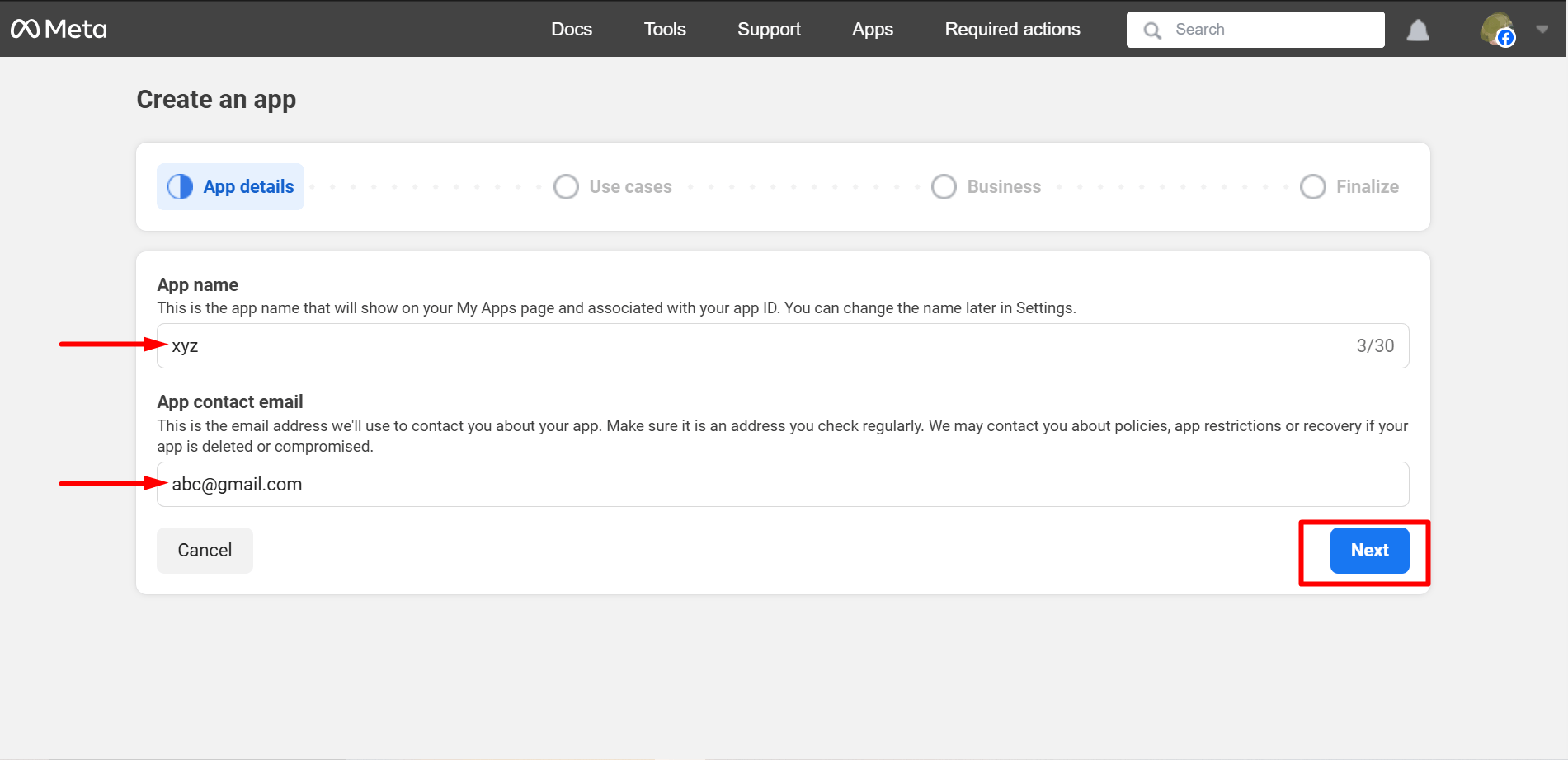
- You must select ‘Other’ as the use case here. Click on ‘Next’ when you are done.
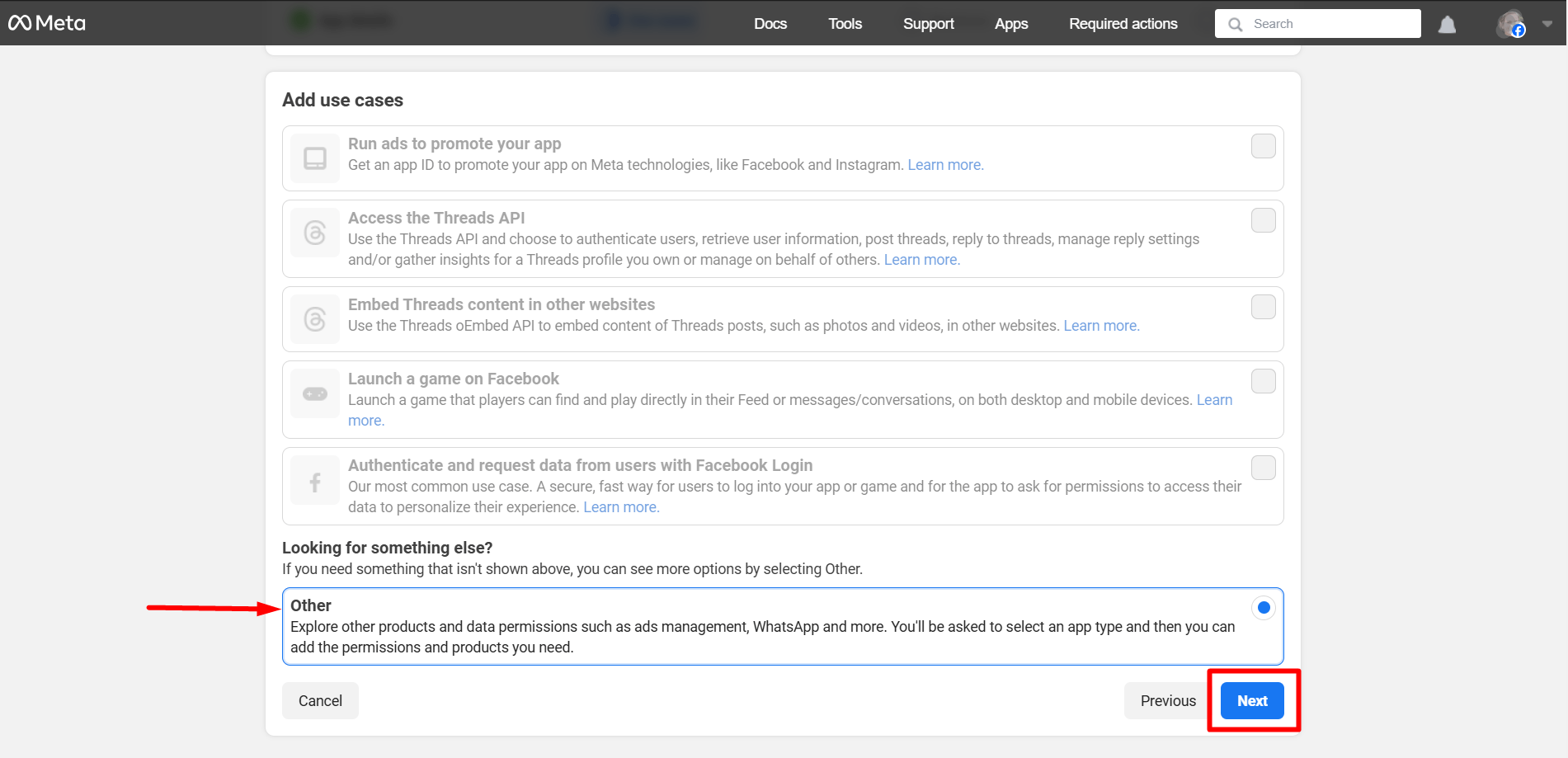
Now, select Consumer and press the ‘Next’ button.
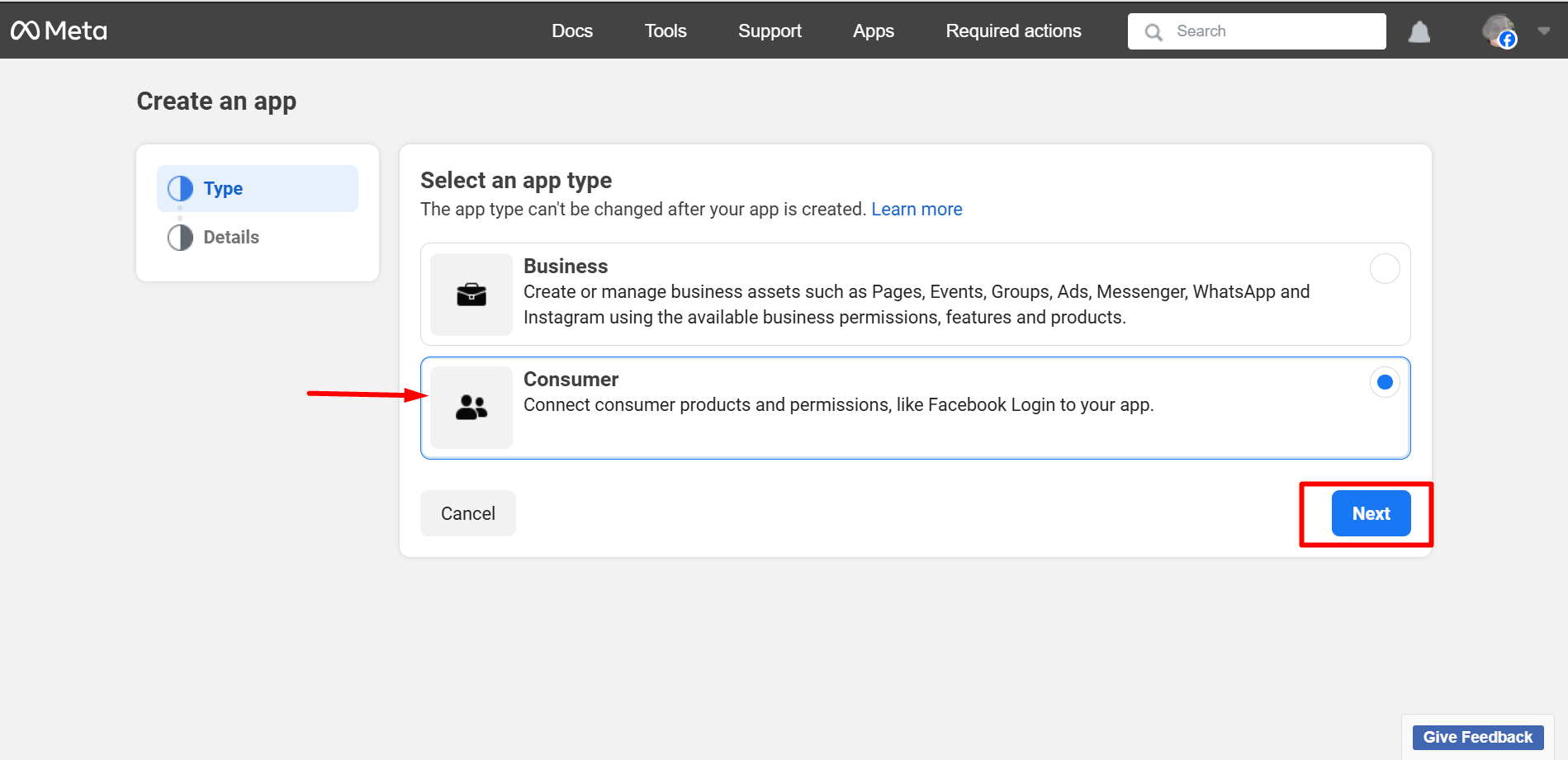
In this step, you can check the whole details again and press the ‘Next’ button.
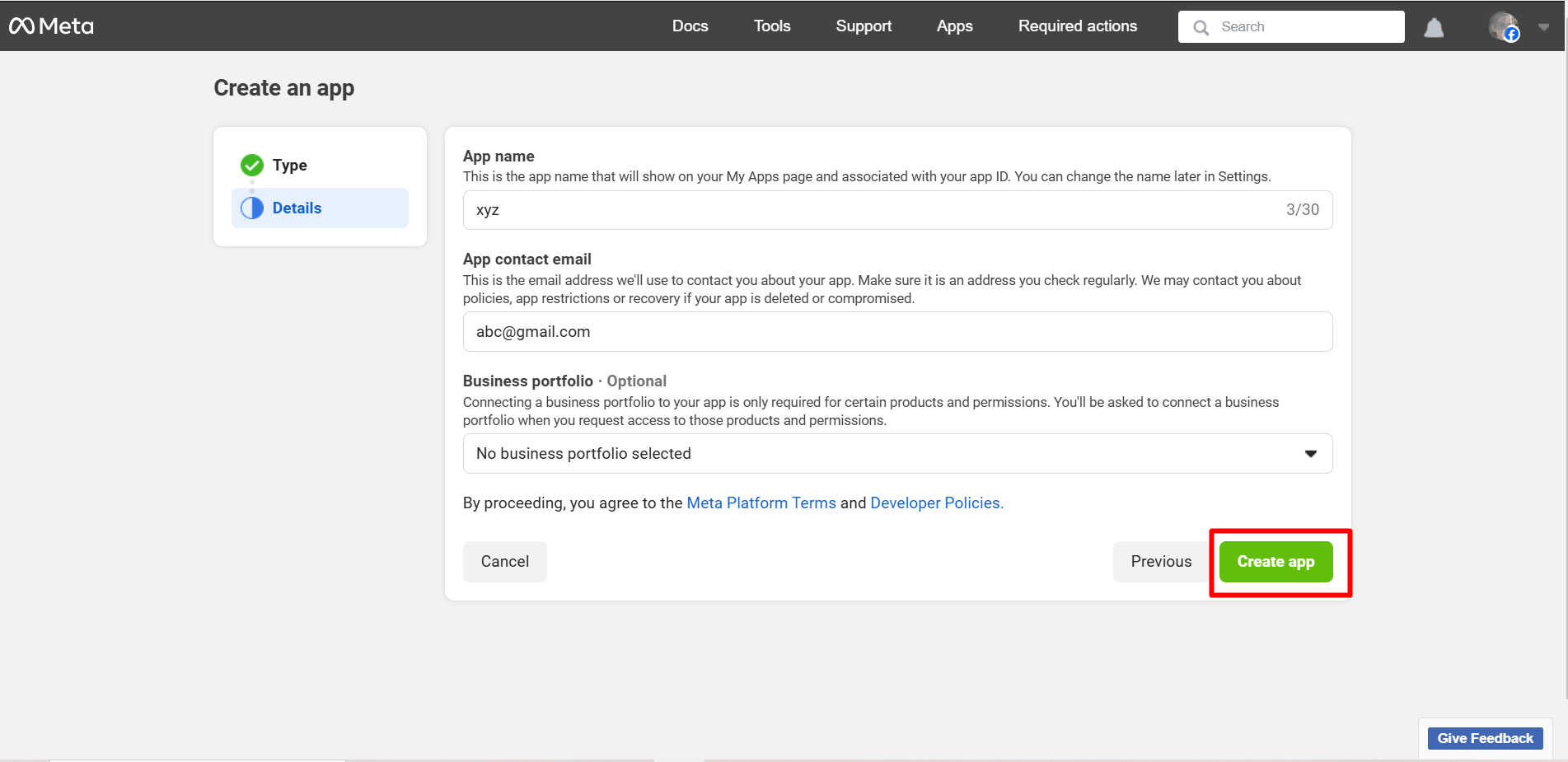
After that, you may be required to log in to your Facebook account again.
Étape 4 : Configurer la connexion Facebook
Finally, here is your App dashboard and
After the process mentioned above, you’ll be taken to the ‘Products’ page located under Dashboard. Click on the ‘+’. Find out ‘Facebook Login’ from the list and click on ‘Set Up’.
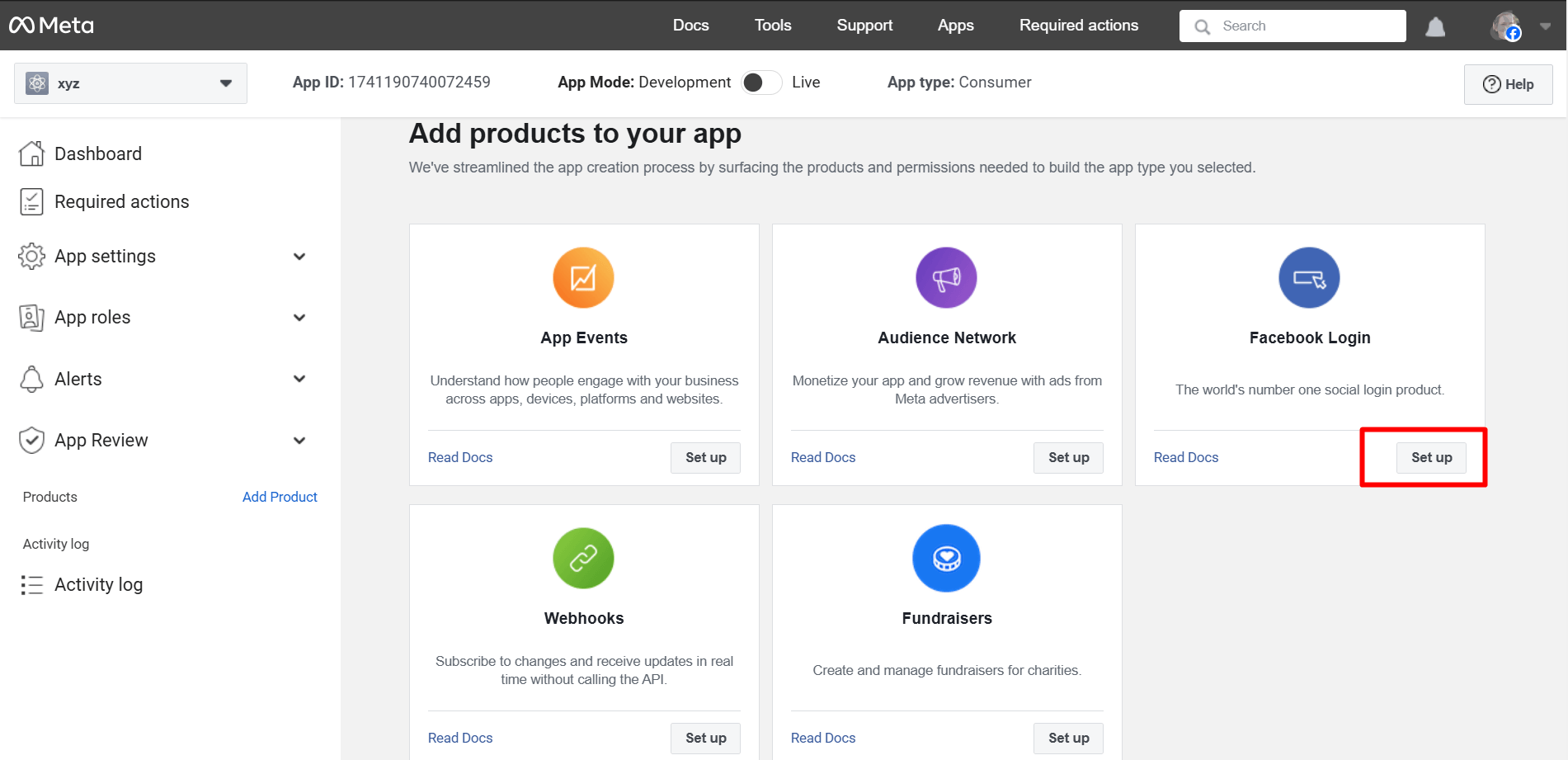
Go to Settings under the Facebook Login app. You have to enter Valid OAuth Redirect URIs under Client OAuth Settings.
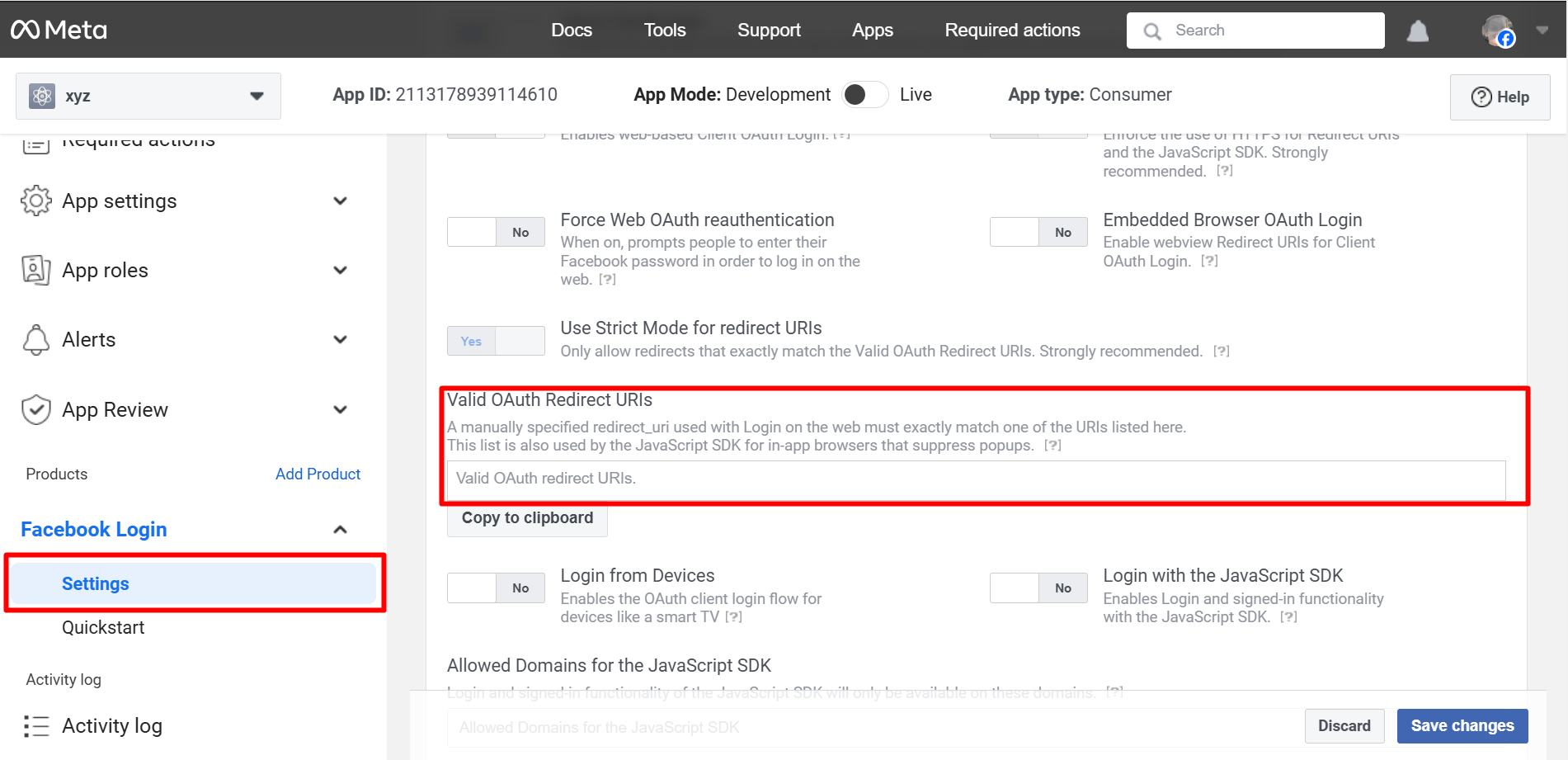
To get the Valid OAuth Redirect URIs, you have to go to your WordPress admin area. Navigate to WP Social ➔ Social Login ➔ Providers➔ Facebook➔ Click on the toggle button or Getting Started.
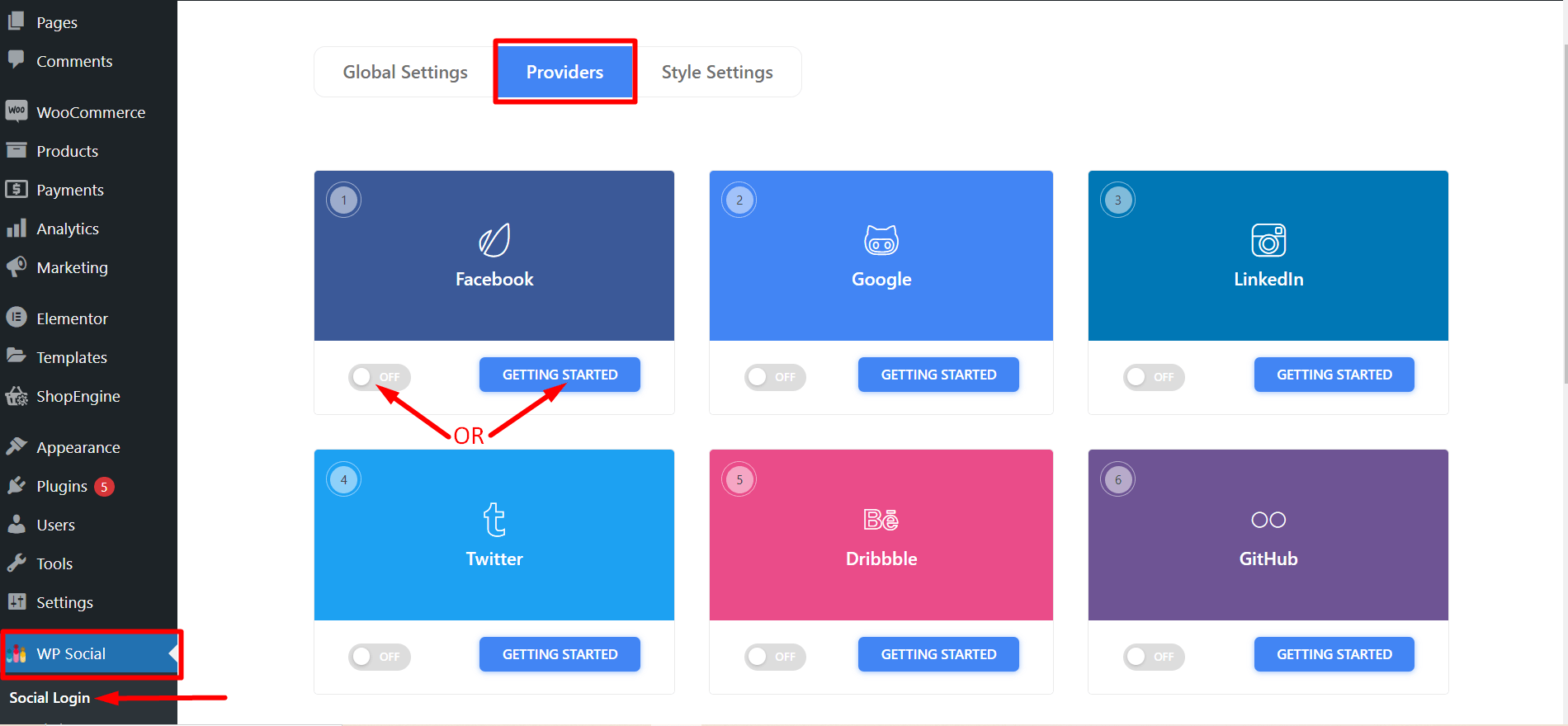
- You’ll now see a link to be used as Valid OAuth Redirect URIs. Copy it and go back to Facebook Login app settings to paste that on the ‘Valid OAuth Redirect URIs’ field.
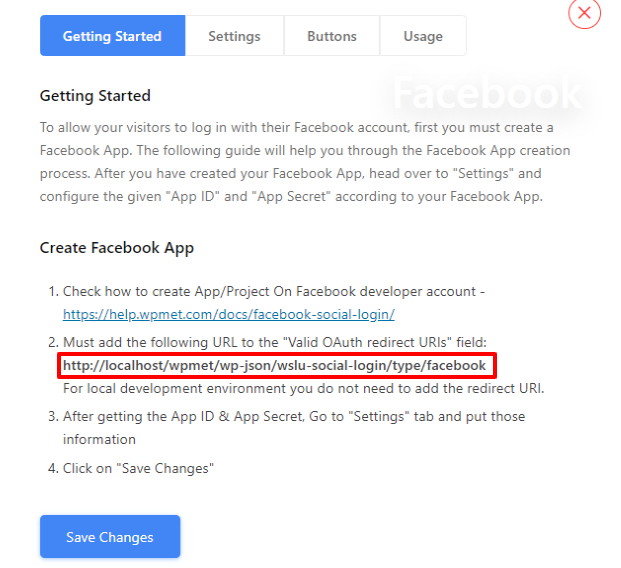
- Now, go to the ‘Basic’ submenu under Settings. Copy the App ID and App Secret for using those in the Wp Social app. Fill up other fields and click on ‘Save Changes’ when you are done.
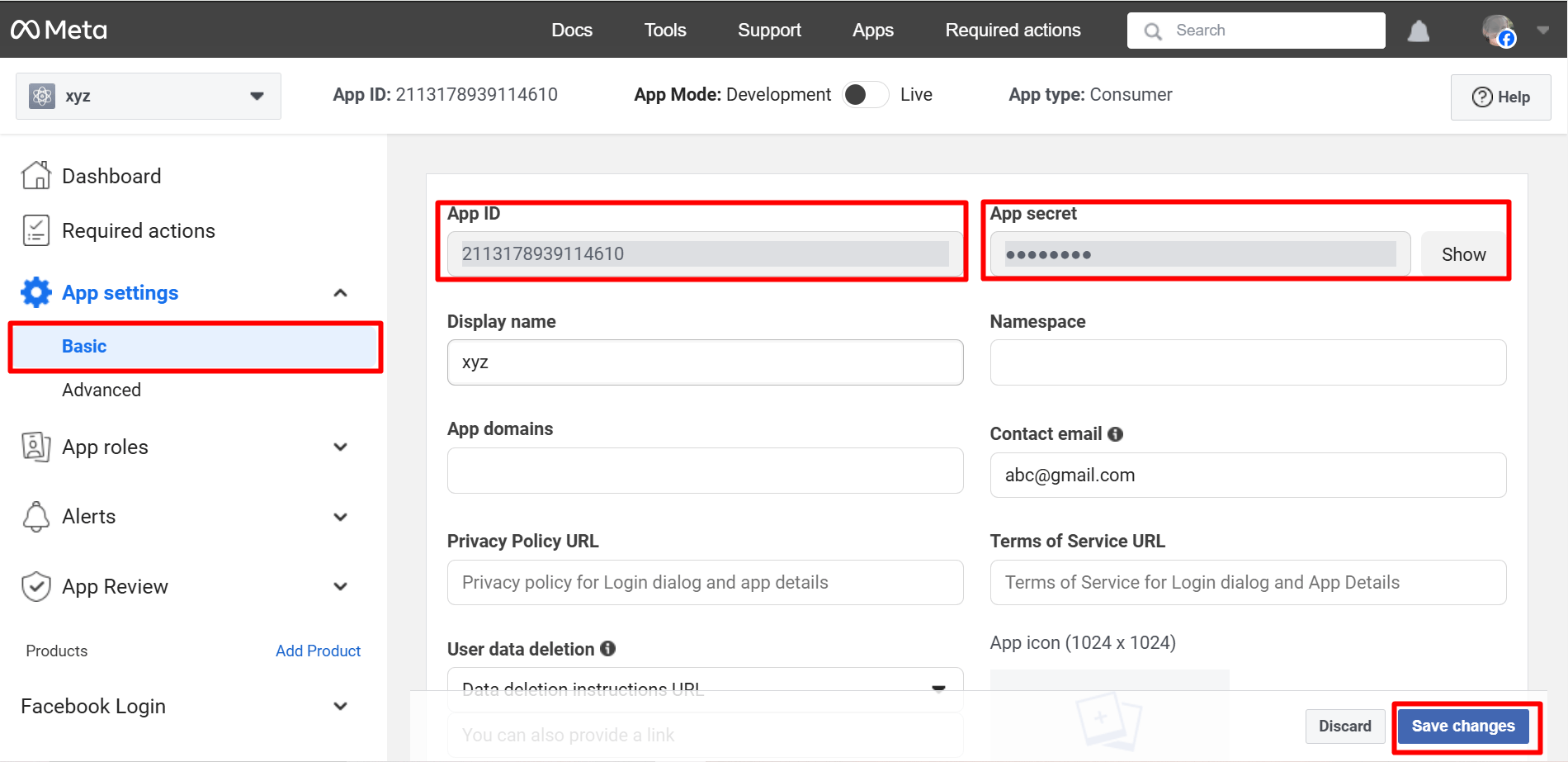
Étape 5 : Utilisez votre identifiant d'application et votre secret d'application avec Wp Social
- Once you’ve completed creating an app on Facebook, go to the WP Social login from the WordPress dashboard. Navigate to Social Login ➔ Providers. Switch the left button below Facebook ‘ON’ and then click ‘Settings’.
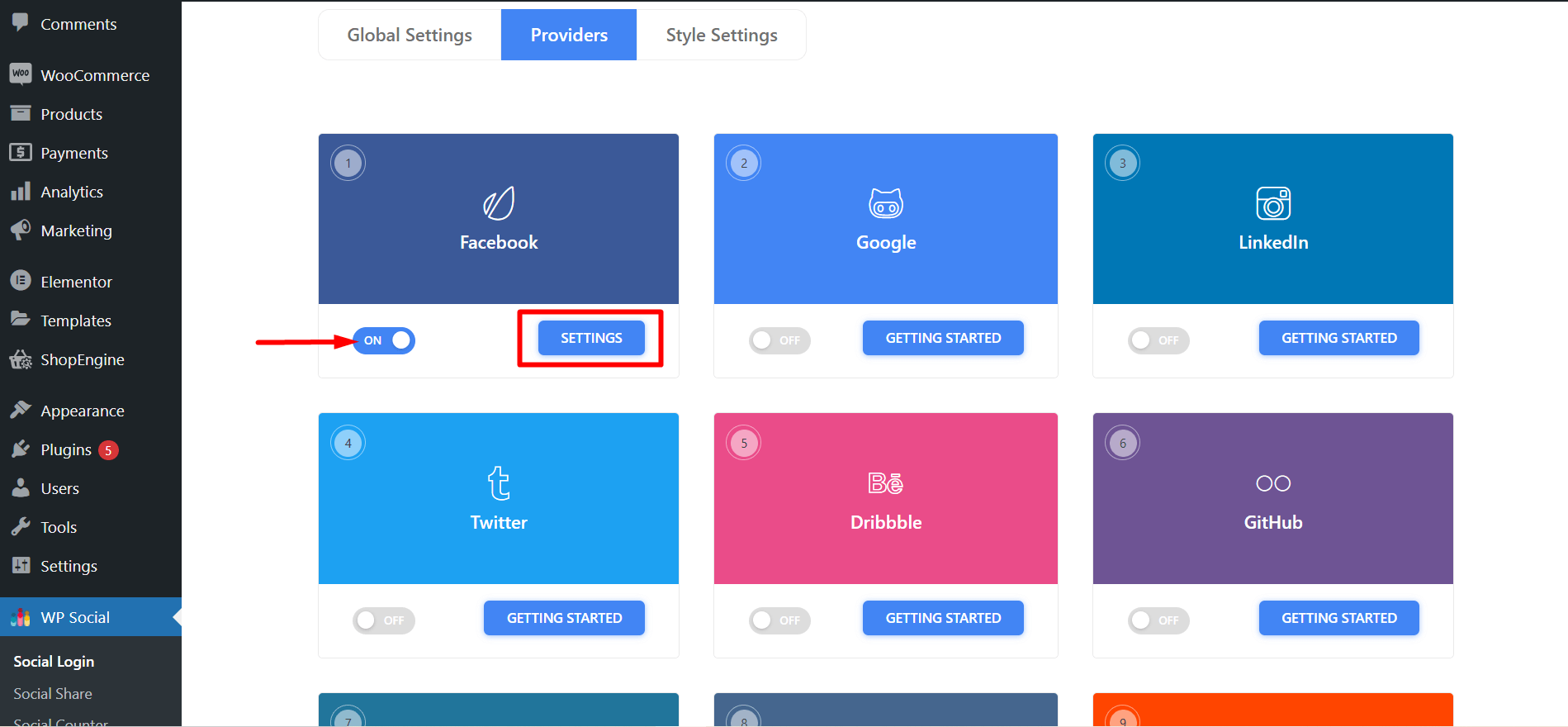
- Enter on the Settings tab and paste the App ID and App Secret received from Facebook. Once you are done, click on ‘Save Changes’.
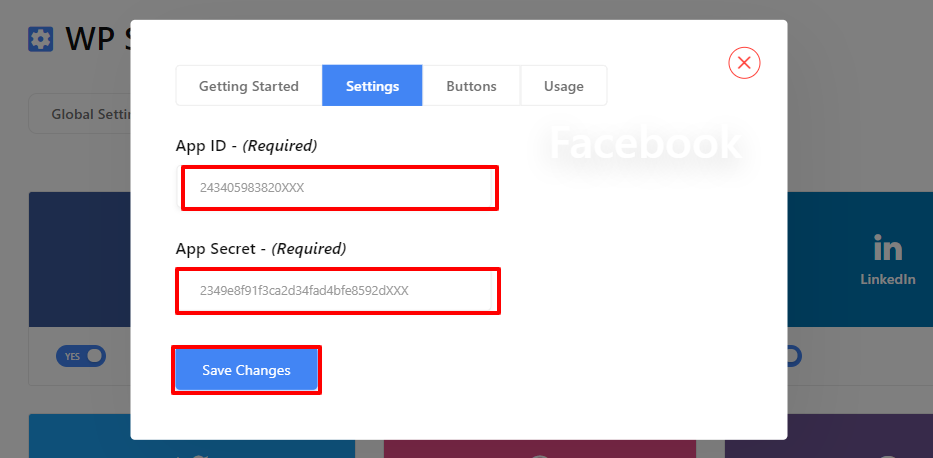
Étape 6 : Configurer les paramètres du plugin WP Social
- ● Accédez aux paramètres globaux de la connexion sociale et choisissez la page où vous souhaitez placer la connexion Facebook et à quelle position. Une fois terminé, enregistrez les modifications.
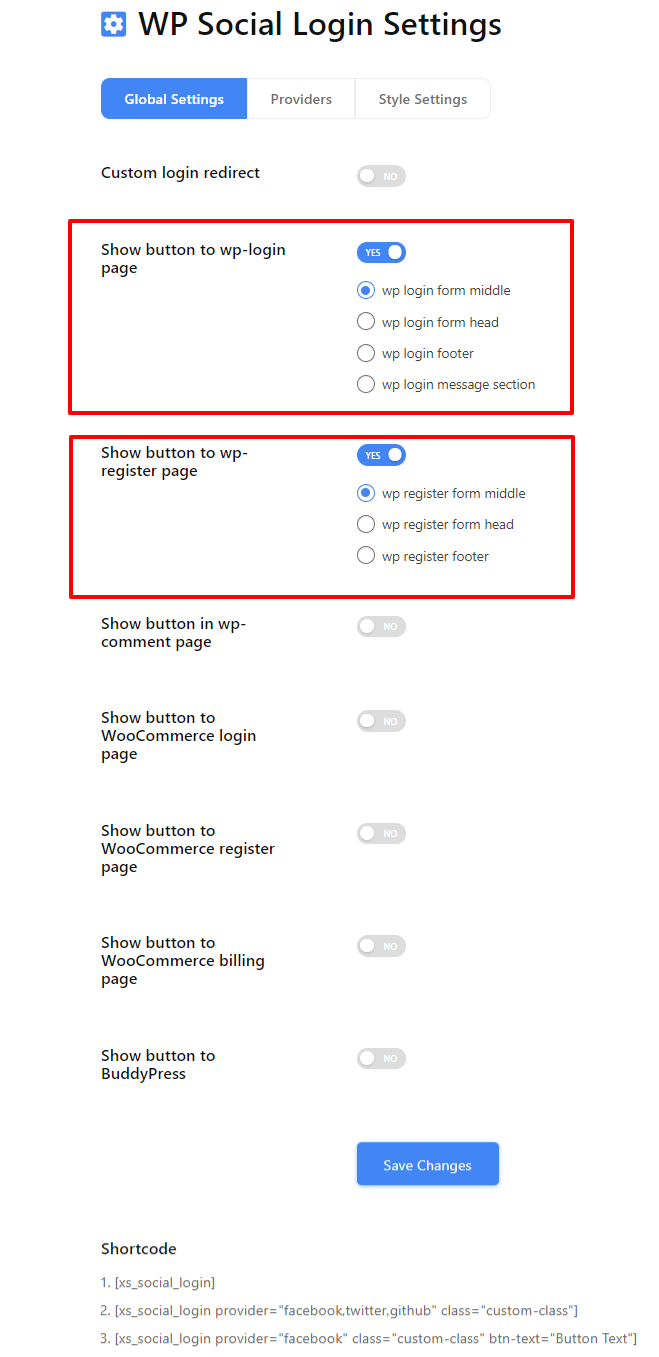
Vous obtiendrez également une liste de codes courts de connexion sociale à utiliser ailleurs sur votre site Web WordPress.
● Ensuite, allez dans les paramètres de style, choisissez votre style préféré et cliquez sur 'Sauvegarder les modifications' pour mettre en œuvre votre choix.
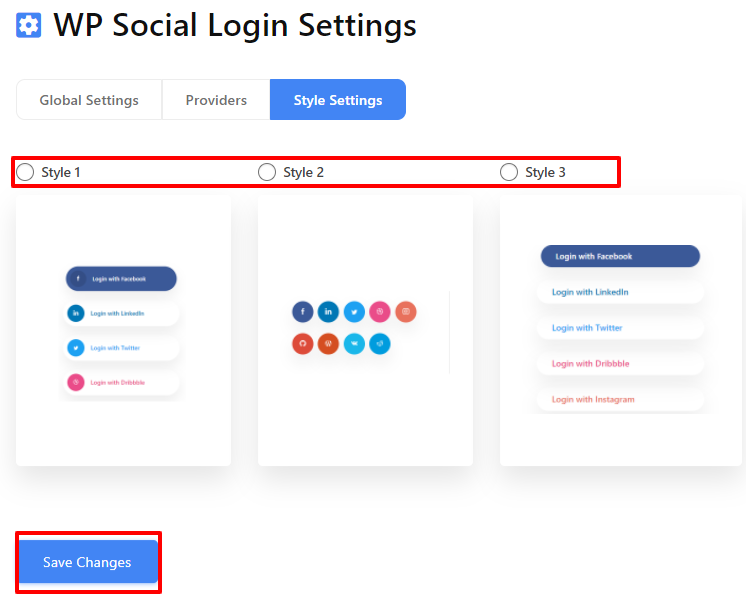
C'est tout. Vous pouvez désormais voir la connexion Facebook exactement où vous le souhaitez sur votre site WordPress avec votre style préféré. Vous avez donc eu l’idée de savoir comment ajouter Facebook à WordPress en quelques étapes simples. Désormais, si vous souhaitez ajouter une connexion sociale à votre site Web, vous pouvez voir cet article.
Foire aux questions (FAQ)
Puis-je utiliser PHP pour ajouter Facebook au site WordPress ?
Oui, si vous avez suffisamment de connaissances techniques, vous pouvez également utiliser PHP pour ajouter une connexion Facebook à votre site WordPress. Cependant, cela prendra beaucoup de temps car vous devrez installer le SDK Facebook pour PHP dans le projet.
Heureusement, oui ! Wp Social propose des shortcodes pour vous permettre d'utiliser le bouton de connexion Facebook où vous le souhaitez sur votre site WordPress.
Dernières pensées
Maintenant que vous savez comment intégrer la connexion sociale Facebook sur votre site Web, il est temps de vérifier et d'essayer. Suivez les étapes mentionnées ci-dessus et vous ferez avancer les choses. J'espère que vous réussirez à ajouter une connexion Facebook pour WordPress.
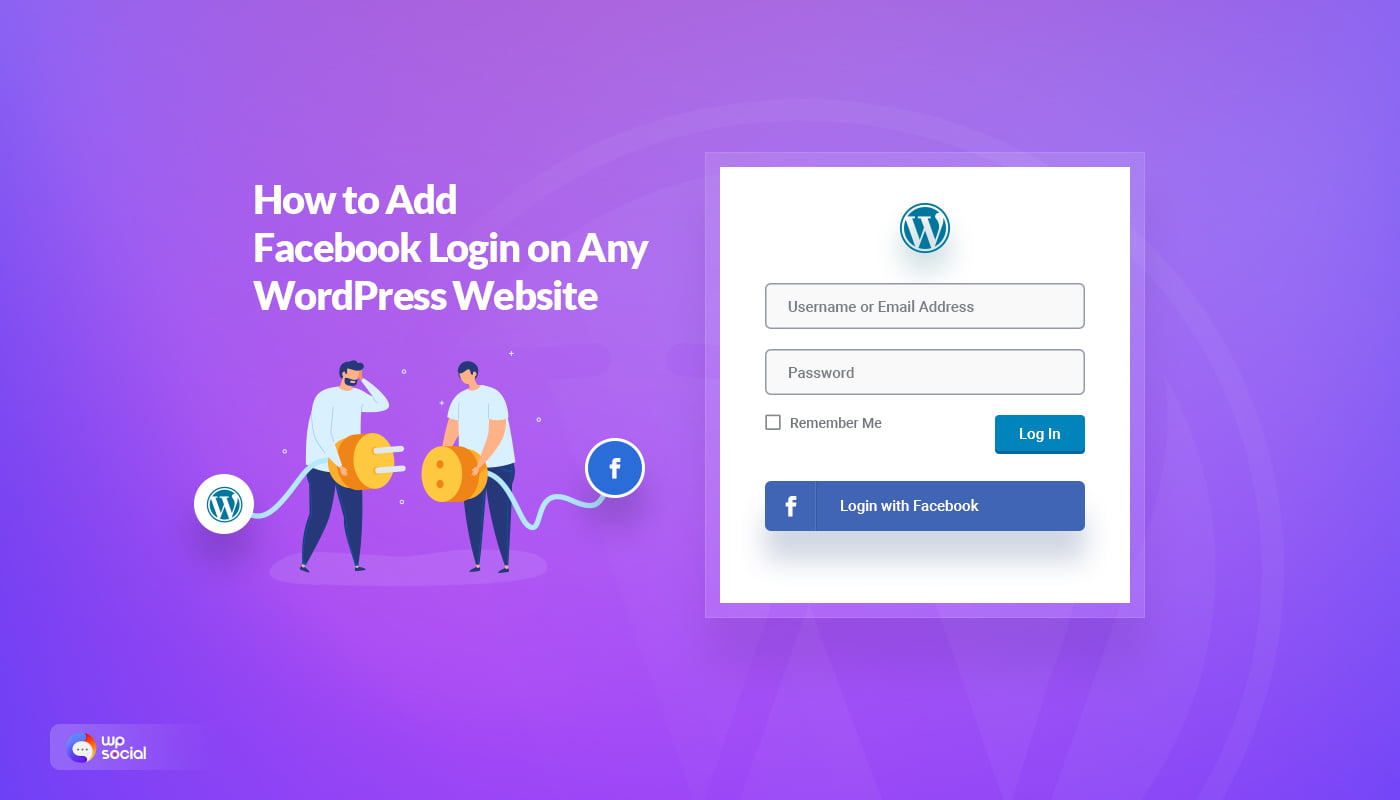
Laisser un commentaire