A missing WordPress menu is enough to break down your overall site’s performance, navigation, and usability as most visitors will leave your site after encountering the disrupted navigation process.
It’s frustrating not only for visitors but also for web creators who’ve put effort into designing an appearance menu. This issue can arise for various reasons such as theme compatibility, uncleared cache, plugin compatibility, theme update, etc.
Fortunately, there’re straightforward solutions to resolve this crisis effortlessly. In this guide, we’ll bring light on why your navigation menu is having visibility issues and how to solve this problem.
There are several reasons behind the not appearing menu in WordPress. Here we’ve listed down the most common reasons for encountering WordPress menu display errors:
Theme compatibility is a familiar problem behind the missing WordPress menu. If your theme doesn’t support the current editor then, it’s common to have a conflict with the core WordPress functionalities.
For example, if you’re using the Classic navigation menu and you have activated a block theme then, it’s usual to have a problem with your WordPress navigation menu.
You always have to use the right theme that supports the existing navigation menu. Or else, create a new navigation menu that is compatible with your current theme.
Conflict after theme update
Sometimes, your WordPress menu might not show after the theme update. However, while using the previous un-updated theme, your navigation menu is showing fine. What can be the reason behind such an issue?
Since plugins and themes are continuously improved with the latest versions, your theme might get updated with full site editing compatibility which can hamper the display of the previous classic navigation menu.
Caching problem
Not only themes but also uncleared cache can cause WordPress menu display errors. If your browser’s cache is full of outdated information then, you can also face difficulties with the navigational menu.
Plugin compatibility
Some plugins can create conflict with your WordPress menu. As plugins have compatibility issues that prevent seamless display of the appearance menu. Hence, plugin compatibility can be another reason for not showing the WordPress menu.
Since we’ve learned the main reasons for facing this problem, let’s explore the effective solutions to troubleshoot WordPress menu errors:
Use a Classic theme for Classic editor
While adding the appearance menu, you need to make sure your appearance menu is added using the same editor as your theme. For example, if your WordPress menu is added using Classic editor then, you also need to use Classic theme. Otherwise, your theme will conflict with your navigation menu and prevent displaying the WP menu on your site.
In this case, you need to switch to the Classic theme to eradicate the WordPress menu not visible error by navigating to Appearance >> Themes and selecting a suitable Classic theme.
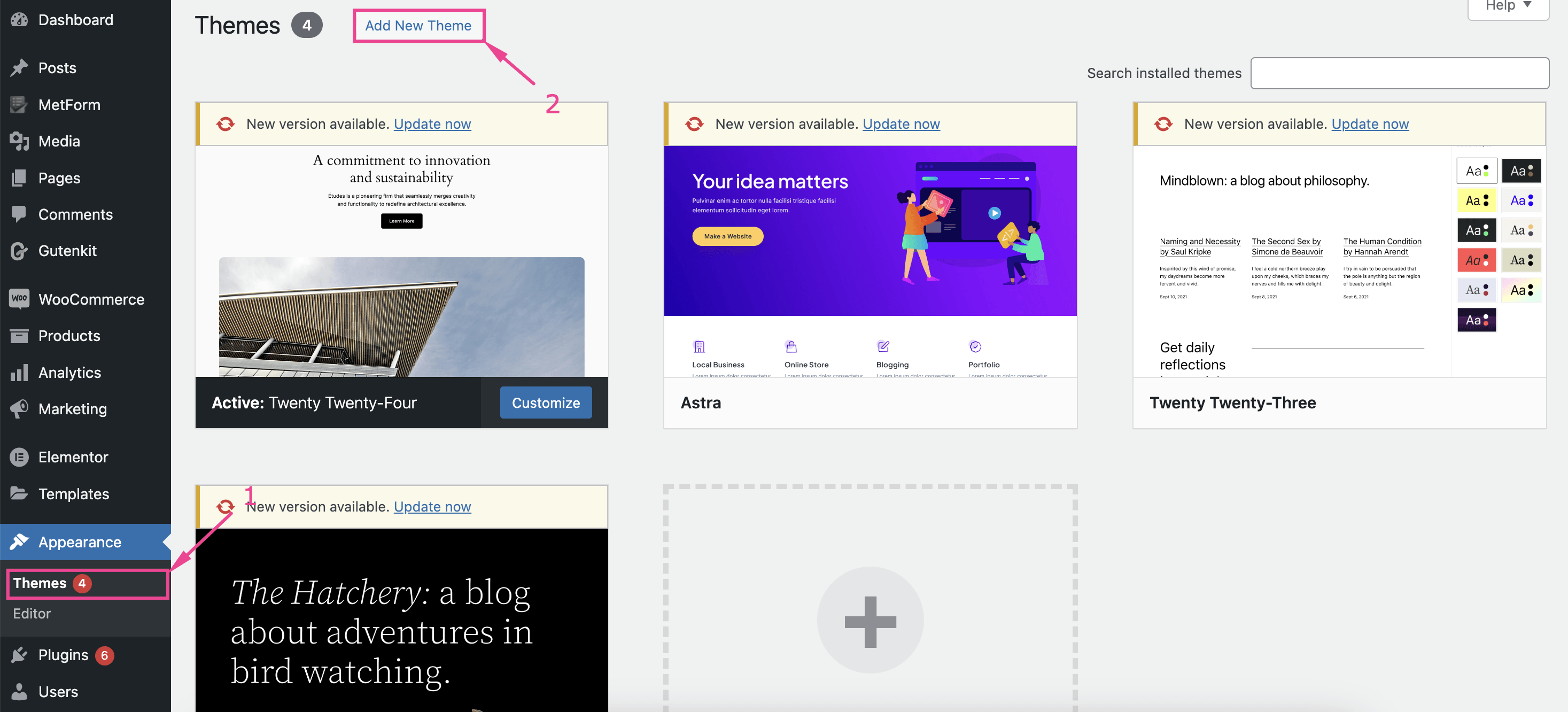
Move to WordPress block theme or editor
On the other hand, the menu added using the navigational block doesn’t have compatibility with the Classic theme. So, you will also face issues if the menu and theme support different editors.
That’s why, you have to always stick to block themes to add a smooth appearance menu created with navigational block. Again, if you’re using the Classic menu and don’t want to switch block themes then, create a menu inside Gutenberg using blocks.
Need help to create a menu with blocks?
Check the blog 👉 How to create WP mega menu in Gutenberg?
Deactivate installed plugins to find the issue
If your WordPress navigation menu has no issue with the existing theme then, the next thing you should check is whether your installed plugins are conflicting with your menu or not.
To identify such plugins, disable plugins one by one and check if the navigational menu is working fine. If your problem gets solved after deactivating a certain plugin then, look for an alternative for that plugin.
Check Theme File Editor
It’s recommended not to touch the Theme File or functions.php file as making even minor faulty changes can break down your site or disrupt seamless menu display and navigation. In case, you’ve added custom codes to the Theme File then, review the code and make necessary changes if needed.
After commenting out the code, recheck your navigation menu. Your problem related to the WordPress menu display might be solved.
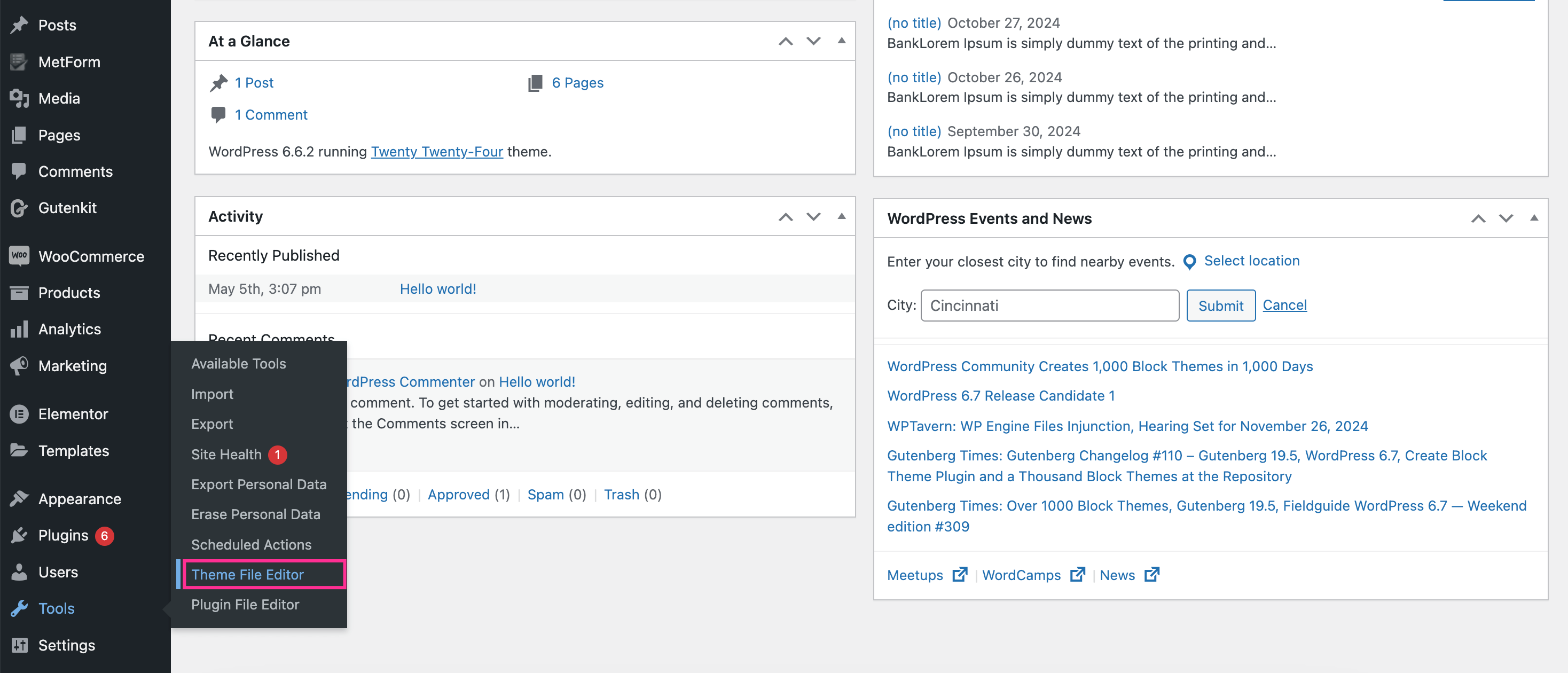
Clear cache
Since backdated information in your browser cache can cause problems showing the appearance menu, you should try clearing your cache and checking whether the navigation menu works fine or not. Deleting backdated caches can also solve this error.
Wrapping up
So, you’ve learned how to troubleshoot and fix the issue of the menu not showing in WordPress. No matter what difficulty you face, following the steps in this guide will help you restore your navigation menu. Also, regularly clearing the cache and keeping plugins and themes updated will help you avoid this problem from recurring, fostering a swift navigational process.

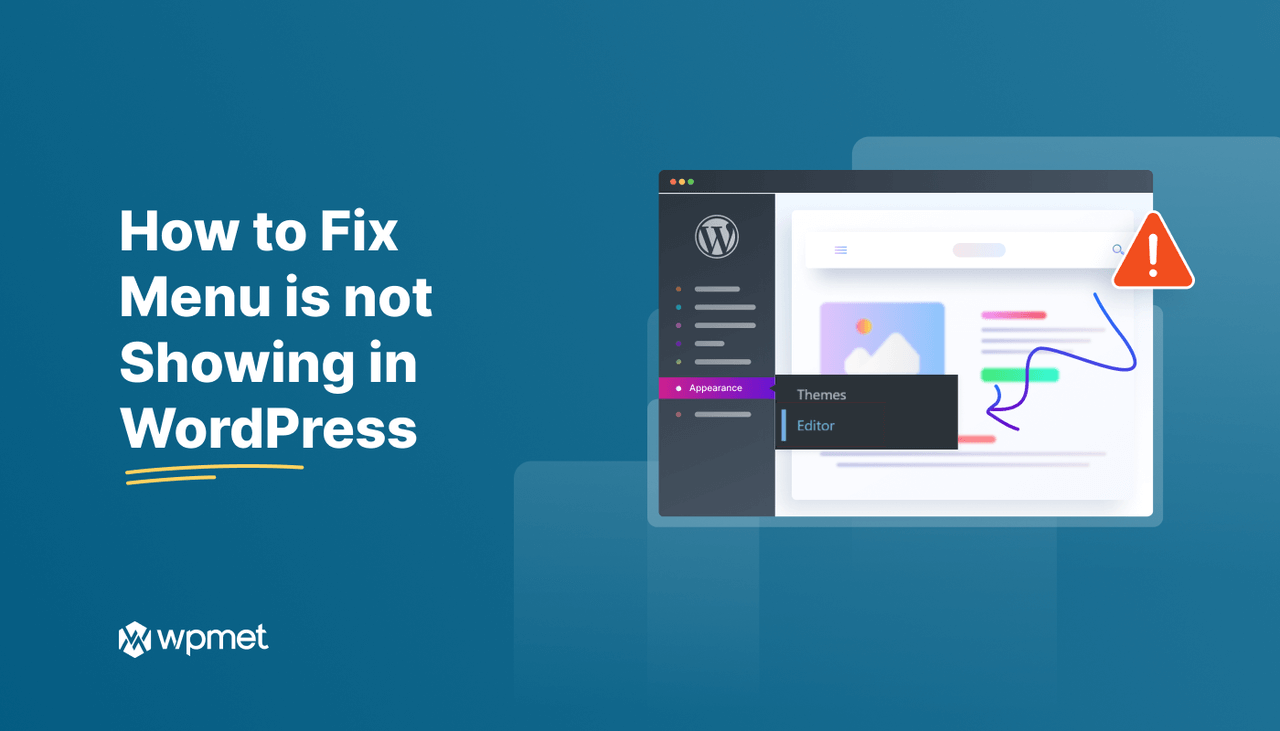
Leave a Reply