Es posible que tenga una gran empresa, un negocio en línea o una organización donde trabajan varias personas. Para aumentar la credibilidad de su empresa, es posible que desee agregar los detalles de las personas en el sitio web oficial.
Entonces, cada vez que alguien visite su sitio, sabrá quién trabaja para usted. Eso requiere agregando la página de miembro del equipo al sitio web. A menudo se le llama "Conozca al equipo".
Si está utilizando Elementor en su sitio web de WordPress, puede hacerlo de forma gratuita utilizando el Complemento ElementsKit. Pero no te preocupes, también puedes realizarlo con la versión gratuita de ElementsKit.
En este artículo, he compartido cómo crear una página de equipo en WordPress usando Elementor. Puede seguir el método para crear un área de miembros del equipo en cualquier sitio web de WordPress.
Quick Overview
Let’s know the simplest method for creating an informative team member section with Elementor.
Tools Used: WordPress, Elementor (Free Version), & ElementsKit (Free Version)
No-cost & No-code way to showcase your Elementor team member section.
✅ Use professionally designed team member section templates for free.
✅ No need to use code, just an Elementor-like drag-and-drop approach.
✅ Show all of your employee info like name, image, position, & link social profiles, etc.
✅ Use more than 10 styles to showcase your team member for free.
This Elementor team member widget also offers other UI elements and animation effects to give you an idea of your dream team.
¿Existe un widget para los miembros del equipo de Elementor?
Elementor, el creador de páginas más popular, tiene toneladas de funciones. Algunas de las funciones son gratuitas, mientras que otras requieren la versión pro. Pero no existe un widget en particular como "Conozca a nuestra gente" o "Página del equipo". Por lo tanto, debes crear el área con una herramienta de terceros.
ElementsKit tiene toneladas de bloques, widgets y módulos para implementar todas las funciones posibles de un sitio web.
ElementsKit es el complemento más popular para Elementor que permite crear una página de equipo en sitios web de WordPress. Tiene un widget incorporado for creating members. You can drag and drop the widget on the team page and create a section within minutes. Simply add a new team member and then add more team members on the same Elementor team page. It needs zero coding knowledge. Check the later part of this post to have more ideas.

¿Cómo crear una página de equipo en WordPress con Elementor?
Como se mencionó anteriormente, puede completar todo el trabajo con Versión gratuita de ElementsKit. ElementsKit es la solución para cualquier tipo de sitio web. Siga los siguientes pasos –
Paso 1: Instale los complementos de ElementsKit
Supongo que ya has instalado Elementor. Ahora necesitas instalar ElementsKit. Vaya a su panel de WordPress. Busque la opción de complemento y coloque el mouse. Seleccione agregar nuevo.
Buscar Kit de elementos en el cuadro de búsqueda superior derecho. Verá ElementsKit en la lista.
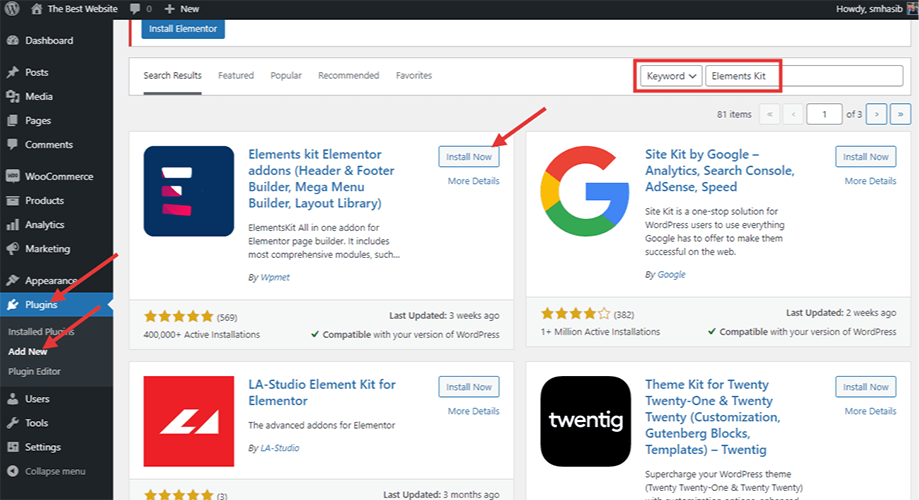
Haga clic en el botón instalar y luego activar el complemento desde el panel de WordPress.
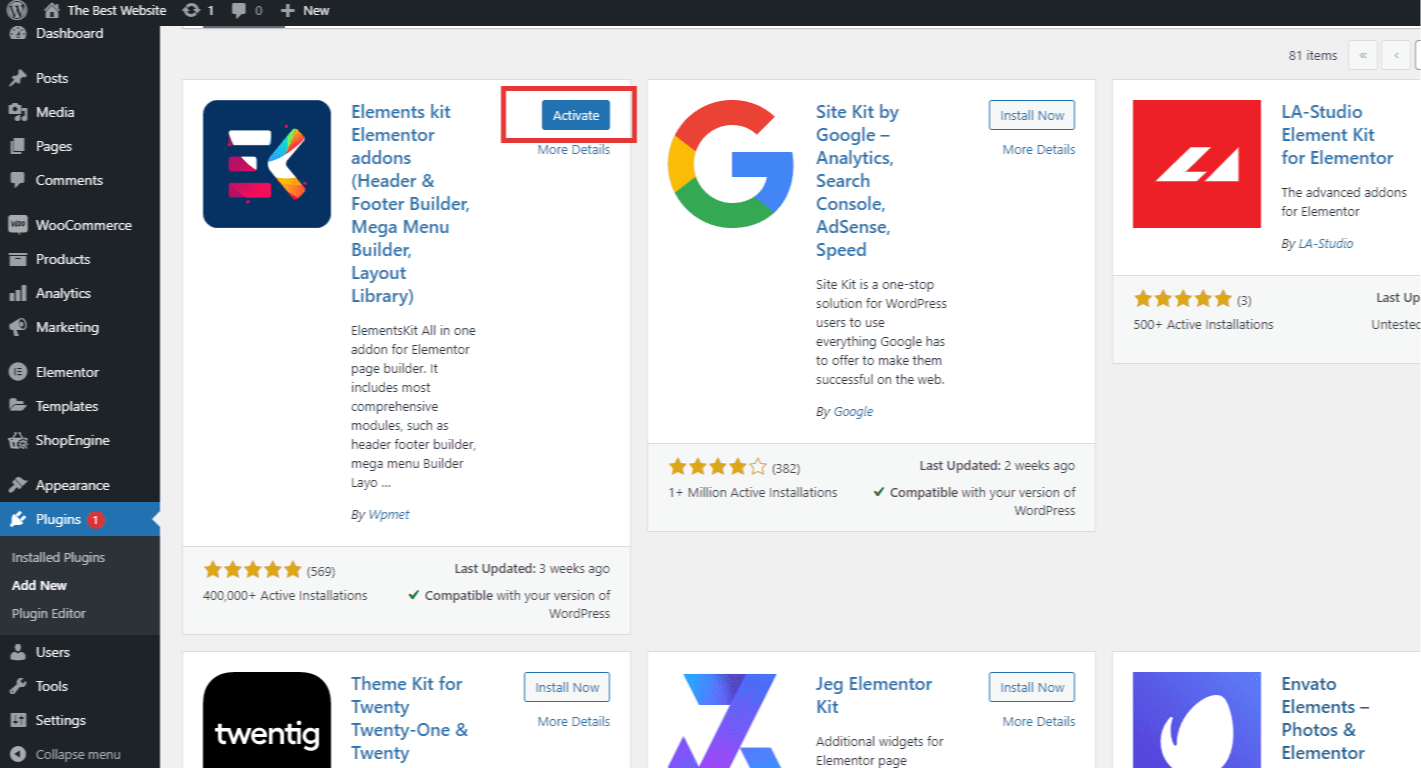
Paso 2: habilite el widget del equipo
Desde la lista de complementos instalados, vaya al panel del complemento ElementsKit. Haga clic en él y encontrará el panel de opciones como se muestra en la imagen. Ir a widgets. Hay toneladas de elementos en esta sección. Find and enable el Team widget from the list and hit the ‘Save Changes’ button.
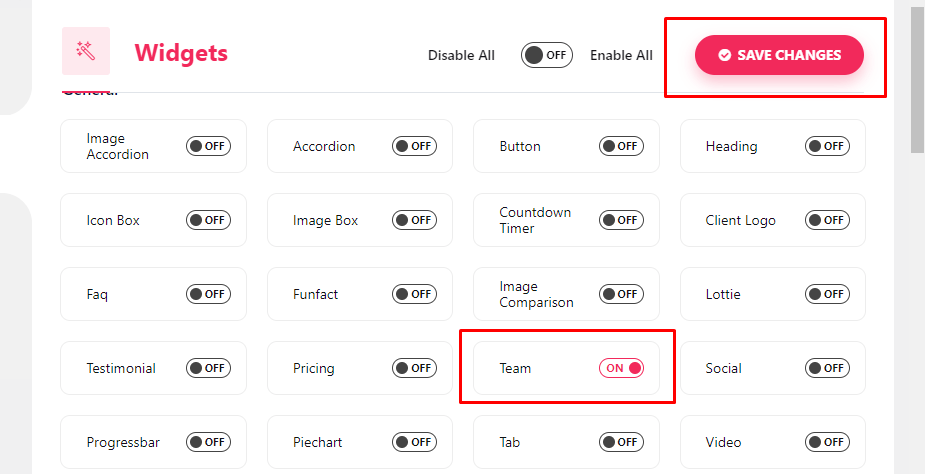
Paso 3: cree la página del equipo en WordPress usando el widget del equipo
Now go to the Elementor staff page where you want to agregar miembros del equipo. Abra la página con el editor Elementor. Sin embargo, puedes crear un nueva pagina desde cero para el sitio web si lo necesita.
Ya sea que utilice una página existente del sitio web o desee crear una página nueva, el método será el mismo. Una vez que abras la página, ve al panel de widgets en la barra lateral izquierda. Buscar 'widget de equipo' y arrastrar y soltar en el editor de páginas. Verá la opción para agregar un perfil de miembro del equipo.
También puede elegir el área de diseño de página predeterminada para los miembros que hacen clic en el ícono '+' en la página.
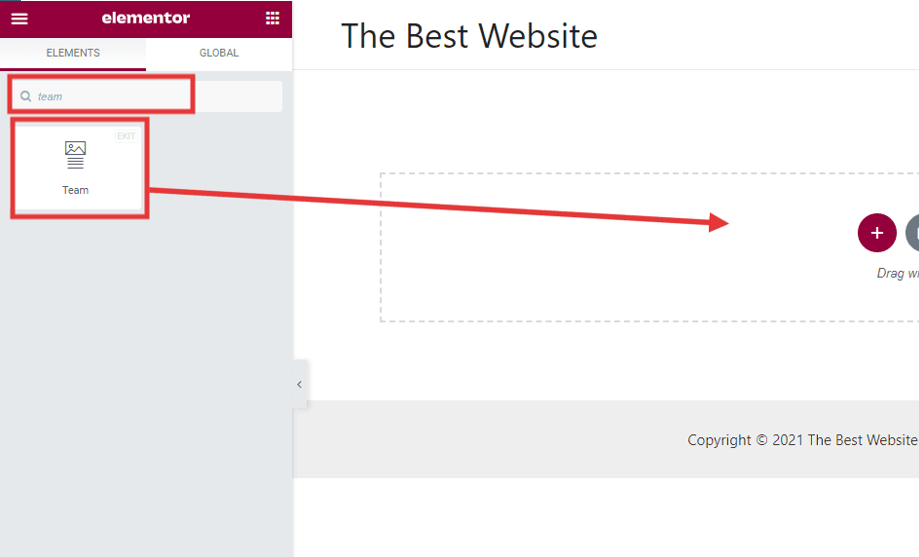
Paso 4: edite los detalles del miembro en la página del equipo
En el área de perfil del miembro del equipo, agregue los detalles del miembro del equipo. Una amplia gama de secciones estarán disponibles para editar. Por ejemplo, puede agregar cuentas de redes sociales, designaciones y contenido similar. Editar el elementos de contenido según el tipo de su negocio.
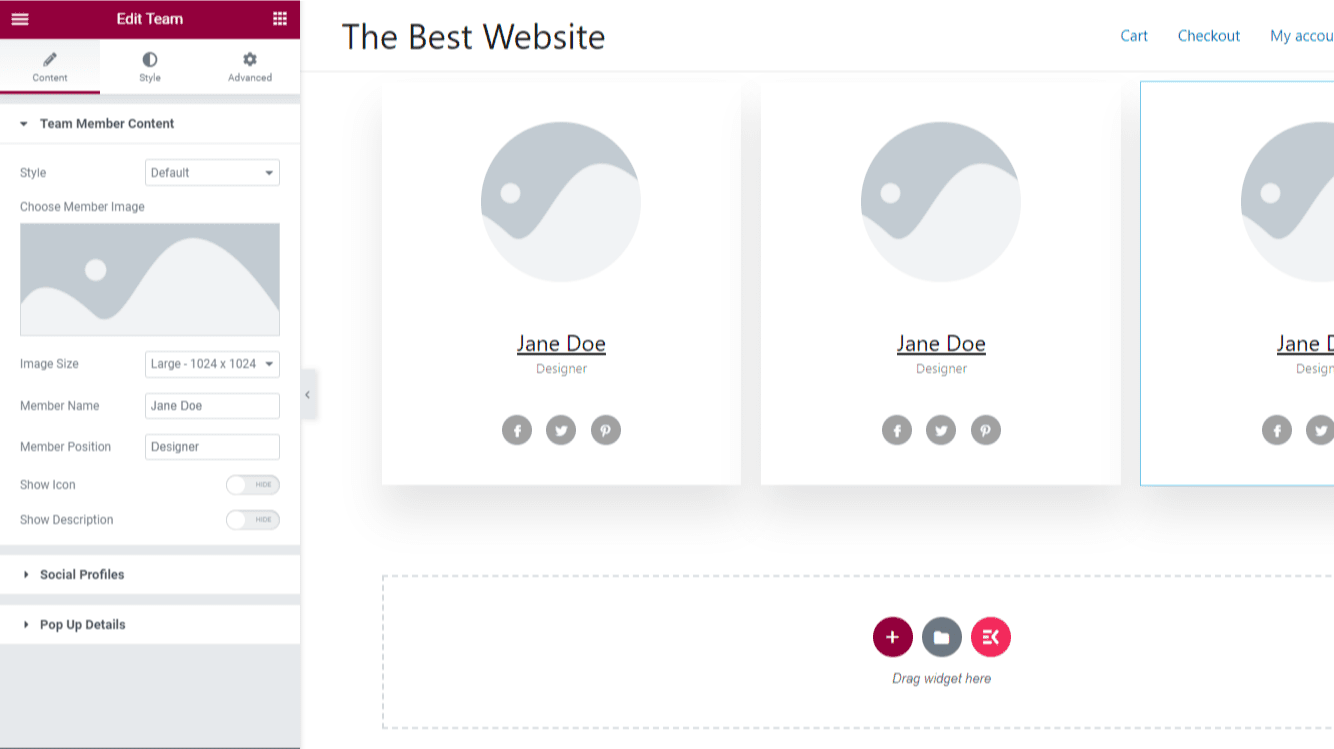
Desde la barra lateral izquierda, vaya al cuadro de imagen. Elija la imagen para el perfil del miembro del equipo. Vaya a la biblioteca multimedia e inserte la imagen. También puedes agregar directamente desde tu computadora.
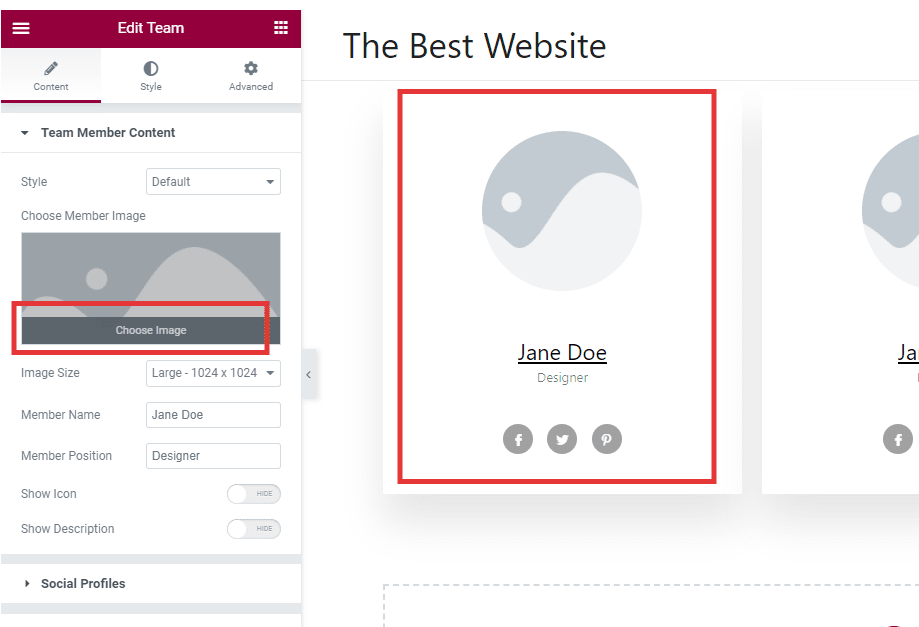
Una vez que agregue el perfil comercial, verá una vista previa. Allí podrás ver cómo aparecerá en la página. Puedes cambiar el tamaño de la imagen, nombre del miembro del equipo, posición y más.
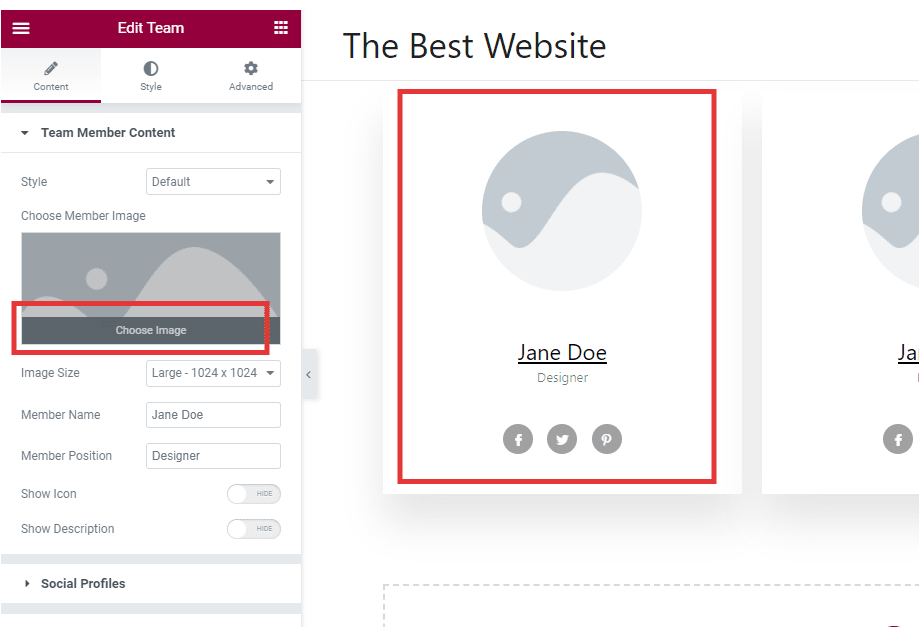
Agregue otros detalles desde el panel de opciones. Agregue el nombre y la designación según los detalles de los empleados.
Si desea una pequeña descripción sobre el miembro del equipo, habilite la 'Mostrar descripcion' palanca. Añade una descripción de la persona.
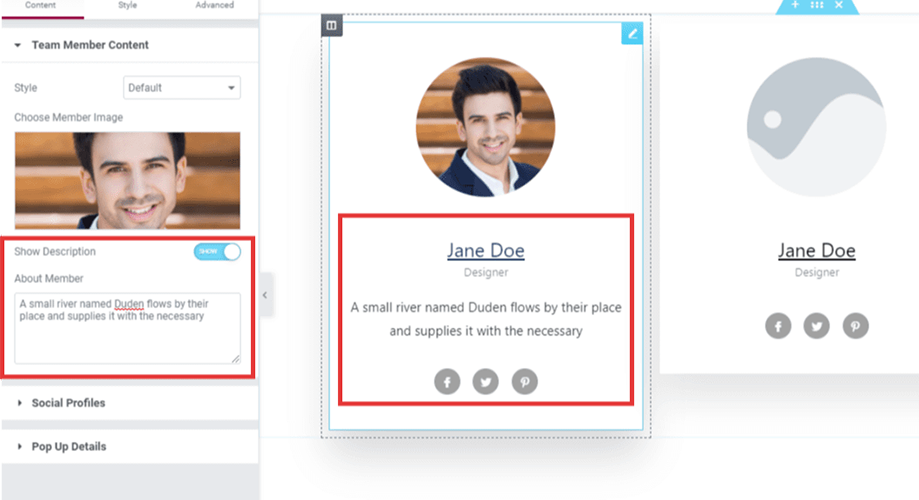
Tendrás infinitas oportunidades de personalización. Por ejemplo, puedes elegir el estilo de apariencia del contenido. Escoge de superponer, centrar, pasar el cursor sobre las redes sociales y mucho más. Haga clic con el mouse en la sección particular que desea editar.
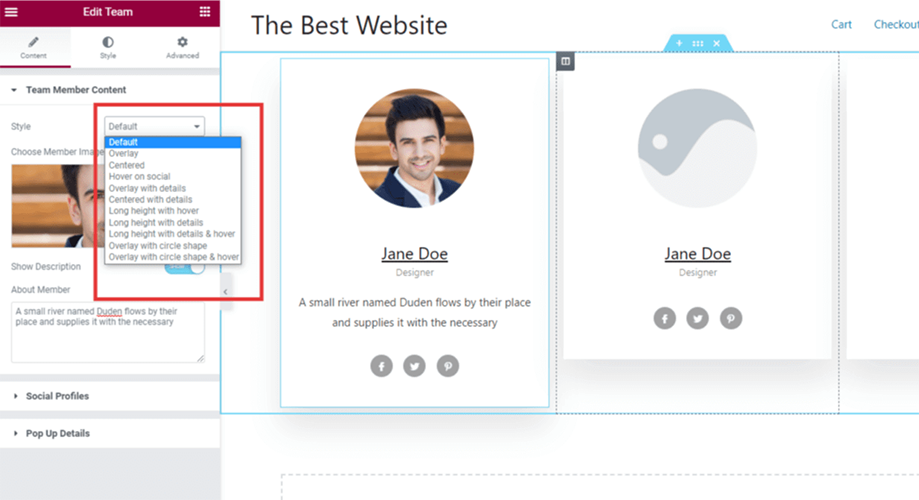
Paso 5: agregue perfiles sociales para los miembros del equipo
Es posible que desee agregar enlaces de cuentas de redes sociales en el área de detalles de miembros para aumentar la credibilidad. Para eso, haga clic en el iconos sociales en la pestaña de contenido. Habrá tres íconos sociales diferentes. Los verás debajo de la imagen.
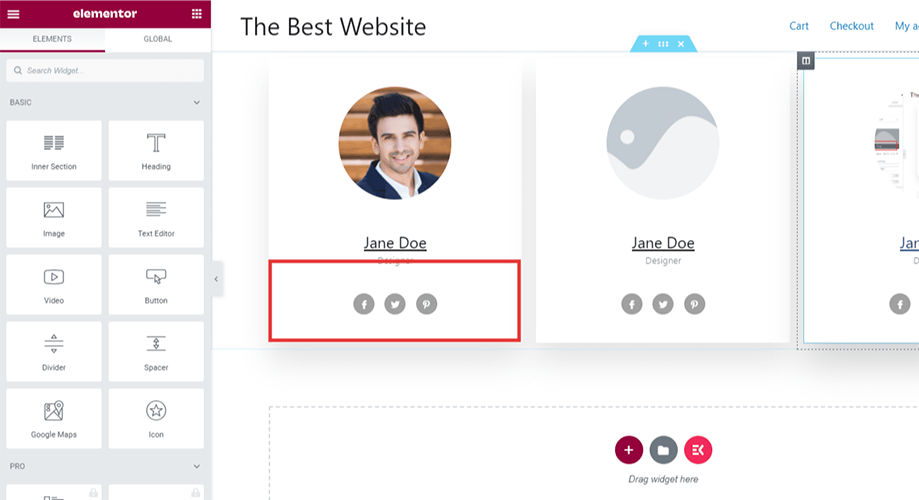
Haga clic en el ícono social particular al que desea agregar detalles.
Desde la barra lateral izquierda, edite los detalles. Elija entre el enlace de perfil, personalización de color, adición de sombras y más para editar.
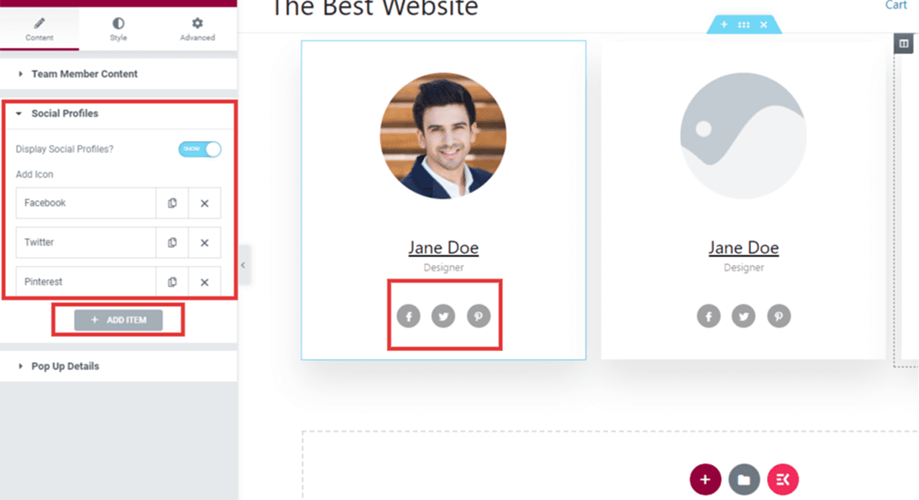
De forma predeterminada, verá Facebook, Twitter y Pinterest en la opción de perfil de redes sociales. Puede agregar más según lo necesite o eliminar un perfil nuevo.
Sin embargo, debajo de cada bloque, agregue los detalles del miembro del equipo en particular.
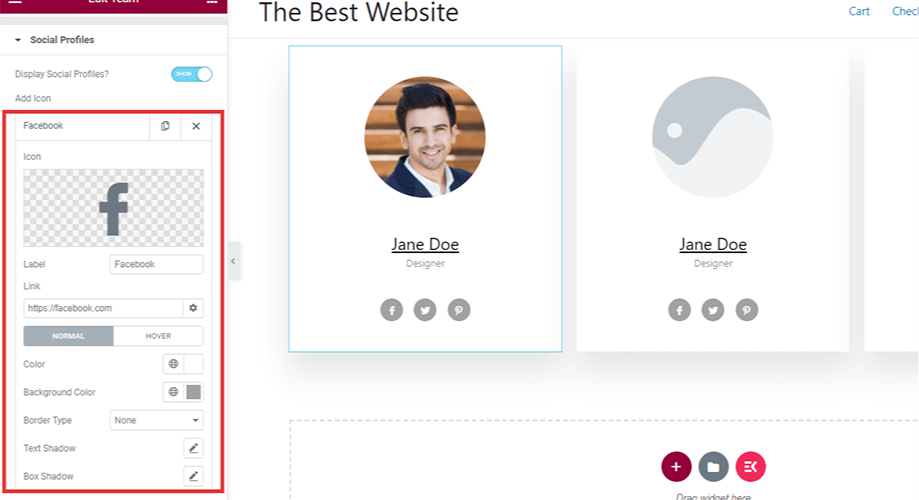
Paso 6: personaliza la página del equipo en WordPress
Kit de elementos También le permite personalizar la plantilla del widget. Para editar los detalles predeterminados de la plantilla del widget, haga clic en los puntos que aparecen en la pestaña Contenido. Verás la opción de personalización. Diferente opciones de personalización están disponibles para el widget. Cambie el espacio de la columna, la altura, el ancho y más.
Recomendamos realizar la personalización antes de crear la página.
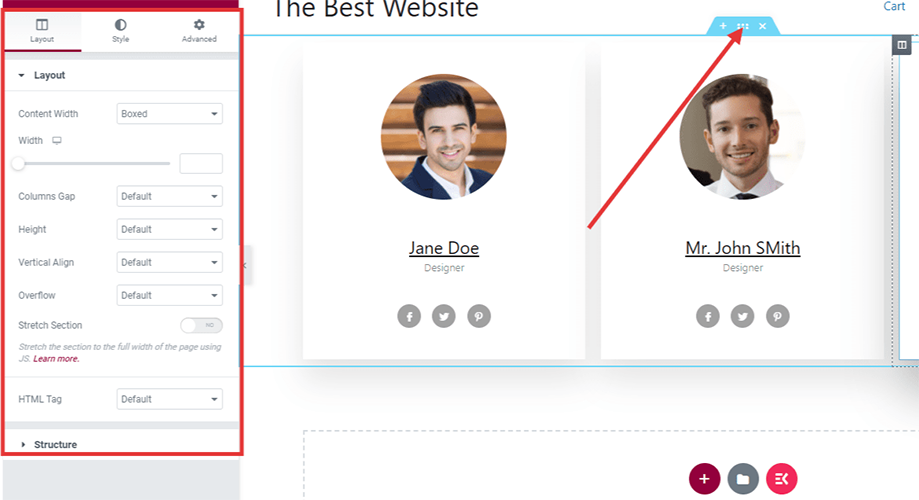
Paso 7: agregue nuevos miembros del equipo en la página del equipo
Puede agregar otro widget en la página para editarlo. Pero déjame darte un consejo. Si agregó con éxito a un miembro del equipo de su empresa, siga el mismo método para agregar más miembros del equipo a la página. No es necesario crear una nueva sección desde cero.
El anterior funcionará como plantilla. Para realizar la tarea, en el widget de contenido, duplique la misma sección para agregar más miembros a la página del equipo. Una vez que haya comenzado a copiar, aparecerá en la página. Ahora edite los detalles de los nuevos miembros.
Puedes agregar varias personas en una sola columna. Además, cambie el espaciado y el ancho de las columnas según sea necesario. ElementsKit tiene esta opción para hacerlo sencillo para todos.
Paso 8: vea la vista previa
Te sugerimos revisar la vista previa cada vez que modifiques una sección. Le permite tener una idea clara de cómo aparecerá para los visitantes.
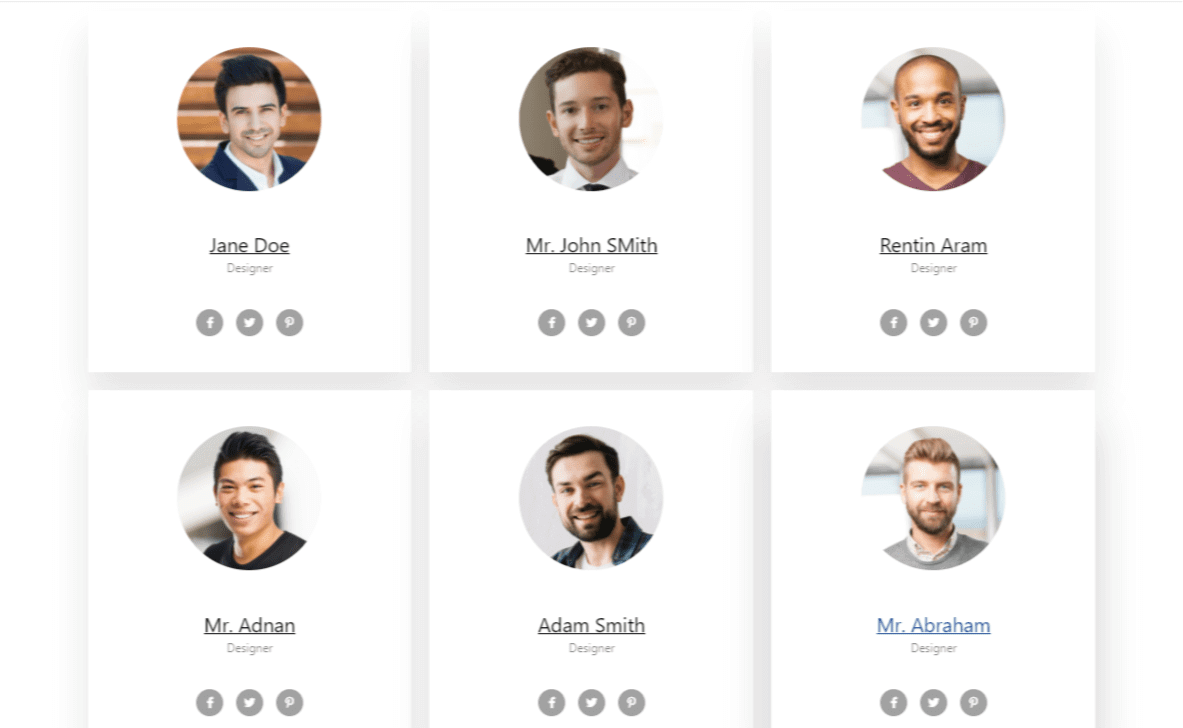
Una vez que haya finalizado la página con los detalles del empleado, haga clic en el botón de vista previa en la parte inferior derecha. Verás la vista previa en el navegador. Si requiere más actualizaciones, hágalo y vuelva a cargar la pestaña del navegador. La página de vista previa mostrará los cambios.
Paso 9: publique la página del equipo en su sitio web de WordPress
Finalmente, publique la página del equipo. La carga puede tardar unos minutos. Una vez que haya publicado la página, siempre podrá volver a la página del equipo para agregar un perfil de miembro del equipo. Cuando nuevos miembros se unan al equipo, obtenga los detalles y agréguelos en la página anterior.
¿Por qué debería elegir ElementsKit en lugar de otros complementos?
No hace falta decir que hay otros tipos diferentes de alternativas disponibles como ElementsKit. Quizás se pregunte por qué recomendamos uno en particular.
Well, Essential addons, Happy Addons, and some similar tools give the option. But compared to ElementsKit, the Essential addon is a bit difficult to use. This Elementor team plugin is the combination of all the essential features that you need in web design. It will be fun creating the page.
ElementsKit lo hace personalizable. Sin una sola línea de codificación, crear una página de equipo y agregar miembros en la página del equipo resulta fácil. Hay otros elementos Además que seguro disfrutarás.
Beneficios de usar ElementsKit
- ✔️ Altamente personalizable con bloques individuales
- ✔️ Sistema integrado de integración de redes sociales
- ✔️ Toneladas de elementos para agregar y personalizar con clics del mouse
- ✔️ Bloques separados para crear una nueva sección
Preguntas frecuentes
¿Puedo agregar miembros del equipo de Elementor con el bloque predeterminado?
No hay ningún bloque predeterminado en Elementor para agregar una página de equipo. Sin embargo, puede agregar una plantilla completa desde el área de plantillas integradas de Elementor. Está disponible sólo para usuarios profesionales.
¿Necesita el 'Carrusel de miembros del equipo' para agregar miembros en Elementor?
You need a team member carousel only if you want it. In general, a good practice is to create a team page with member details. You may also consider an Elementor team template.
¿Cuál es el mejor complemento para miembros del equipo para WordPress?
Teniendo en cuenta las funciones y la facilidad de uso, ElementsKit es la mejor solución. Puede completar todo en línea sin pagar un solo centavo.
¿Puedo crear una página de equipo en WordPress sin complemento?
Algunos temas de WordPress pueden ofrecer la página del equipo o la plantilla para agregar al miembro del equipo. Desafortunadamente, la mayoría de ellos cobran. Usar un complemento como ElementsKit es simple y ahorra tiempo.
¿Es posible agregar una página de equipo con código personalizado?
Sí, es posible. Pero eso requiere conocimientos avanzados de codificación. Requerirá demasiado esfuerzo, lo cual no es una idea factible.
¿Por qué aparecen los íconos de redes sociales en ElementsKit Team Page Builder?
A algunas empresas y negocios les gusta compartir perfiles sociales debajo de los íconos sociales. La función es beneficiosa principalmente para las empresas que brindan servicios.
Ultimas palabras
Si ha leído cada uno de los pasos anteriores, crear una nueva página con los detalles de las personas no será un problema. Una vez que empieces a usar ElementsKit, te encantará mucho. No se trata sólo del widget del equipo. También ofrece amplias funciones. No importa si estás atrapado en un paso, siempre puedes comunicarte con el soporte las 24 horas del complemento.
Si quieres disfrutarlo al máximo, te sugerimos probar el suscripciones premium. Obtendrá las últimas actualizaciones y soporte premium. Además, suscríbete al canal oficial de YouTube para conocer más detalles.

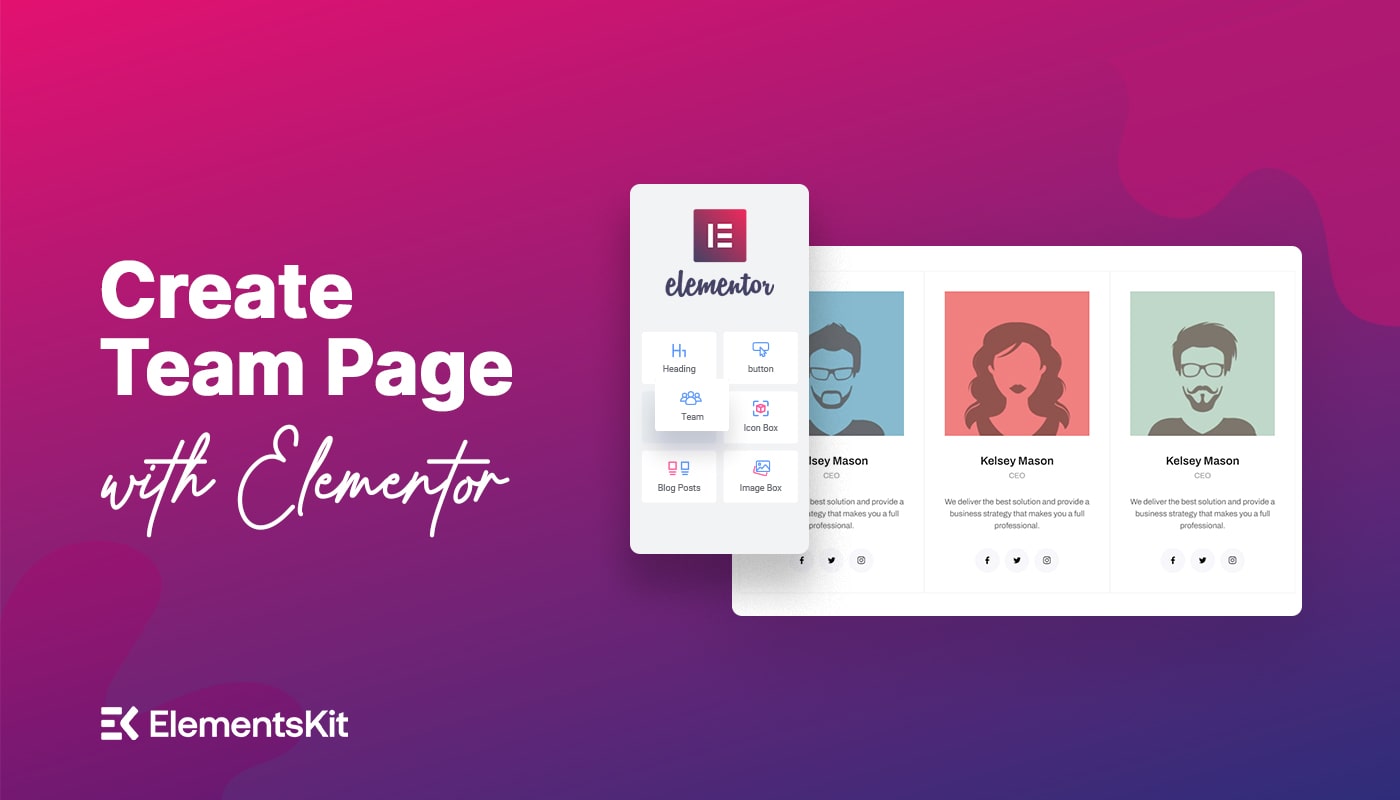
Deja una respuesta