Want to Add a Menu to Your Elementor Site?
This guide will show you how to create, set up, and customize a navigation menu in Elementor using the ElementsKit Nav Menu Widget.
Navigation menus are key for any website, helping visitors quickly find what they need. Most site owners place menus in the header for easy access across all pages.
With the tips in this guide, you’ll have a functional, stylish menu ready in no time. Let’s get started!
What is an Elementor Mega Menu in WordPress?
Mega menus have become a popular way to improve website navigation, helping users easily browse your content and find what they need.
In WordPress, the default navigation menu allows you to include pages, posts, categories, and URLs, with the design typically controlled by your theme. However, upgrading to a mega menu offers more flexibility and customization to provide better site’s experience to users.
Why Use the ElementsKit Nav Menu Widget?
- You can create custom and advanced menus in the drag and drop style
- ElementsKit offers all-in-one solution along with the navigation menu
With the ElementsKit add-on for Elementor, you can build a feature-rich mega menu that enhances your website’s functionality and design effortlessly.
🔔 Did you know?
Using a WordPress theme or page builder often limits your control over the header and footer design.
What about getting full control in customization? Check this out to learn more Cómo crear y personalizar el pie de página del encabezado – Elementor Page Builder
Lo que el Mega Menú de Elementor de ElementsKit tiene para ofrecer:
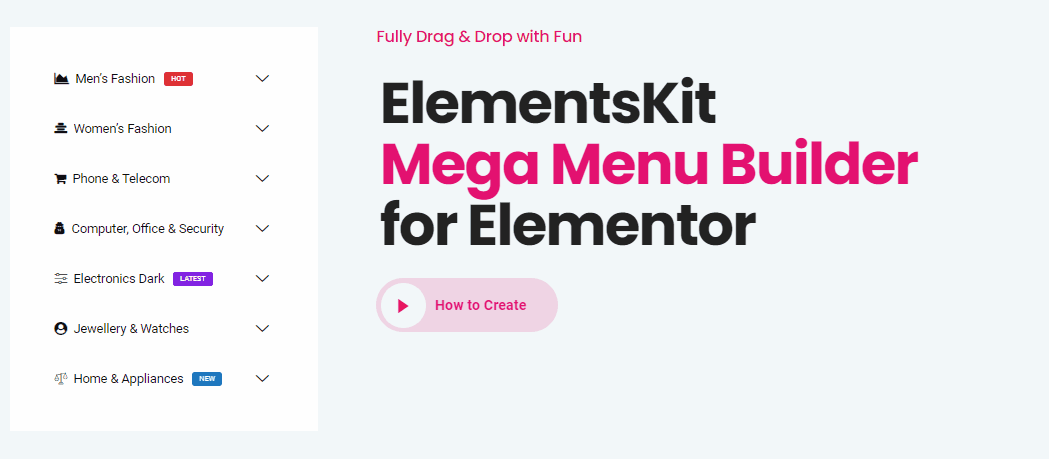
Me gusta el mega menu for ElementorElementsKit también abre un montón de posibilidades para 'hackear' tu menú normal de WordPress.
Para ser más específico, el complemento lo ayudará en los siguientes aspectos:
- Customize menus with tags, colors, hover effects, and icons
- Style top-level and submenu appearances
- Create vertical or horizontal menus
- Choose header layouts from the ElementsKit library
- Add animations for submenu displays
- Drag-and-drop the nav menu widget with one click
- Compatible with eCommerce platforms like WooCommerce
- Build content using Elementor widgets
- Fully responsive with off-canvas menus for tablets
- Display builder content or simple lists as submenus on tablets
Y por supuesto, la mejor parte es que el El menú de navegación de ElementsKit está disponible de forma gratuita y premium versiones. Entonces, incluso si no compra las suscripciones pagas, aún experimentará esta increíble función de menú de Elementor en su sitio.
Cómo crear elementos de menú en Elementor
Echemos un vistazo a algunos casos del mundo real y repasemos nuestra lección del gran menú de WordPress. Ahora estás a punto de viajar al extranjero para crear tu mega menú y encabezado de WordPress y agregar su contenido.
Crear un menú
Para crear un menú de Elementor, lo que debe hacer es Encender la opción de mega menú desde el inicio de ElementsKit Módulos página y después de encenderla, haga clic en el Guardar cambios botón.
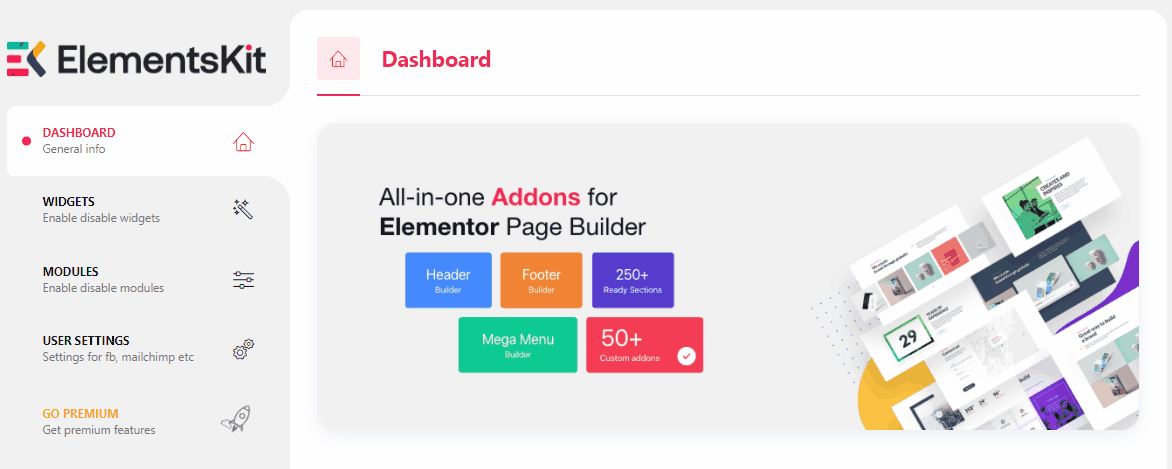
Creating a menu in Elementor requires a few simple steps. Go to your Panel de control de WordPress y luego haga clic en Menús. Después de eso, verás una sección llamada Estructura del menú. Luego ingresa tu Nombre del menú o encabezado del menú y haga clic en Crear menú.
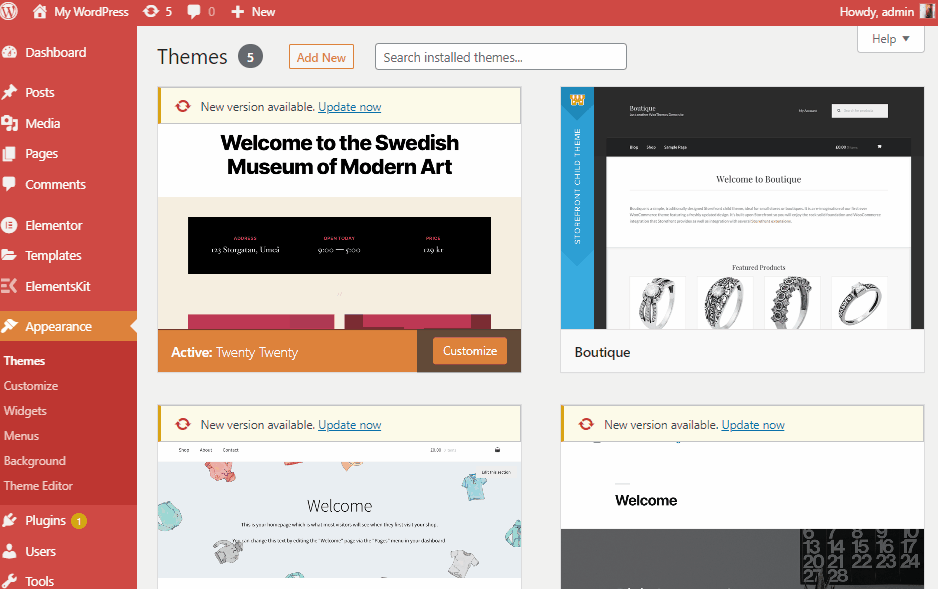
Ahora expandir Enlaces personalizados y pon tu URL así como Texto del enlace, then click on Añadir al menú.
📝Nota rápida
Puede agregar, eliminar o editar tantos elementos del mega menú como desee repitiendo el mismo método.
Es hora de agregar los elementos de su menú en Elementor a través de ElementsKit. Pero antes de eso, debes marcar ✅ la habilitar el menú para el contenido del mega menú section as shown in the image, underneath the Menu Name section.
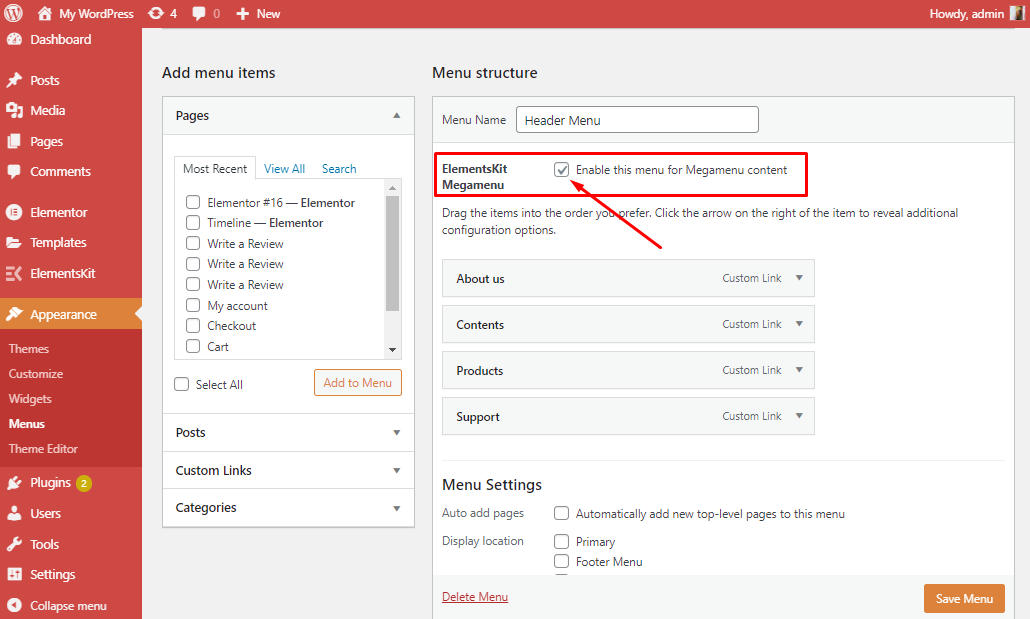
Luego verás una etiqueta de Mega Menú en tu Texto del enlace. Después de hacer clic en el Megamenú etiqueta se abrirá una ventana emergente.
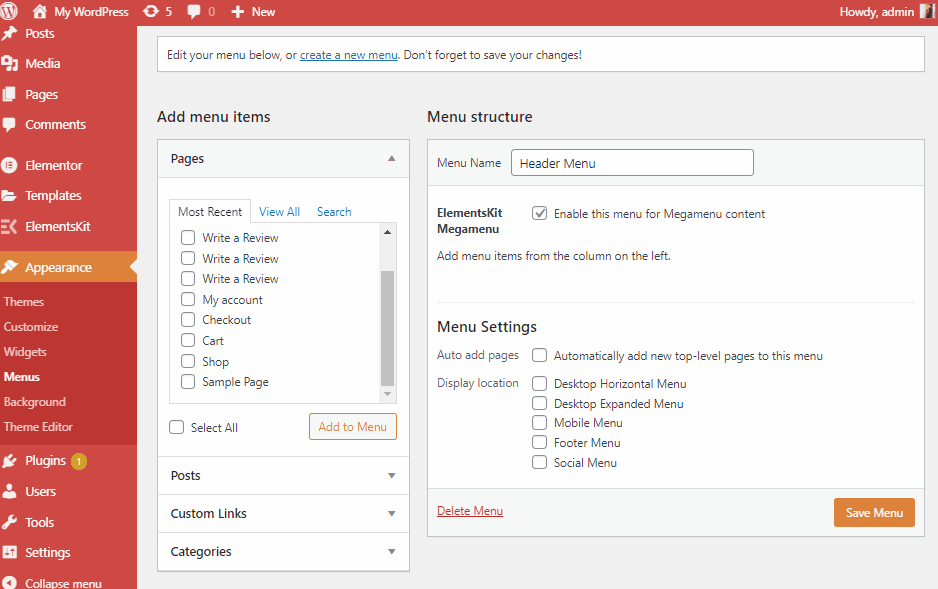
Para habilitar la opción Mega Menú, debe hacer clic en habilitar EDITAR CONTENIDO DEL MEGA MENÚ botón y guardar. ¡Estás listo!
🧐 Más información sobre el menú de Elementor
No olvides visitar nuestra documentación en Generador de megamenús ElementsKit para Elementor

Importar un menú (Mega menú vertical)
Para crear un menú vertical, primero debe encender el menú vertical widget. Luego haga clic en guardar cambios.
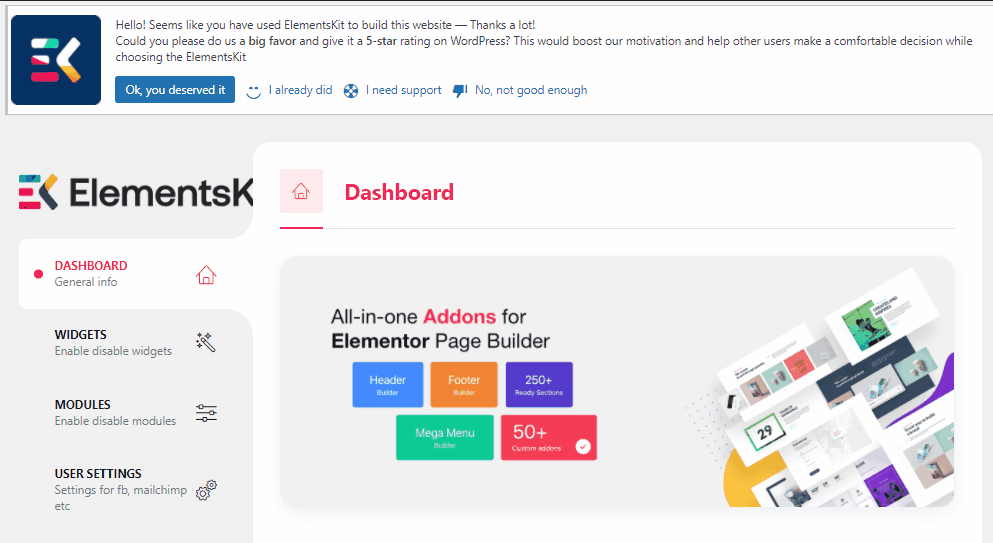
Luego haga clic en Plantillas en el lado izquierdo de su tablero. Después de simplemente hacer clic en Importar plantillas.
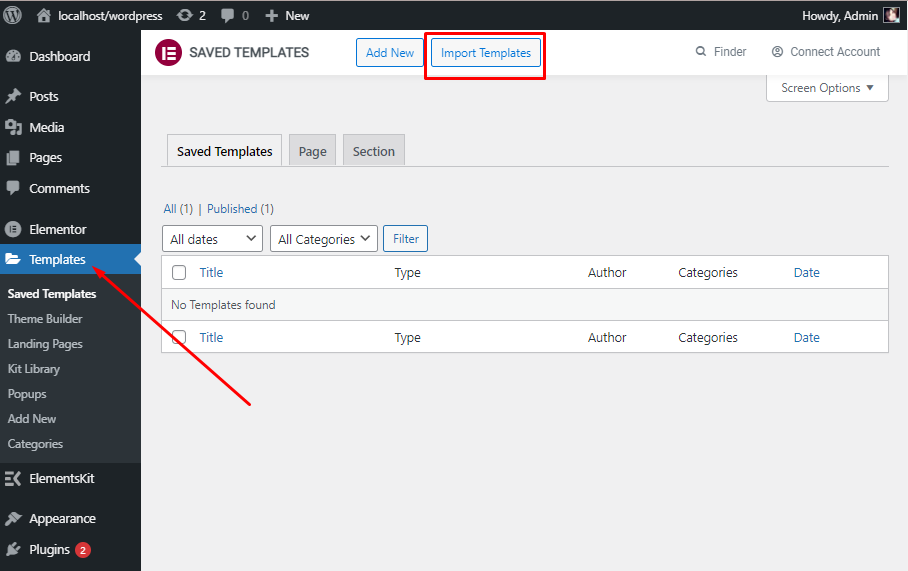
Ahora tienes que seleccionar Elija el archivo desde tu dispositivo. Luego simplemente haga clic en Importar ahora. Y verá todos sus datos importados a la vez.
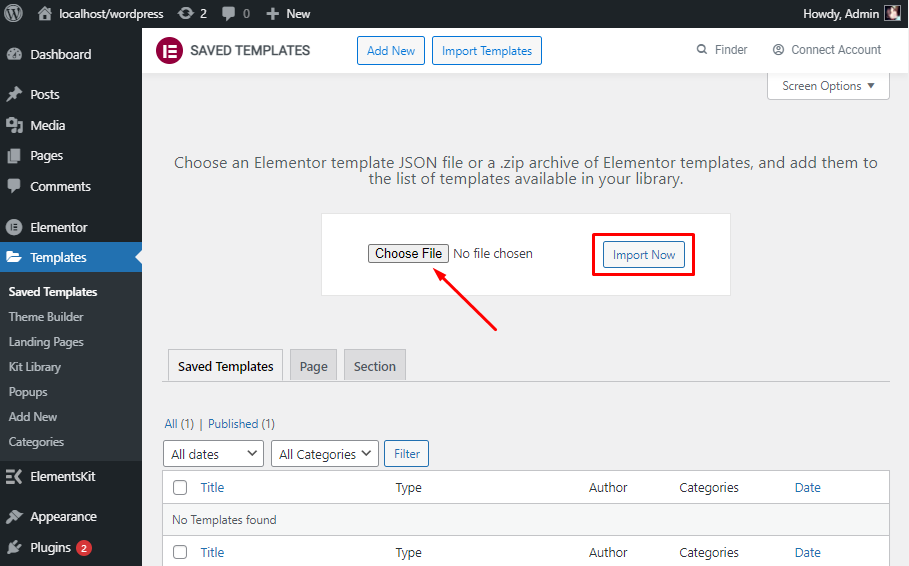
Además, para crear un menú vertical con tus datos debes ir a Apariencia luego haga clic en Menús. También puedes seguir crear un menú desde arriba. Para obtener más detalles, puede visitar nuestro sitio de documentación en el menú vertical.
Personalizando el menú
Es hora de personalizar tu contenido y para ello debes hacer clic en el EDITAR CONTENIDO DEL MEGA MENÚ botón. Inmediatamente después de hacer clic en el botón, verá que ha aparecido una pantalla de estilo de menú de Elementor.
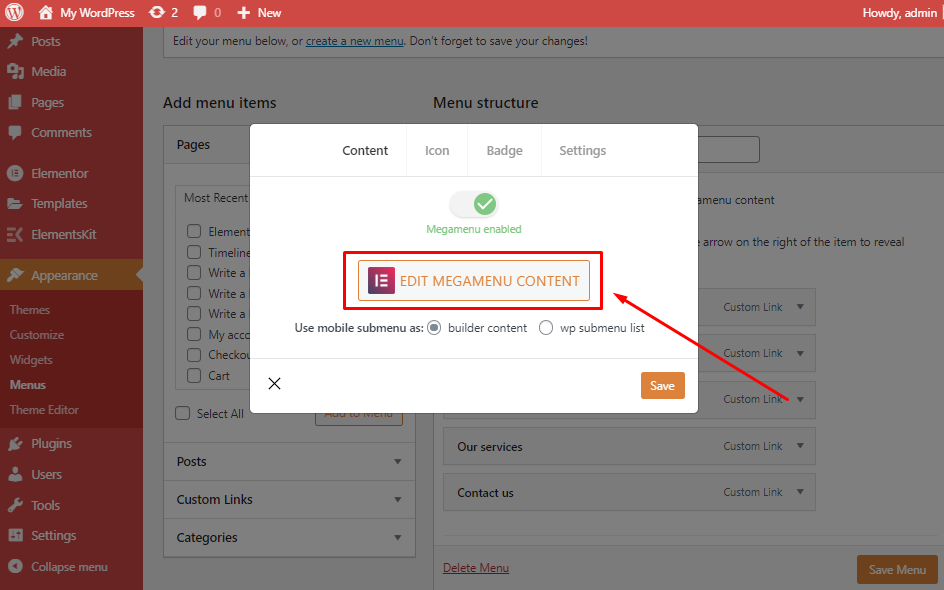
Todo lo que necesitas hacer es hacer clic en el Icono de ElementsKit y selecciona cual encabezado predefinido desea insertar en su sitio web.

Justo después de hacer clic en el Botón del widget ElementsKit, Lo llevará a su biblioteca de widgets. En el cual obtendrá toneladas de páginas, plantillas y secciones prediseñadas. Pero para crear una sección de mega menú debes hacer clic en el Secciones
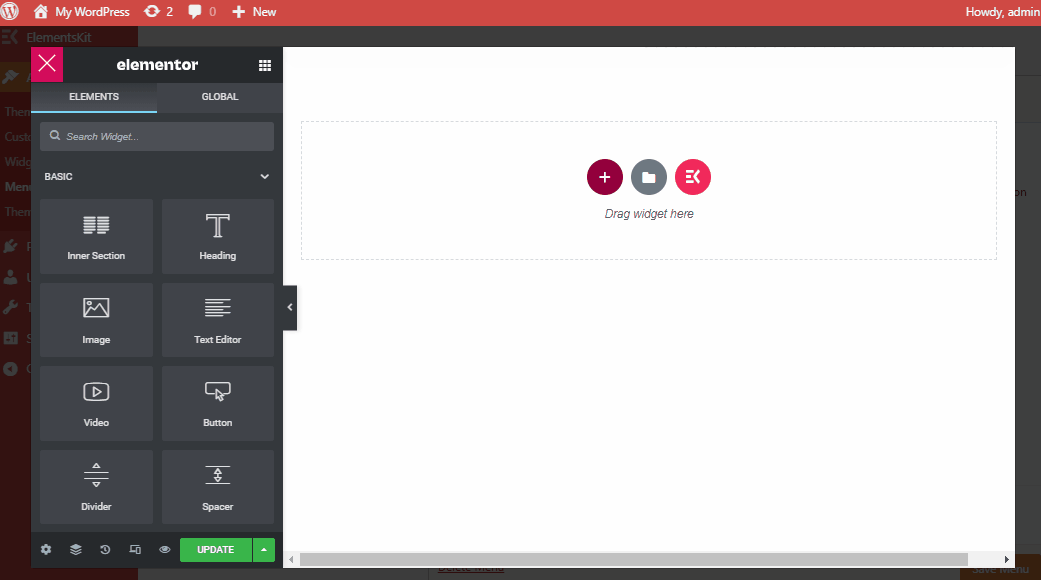
Para crear y personalizar los elementos de su menú en Elementor. ¡Debes seleccionar el diseño de los elementos del Mega Menú y comenzar a personalizarlo a tu gusto!
Aquí encontrarás 3 partes (Diseño, Estilo y Avanzado) de personalizar su menú de Elementor a través de ElementsKit:
Disposición:
En esta sección verás múltiples opciones para editar el diseño y la estructura del menú de Elementor. Tienes control total sobre cómo se debe presentar tu mega menú.
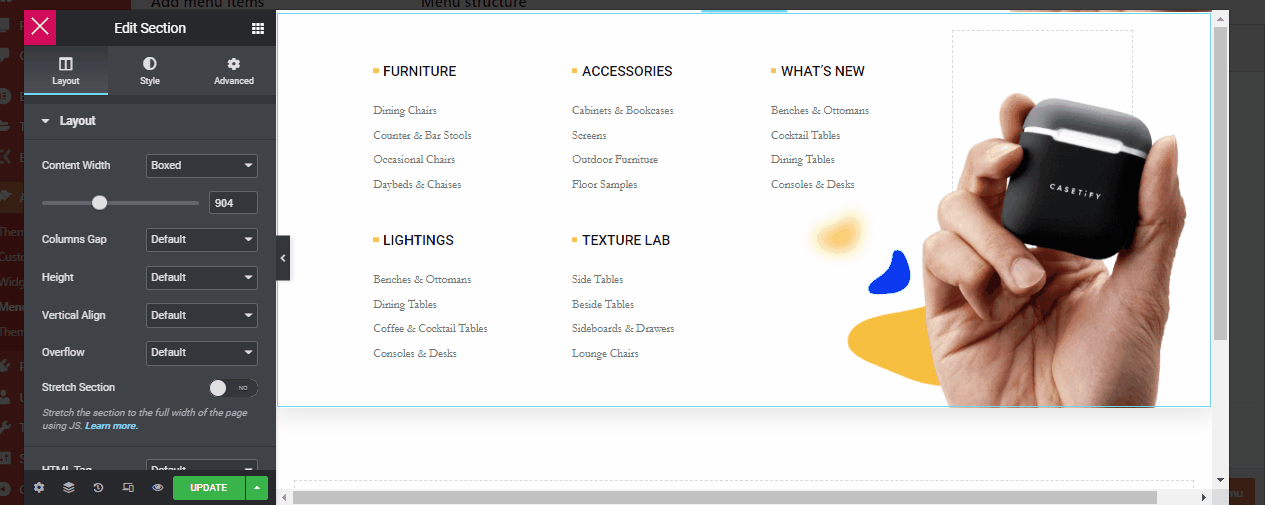
Ahora, con el widget de mega menú de ElementsKit, puedes personalizar tu Ancho del contenido, Puede convertirlo en un menú de pantalla completa o personalizar el tamaño que prefiera. deslizando hacia la derecha o hacia la izquierda. Espacios de columna Entre su mega menú también se puede personalizar como desee.
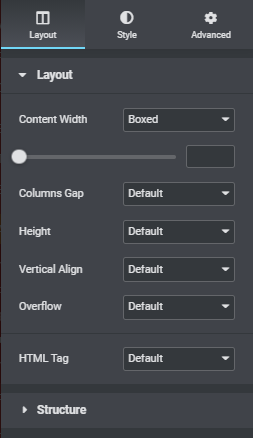
Con el menú de ElementsKit Elementor, puede editar la altura de los elementos de su menú. También tiene múltiples opciones para editar el Alineación vertical, Desbordamiento, etiquetas HTML que se puede cambiar según su demanda.
Estilo:
Con las opciones de estilo del mega menú de ElementsKit, puede cambiar el aspecto completo del menú. Para ser más específico puedes cambiar o editar el Fondo, Superposición de fondo, Borde, Divisor de forma, y por supuesto Tipografía.
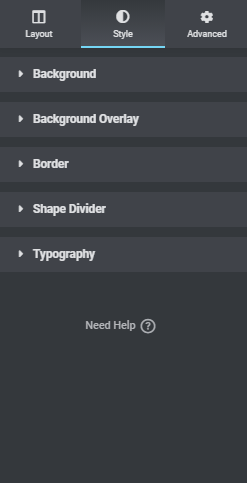
El widget de mega menú Elementor de ElementsKit es un salvavidas. Tiene una variedad de elementos de estilo de menú que lo ayudarán a aprovechar al máximo los elementos de su menú.
Avanzado:
Nuestras opciones avanzadas de estilo menú para su menú de WordPress son algo que siempre ha estado buscando. Sí, las opciones del mega menú de ElementsKit Elementor también lo ayudarán a acceder y editar todas las secciones avanzadas.
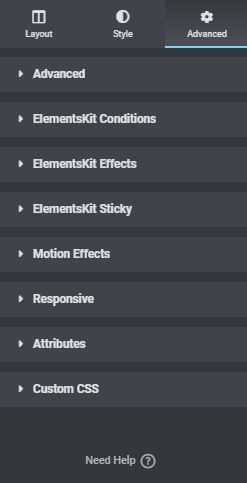
En el que puede crear un diseño de menú completamente nuevo. ElementsKit tiene alternativas más avanzadas como sumar efectos, pegajoso, efectos de movimiento, flotar personalización y muchos más que mejorarán aún más su experiencia editorial y harán que su mega menú sea más inteligente.
La última y más importante parte es sincronizar un mega menú que necesita para crear un encabezado en su sitio web de Elementor.
Ahora le mostraremos cómo crear una plantilla de encabezado personalizada para Elementor. Bueno, hay otra buena noticia para usted con el widget del menú de navegación de ElementsKit: puede crear el diseño del menú de navegación simplemente haciendo clic en nuestras opciones de diseño del menú de WordPress prediseñadas.
¡Empecemos!
Primero que nada, debes ir a Kit de elementos en su panel de WordPress y luego haga clic en el encabezado pie de página, para activar el widget del menú de navegación en su sitio web.
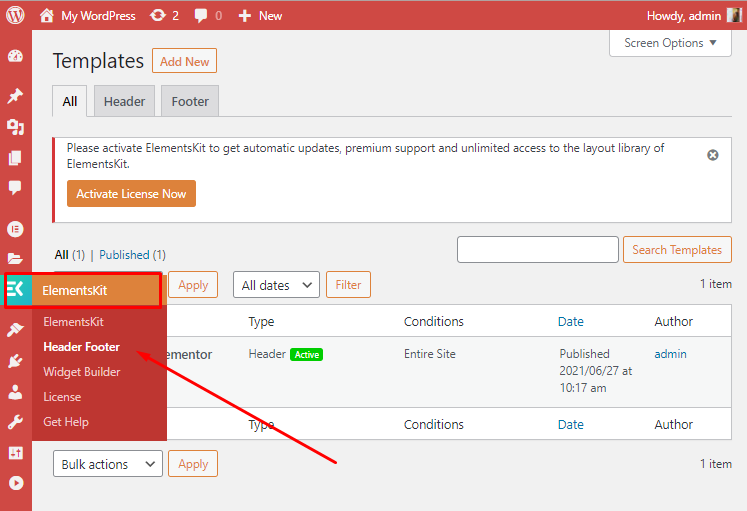
Luego haga clic en agregar nuevo mencionado justo después de las plantillas.
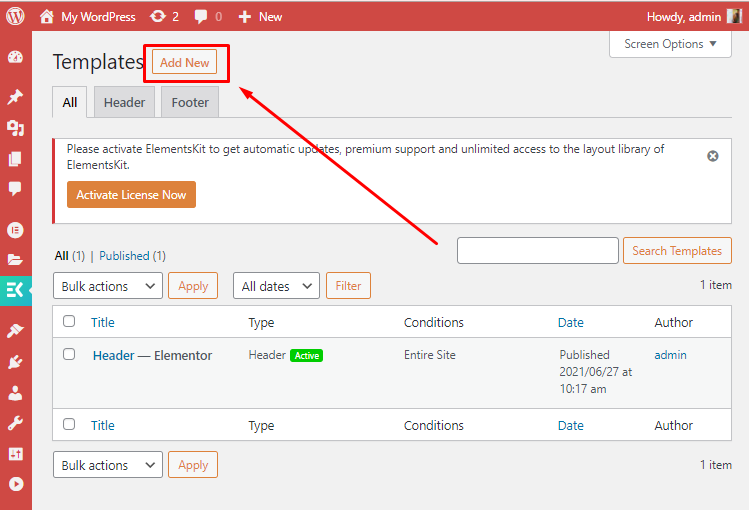
Después de hacer clic en el agregar nuevo botón un Configuración de plantilla Aparecerá, que es la parte final de la integración de un mega menú en su sitio web.
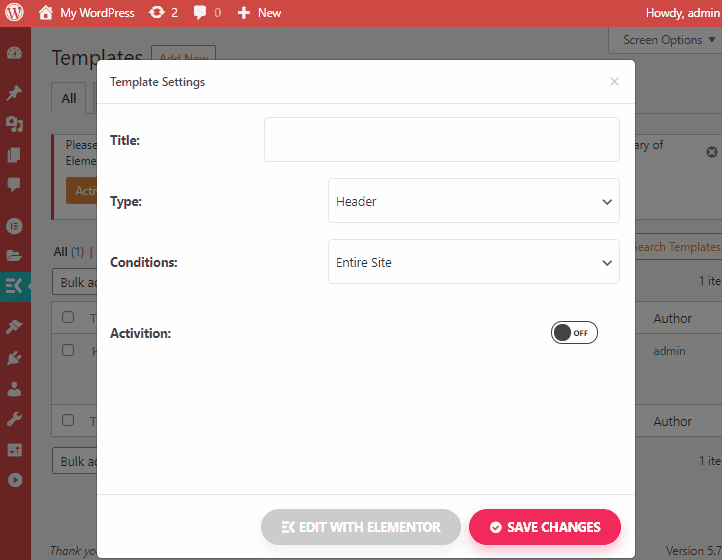
Aquí, en esta sección, debe darle a su menú de navegación un nombre llamado título del encabezado. También puedes cambiar el condiciones del encabezado y haga clic en activación (si está listo y satisfecho con los elementos de su mega menú).
En la parte final, no olvides hacer clic en el editar con elementor botón justo antes del guardar cambios botón.
Ahora le mostraremos 2 formas de agregar su mega menú a través del widget del menú de navegación de ElementsKit.
Método uno:
Para agregar un widget de menú de navegación a su sitio web, el primer método que puede seguir después de hacer clic en él editar con elementor botón, todo lo que necesita hacer es hacer clic en ElementsKit icono de widget luego ve a secciones y seleccione un estilo de encabezado El que tu prefieras.
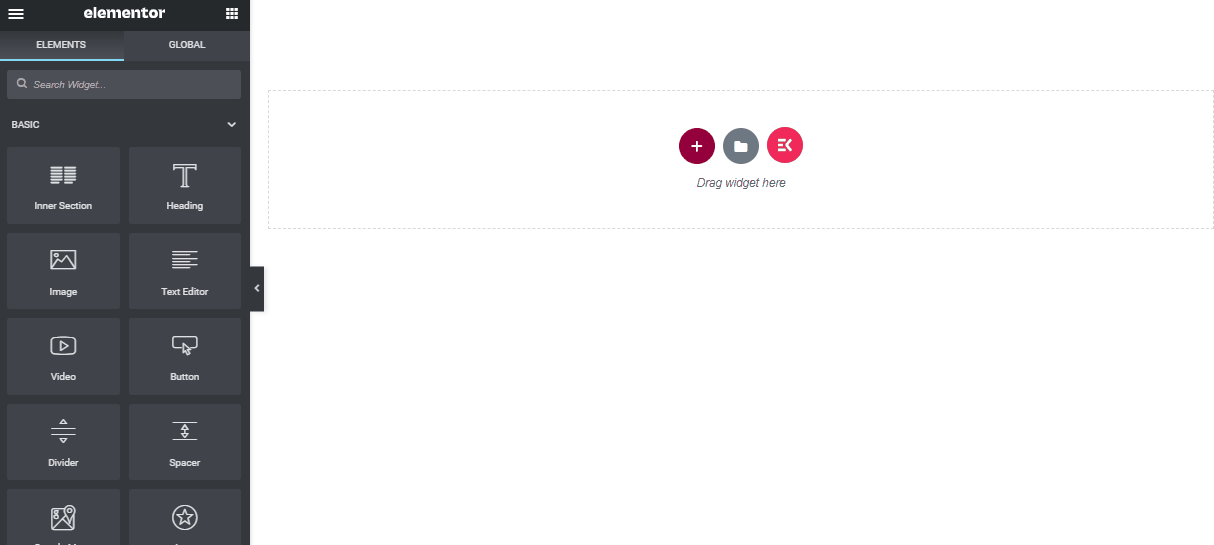
Después de eso, verás tu Encabezamiento El título que agregó desde su panel de WordPress aparecerá en la sección de selección. sección de menú. Y con solo hacer clic en el título del encabezado, verá que todos los elementos de su mega menú están visibles.
Método dos:
También puede incrustar el widget del menú de navegación a través del opción de arrastrar y soltar y también agregue diferentes elementos a su alrededor (por ejemplo, imágenes, videos, otras secciones, etc.)
Todo lo que tienes que hacer es seleccionar cualquier tipo de sección (he seleccionado tres secciones para este ejemplo). Busque qué widgets preferiría agregar desde su panel de Elementor.
En este ejemplo, hemos arrastrado una imagen, un menú de navegación y un vídeo. Puedes agregar tantas secciones y widgets como quieras.
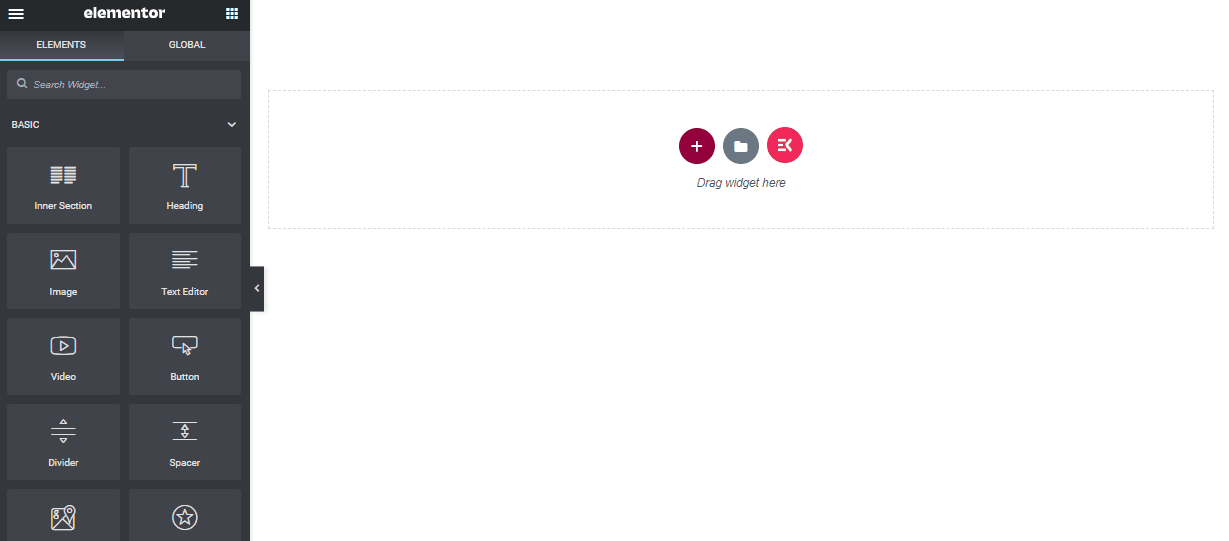
Por otra parte, se puede utilizar el mismo método para activar su menú de navegación: sobre el seleccione el menú sección, verá aparecer el título de su encabezado que agregó desde su panel de WordPress. Y con solo hacer clic en el título del encabezado, verá que se insertan todos los elementos de su mega menú.
¡Ahora sabes que usar el widget del menú de navegación es súper simple y estás listo para rockear! Tenga en cuenta que también puede crear un menú fuera del lienzo en ElementsKit.
🛠 Información adicional
Para saber más sobre el menú fuera del lienzo en ElementsKit, no olvides ver nuestro último vídeo en crear un menú fuera del lienzo usando ElementsKit

Pensamientos finales
Los mega menús son herramientas maravillosas para mejorar la navegación de un sitio web. ellos te permiten organizar una gran cantidad de categorías y productos para que sea más fácil para los usuarios para navegar por su contenido.
La creación de mega menú con el complemento ElementsKit para Elementor siempre está ahí para brindarle el mejor soporte sin precio. Si lo agrega usted mismo, entonces la opción Megamenú de navegación incorporada del complemento ElementsKit puede ser un comienzo para usted.
ElementsKit es sencillo, requiere poco tiempo para configurarlo y modificarlo y también es fácil de usar. Sin embargo, esperamos que este artículo haya sido lo suficientemente útil como para brindar una descripción general de todo el aspecto del mega menú.
Deje un comentario a continuación si tiene alguna consulta sobre Mega Menú, Menú de navegación o sus funcionalidades.
Si le gustó este artículo, seguramente encontrará más consejos y blogs útiles uniéndose a nuestro comunidad WPmet siga con nosotros Facebook Twitter. Por último, no olvides suscribirte a nuestro canal en YouTube para tutoriales útiles.
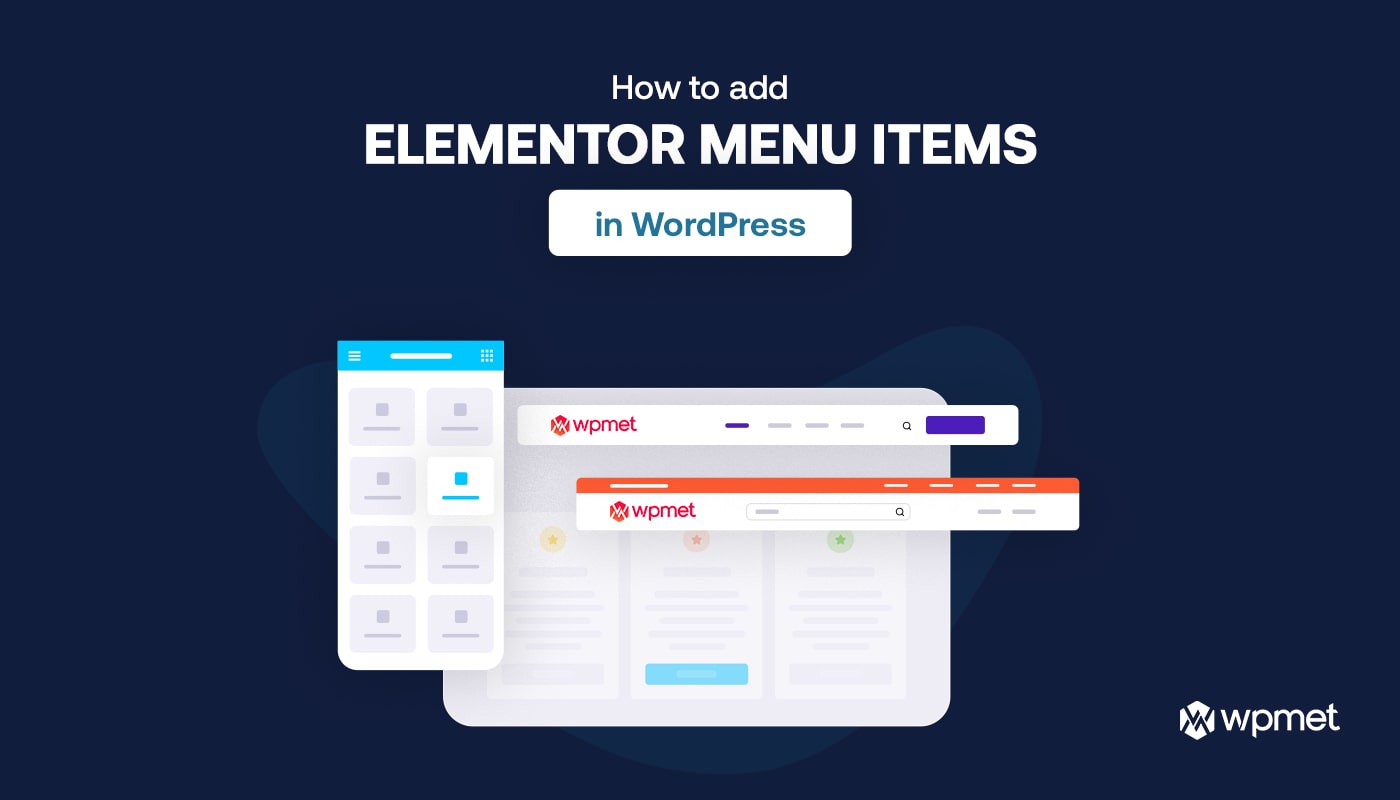
Deja una respuesta