Cuando se trata de vender productos de la tienda WooCommerce, uno de los desafíos que encontrará es la gestión del inventario de su tienda. Equivocarse con la gestión de inventario de WooCommerce no sólo afectará las ventas de su tienda, sino que también empañará la reputación de su marca.
Por lo tanto, no puede darse el lujo de restar importancia a la gestión de inventario de su tienda. Pero también es crucial encontrar Consejos fructíferos para la gestión de inventario de WooCommerce. ¡No temas! Este artículo trata sobre la gestión de inventario de WooCommerce.
En esta publicación, lo haré comparta consejos prácticos y probados para la gestión de inventario de WooCommerce. Con suerte, estos consejos facilitarán todos los pasos esenciales de la gestión del inventario de su tienda, incluido el almacenamiento y la venta.
¿Por qué la gestión de inventario de WooCommerce es esencial?
El inventario es una parte vital de cualquier tienda de comercio electrónico, incluidas las tiendas WooCommerce. Sin embargo, los frutos positivos del inventario sólo se pueden experimentar si se gestiona bien. Con Gestión adecuada del inventario, su tienda WooCommerce funcionará mejor, generando mayores ganancias. para ti.
Cuando tiene recuentos y registros exactos de sus productos, no solo podrá vender sin problemas sino también planificar bien cómo configurar su tienda. Echemos un vistazo a las razones por las que debería enfatizar la gestión de su inventario de WooCommerce:
- Le informa qué artículos están disponibles en stock, lo que le permite tratar mejor a sus clientes.
- Le permite mostrar la cantidad de productos disponibles para sus clientes o mostrar "agotado" si un producto en particular no está disponible.
- Le ayuda a pronosticar las necesidades de productos al permitirle estimar la cantidad de productos disponibles en stock y realizar pedidos en consecuencia.
- Le permite minimizar las pérdidas ya que muestra el inventario de productos que no se venden bien.
- Deja un fuerte impacto en tu Ventas generales de la tienda WooCommerce, generando mayores ganancias.
Gestión del inventario de WooCommerce: la forma eficaz:
La mejor parte de la gestión de inventario de WooCommerce es que puedes hacerlo directamente desde la herramienta de inventario integrada de WooCommerce.
La herramienta le permite manejar todo lo relacionado con la gestión de inventario. seguimiento de productos disponibles, pedidos, envíos, ocultación de productos agotados, actualización del estado del stock, etc..
To further enhance efficiency, many store owners utilize warehouse inventory receiving software, which automates stock adjustments and minimizes manual errors when updating inventory levels after shipments arrive.
Desde el principio, veamos cómo configurar el inventario de WooCommerce de manera eficaz:
Configuración del inventario de WooCommerce:
First up, make sure to enable WooCommerce inventory tracking options from the WordPress dashboard. Then, proceed to install WooCommerce, the best WooCommerce inventory management plugin on your WordPress website.
Navegue hasta la barra lateral de la izquierda y coloque el cursor sobre el menú de WooCommerce que aparece en la barra. Haga clic en "Ajustes”del menú y vaya a la página de Configuración. Haga clic en el "Productos"Pestaña de una lista de pestañas y luego haga clic en "Inventario”que aparece como un enlace.
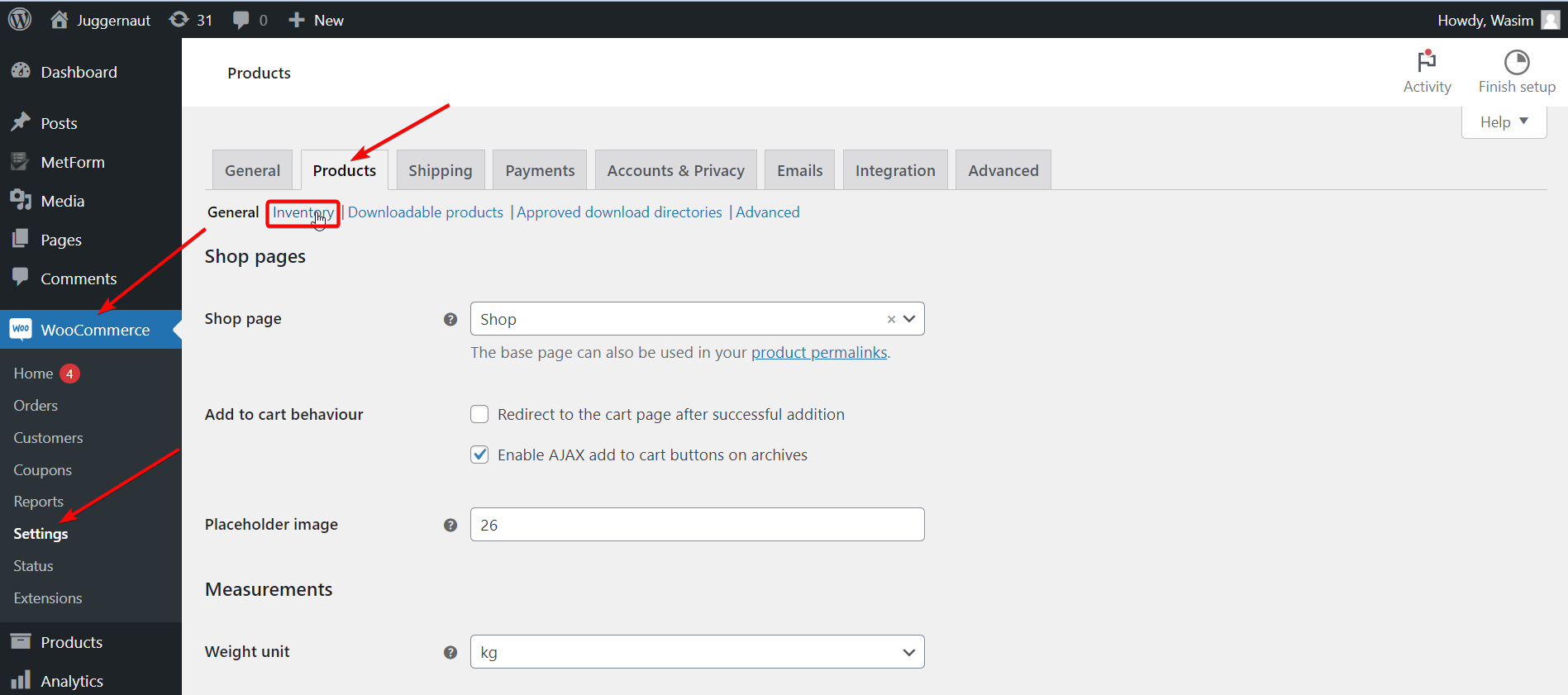
Lo primero es lo primero, marque el elemento etiquetado como "Habilitar la gestión de stock“. Con esta función habilitada, WooCommerce reducirá automáticamente el stock disponible una vez que se realicen las ventas. Si te quedas sin productos, WooCommerce modificará el estado del stock.
Sin embargo, si desea modificar el estado del stock manualmente, deje la función sin marcar.
Aparte de eso, también puedes controlar otras opciones de configuración:
Mantener acciones: Esta opción le permitirá establecer un tiempo para un pedido impago hasta el cual se retendrá el pedido para el comprador. Una vez que se acabe el tiempo y el pago no esté claro, el pedido se cancelará automáticamente.
Visibilidad de existencias agotadas: Con esta opción, puede ocultar un producto en particular de la pantalla si se agota o se queda sin existencias.
Notificaciones: Esta opción de configuración es interesante a través de la cual puede enviar un correo electrónico a destinatarios específicos cuando el stock de un producto está bajo o agotado. También puede tener la libertad de establecer un umbral bajo y agotado.
Formato de visualización de existencias: Con esta opción, puede elegir mostrar cuánto stock tiene disponible. También puede activar la pantalla cuando el stock es bajo o optar por desactivarla por completo.
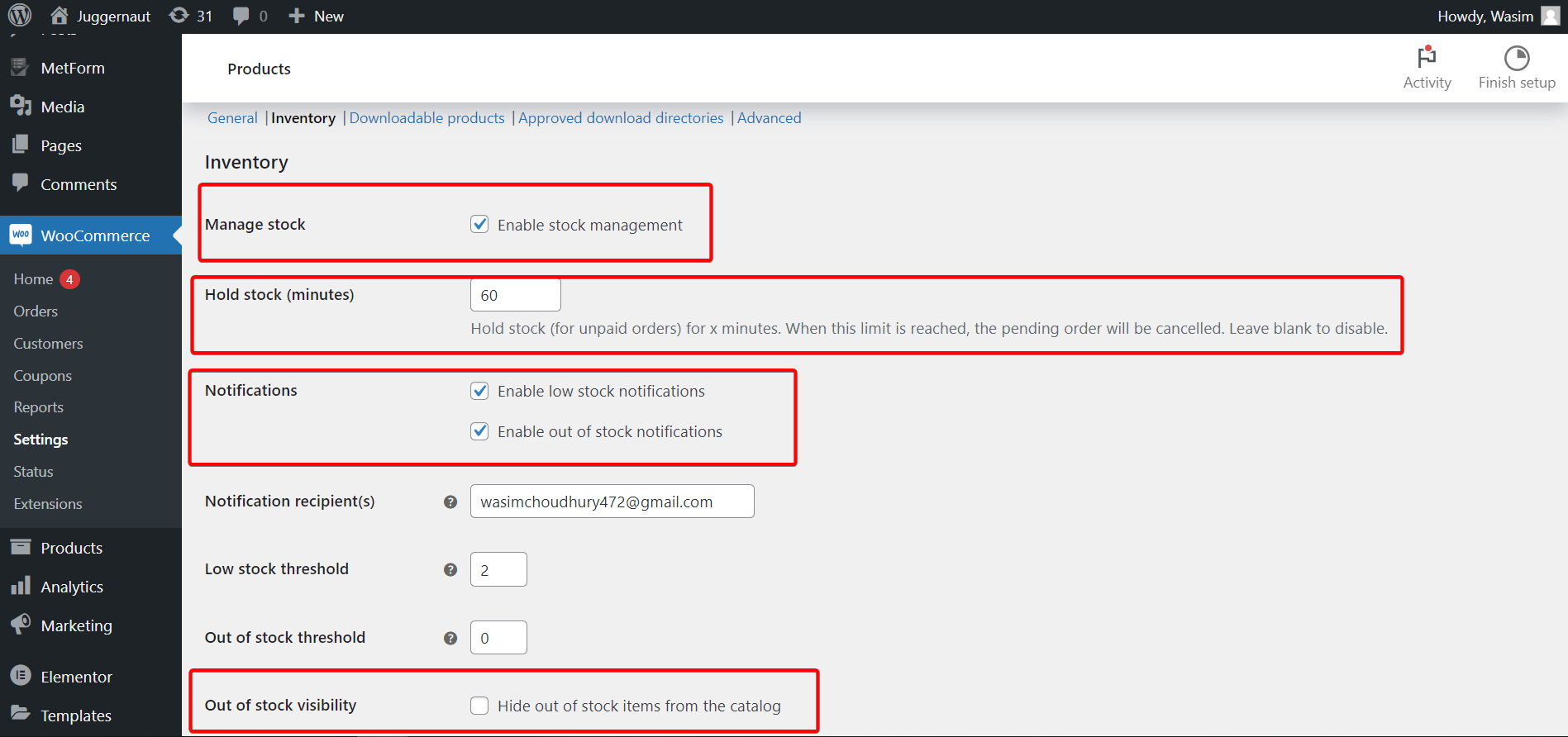
En el caso de realizar cambios stock por stock, hay que hacer uso de la configuración de stock específica del producto. Para eso, siga los pasos a continuación:
Productos > Todos los productos y haga clic en el Editar botón contra cualquier producto. Muévete a la Datos del producto cuadro y haga clic Inventario.
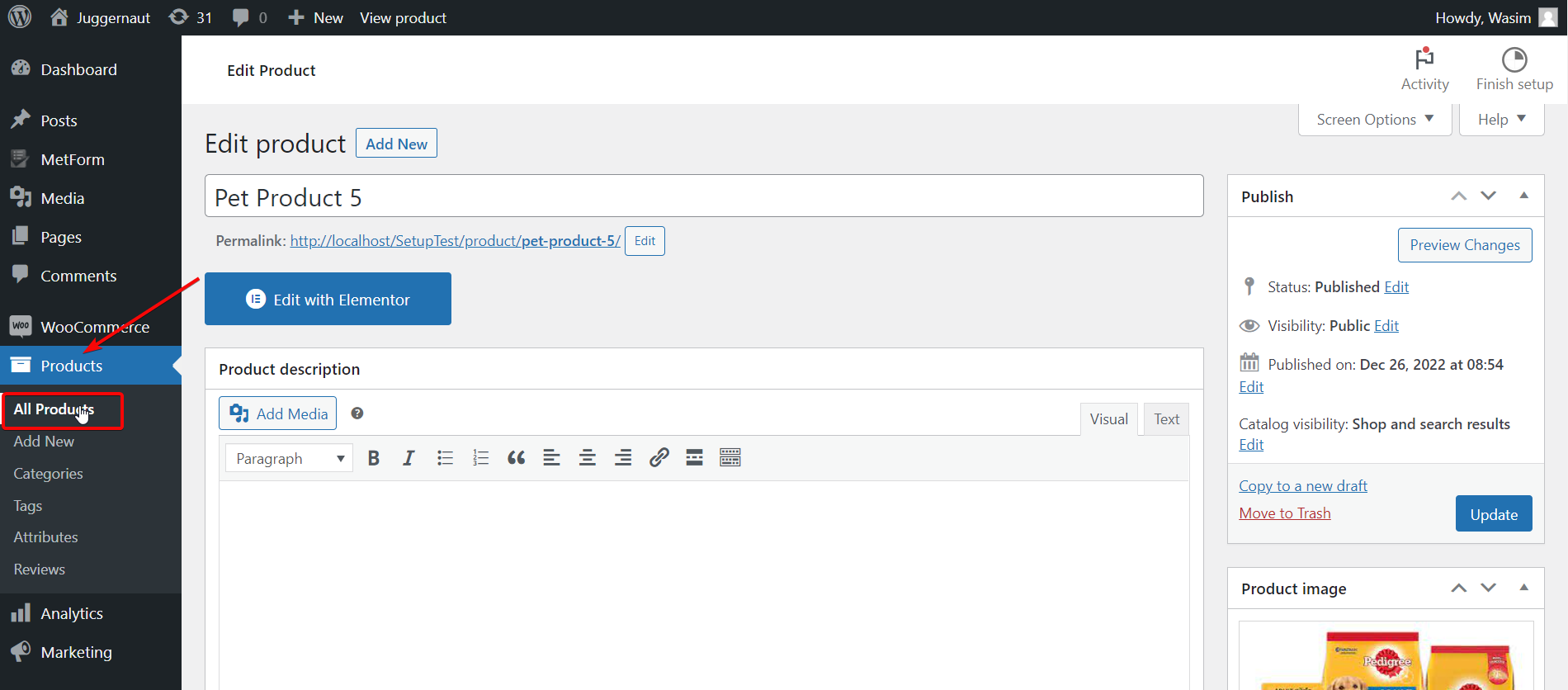
Después de eso, haga clic en "Gestionar el nivel de stock (cantidad)” checkbox to manage individual WooCommerce stock settings. Let’s have a glimpse at each of the stock settings —
- SKU – Primero establezca un número de SKU del producto.
- Cantidad de stock – Establecer manualmente la cantidad de stock.
- Permitir pedidos pendientes – Permitir que los clientes pidan productos cuando estén agotados.
- Umbral de stock bajo – Le permite modificar manualmente el umbral de stock bajo establecido en la pantalla de configuración global para este producto.
- Vendido Individualmente – Permitir que los clientes solo compren un producto a la vez.
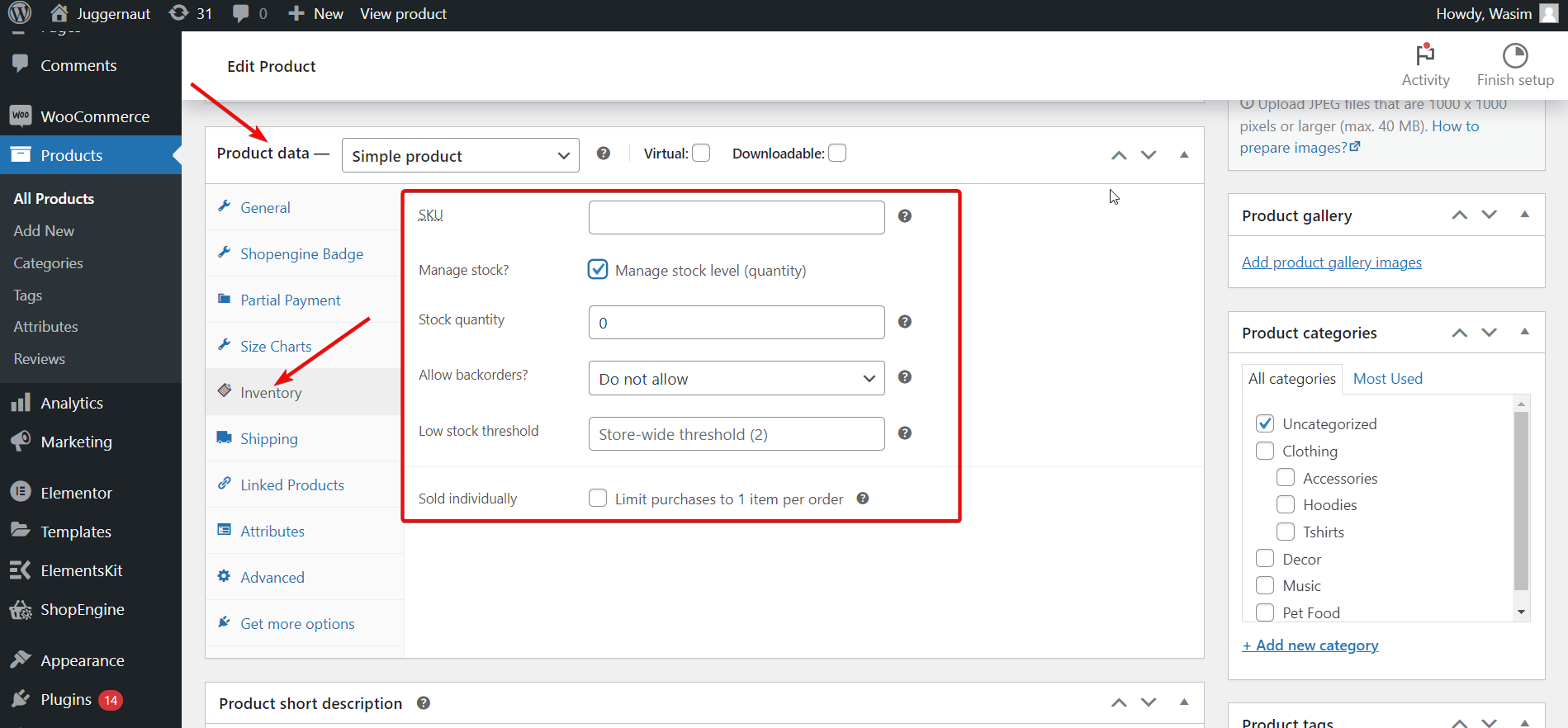
Mantener actualizado el inventario de WooCommerce:
Para mantener el inventario actualizado, debe garantizar la configuración correcta del inventario de la tienda. Con la configuración correcta, WooCommerce reducirá automáticamente los productos en stock una vez que se realice una venta.
Encender "Habilitar gestión de stock” en WooCommerce > Configuración > Producto > Inventario para comenzar a realizar ajustes de inventario. Después de eso, puedes encender Habilite “Gestionar nivel de stock (cantidad)” a nivel de producto en los productos' Editar páginas y establecer el nivel de stock para cada producto.
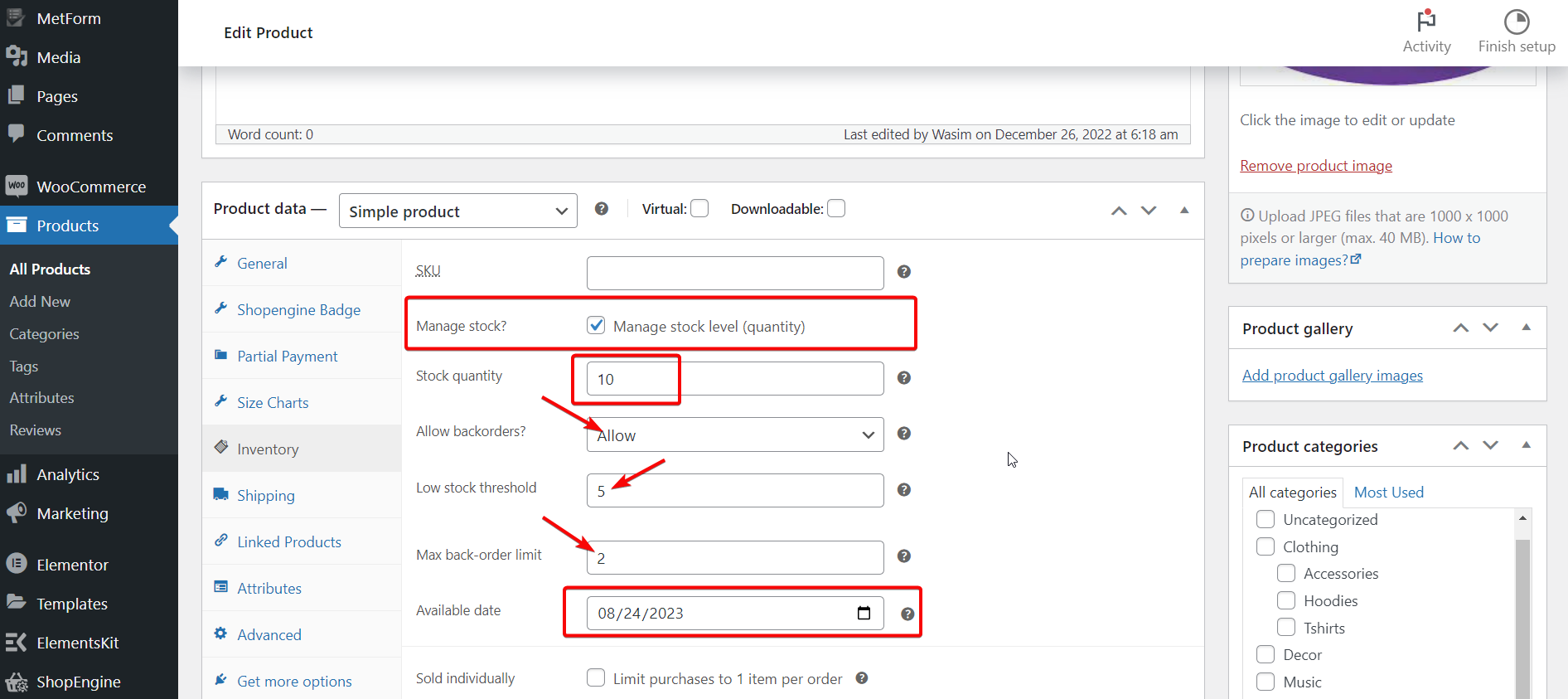
WooCommerce tiene la función de reducir automáticamente las existencias una vez que vendes un producto. Pero si llega algún envío, no puede aumentar el stock ya que no tiene ninguna funcionalidad incorporada para incrementar el producto. Por lo tanto, debe aumentar la cantidad de productos realizando actualizaciones manuales.
However, you do have the option to make use of any functional addon to increment stock automatically. As a matter of fact, WooCommerce can aautomatically set your products to low or out-of-stock status appropriately.
Gestión del estado del stock:
To manage your WooCommerce stock status, go to WooCommerce > Configuración > Producto > Página de inventario. Desde allí, puede establecer el umbral bajo y agotado, modificar si los artículos agotados aparecen en la tienda y cómo aparece el estado del stock en su tienda.
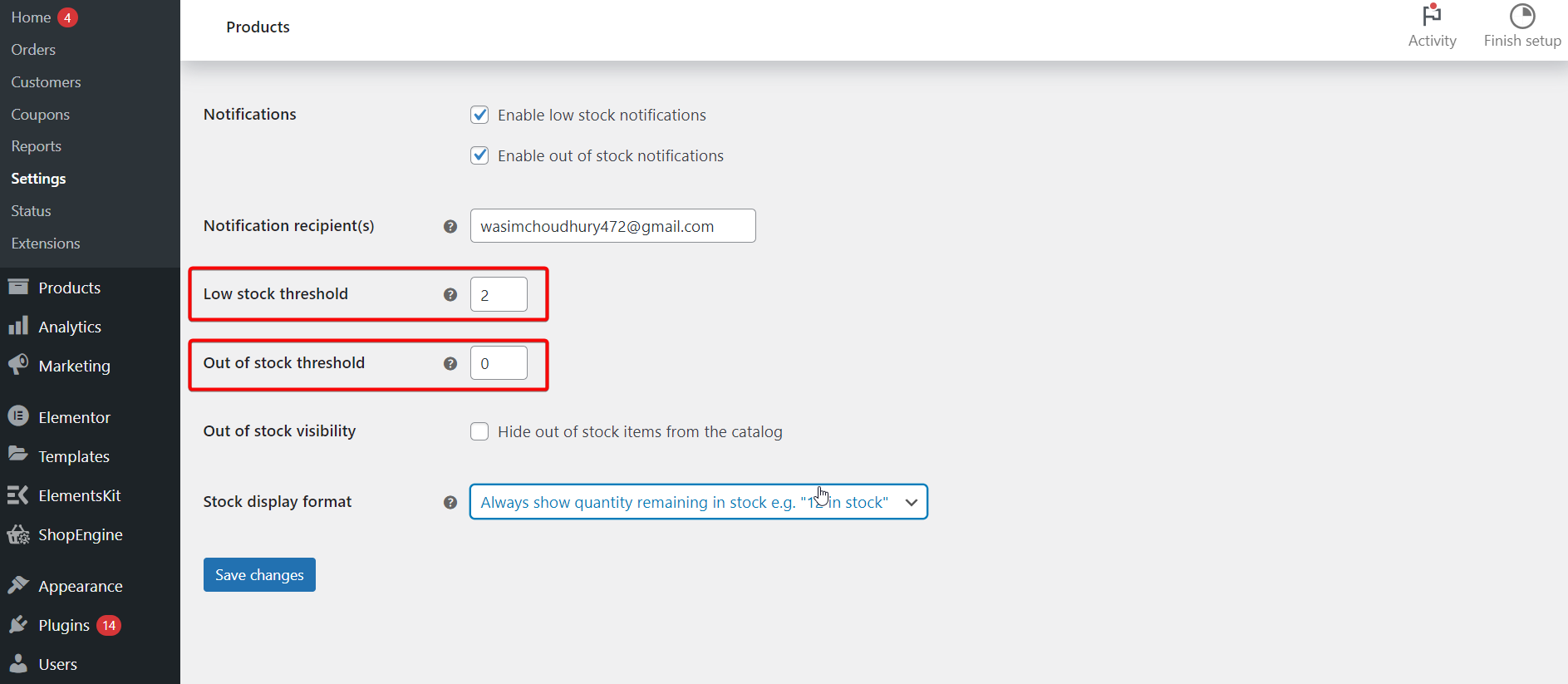
Además, en cualquier producto Editar pantalla, puede establecer un umbral de stock bajo por separado y actualizarse sobre si hay stock. WooCommerce gestionará esto siempre que tenga la Habilitar la gestión de stock a nivel de producto. configuración marcada.
Si no tienes el global Habilitar la gestión de stock Al activarlo, solo podrá actualizar si los productos están en stock o agotados. WooCommerce no lo hará automáticamente.
Moreover, you can also alter the stock status of variations for WooCommerce variable products stock management. Once you have set up variations, you can go to each one on the “Variaciones”Pestaña para modificar el número de stock, el estado y el umbral de stock bajo.
Más herramientas de gestión de stock de WooCommerce:
Además de las herramientas de gestión de stock comentadas anteriormente, WooCommerce ofrece algunas herramientas de gestión de stock más. Echémosles un vistazo.
Gestión masiva
Actualizar el estado del stock y activar la gestión de stock manualmente llevará mucho tiempo. Para ahorrarle un tiempo valioso, existen funciones de edición masiva integradas.
Para aprovechar esta espectacular función, vaya a Productos > Todos los productos página. A continuación, haga clic en las casillas de verificación para seleccionar varios productos o haga clic en la casilla de verificación superior para que le gusten todos. alterar el Acciones masivas desplegable a Editar y haga clic Aplicar.
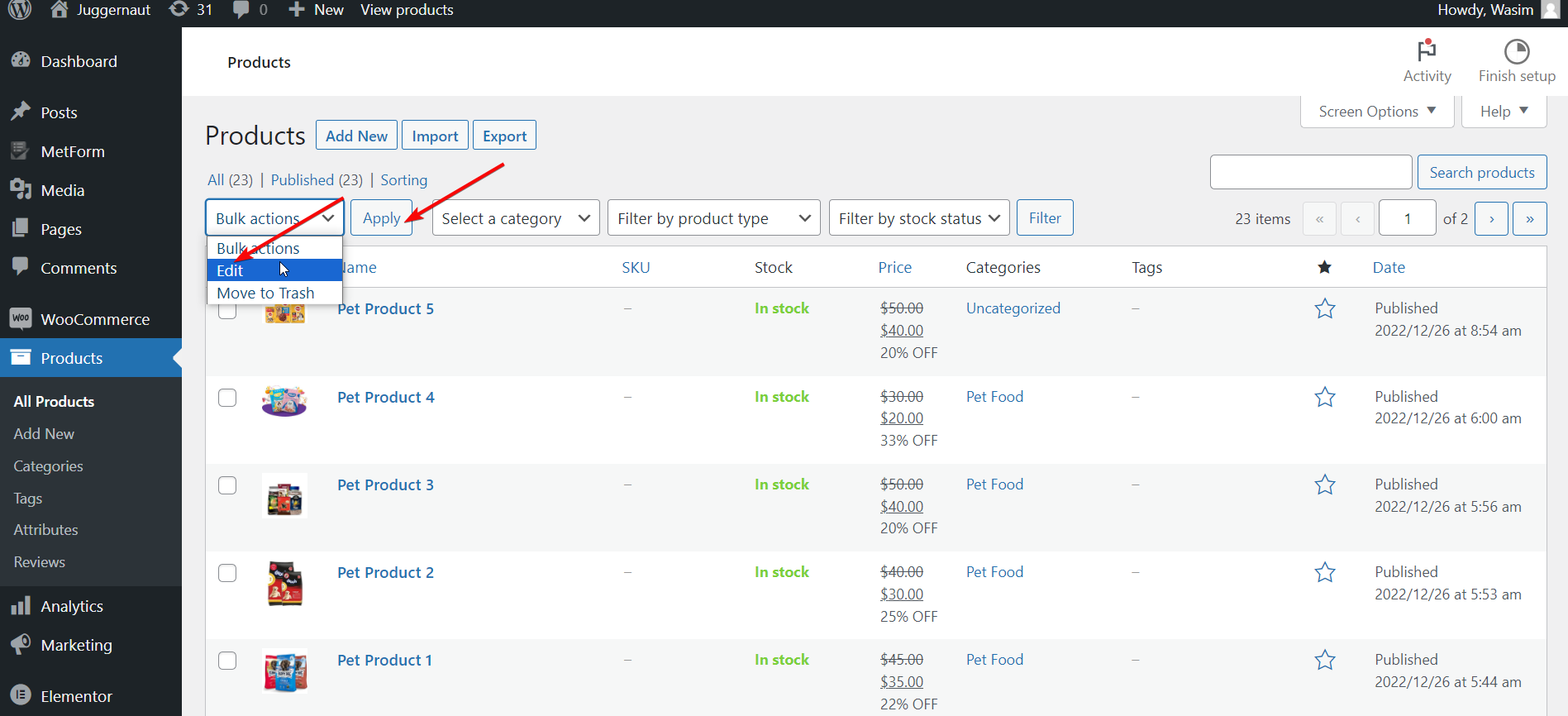
Aparecerá un menú de edición masiva, haga clic en el menú desplegable, seleccione Administrar stock, y cambiarlo a Sí. Ahora, todos tus productos seleccionados tendrán habilitada la gestión de stock individual.
Una vez habilitado, puede modificar el Cantidad de existencias configurarlo en masa, alterándolo a un número exacto o aumentarlo o disminuirlo en una cierta cantidad.
Umbral de existencias bajo
Como parte de la gestión de inventario de WooCommerce, puede establecer el umbral o límite de stock bajo en dos lugares. De WooCommerce > Configuración > Producto > Inventario, puedes modificarlo a escala global.
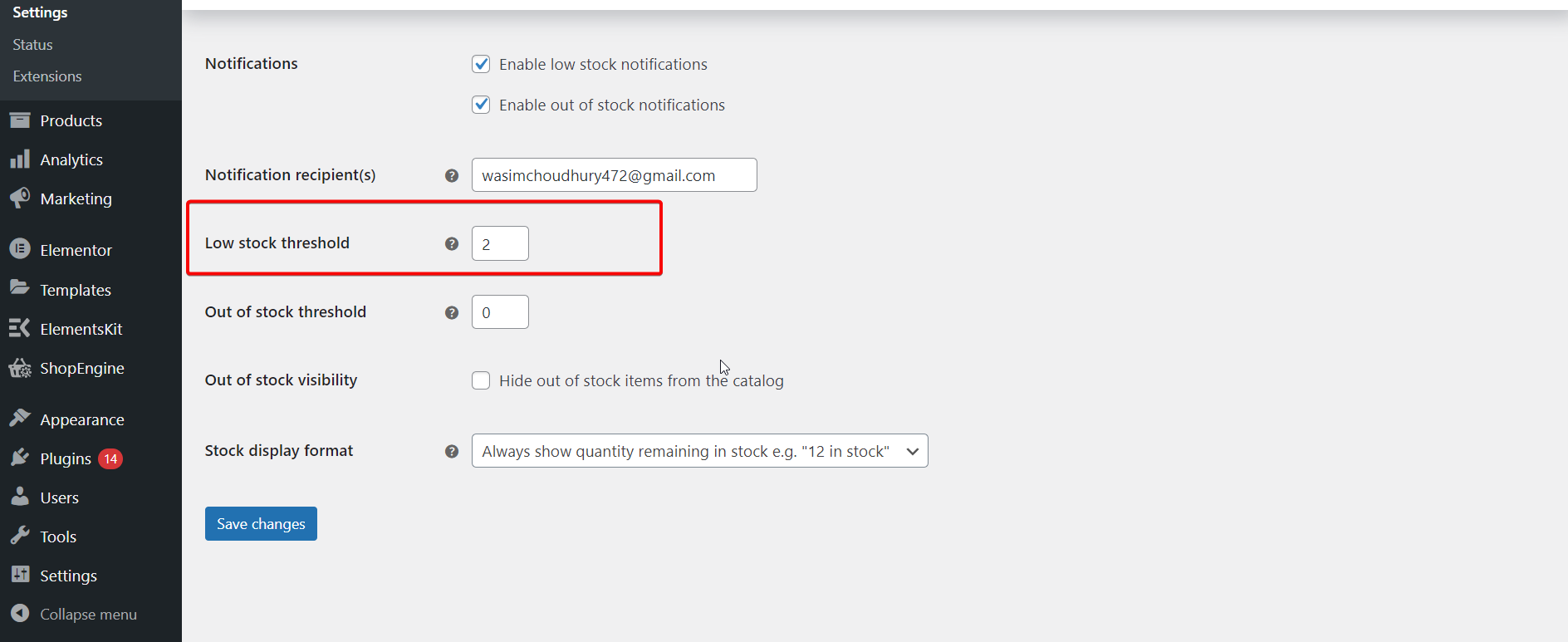
Además, también puede establecer si los números de stock se muestran a los clientes con números de stock bajos y a quién se le envía un correo electrónico cuando un producto alcanza este umbral.
Para cada producto individual, puede dirigirse a su Editar pantalla y desplácese hacia abajo hasta la pestaña Inventario. Cerciorarse Gestionar stock está marcado y luego afina el Umbral de stock bajo.
Vendido Individualmente
Si su objetivo es vender sólo un producto a la vez, vaya a la pantalla Inventario en la página de un producto. Editar página. Asegúrese de habilitar el Vendido Individualmente caja. Sin embargo, esto no requiere activar la gestión de stock a nivel de producto.
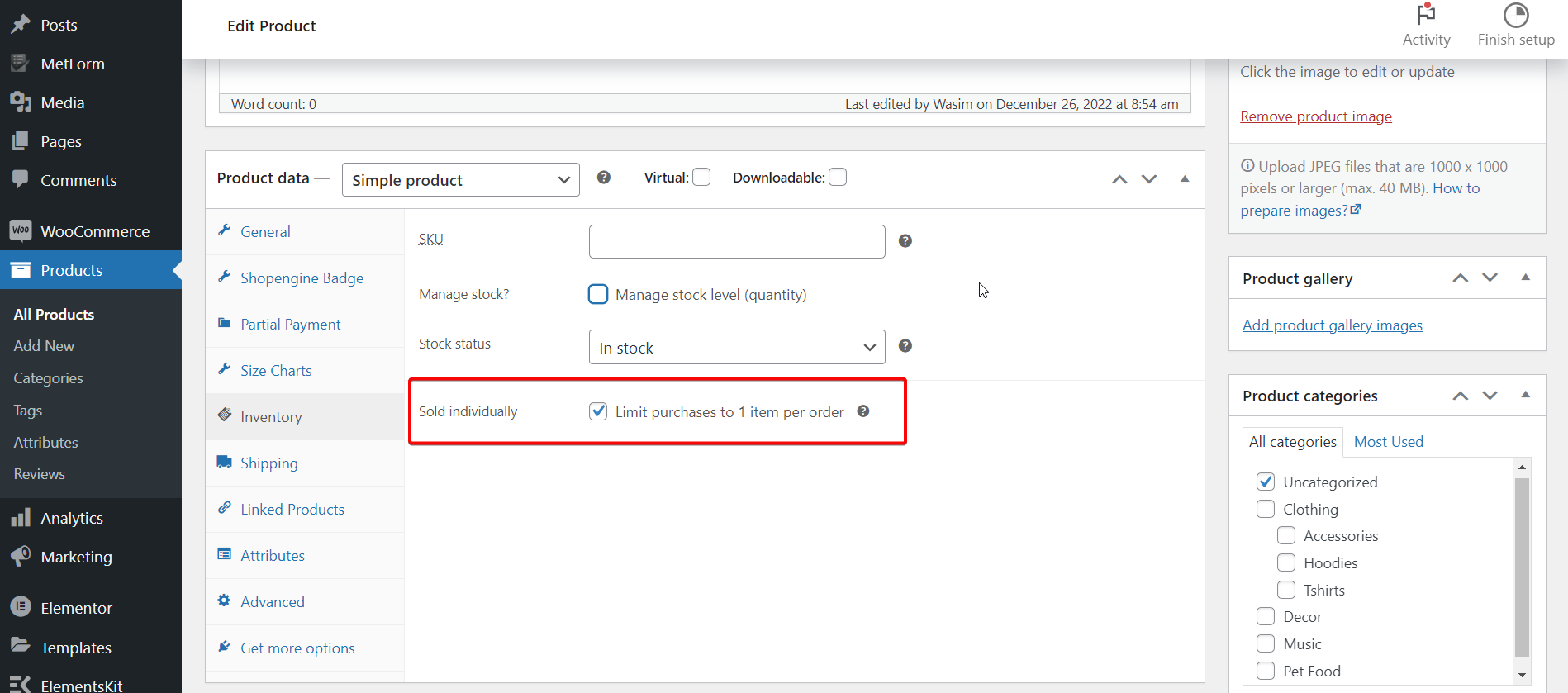
De hecho, también puedes activar esta configuración a través del editor masivo.
Elegir un tipo de producto
WooCommerce clasifica sus productos en 4 tipos por defecto. Productos simples, variables, agrupados y externos/afiliados. Sumerjámonos…
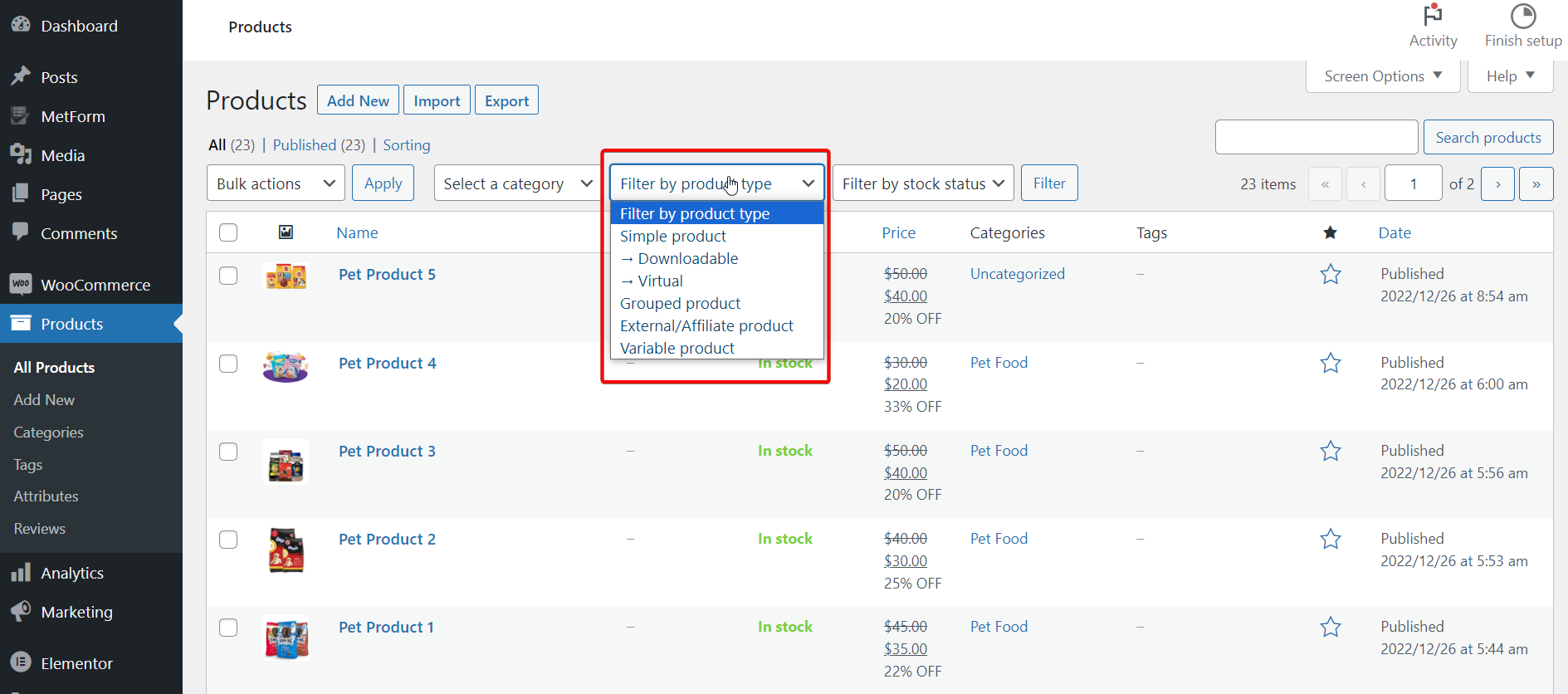
- Productos simples – Los productos simples implican el tipo más básico de productos disponibles en WooCommerce. Estos son productos individuales y enviables sin variaciones ni agrupaciones únicas.
- Productos variables – Idéntico en función a productos simples, pero productos variables contienen diferentes variaciones en color y tamaño. Todas estas variaciones son principalmente de un producto principal con su número de stock y SKU.
- Productos agrupados– Los productos agrupados son tipos de productos que se venden en un paquete o colección. Este paquete consta de productos que se pueden recoger individualmente. Entonces, si te quedas sin stock, el paquete ya no estará disponible. Por lo tanto, es vital realizar un seguimiento de este tipo de cosas con las herramientas que ofrece WooCommerce. Esto también es independiente de las ventas adicionales y cruzadas.
- Productos externos/afiliados – Estos no son en absoluto sus propios productos. En lugar de eso, les quitas una comisión y parte de la acción se destina a otra persona. Por lo general, se venden en un sitio web en particular.
Aparte de eso, también hay productos descargables que eliminan el aspecto del envío y venden artículos virtuales en tu tienda. La ventaja de este tipo de producto es que no tienes que preocuparte por el seguimiento del stock.
¿Cómo ver y analizar el informe de estado de las existencias?
WooCommerce muestra montones de análisis e informes, que pueden aprovecharse para controlar mejor sus acciones.
Visite su Panel de control de WooCommerce > Análisis > Valores página. La página mostrará una descripción general de la cantidad de unidades y el estado de existencias. Desde allí, haga clic Producto/Variación, SKU, Estado o Stock para ordenar el informe de estado por estos valores. Puede hacer clic nuevamente para deshacer o revertir el orden.
Utilizar el Espectáculo menú para limitarlo a solo productos con cierto estado de stock. Por ejemplo, puede encontrar instantáneamente qué productos están agotados o en espera.
👉 Have a look at the best SEO plugins for your WooCommerce website.
Es tu turno:
Le he explicado los entresijos de la gestión de inventario de WooCommerce. Siguiendo las pautas que se muestran arriba, puede configurar su inventario de WooCommerce, administrar el estado de sus existencias y también actualizar el inventario.
La pelota está en tu cancha ahora, así que decide por ti mismo si deseas administrar y organizar el inventario de tu tienda WooCommerce de manera óptima. Después de todo, ¡eso definitivamente impulsaría las ventas generales de sus productos!
Además, si desea ampliar las funcionalidades de su tienda WooCommerce de manera integral y mejorar su retención de clientes, aprovechar TiendaMotor, la solución WooCommerce definitiva para Elementor.

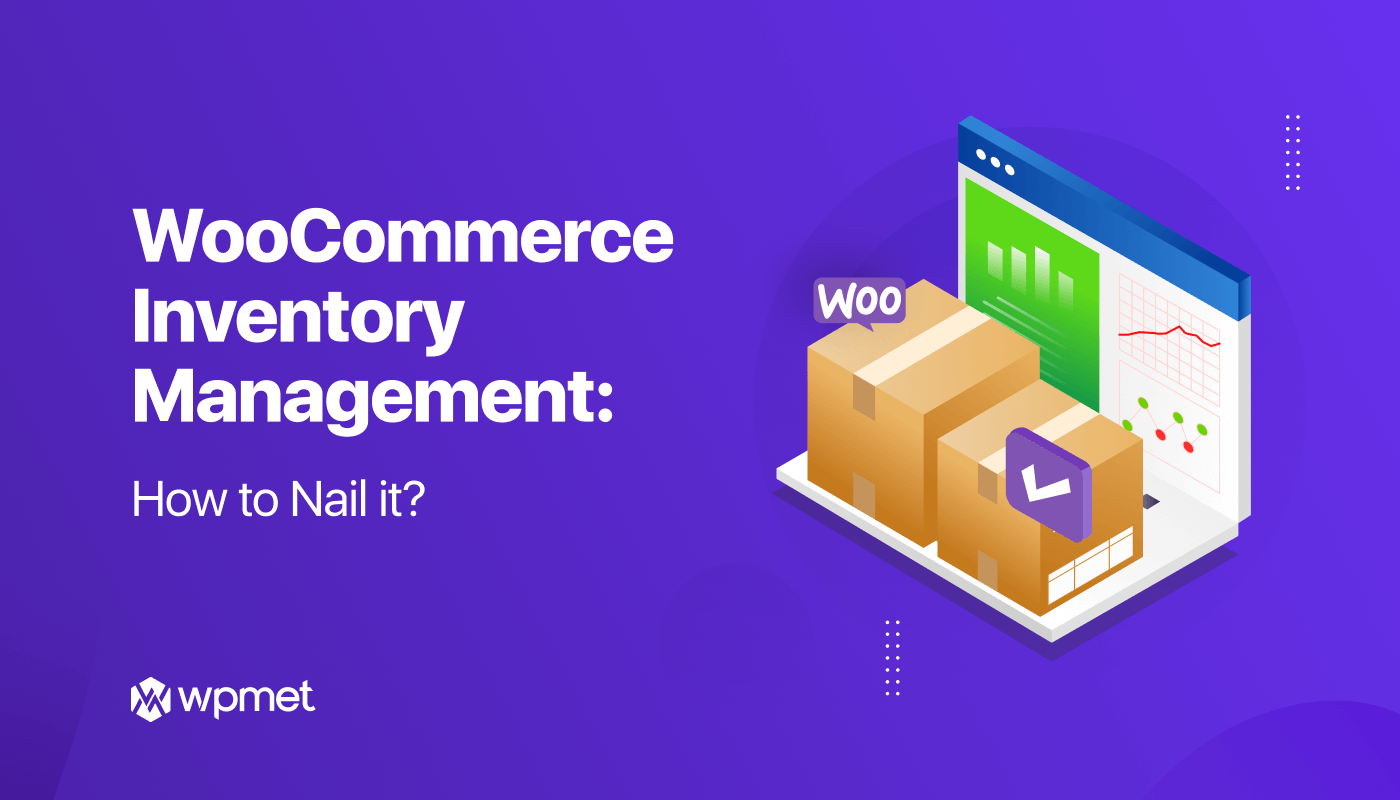
Deja una respuesta