Los enlaces en los que se puede hacer clic son el alma de cualquier sitio web. Conectan su contenido con recursos valiosos, permiten a los visitantes explorar diferentes secciones de su sitio y, en última instancia, mejoran la experiencia del usuario.
Si eres nuevo en WordPress, agregar enlaces puede parecer una tarea desalentadora y definitivamente te preguntarás: ¿Cómo puedo hacer que se pueda hacer clic en un enlace? ¡Pero no temas! Esta guía para principiantes le guiará a través de los métodos de cómo agregar enlaces en los que se puede hacer clic en WordPress - usando el Editor de bloques.
¿Por qué agregar enlaces en los que se puede hacer clic en WordPress?
Hay varias razones por las que los enlaces en los que se puede hacer clic son esenciales para su sitio web de WordPress:
💯 Experiencia de usuario mejorada: Los enlaces guían a sus visitantes a información relevante, tanto en su sitio web como en fuentes externas. Esto les ayuda a encontrar lo que buscan de forma rápida y eficiente.
💯 Credibilidad mejorada: Vincular a fuentes autorizadas fortalece la credibilidad de su contenido y demuestra su investigación.
💯 Mayor compromiso: Los enlaces a contenido relacionado en su sitio web mantienen a los visitantes interesados y explorando diferentes secciones, lo que potencialmente los lleva a descubrir más contenido valioso.
💯 Beneficios de SEO: Uso estratégico de enlaces internos dentro de su El sitio web puede mejorar su ranking en los motores de búsqueda (SEO) ayudando a los motores de búsqueda a comprender la estructura y el contenido de su sitio.
Cómo agregar enlaces en los que se puede hacer clic en el editor de bloques de WordPress
Hay dos métodos principales sobre cómo crear un enlace de texto en WordPress, según el editor que esté utilizando: Editor visual y editor de bloques.
En este blog, describiremos los pasos sobre cómo agregar un enlace en WordPress usando el Editor de bloques. El Editor de bloques, también conocido como Gutenberg, es el editor predeterminado actual en WordPress.
A continuación se explica cómo agregar enlaces en WordPress en el Editor de bloques:
Seleccione el texto que prefiere que sea un enlace en el que se puede hacer clic.
Para crear un enlace en el que se puede hacer clic, simplemente seleccione el texto deseado dentro de la publicación de su blog haciendo clic y arrastrando el cursor.
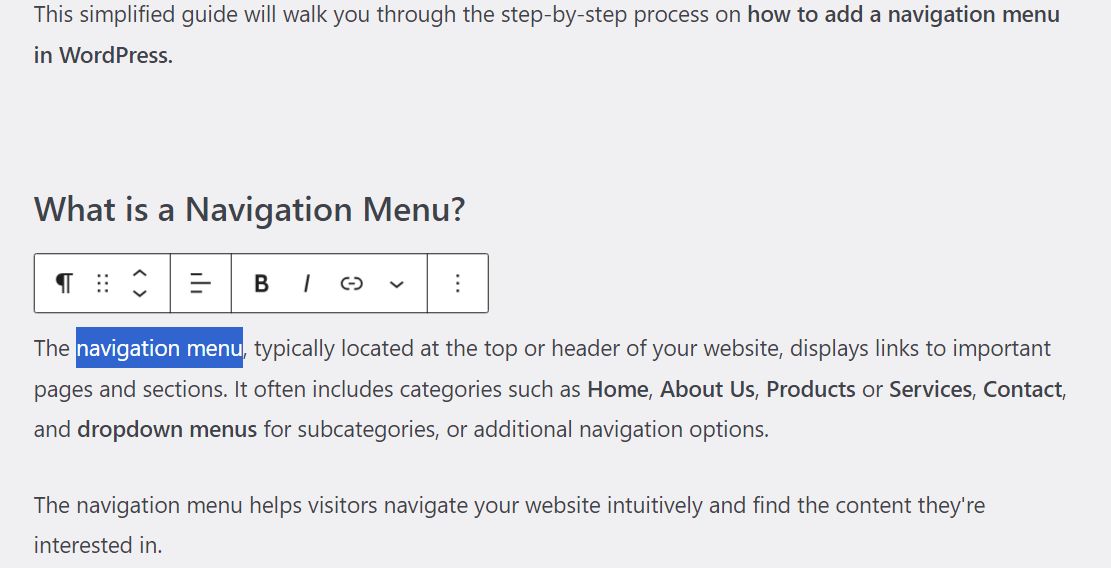
Después de identificar y resaltar el texto o frase que desea que sea su hipervínculo de WordPress, aparecerá una barra de herramientas de bloqueo. Busque el ícono de enlace dentro de la barra de herramientas del bloque y haga clic en él.
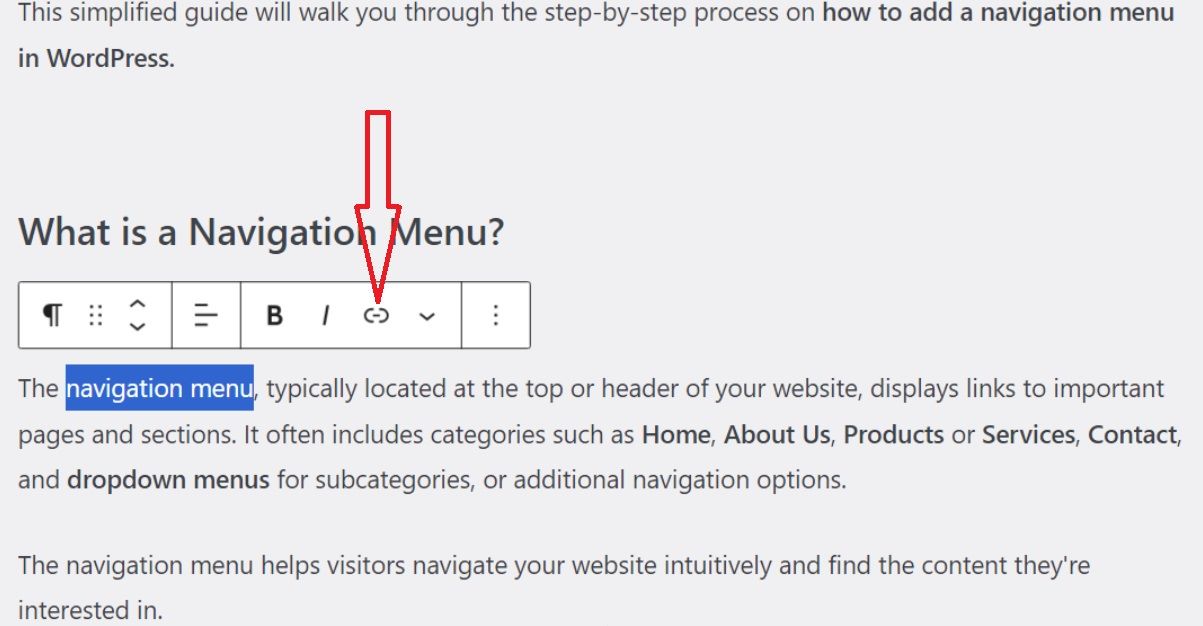
Ingrese la URL del enlace
Una vez que hagas clic en el ícono del enlace, aparecerá una pequeña ventana emergente donde podrás pegar la URL del sitio web al que deseas vincular. Luego, presiona "Ingresar"o simplemente puede hacer clic en"Entregar”.
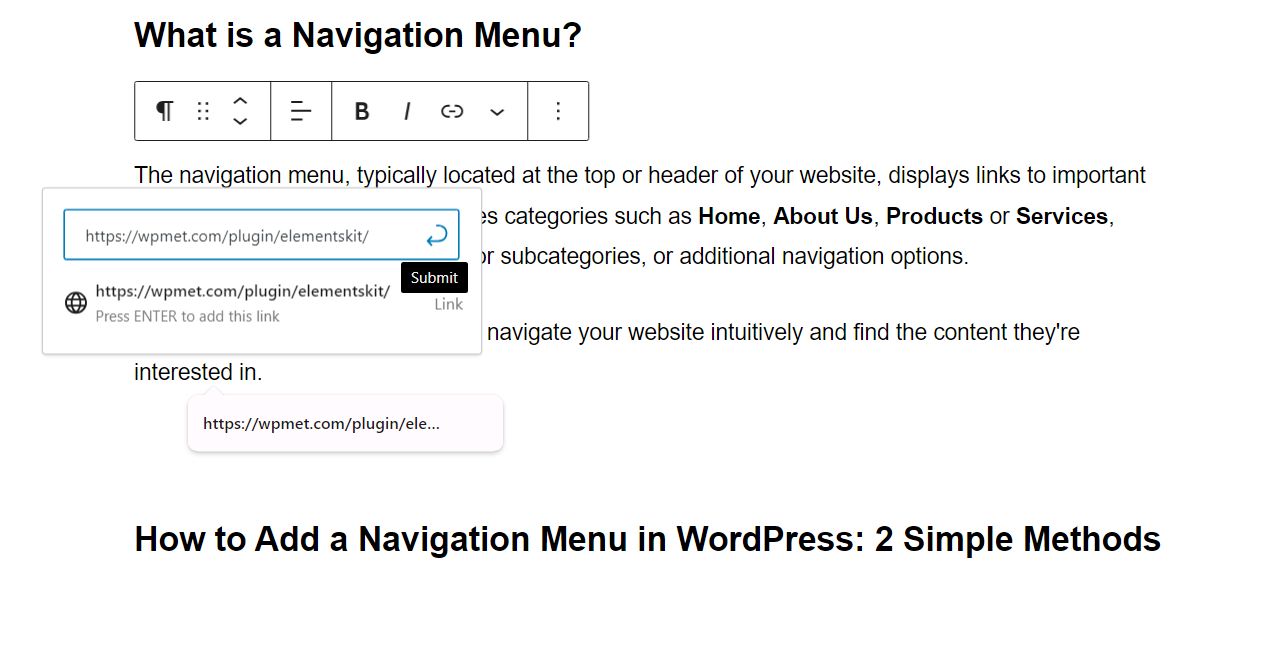
Ahora, tu texto se distingue visualmente por estar subrayado y resaltado. Esto significa que es un hipervínculo o un enlace en el que se puede hacer clic. Al hacer clic en el texto, se dirigirá a los usuarios a la URL especificada.
Cómo crear enlaces en los que se puede hacer clic en Elementor
Incorporar enlaces en secciones dentro de Elementor puede presentar un desafío. Normalmente, el método predeterminado implica insertar un botón y configurar su enlace para dirigirlo a la sección deseada. Sin embargo, este enfoque puede ocasionalmente alterar la armonía visual de su diseño. ¿Pero podría haber alguna manera de evitar esto?
¡Por supuesto que lo hay! Lo que necesitarás es un enlace contenedor. Esto le permite adjuntar enlaces a cualquier sección, columna o widget dentro de Elementor, mejorando la eficiencia de navegación de su sitio web.
¿Pero necesitamos un complemento para esto? ¡Absolutamente! Pero no temas, ElementsKit ahora ofrece una función que te brinda la libertad de adjuntar un enlace dentro de Elementor. Para comenzar con esta función, asegúrese de instalar los requisitos previos: Elementor y ElementosKit Pro.
Descubramos cómo funciona……..
Configurar enlace contenedor
Navegue a su panel de WordPress y localice ElementsKit. Elegir Módulo y habilite el enlace Wrapper. Entonces, Guardar cambios para comenzar con esta función.
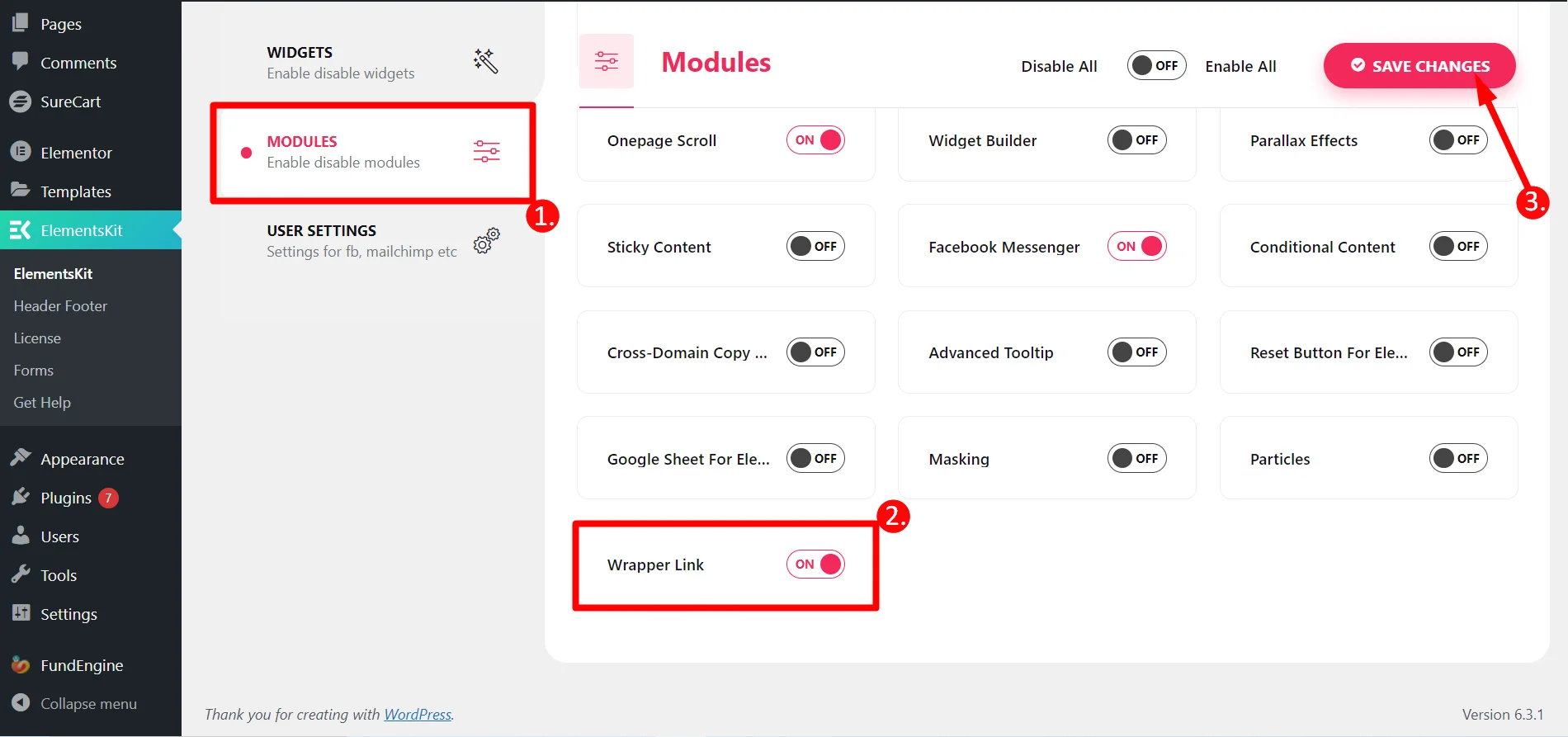
Agregar enlace a una página nueva o a una página existente
Para agregar un enlace en Elementor, simplemente abra una página nueva o una página existente. Una vez en su página, haga clic Editar con Elementor situado en la parte superior de la pantalla.
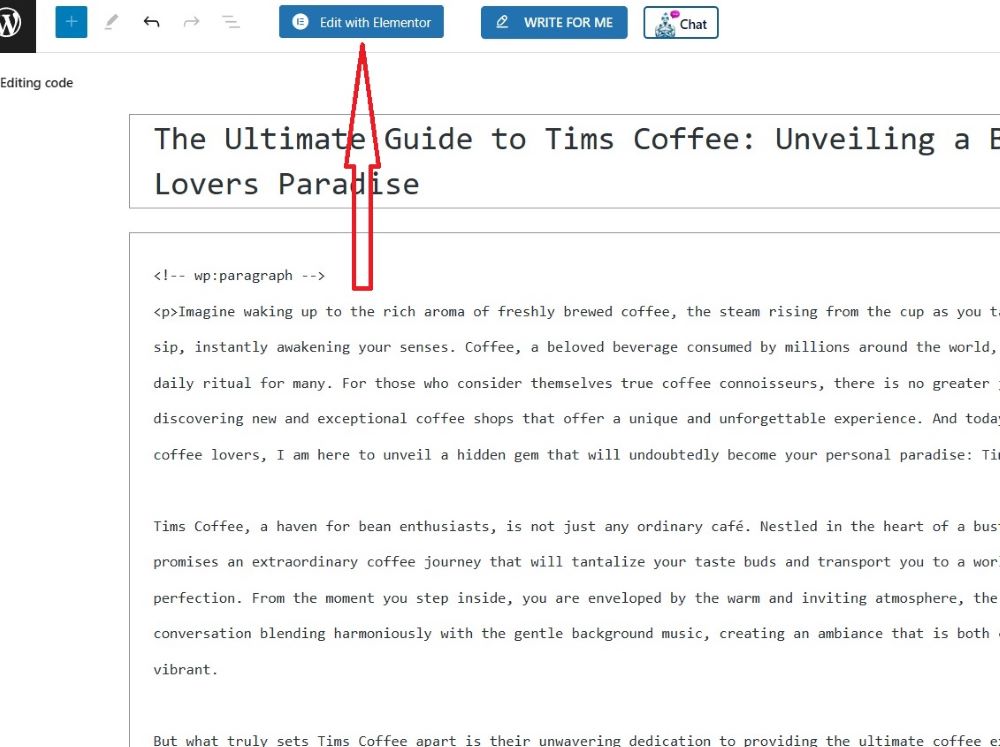
Seleccione la sección donde desea agregar un enlace. Ve a la Lengüeta avanzada y ve al Condiciones del kit de elementos. Seleccione ElementsKit Wrapper Link y cambie el botón a Sí para habilitar el enlace.
Ingrese la URL al campo de enlace personalizado. Clickea en el icono de configuración al lado del campo para permitir que el enlace se abra en una nueva ventana al hacer clic en la imagen o el texto donde envuelve el enlace.
Por último, publica o actualiza tu página y sé testigo de la magia.
Solución de problemas de enlaces en los que se puede hacer clic en WordPress
En WordPress, los enlaces en los que se puede hacer clic pueden ocasionalmente funcionar mal o romperse. A continuación se explica cómo reparar enlaces rotos o que no funcionan correctamente dentro de publicaciones o páginas de WordPress.
Hipervínculos rotos
Un hipervínculo roto se refiere a un vínculo que no funciona correctamente, lo que genera una página de error 404 u otro mensaje de error.
Para solucionar hipervínculos rotos en WordPress, siga estos pasos de solución de problemas:
- Utilice un complemento de verificación de enlaces rotos para escanear su sitio web en busca de enlaces rotos.
- Al identificar enlaces rotos, actualícelos o elimínelos en consecuencia.
- Asegúrese de que las URL a las que se vincula sean precisas y permanezcan activas.
Un método alternativo para rectificar hipervínculos rotos implica inspeccionar manualmente cada enlace de su sitio web. Aunque requiere mucho tiempo, este enfoque garantiza la funcionalidad de todos los enlaces del sitio web. Simplemente haga clic en cada enlace y confirme su redirección a la página deseada.
Hipervínculo defectuoso en publicaciones o páginas de WordPress
Una causa común de disfunción del hipervínculo es un problema con el vínculo. URL sí mismo. A veces, se debe a la compatibilidad con el complemento o tema.
Si los hipervínculos no funcionan correctamente en publicaciones o páginas de WordPress, continúe con estos pasos:
- Verifique el formato correcto de los hipervínculos.
- Confirme la exactitud de las URL vinculadas y asegúrese de que todavía estén activas.
- Deshabilite los complementos conflictivos que puedan alterar los hipervínculos.
- Borre el caché y las cookies para resolver posibles problemas de hipervínculos relacionados con el navegador.
En ocasiones, el mal funcionamiento de los hipervínculos puede deberse a problemas con la base de datos de WordPress. Resuelva esto accediendo a su panel de WordPress, navegando a "Herramientas”, y seleccionando “Base de datos.” Proceda a elegir “Reparación de base de datos”para abordar cualquier problema subyacente.
✔ Intente agregar el reproductor de audio a su sitio con el Los mejores complementos de reproductor de audio en WordPress. ✔
¿Cómo agregar un enlace en el que se puede hacer clic en una imagen?
Agregar un hipervínculo no solo se limita al texto sino que también se aplica a las imágenes. ¡Absolutamente! Pero necesitarás resaltar la imagen en lugar del texto. Esto permitirá a los usuarios hacer clic en la imagen y ser dirigidos al sitio web vinculado.
- Inserta la imagen en tu publicación o página de WordPress.
- Haga clic en la imagen para seleccionarla.
- Haga clic en el icono del enlace.
- Ingrese la URL deseada.
- Presione "Entrar" o haga clic en "Enviar"
La diferencia con agregar un enlace a tu imagen es que tienes la opción de hacer que la URL vinculada se abra en una nueva pestaña.

Preguntas frecuentes
¿Cómo me aseguro de que mis enlaces no estén rotos?
Es una buena práctica comprobar los enlaces periódicamente para asegurarse de que sigan funcionando. Hay complementos disponibles para WordPress que pueden ayudarlo a identificar enlaces rotos.
¿Qué debo utilizar como texto de mi enlace?
Elija un texto de enlace claro y conciso que refleje con precisión el contenido al que conduce el enlace. Evite frases genéricas como "haga clic aquí".
¿Cómo hago para que se pueda hacer clic en una publicación en WordPress?
Hay dos formas principales de hacer que se pueda hacer clic en una publicación en WordPress:
1. Vincular a la URL de la publicación: Si mencionas otra publicación en tu sitio web, simplemente puedes copiar y pegar la URL de la publicación y tratarla como cualquier otro hipervínculo. Los usuarios que hagan clic en este enlace serán dirigidos a la publicación completa.
2. Usando enlaces internos: WordPress ofrece funciones integradas para enlaces internos. En el Editor de bloques, puede comenzar a escribir el título de la publicación a la que desea vincular y WordPress le sugerirá opciones relevantes. Esto simplifica el proceso y garantiza que esté vinculando a la publicación correcta.
Pensamiento final
Agregar enlaces en los que se puede hacer clic en WordPress es una habilidad fundamental para cualquier principiante. Los pasos varían según la elección de su editor de WordPress. Si está utilizando un editor Gutenberg, estos pasos son adecuados para usted.
Recuerde, el uso estratégico de enlaces es clave para crear un sitio web atractivo e informativo. Estos hipervínculos mejoran la experiencia del usuario de su sitio web, mejoran su SEO y conectan a sus visitantes con recursos valiosos.
¡Feliz enlace!
![Cómo agregar enlaces en los que se puede hacer clic en WordPress [Guía para principiantes]](https://wpmet.com/wp-content/uploads/2024/04/How-To-Add-Clickable-Links-in-WordPress-Beginners-Guide.jpg)
Deja una respuesta