Klikbare links er livsnerven på ethvert websted. De forbinder dit indhold med værdifulde ressourcer, giver besøgende mulighed for at udforske forskellige dele af dit websted og forbedrer i sidste ende brugeroplevelsen.
Hvis du er ny til WordPress, kan tilføjelse af links virke som en skræmmende opgave, og du vil helt sikkert spørge dig selv: Hvordan gør jeg et link klikbart? Men frygt ej! Denne begyndervenlige guide vil guide dig gennem metoderne på hvordan man tilføjer klikbare links i WordPress - ved hjælp af Block Editor.
Hvorfor tilføje klikbare links i WordPress?
Der er flere grunde til, at klikbare links er vigtige for dit WordPress-websted:
💯 Forbedret brugeroplevelse: Links guider dine besøgende til relevant information, både på din hjemmeside og på eksterne kilder. Dette hjælper dem med at finde det, de leder efter, hurtigt og effektivt.
💯 Øget troværdighed: Link til autoritative kilder styrker troværdigheden af dit indhold og demonstrerer din forskning.
💯 Øget engagement: Links til relateret indhold på dit websted holder besøgende engageret og udforsker forskellige sektioner, hvilket potentielt får dem til at opdage mere af dit værdifulde indhold.
💯 SEO fordele: Strategisk brug af interne links i din hjemmeside kan forbedre din søgemaskineplacering (SEO) ved at hjælpe søgemaskiner med at forstå strukturen og indholdet af dit websted.
Sådan tilføjes klikbare links i WordPress Block Editor
Der er to primære metoder til, hvordan man opretter et tekstlink i WordPress, afhængigt af den editor, du bruger — Visual Editor og Block Editor.
I denne blog vil vi afbilde trinene til, hvordan du tilføjer et link på WordPress ved hjælp af Block Editor. Det Bloker editor, også kendt som Gutenberg, er den nuværende standardeditor i WordPress.
Sådan tilføjer du links i WordPress i Block Editor:
Vælg den tekst, du foretrækker, som et klikbart link
For at oprette et klikbart link skal du blot vælge den ønskede tekst i dit blogindlæg ved at klikke og trække markøren.
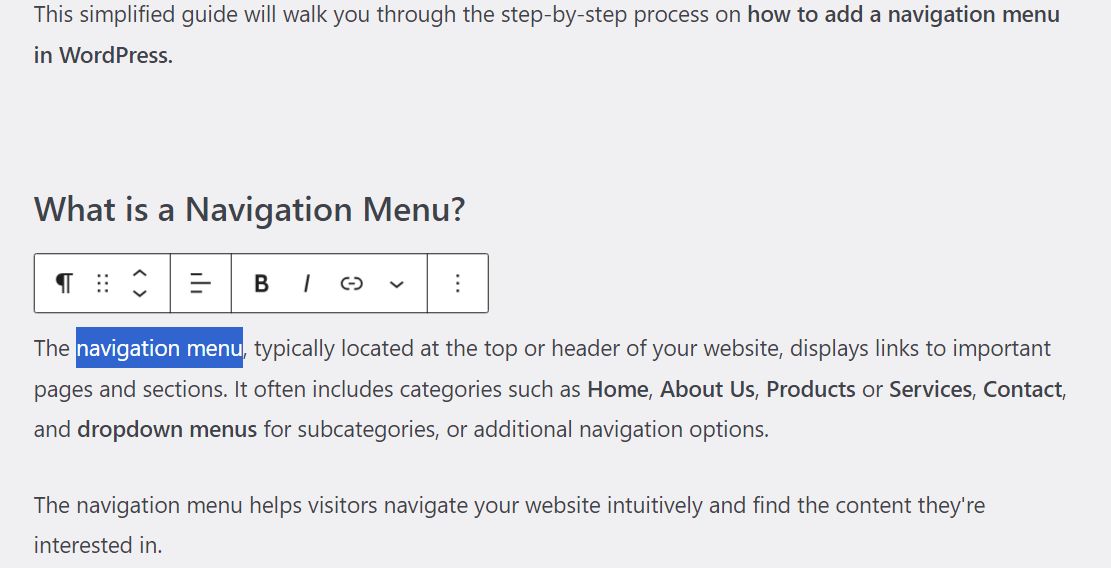
Når du har identificeret og fremhævet den tekst eller sætning, du ønsker skal være dit WordPress-hyperlink, vises en blokværktøjslinje. Find linkikonet i blokværktøjslinjen, og klik på det.
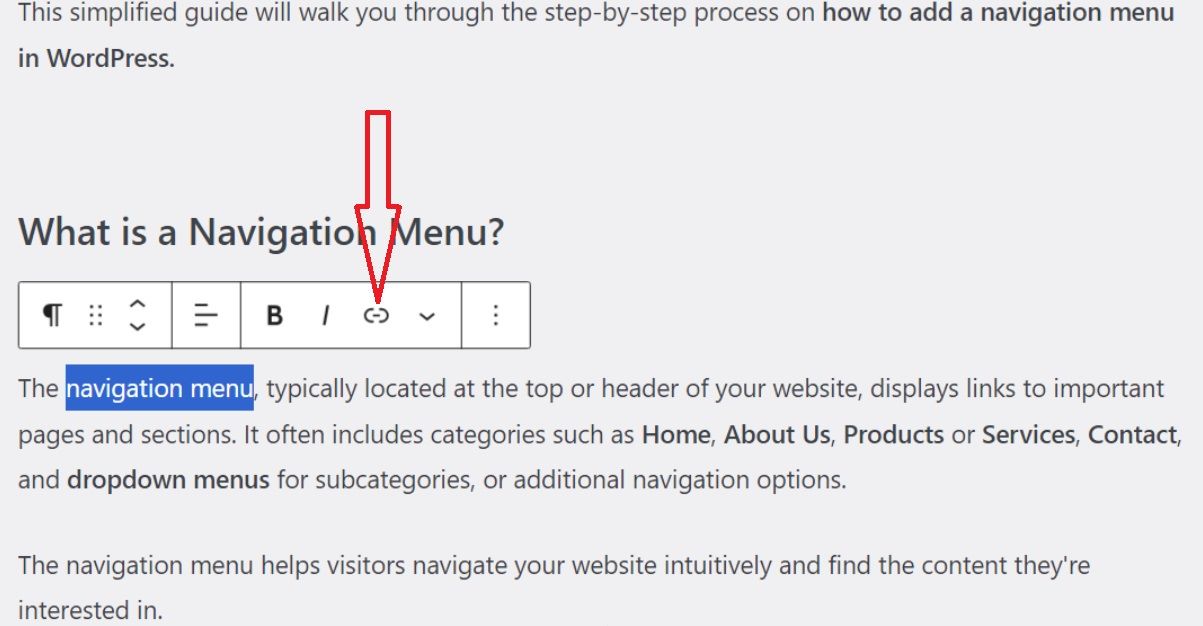
Indtast linkets URL
Når du klikker på link-ikonet, vises et lille pop-up vindue, hvor du kan indsætte URL'en på den hjemmeside, du vil linke til. Tryk derefter på "Gå indeller du kan bare klikke påIndsend”.
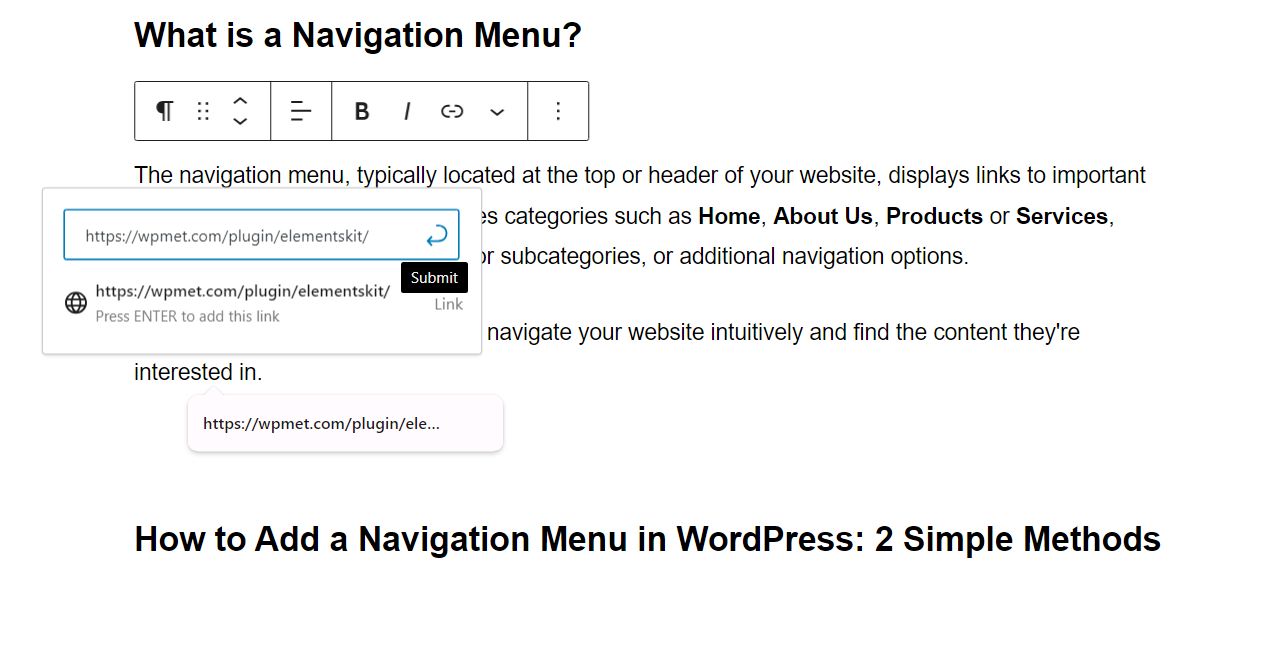
Nu er din tekst visuelt kendetegnet ved at være understreget og fremhævet. Dette betyder, at det er et hyperlink eller et klikbart link. Ved at klikke på teksten ledes brugere til den angivne URL.
Sådan laver du klikbare links i Elementor
Det kan være en udfordring at inkorporere links i sektioner i Elementor. Typisk involverer standardmetoden at indsætte en knap og konfigurere dens link til at dirigere til den ønskede sektion. Alligevel kan denne tilgang lejlighedsvis forstyrre den visuelle harmoni i dit design. Men kunne der være nogen måde at undgå dette på?
Selvfølgelig er der! Det du skal bruge er en wrapper link. Dette giver dig mulighed for at vedhæfte links til enhver sektion, kolonne eller widget i Elementor, hvilket forbedrer navigationseffektiviteten på dit websted.
Men har vi brug for et plugin til dette? Absolut! Men frygt ej, en funktion, der giver dig frihed til at vedhæfte et link i Elementor, tilbydes nu af ElementsKit. For at komme i gang med denne funktion skal du sørge for at installere forudsætningerne — Elementor og ElementsKit Pro.
Lad os finde ud af, hvordan det virker……..
Konfigurer Wrapper Link
Naviger til dit WordPress-dashboard, og find ElementsKit. Vælge modul og aktiver Wrapper Link. Derefter, Gem ændringer for at komme i gang med denne funktion.
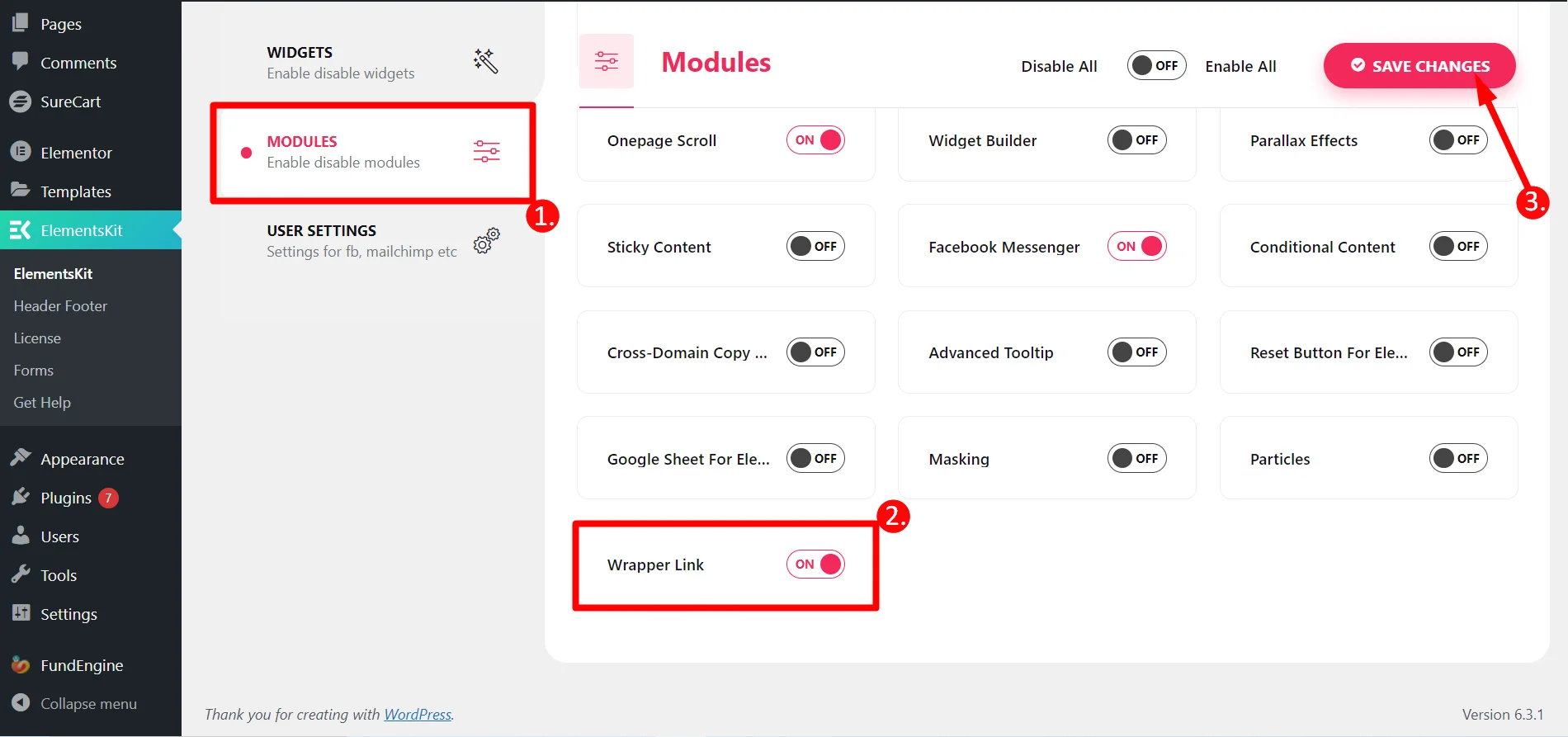
Tilføj link til en ny side eller eksisterende side
For at tilføje et link i Elementor skal du blot åbne en ny side eller en eksisterende side. Når du er på din side, skal du klikke Rediger med Elementor placeret øverst på din skærm.
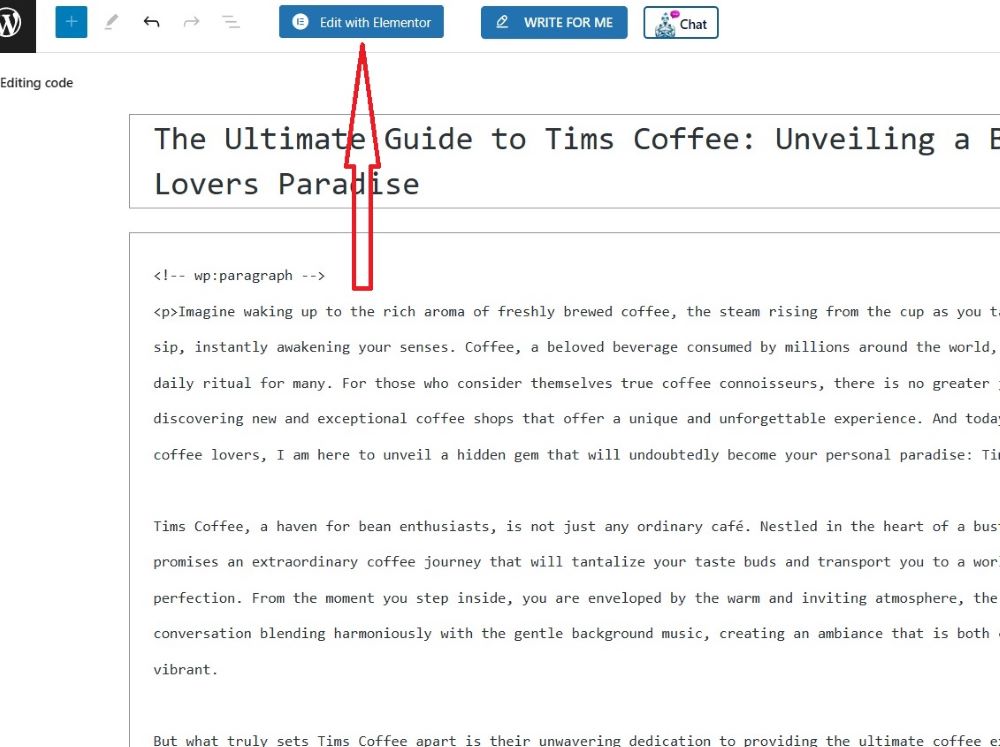
Vælg den sektion, hvor du vil tilføje et link. Gå til Avanceret fane og gå til ElemenstKit Betingelser. Vælg ElementsKit Wrapper Link, og skift knappen til Ja for at aktivere linket.
Indtast URL'en til det tilpassede linkfelt. Klik på indstillingsikon ved siden af feltet for at tillade linket at åbne i et nyt vindue, når du klikker på billedet eller teksten, hvor du ombryder linket.
Til sidst, udgiv eller opdater din side og se magien.
Fejlfinding af klikbare links i WordPress
I WordPress kan klikbare links lejlighedsvis fungere forkert eller gå i stykker. Sådan reparerer du ødelagte og defekte links i WordPress-indlæg eller -sider.
Ødelagte hyperlinks
Et ødelagt hyperlink refererer til et link, der ikke fungerer korrekt, hvilket resulterer i en 404-fejlside eller en anden fejlmeddelelse.
For at adressere ødelagte hyperlinks i WordPress skal du følge disse fejlfindingstrin:
- Brug et brudt link checker plugin til at scanne dit websted for eventuelle brudte links.
- Når du har identificeret ødelagte links, skal du enten opdatere eller fjerne dem i overensstemmelse hermed.
- Sørg for, at de URL'er, du linker til, er nøjagtige og forbliver aktive.
En alternativ metode til at rette op på ødelagte hyperlinks involverer manuel inspektion af hvert link på dit websted. Selvom det er tidskrævende, garanterer denne tilgang funktionaliteten af alle webstedslinks. Du skal blot klikke på hvert link og bekræfte dets omdirigering til den tilsigtede side.
Dysfunktionshyperlink i WordPress-indlæg eller sider
En almindelig årsag til hyperlink dysfunktion er et problem med linket URL sig selv. Nogle gange er det forårsaget af kompatibiliteten med plugin'et eller temaet.
Hvis hyperlinks ikke fungerer korrekt i WordPress-indlæg eller sider, skal du fortsætte med disse trin:
- Bekræft den korrekte formatering af hyperlinks.
- Bekræft nøjagtigheden af de linkede URL'er, og sørg for, at de stadig er aktive.
- Deaktiver modstridende plugins, der kan forstyrre hyperlinks.
- Ryd cache og cookies for at løse potentielle browserrelaterede hyperlinkproblemer.
Nogle gange kan hyperlinkfejl skyldes WordPress-databaseproblemer. Løs dette ved at gå til dit WordPress-dashboard og navigere til "Værktøjer", og vælg "Database." Fortsæt med at vælge "Reparation af database” for at løse eventuelle underliggende problemer.
✔ Prøv at tilføje lydafspilleren til dit websted med bedste lydafspiller plugins i WordPress ✔
Hvordan tilføjer man klikbart link i billedet?
Tilføjelse af et hyperlink er ikke kun begrænset til tekst, men gælder også for billeder. Absolut! Men du bliver nødt til at fremhæve billedet i stedet for teksten. Dette vil give brugerne mulighed for at klikke på billedet og blive dirigeret til det linkede websted.
- Indsæt billedet i dit WordPress-indlæg eller din side.
- Klik på billedet for at vælge det.
- Klik på linkikonet.
- Indtast den ønskede URL.
- Tryk på "Enter" eller klik på "Send"
Hvad der er forskellen med at tilføje et link til dit billede er, at du har mulighed for at få den linkede URL til at åbne i en ny fane.

Ofte stillede spørgsmål
Hvordan sikrer jeg, at mine links ikke er brudt?
Det er en god praksis at tjekke dine links regelmæssigt for at sikre, at de stadig virker. Der findes plugins til WordPress, som kan hjælpe dig med at identificere ødelagte links.
Hvad skal jeg bruge som min linktekst?
Vælg klar og kortfattet linktekst, der præcist afspejler det indhold, linket fører til. Undgå generiske sætninger som "klik her."
Hvordan gør jeg et indlæg klikbart i WordPress?
Der er to hovedmåder at gøre et indlæg klikbart i WordPress:
1. Link til indlæggets URL: Hvis du nævner et andet indlæg på dit websted, kan du blot kopiere og indsætte indlæggets URL og behandle det som ethvert andet hyperlink. Brugere, der klikker på dette link, vil blive dirigeret til hele indlægget.
2. Brug af intern linking: WordPress tilbyder indbyggede funktioner til intern links. I Block Editor kan du begynde at skrive titlen på det indlæg, du vil linke til, og WordPress vil foreslå relevante muligheder. Dette forenkler processen og sikrer, at du linker til det korrekte indlæg.
Sidste tanke
Tilføjelse af klikbare links i WordPress er en grundlæggende færdighed for enhver nybegynder. Trinnene varierer afhængigt af valget af din WordPress-editor. Hvis du bruger en Gutenberg Editor, er disse trin rigtige for dig.
Husk, strategisk brug af links er nøglen til at opbygge en engagerende og informativ hjemmeside. Disse hyperlinks forbedrer dit websteds brugeroplevelse, forbedrer dets SEO og forbinder dine besøgende med værdifulde ressourcer.
Godt at linke!
![Sådan tilføjes klikbare links i WordPress [Begynderguide]](https://wpmet.com/wp-content/uploads/2024/04/How-To-Add-Clickable-Links-in-WordPress-Beginners-Guide.jpg)
Skriv et svar