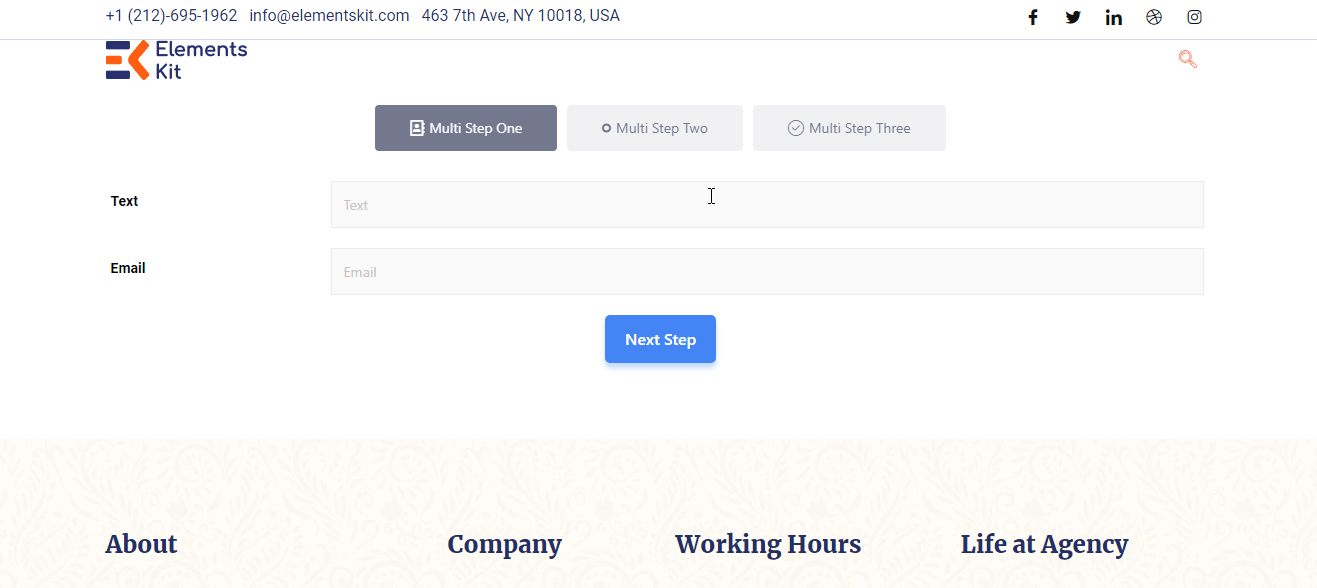Empezar #
Metform te permite crear un formulario extenso con gran facilidad. Ahora, cree formularios de varios pasos de WordPress fácilmente utilizando cualquier widget.
Mire la guía en video para agregar el formulario de varios pasos de Elementor:
O siga las instrucciones paso a paso a continuación para agregar un formulario de varios pasos de WordPress:
Paso->1 #
buscar el Metform widget y arrástrelo al área de ubicación del widget.
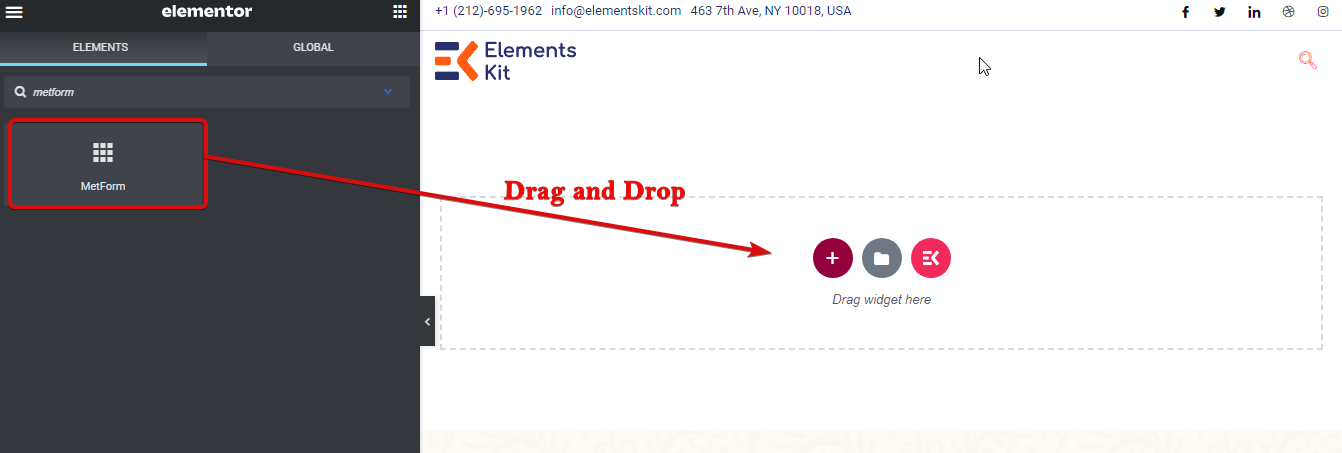
Paso-> 2 #
Clickea en el Editar formulario a la izquierda para abrir una ventana y crear un formulario.
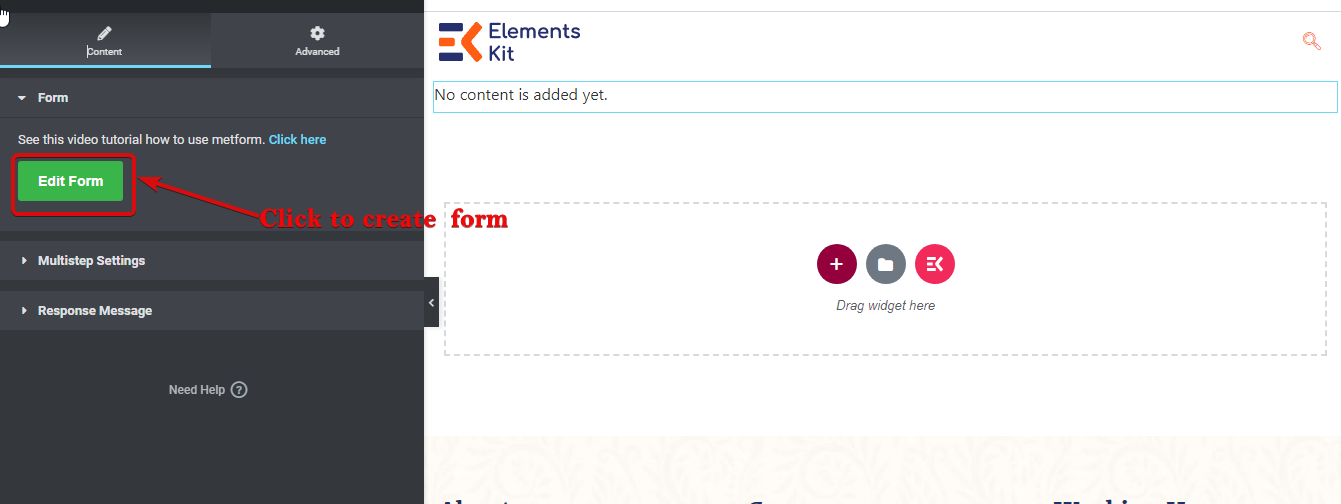
Paso-> 3 #
Elegir Nuevo para crear un nuevo formulario. dar en Título. Ahora, puede seleccionar una plantilla en blanco y hacer clic en Editar formulario
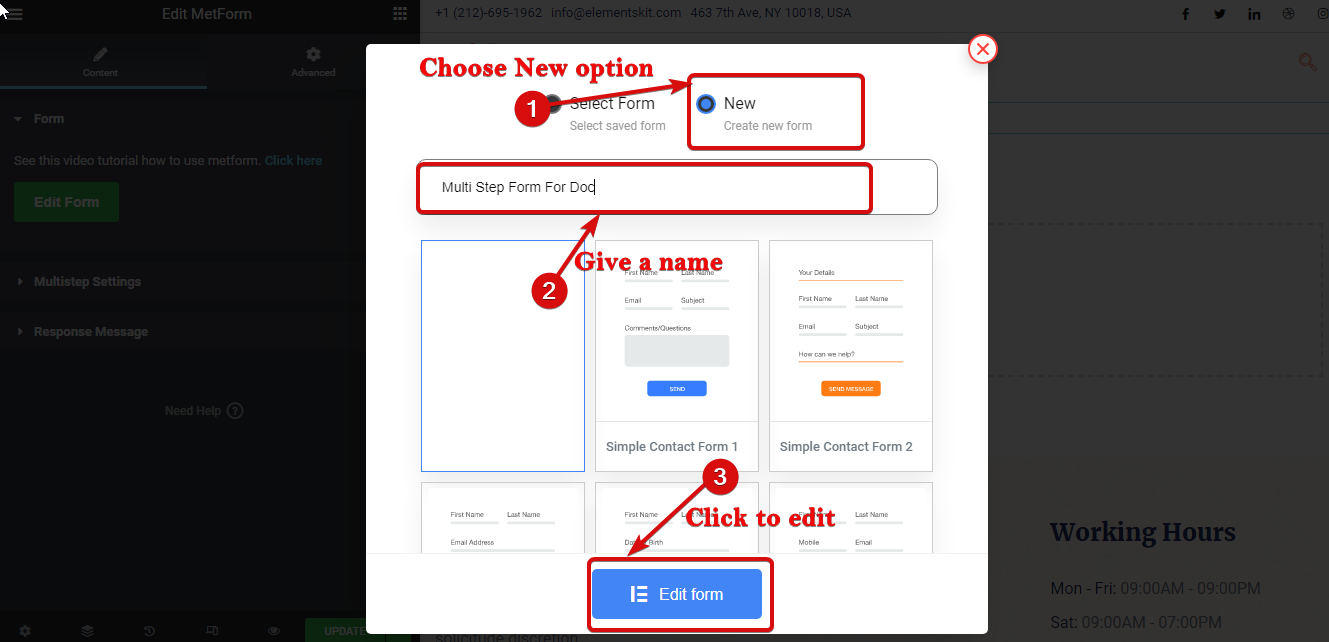
Paso-> 4 #
Haga clic en el botón del signo "Más" para agregar una nueva sección.
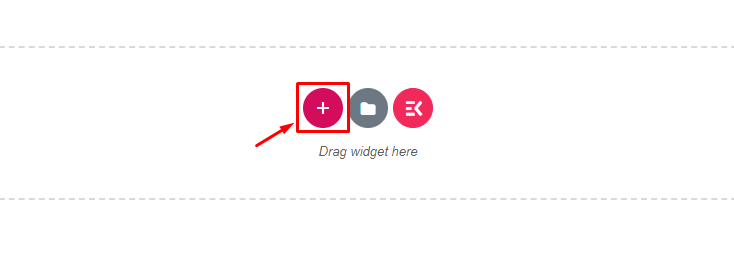
Paso->5 #
Ahora cree su formulario usando cualquier widget
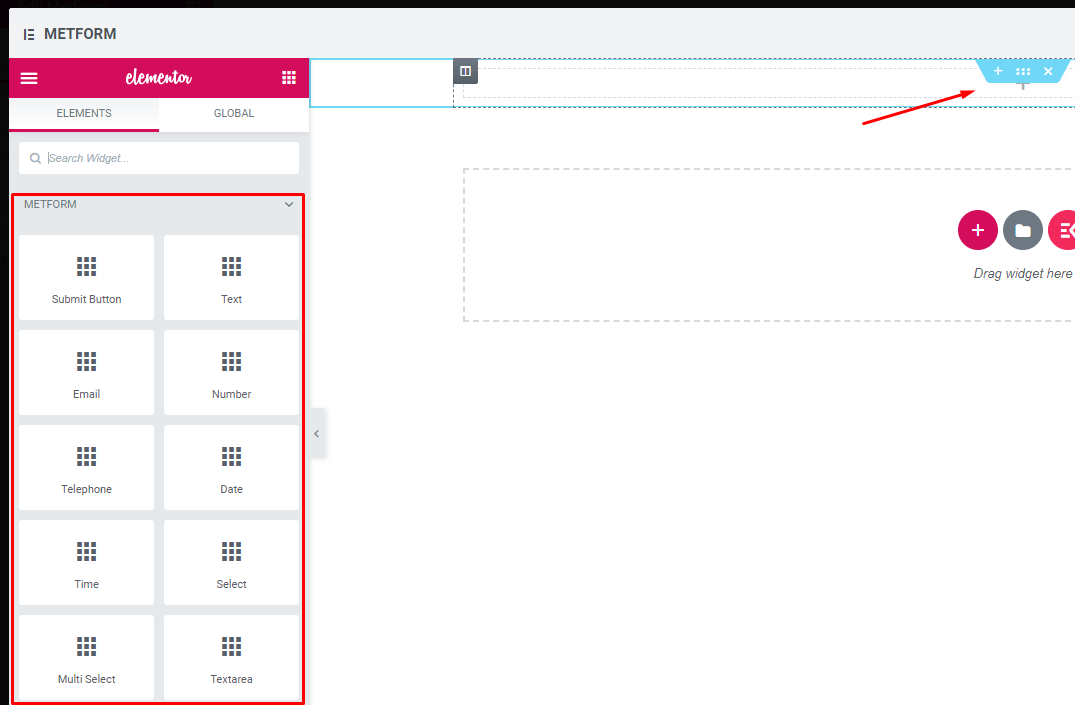
Paso->6 #
Arrastra y suelta el Próximo paso widget de botón.
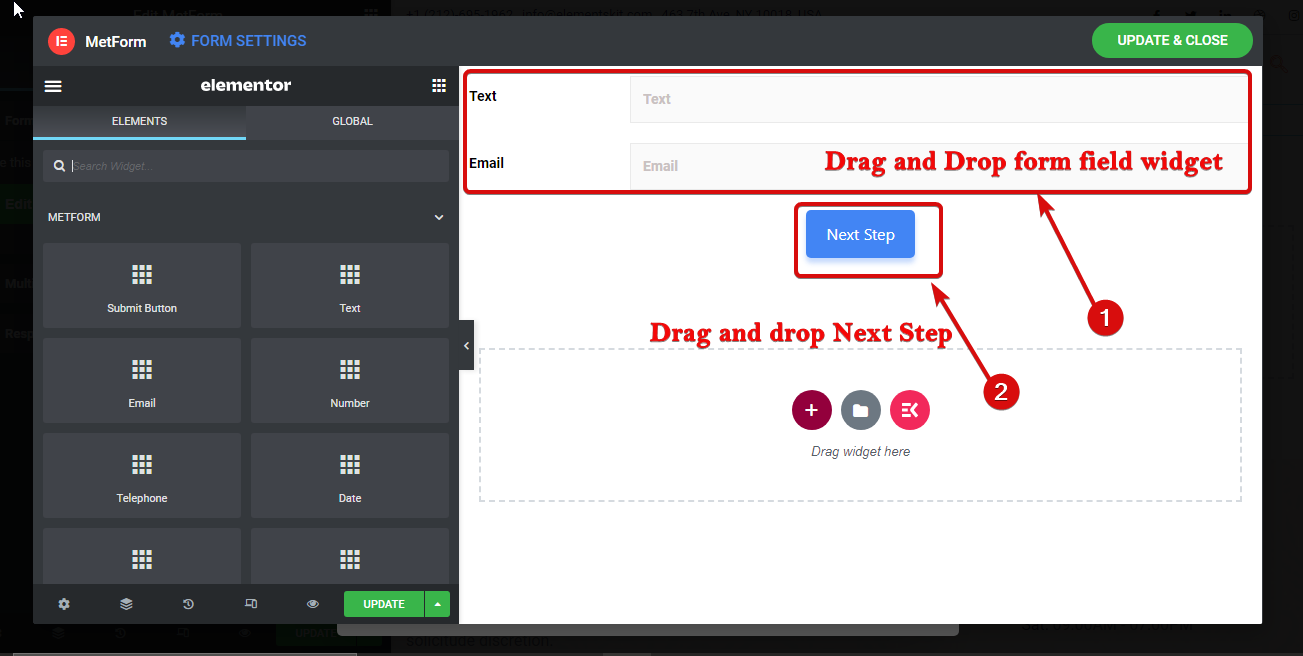
Paso-> 7 #
Para nombrar la sección. Pulsa sobre los seis puntos para ir a los ajustes del apartado. Luego ve a diseño ⇒ varios pasos. Aquí cambiar el título de la pestaña de varios pasos y agregar un ícono si quieres. Puede agregar un ícono de la biblioteca o cargar uno nuevo.
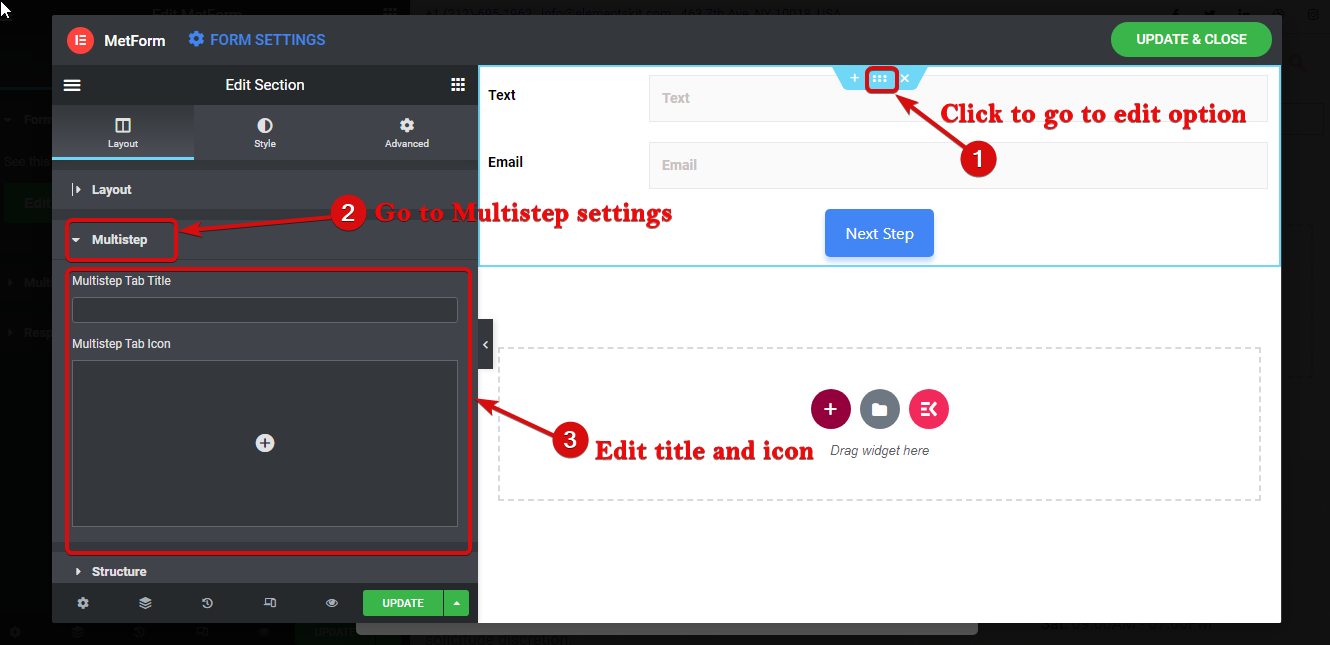
Paso-> 8 #
Para agregar un nuevo paso/fase del formulario nuevamente, tome una nueva sección haciendo clic en el signo +.
Nota: Recuerde, debe comenzar una nueva sección (no la sección interna) para una nueva pestaña/paso del formulario.
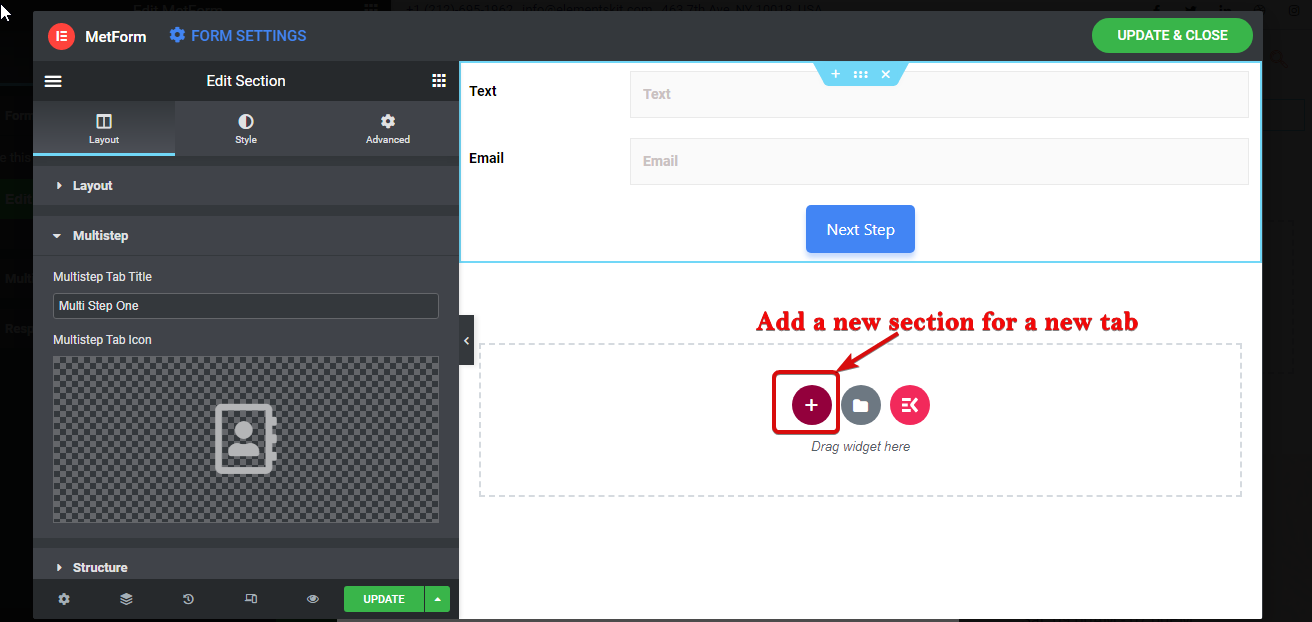
Paso-> 9 #
Ahora arrastre y suelte los widgets nuevamente para crear su segundo paso. Después agregar botones Anterior y Siguiente. Entonces sigue el paso 7 para darle un nombre adecuado y un ícono a esta sección/pestaña
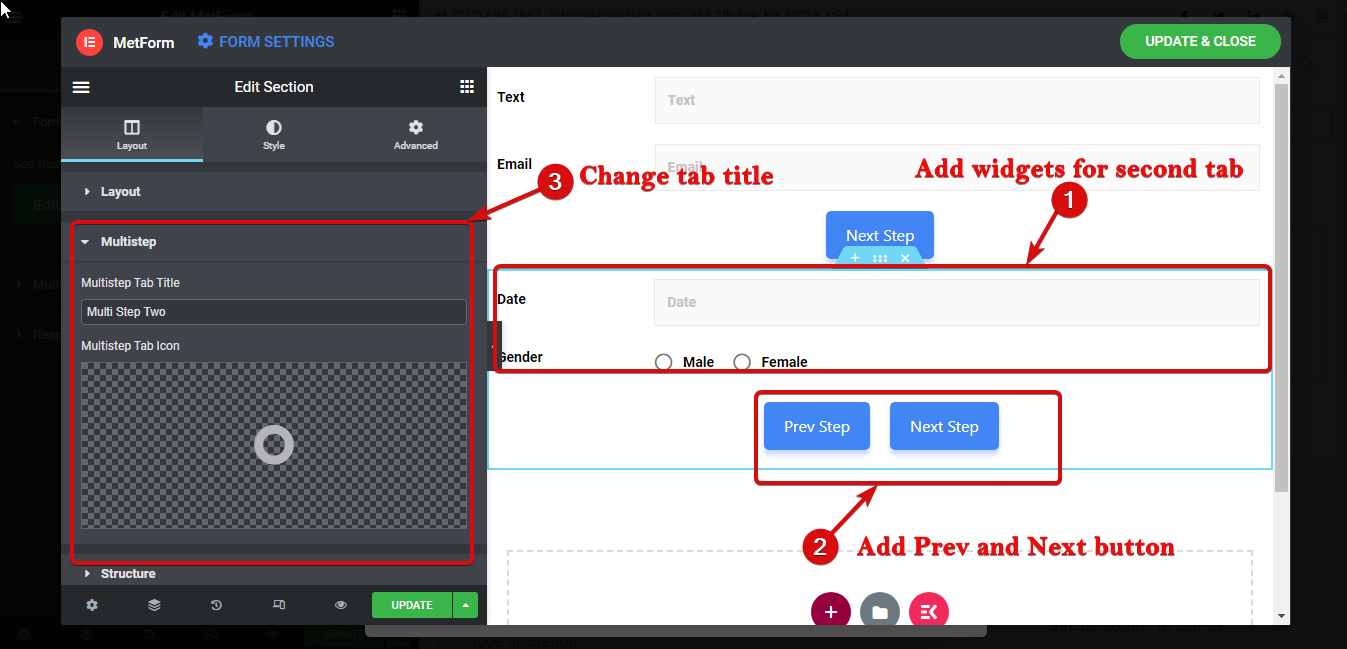
Paso-> 10 #
Repita los pasos 7,8 y 9 para crear otro paso del formulario. Pero esta vez agrega botón enviar en lugar de Siguiente para completar el formulario de varios pasos de Elementor.
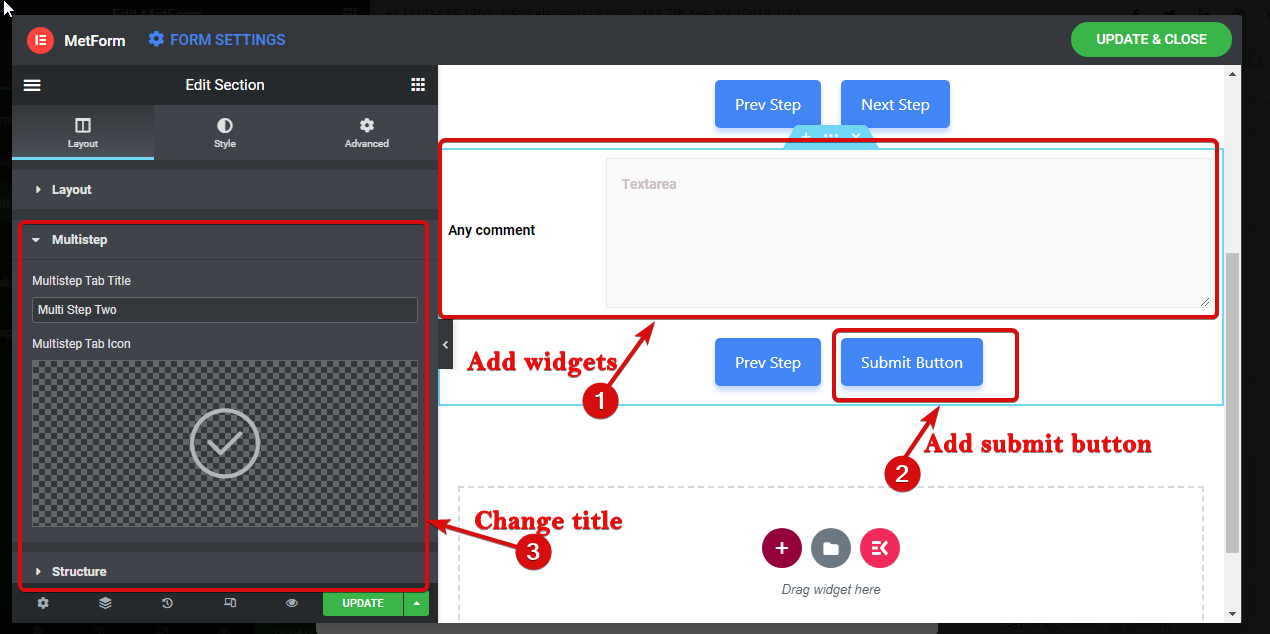
Paso-> 11 #
Finalmente, haga clic en actualizar y cerrar para guardar el diseño del formulario de varios pasos y volver a la configuración.
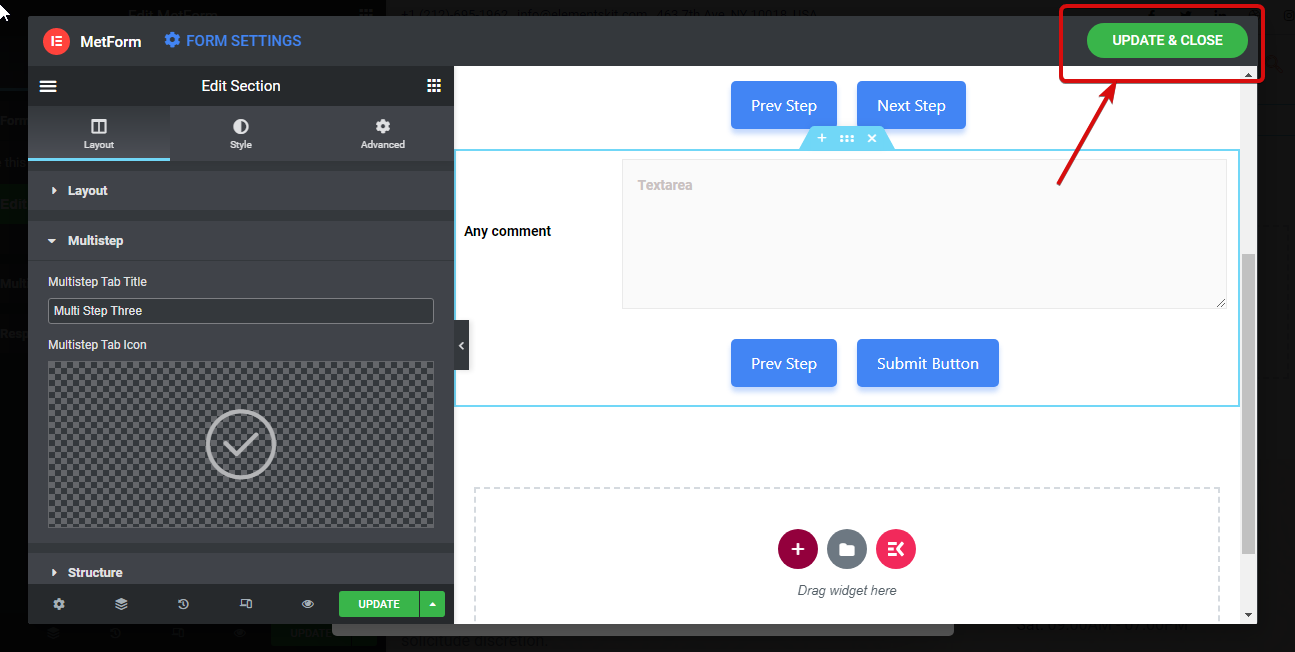
Paso-> 12 #
Ahora es el momento de activar la función de varios pasos. Para hacerlo, vaya a Ir a Contenido ⇒ Configuración de varios pasos y edite las siguientes configuraciones:
- Habilitar varios pasos: Active esta opción para habilitar la opción de varios pasos.
- Altura del contenedor de formulario adaptable: Esta opción permitirá que el formulario tome la altura del paso actual.
- Mostrar navegación de varios pasos: Puede desactivar esta opción en caso de que no desee mostrar la opción de navegación en la parte superior.
- Habilite el desplazamiento hacia la parte superior: Active esta opción para desplazarse hasta la opción superior.
- Alineación: Aquí puede configurar la alineación de la navegación de varios pasos hacia la izquierda, la derecha o el centro.
- Tipografía: Puede cambiar la familia, el peso, la transformación, la altura de la línea, etc. para los pasos múltiples.
- Relleno: Establezca el relleno izquierdo, derecho, superior e inferior para el formulario de varios pasos.
- Margen: Ajuste el relleno izquierdo, derecho, superior e inferior para el formulario de varios pasos.
- Texto
- Normal: Aquí puede editar el color, el color de fondo, el tipo de borde, el tamaño del icono, el espaciado entre iconos y el tamaño del icono para el modo normal.
- Activo: Elija el color, el color de fondo, el tipo de borde, el tamaño del icono, el espaciado entre iconos y el tamaño del icono para el modo Activo.
- Flotar: Edite el color, el color de fondo, el tipo de borde, el tamaño del icono, el espaciado entre iconos y el tamaño del icono para el modo de desplazamiento.
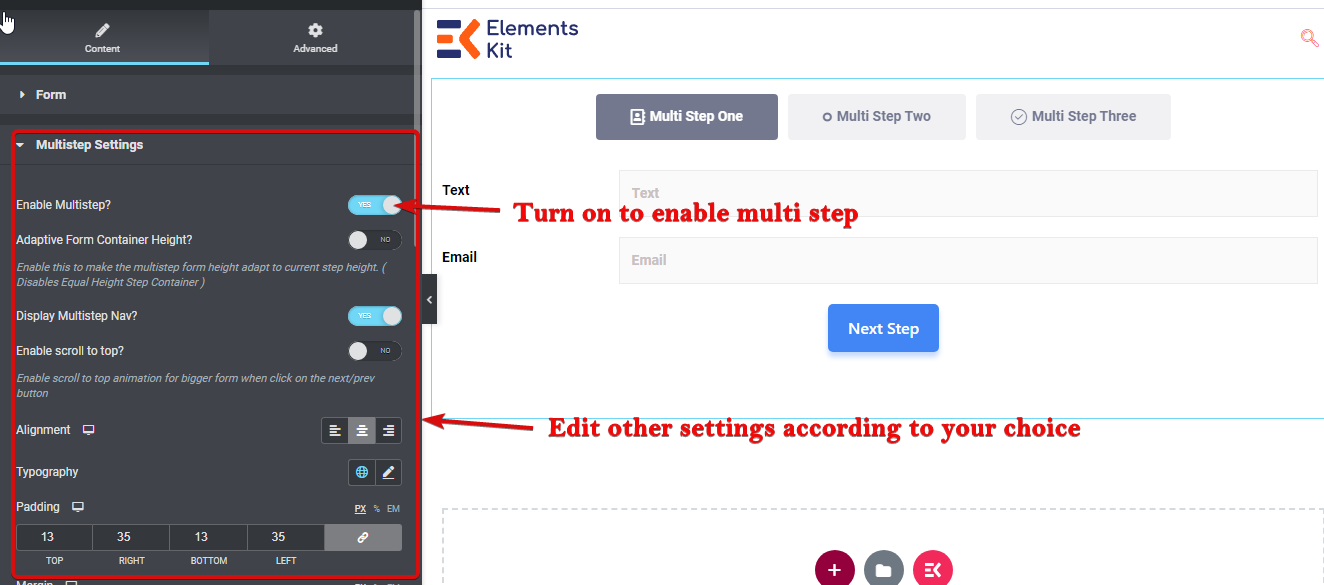
Step-> 13 #
Finalmente, haga clic en actualizar para guardar.
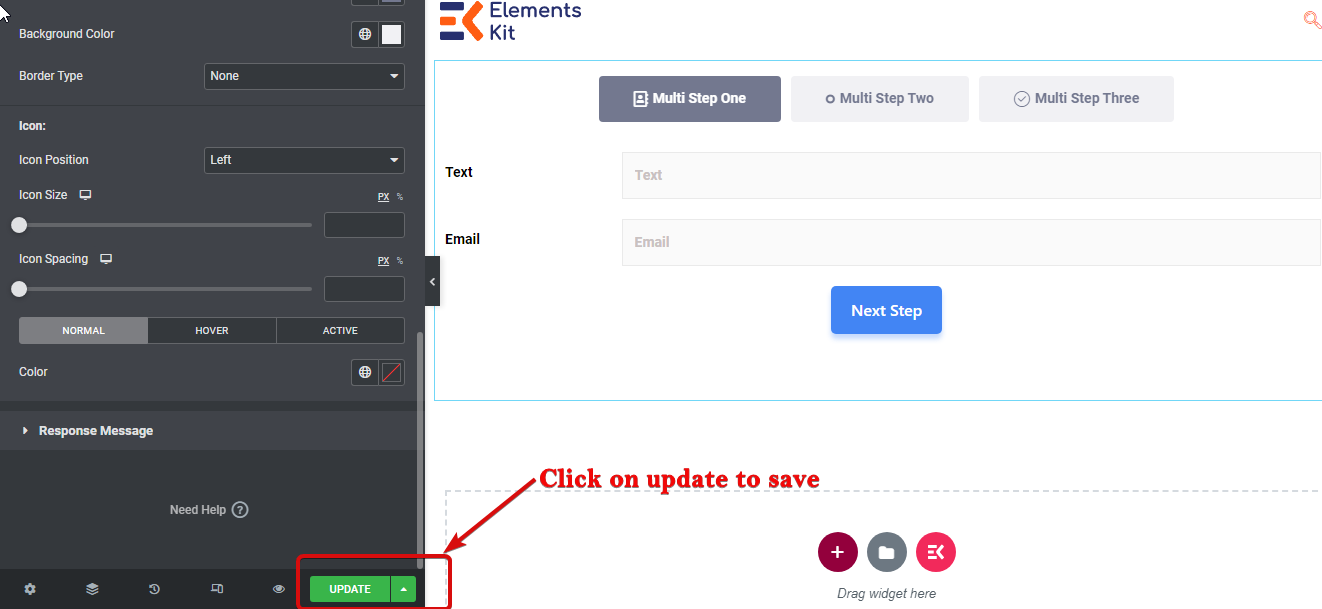
Aquí hay un ejemplo de formulario de varios pasos creado por Metfrom: