Introducción al módulo de información sobre herramientas avanzada de ElementsKit #
La información sobre herramientas de Elementor muestra textos sobre un elemento cuando un usuario pasa el cursor sobre ese elemento en un sitio web. El módulo de información sobre herramientas avanzado de ElementsKit le brinda la posibilidad de agregar información sobre herramientas de nivel avanzado en Elementor. Por ejemplo, puede agregar información sobre herramientas de imagen de Elementor donde la imagen se carga una vez que el usuario hace clic o pasa el cursor sobre un elemento.
Con Información sobre herramientas avanzada de ElementsKit, puede personalizar la información sobre herramientas de Elementor para mejorar el aspecto y la funcionalidad de su sitio web, así como garantizar una excelente experiencia de usuario. Además, con este módulo, puede hacer que la información sobre herramientas aparezca tanto al pasar el mouse como al hacer clic.
Entonces, veamos cómo puedes agregar información sobre herramientas en Elementor utilizando el módulo de información sobre herramientas avanzada de ElementsKit.
Antes de seguir el proceso a continuación, debe asegurarse de haber instalado Elementor y ElementsKit como su complemento de información sobre herramientas de Elementor.
Si necesita ayuda con el proceso de instalación y activación, puede consultar el documentación.
Cómo agregar información sobre herramientas de Elementor utilizando el módulo de información sobre herramientas avanzada de ElementsKit #
Vea cómo puede agregar información sobre herramientas en Elementor usando el módulo de información sobre herramientas avanzada de ElementsKit en solo 5 simples pasos.
Paso 1: active el módulo de información sobre herramientas avanzada de ElementsKit #
Debe activar el módulo de información sobre herramientas avanzada de ElementsKit antes de poder agregar una información sobre herramientas maravillosa a cualquier elemento de su sitio web de Elementor.
Para encender el módulo, vaya a ElementsKit ⇒ Módulos ⇒ Información sobre herramientas avanzada. Asegúrese de que la opción de alternancia de La información sobre herramientas avanzada está activada y haga clic en Guardar cambios.o actualizar el estado.
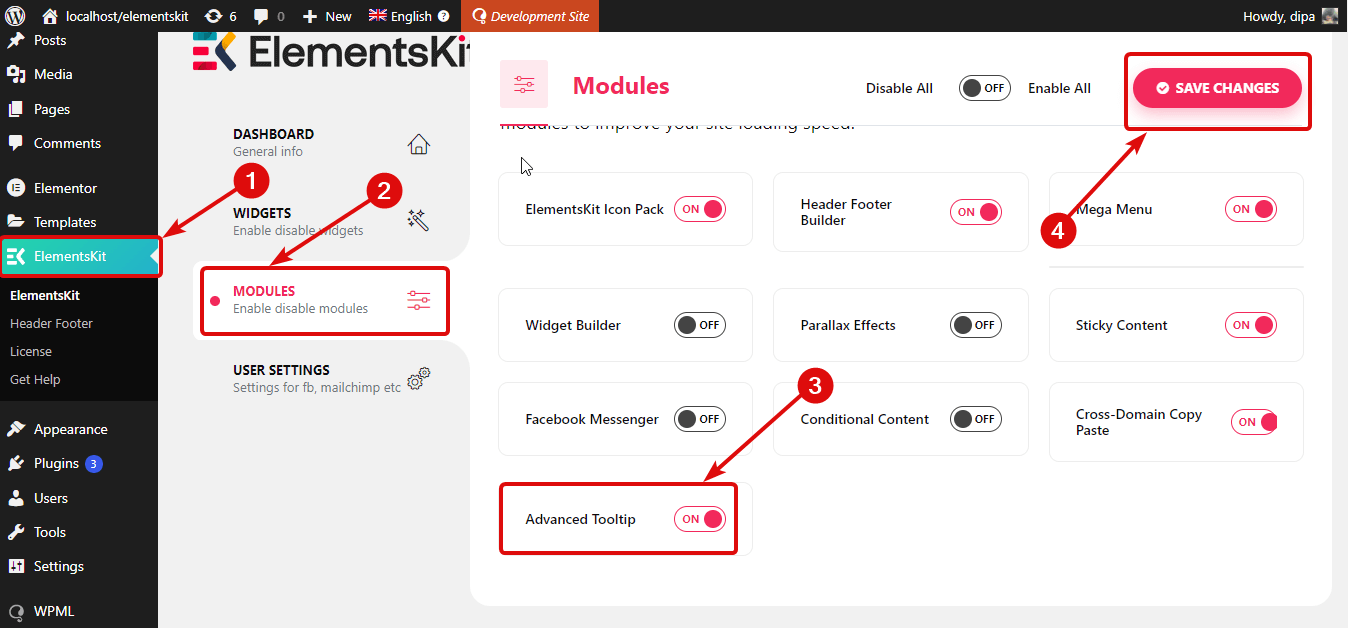
Paso 2: habilite la información sobre herramientas avanzada de ElementsKit para los elementos a los que desea agregar una información sobre herramientas #
El primer paso hizo que la opción de información sobre herramientas avanzada estuviera disponible para usar cualquiera de los elementos. Sin embargo, no se aplica automáticamente a todos los elementos. Debe habilitarlo por separado para cada elemento.
Vaya a la configuración del Elemento y vaya a la Avanzado pestaña. Para mostrar el proceso estoy usando un Cuadro de imagen.
Ahora desplácese hacia abajo hasta el menú de información sobre herramientas avanzada de ElementsKit, expándalo y apagarn la opción Habilitar información sobre herramientas avanzada.
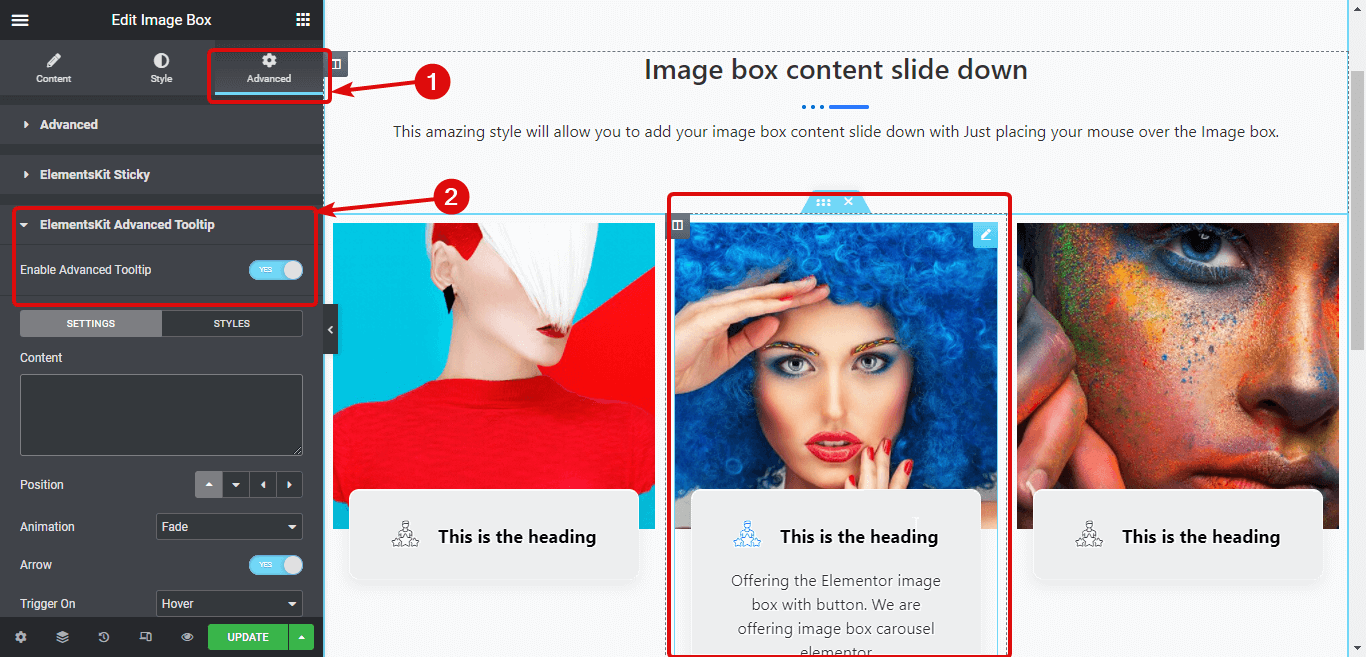
Paso 3: personaliza la configuración de información sobre herramientas #
Clickea en el AJUSTES pestaña para personalizar las siguientes opciones:
- Contenido: Proporcione el contenido de texto que aparecerá en la información sobre herramientas.
- Subcontenido: Escribe el subcontenido o texto que deseas mostrar debajo del texto principal.
- Imagen: Sube la imagen elegida.
- Posición: Aquí puede elegir si la información sobre herramientas se mostrará en la parte superior, izquierda, inferior o derecha.
- Animación: Puede elegir opciones de animación como desvanecimiento, perspectiva, desplazamiento de escala, desplazamiento hacia.
- Flecha: Active esta opción para agregar una flecha entre la información sobre herramientas y el contenido.
- Activar: Aquí puede elegir si la información sobre herramientas aparecerá al pasar el mouse, hacer clic o ambos.
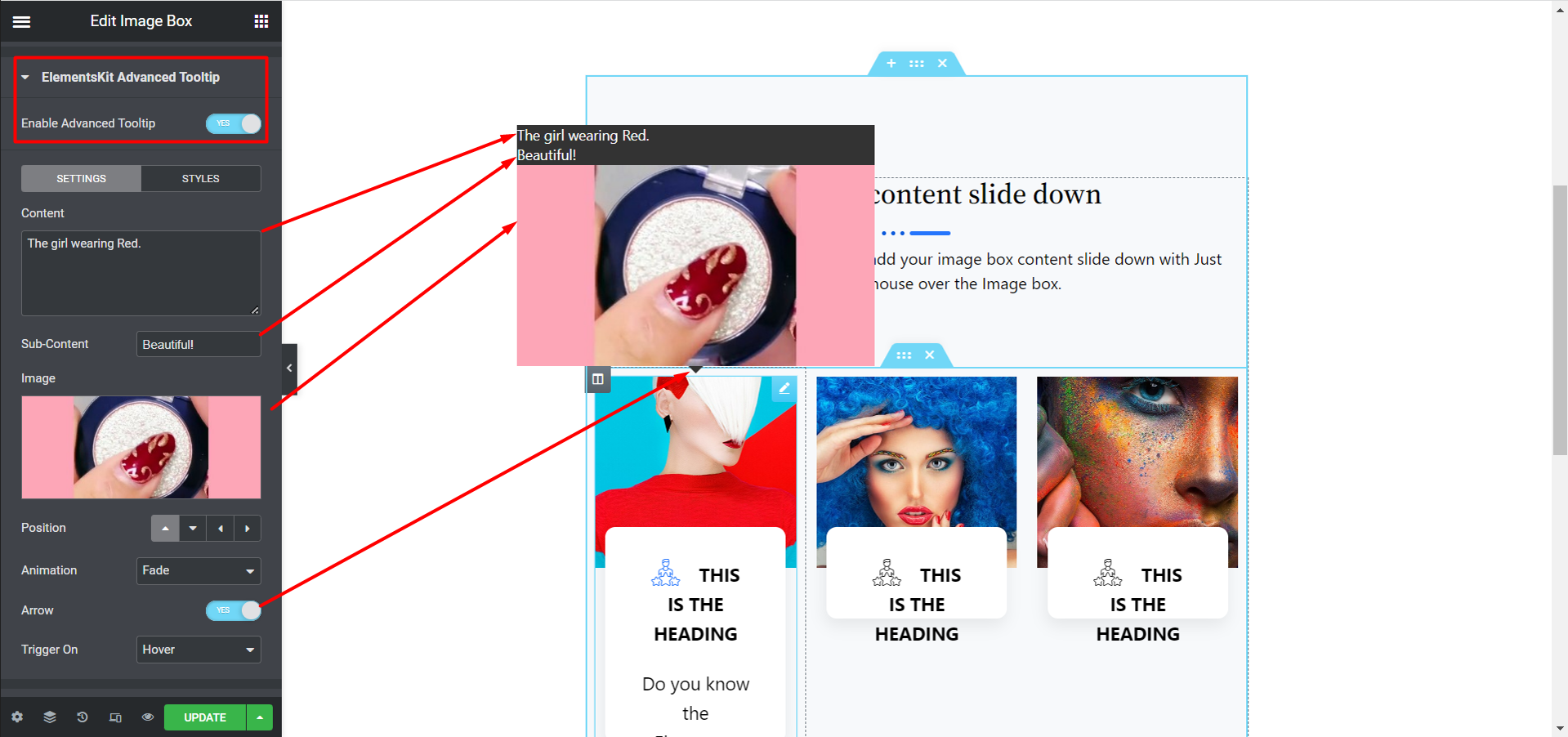
Paso 4: Personaliza los estilos de información sobre herramientas #
Una vez que haya terminado con la configuración del contenido, vaya a la pestaña ESTILOS. Aquí puede ajustar las siguientes opciones, como Ancho máximo, Tipografía, Color del texto, Color de fondo, Color de la flecha, Desplazamiento X, Desplazamiento Y, Relleno y. Y también hay opciones para ajustar la parte del subcontenido.
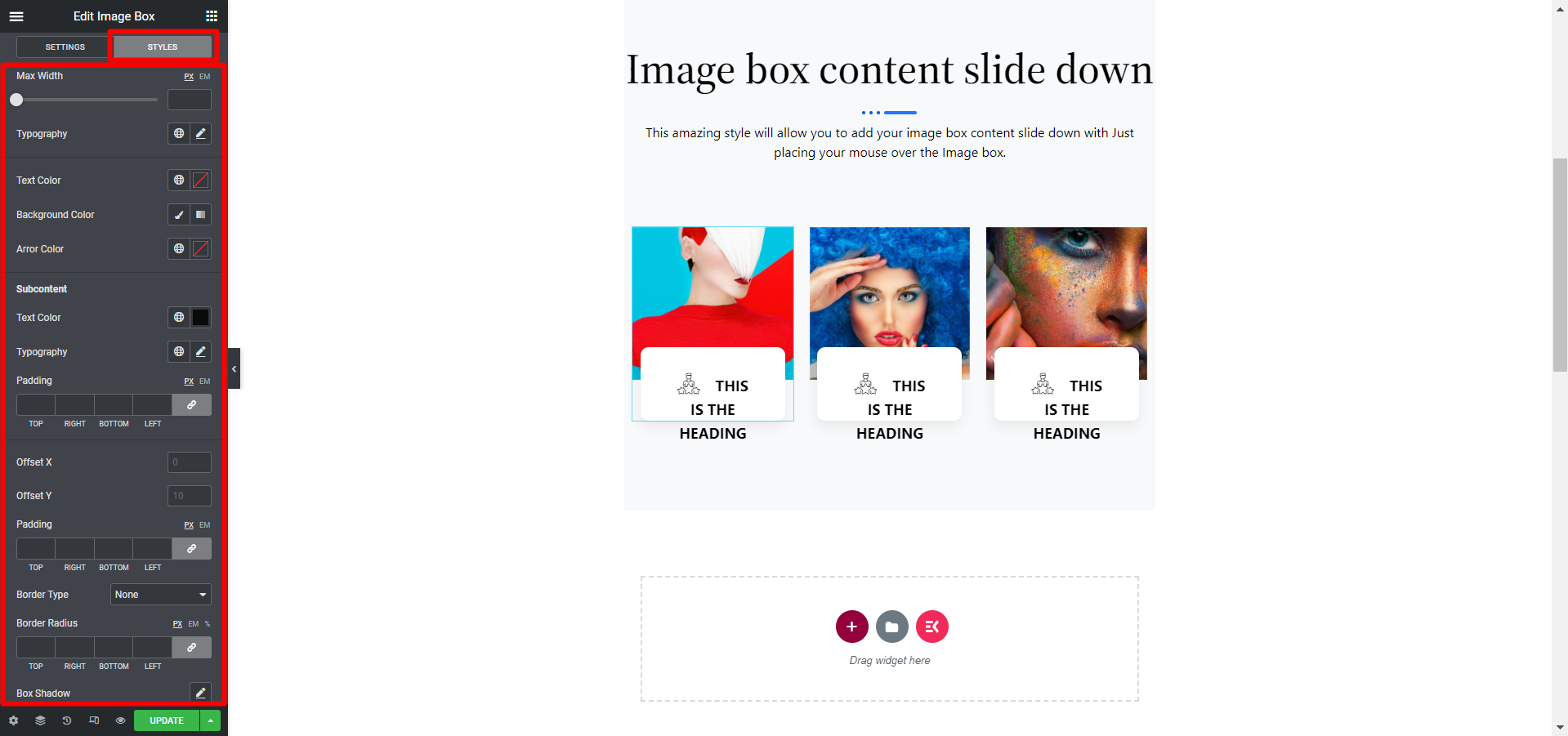
Paso 5: actualice y vea la vista previa de la información sobre herramientas en Elementor #
Después de realizar todos los cambios de estilo, haga clic en actualizar para guardar todos los cambios. Y eso es todo, la información sobre herramientas de Elementor debería funcionar de acuerdo con su configuración, como se muestra en la siguiente demostración:
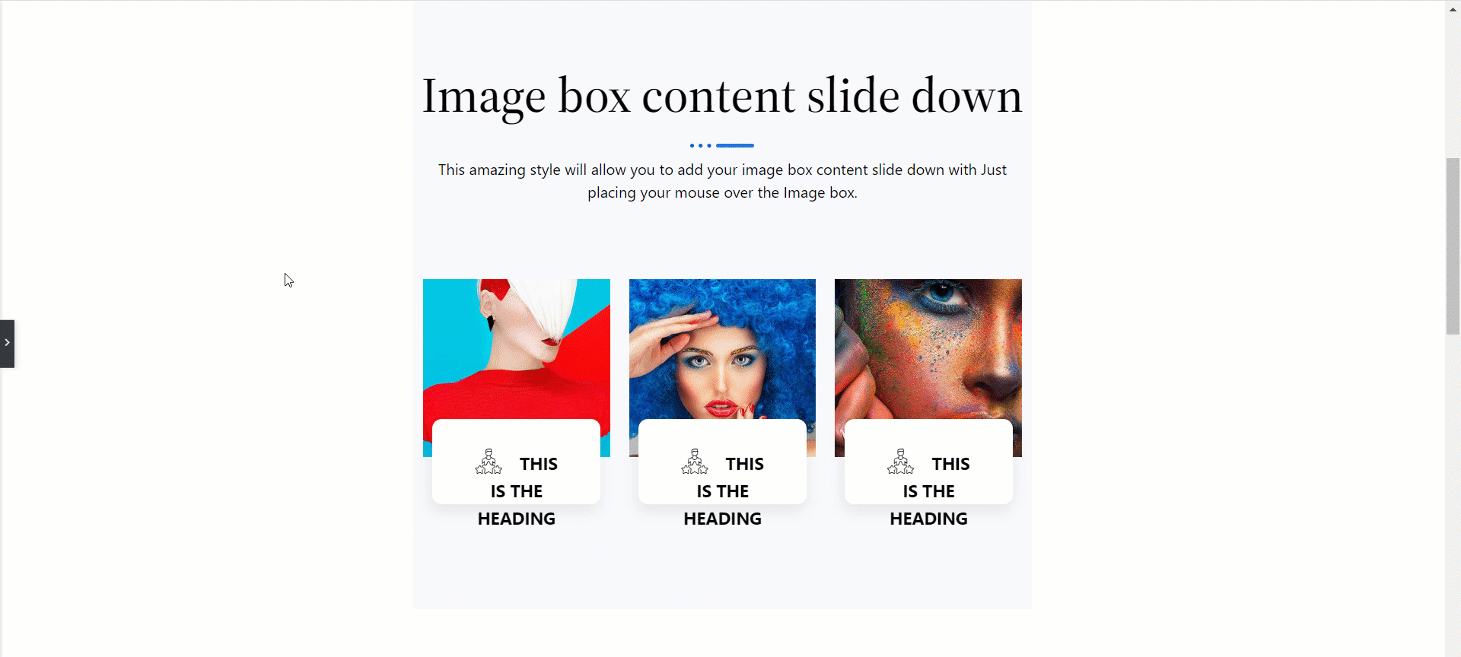
Siga este sencillo método y agregue su módulo fácilmente. En realidad, una información sobre herramientas avanzada ayuda a los visitantes del sitio web a comprobar fácilmente detalles breves y más claros del producto. Mostrando estos detalles o mensajes específicos sin duda podrás atraer clientes a tu sitio web.



