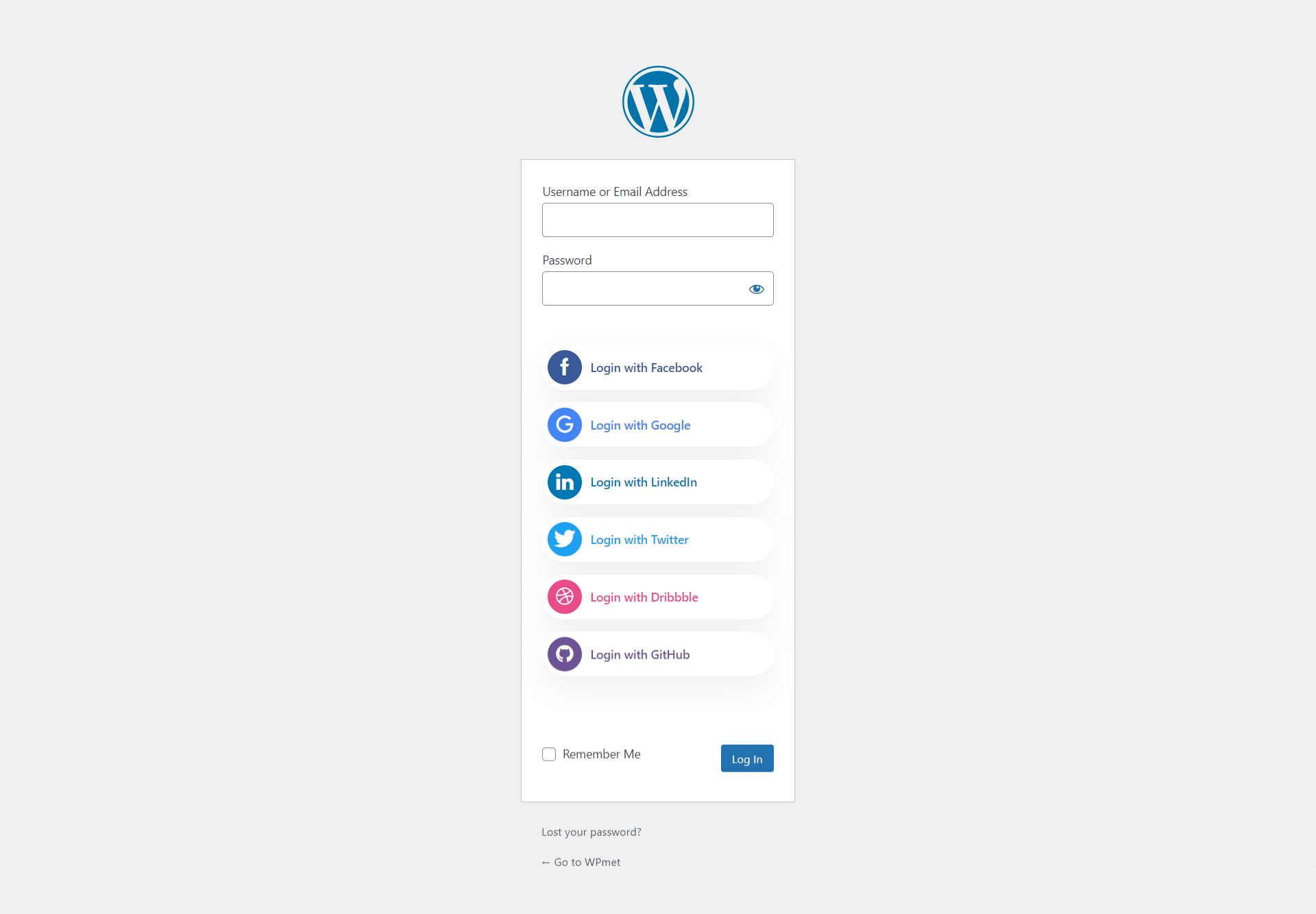WP Social es un complemento de WordPress todo en uno que le ayuda a hacer que su sitio web sea compatible con las redes sociales. Con el complemento WP Social, puede agregar el inicio de sesión de WordPress con opciones de redes sociales, compartir en redes sociales y recuento de redes sociales a su sitio web. Este complemento de redes sociales de WordPress se integra con redes sociales populares como Facebook, Reddit, Twitter, Dribble, LinkedIn y más.
WP Social Login le permite agregar un botón de inicio de sesión social en la página de inicio de sesión de su sitio web. Para agregar un botón social, debe configurar los ajustes de inicio de sesión social desde su panel de WordPress. Lea esta documentación para aprender cómo configurar los ajustes de inicio de sesión de WP Social.
Paso 1: configurar el inicio de sesión de WP Social Login #
Para configurar el inicio de sesión de WordPress con las redes sociales usando WP Social.
- Inicie sesión en su sitio de WordPress y vaya a WP Social > Inicio de sesión social.
- Bajo la Ajustes globales, Encontrarás opciones que te ayudarán a configurar los ajustes de inicio de sesión de WP Social.
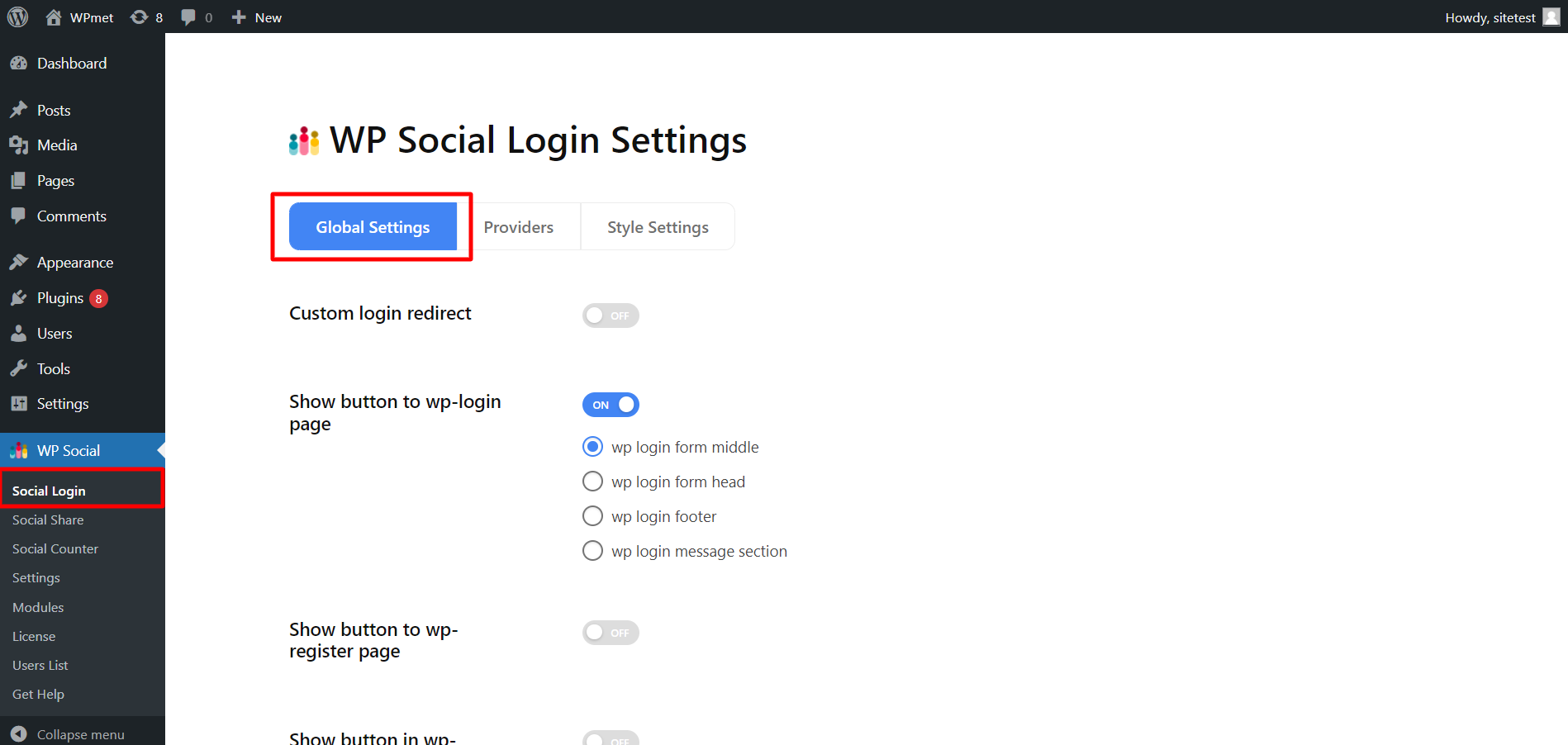
Estas son las funciones de WP Social para configurar el inicio de sesión de WordPress con las redes sociales.
1.1. Redirección de inicio de sesión personalizada #
Elija qué página desea que vean sus visitantes después de iniciar sesión en su sitio web.
- Habilitar el Redirección de inicio de sesión personalizada opción.
- Elija la página para redirigir de la lista desplegable.
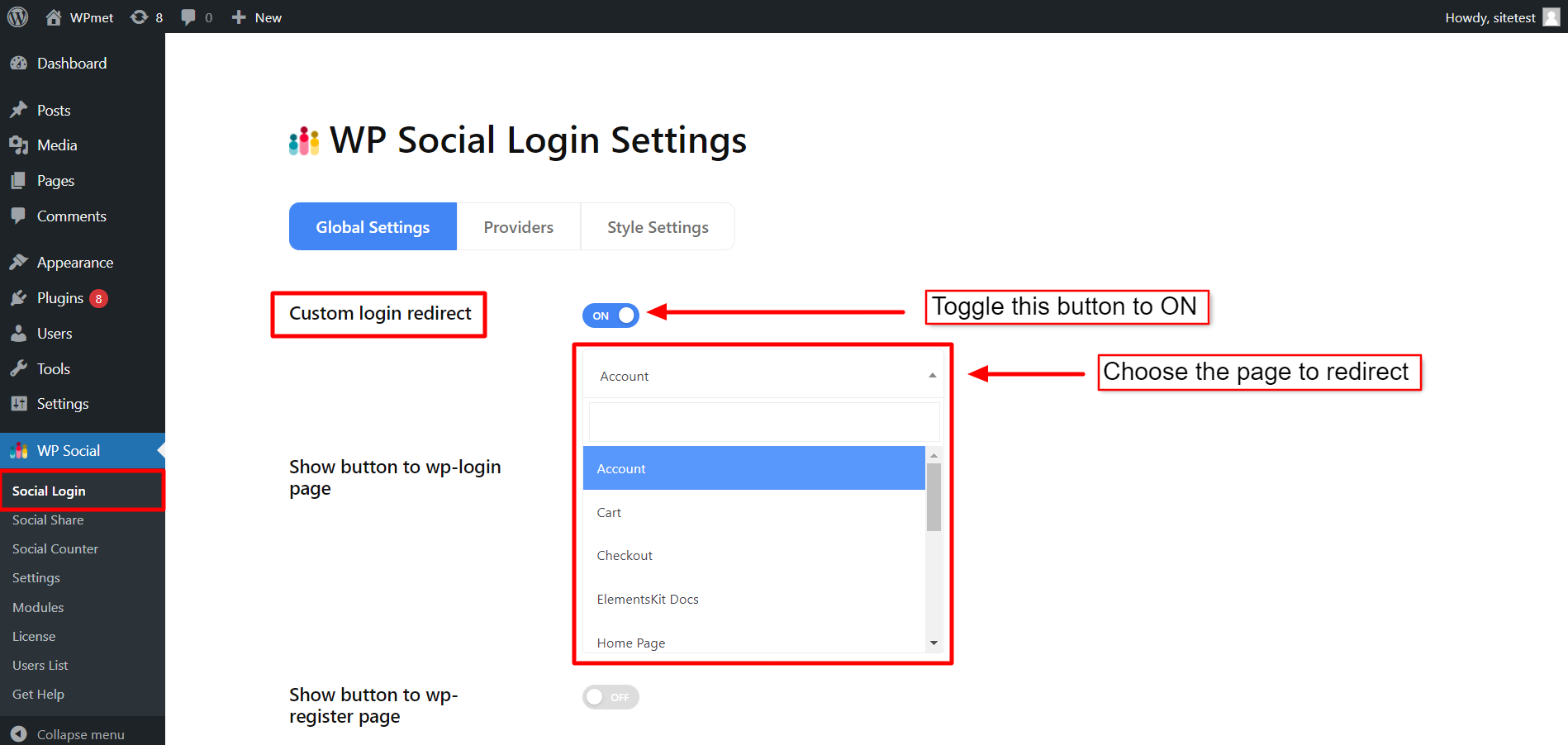
1.2. Mostrar botón en la página de inicio de sesión de WP #
Esta característica le permite decidir la posición del botón de inicio de sesión en la página de inicio de sesión. A Mostrar botón en la página de inicio de sesión de wp:
- Cambie el interruptor a ON para habilitar la función.
- Elija dónde mostrar el botón en la página de inicio de sesión entre las opciones dadas: en el medio, en el encabezado, en el pie de página o en la sección de mensajes.
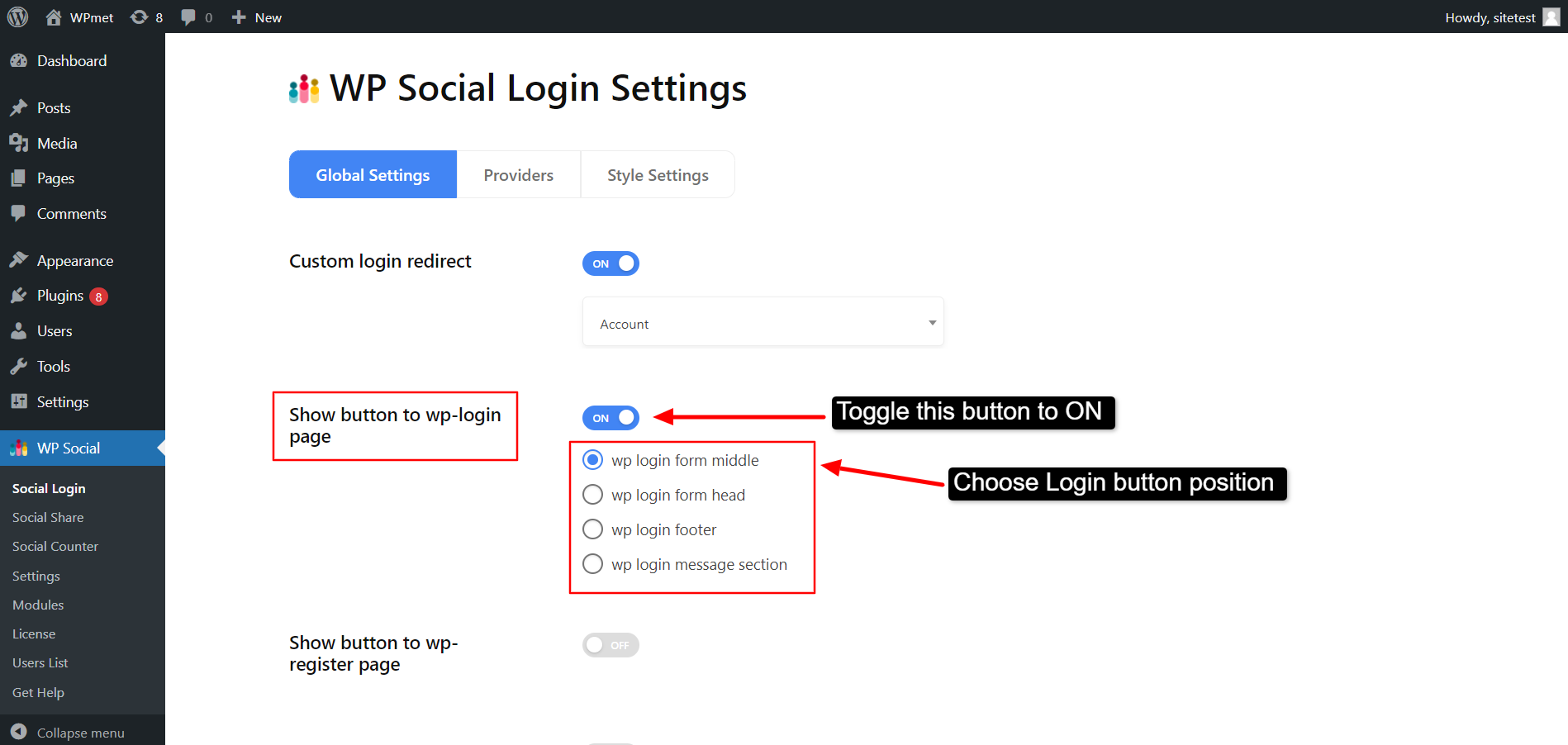
1.3. Mostrar botón en la página de registro de WP #
Puede agregar registro con un solo clic con cuentas de redes sociales mostrando un botón en la página de registro. A Mostrar botón en la página de registro de WP:
- Cambie el interruptor a ON para habilitar la función.
- Elegir el posición de las siguientes opciones: en medio, encabezado, o pie de página.
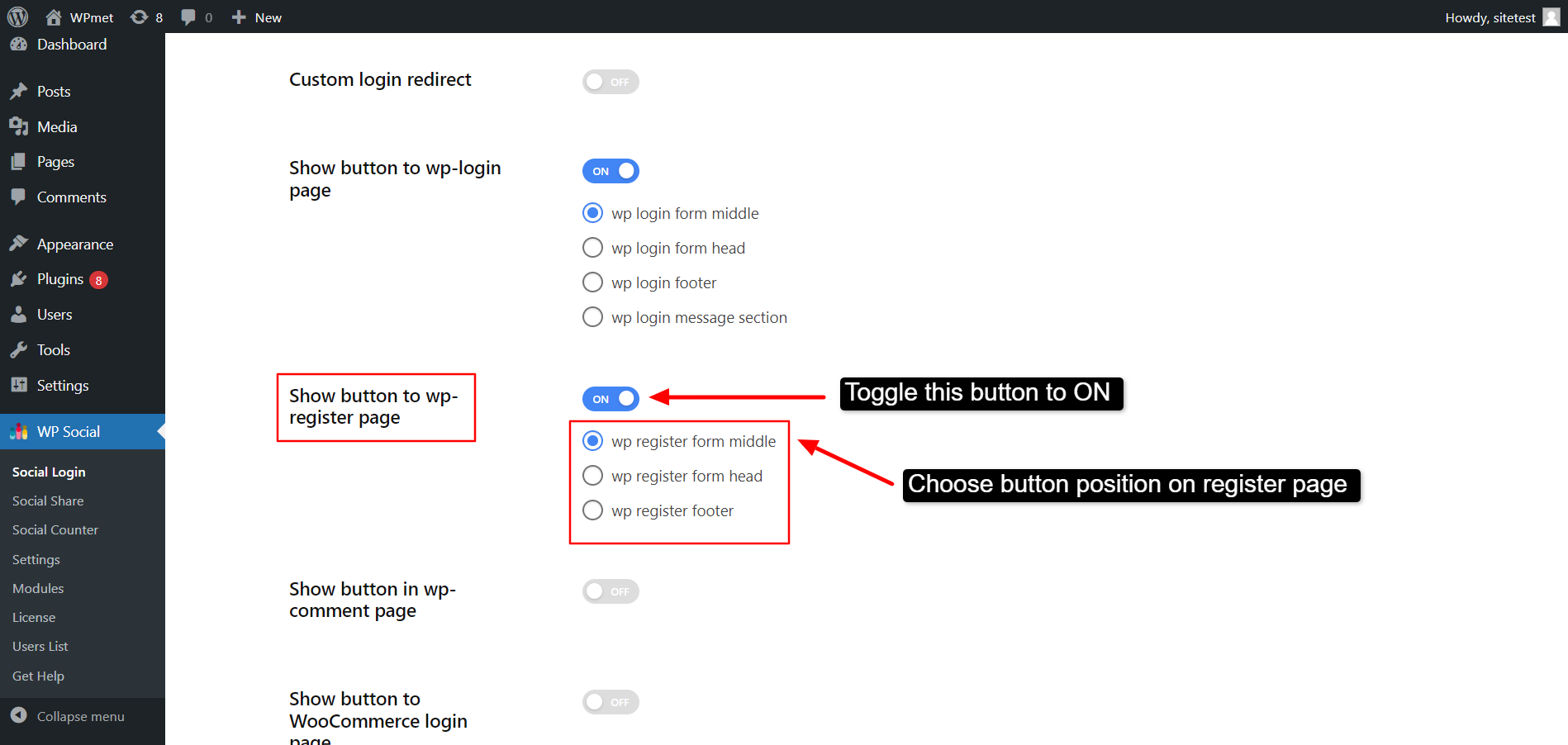
1.4. Mostrar botón en la página de comentarios de WP #
También puedes mostrar un botón de inicio de sesión social en los comentarios. A Mostrar botón en la página de comentarios de WP:
- Habilite la función cambiando el interruptor a ON.
- Elija dónde mostrar el botón de inicio de sesión.
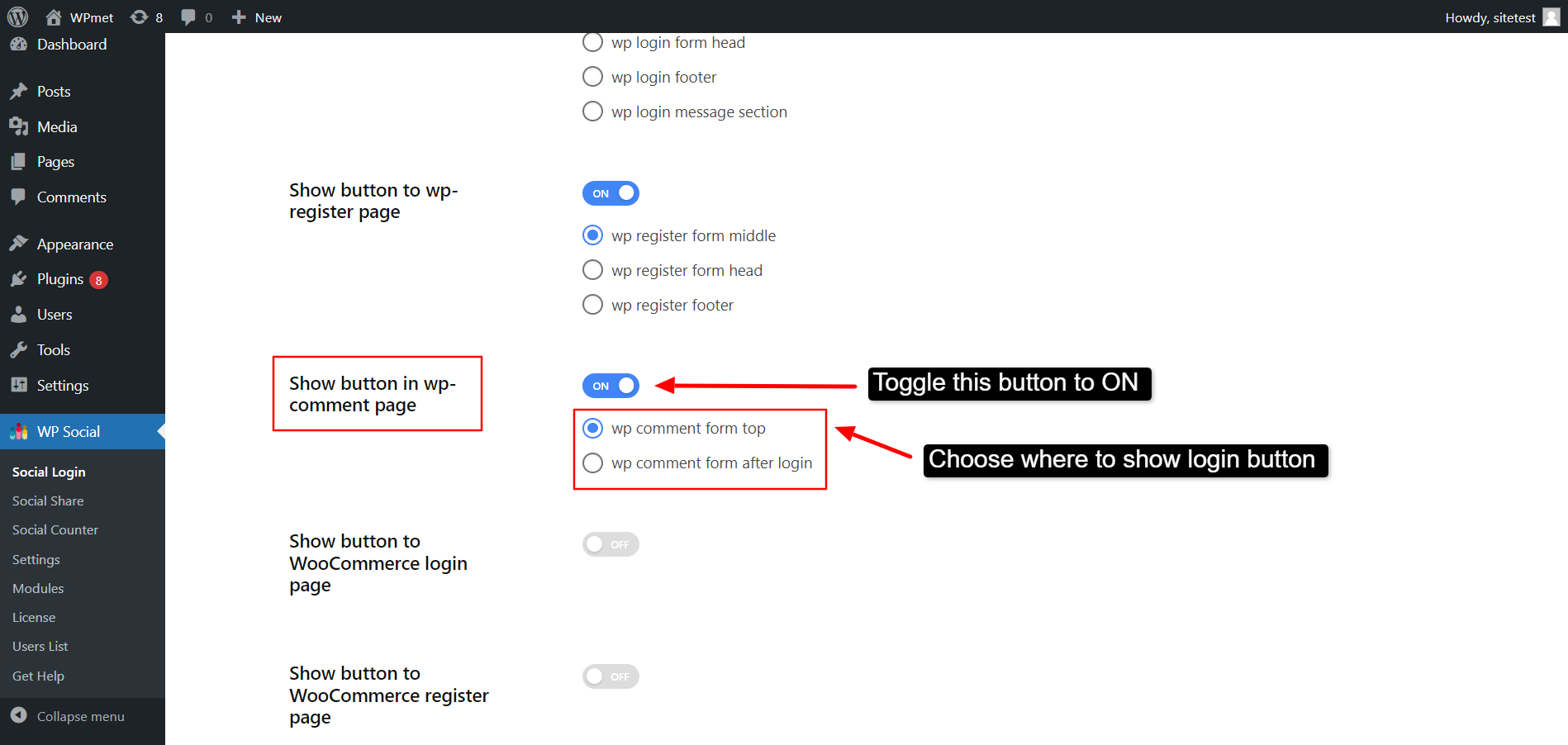
1.5. Mostrar botón en la página de inicio de sesión de WooCommerce #
WP Social te da la opción de mostrar el botón de inicio de sesión en la página de inicio de sesión de WooCommerce también. Para utilizar la función:
- Cambie el interruptor a ON para habilitar la función.
- Elegir dónde mostrar el botón de las opciones dadas: en inicio, medio, o fin.
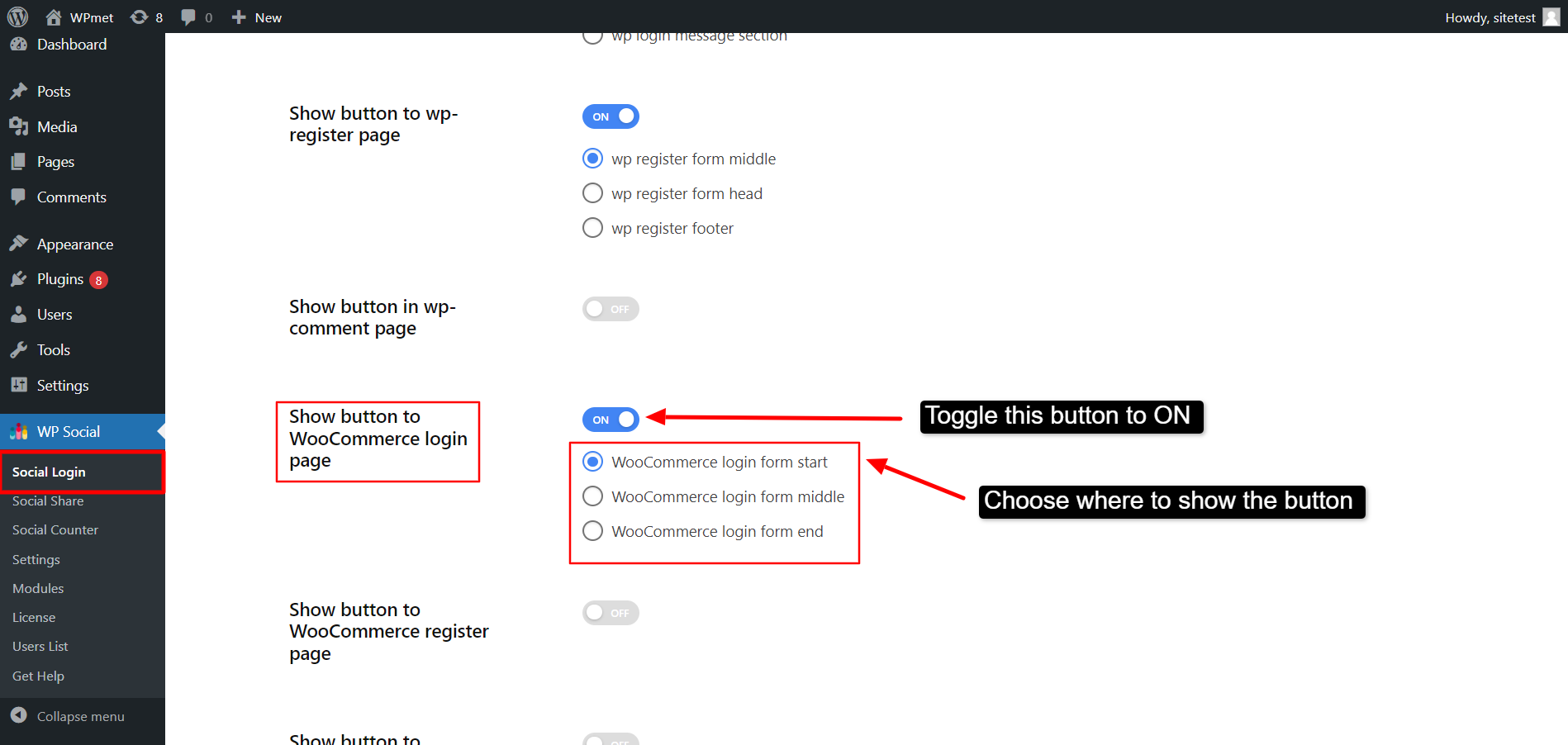
1.6. Mostrar botón en la página de registro de WooCommerce #
Puede agregar el registro de WooCommerce con un solo clic con cuentas de redes sociales agregando un botón en la página de registro. A Mostrar botón a la página de registro de WooCommerce:
- Habilite la función cambiando el interruptor a ON.
- Elija mostrar el botón en la página de registro en la Inicio, Medio, o Fin.
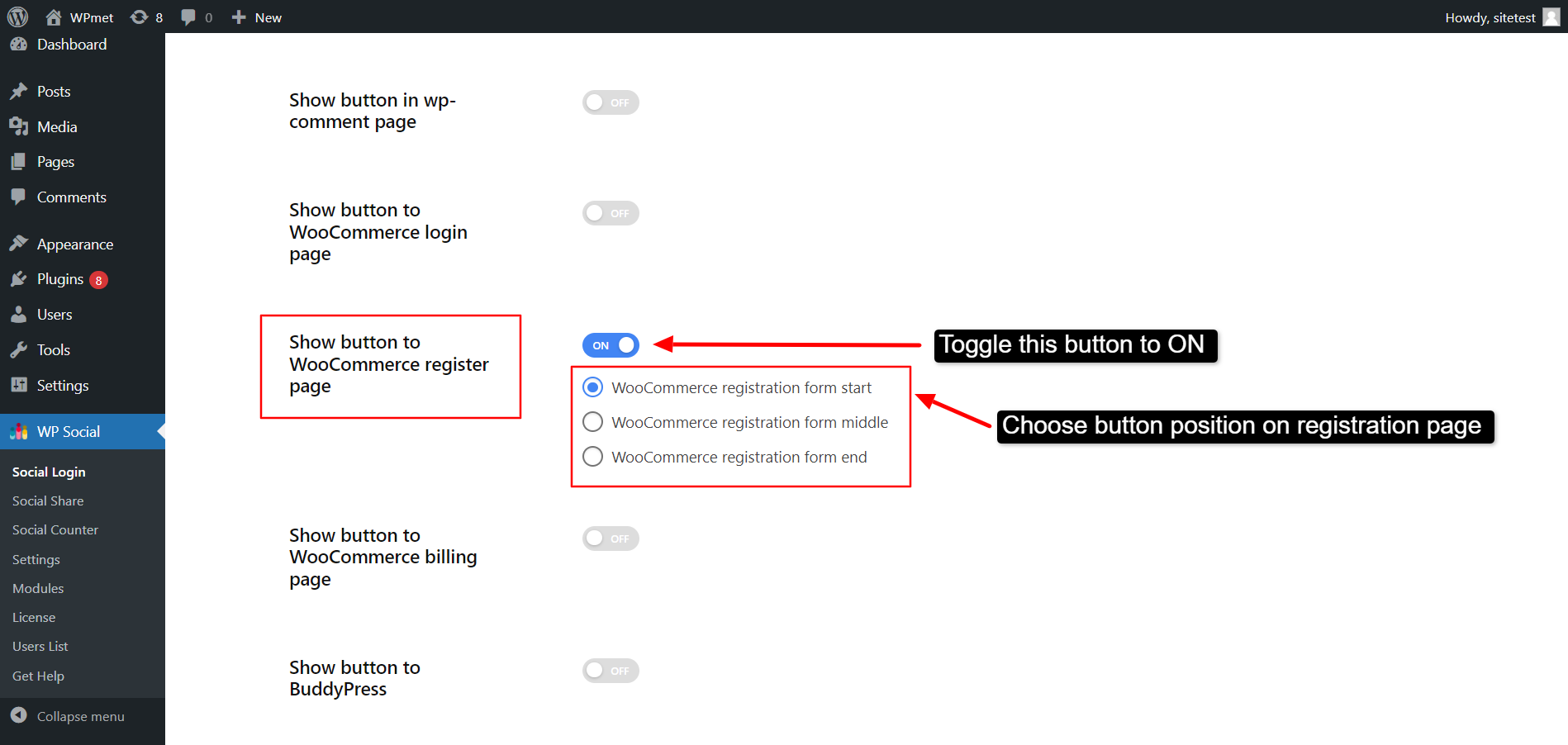
1.7. Mostrar botón en la página de facturación de WooCommerce #
El botón de inicio de sesión social también se puede agregar a la página de facturación de WooCommerce. A Mostrar botón a la página de facturación de WooCommerce:
- Cambie el interruptor a ON para habilitar la función.
- Elija si desea mostrar el botón antes del pago formulario de facturación o formulario de facturación después del pago.
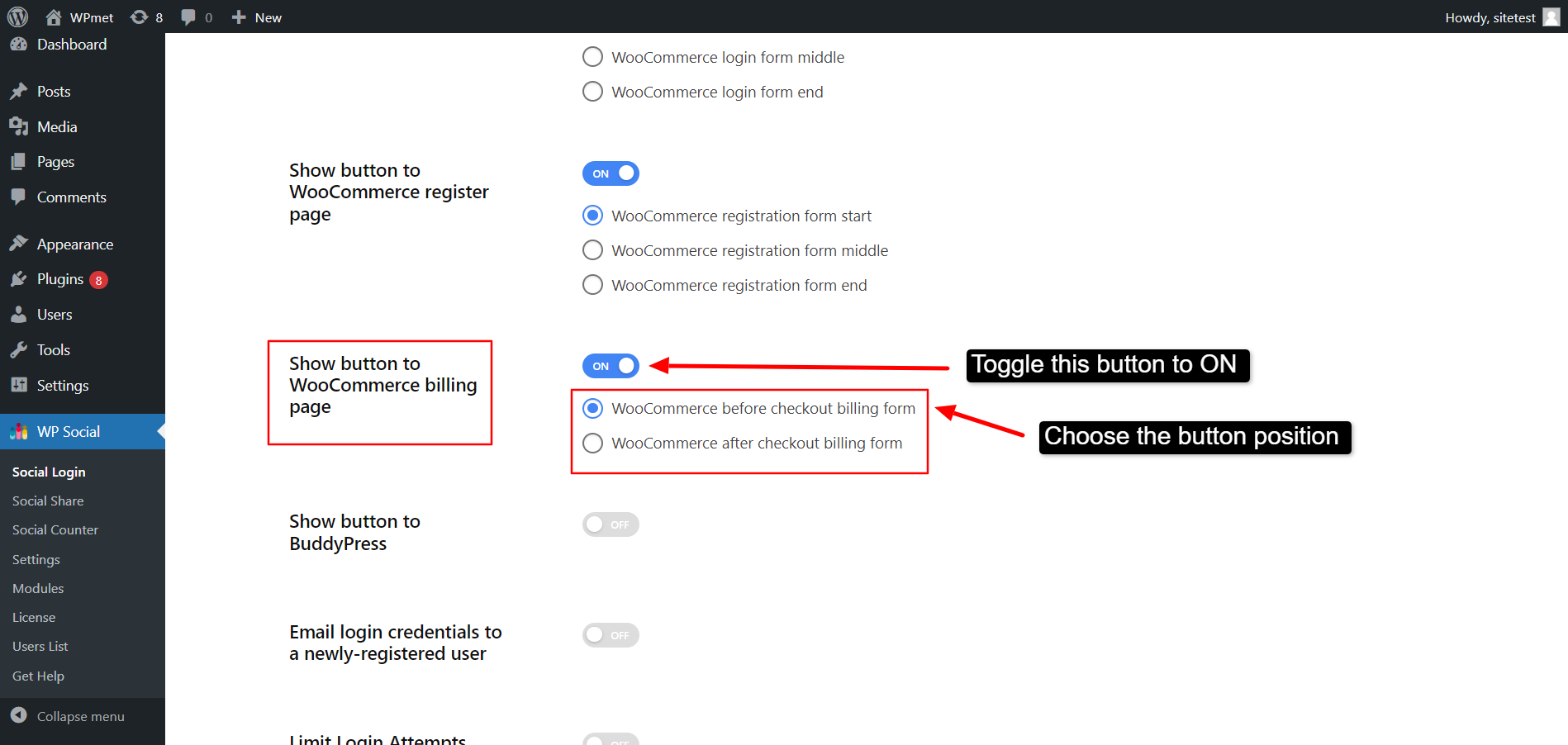
1.8. Mostrar botón a BuddyPress #
Puedes decidir mostrar botón a BuddyPress. Para eso,
- Cambie el interruptor a ON para habilitar la función.
- Elija dónde mostrar el botón entre las opciones dadas: antes del formulario de registro, después del formulario de registro y campos de detalles de la cuenta.
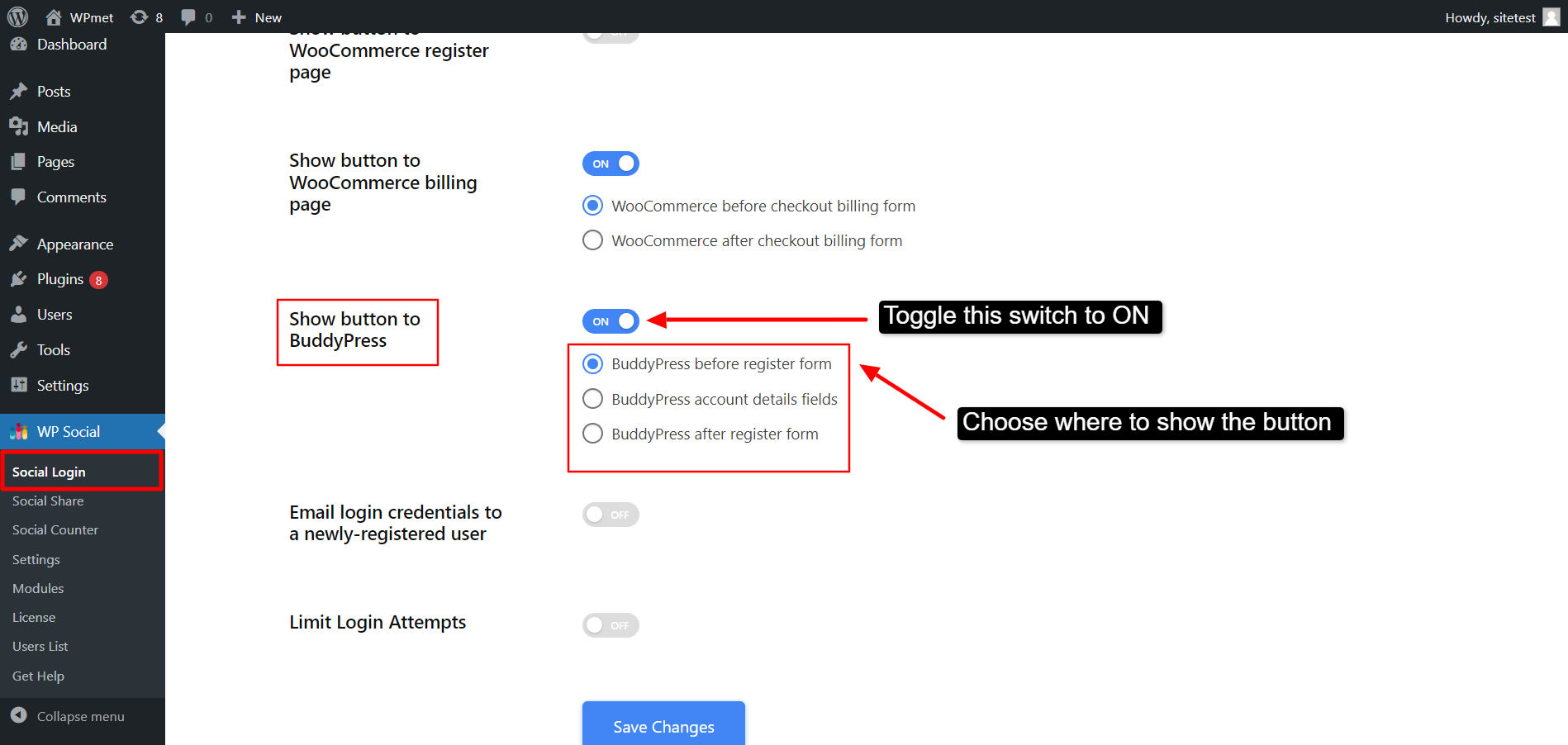
1.9. Enviar por correo electrónico las credenciales de inicio de sesión a un usuario recién registrado #
También puede habilitar las credenciales de inicio de sesión de correo electrónico para un usuario recién registrado.
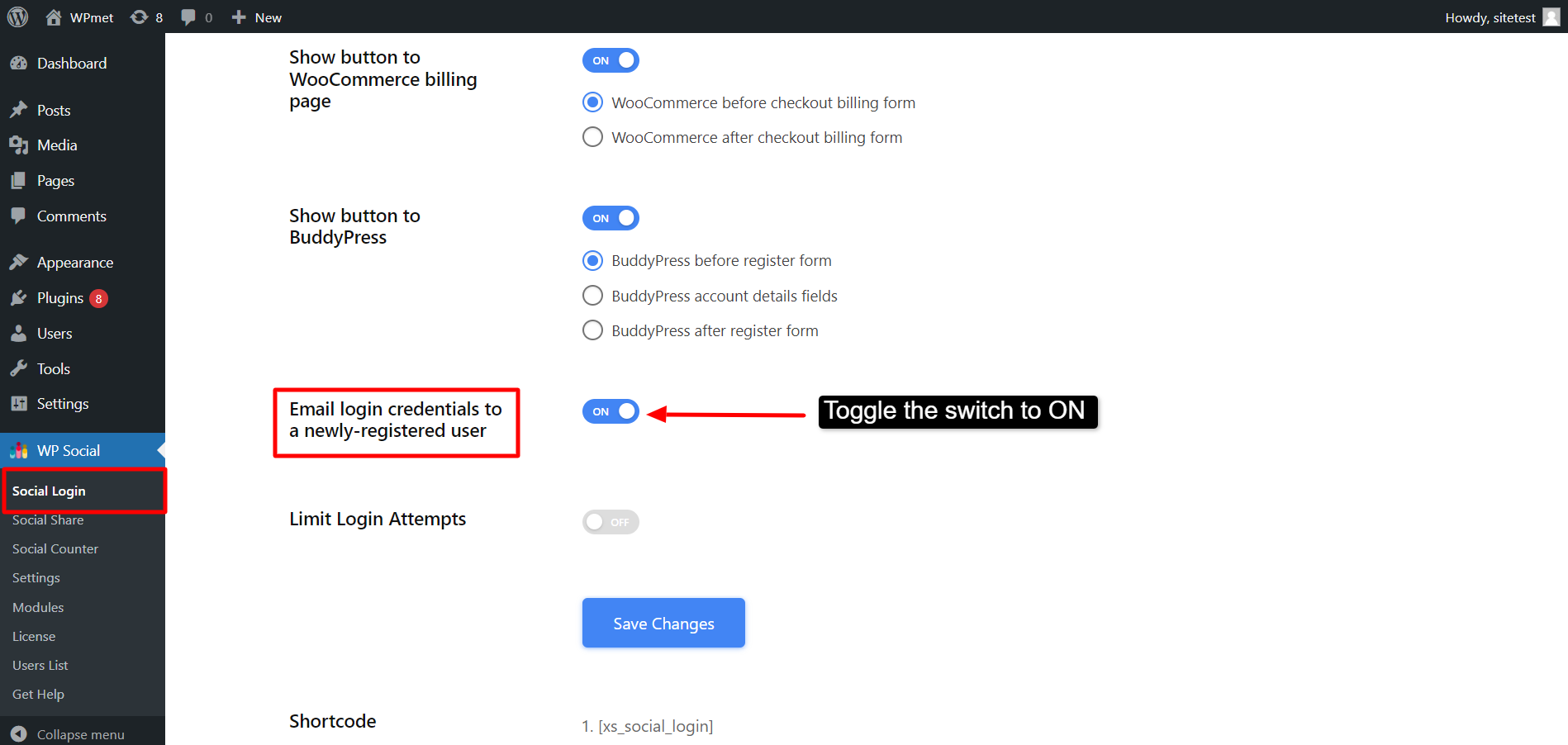
1.10. Limitar los intentos de inicio de sesión #
WP Social le permite limitar los intentos de inicio de sesión en su sitio. Puede decidir cuántos intentos fallidos de inicio de sesión (nombre de usuario incorrecto/contraseña incorrecta) permitirá a la vez.
- Habilite la función cambiando el interruptor a ON.
- Establecer el número de Intentos máximos (intentos fallidos de inicio de sesión).
- En el Bloqueo de tiempo (en minutos) , establezca el tiempo para bloquear los intentos de inicio de sesión después de que el usuario exceda el número máximo de intentos con inicio de sesión fallido.
- En el Esperar reinicio (en minutos) , establezca cuánto tiempo tienen que esperar sus usuarios para un reinicio después de exceder el máximo de intentos.
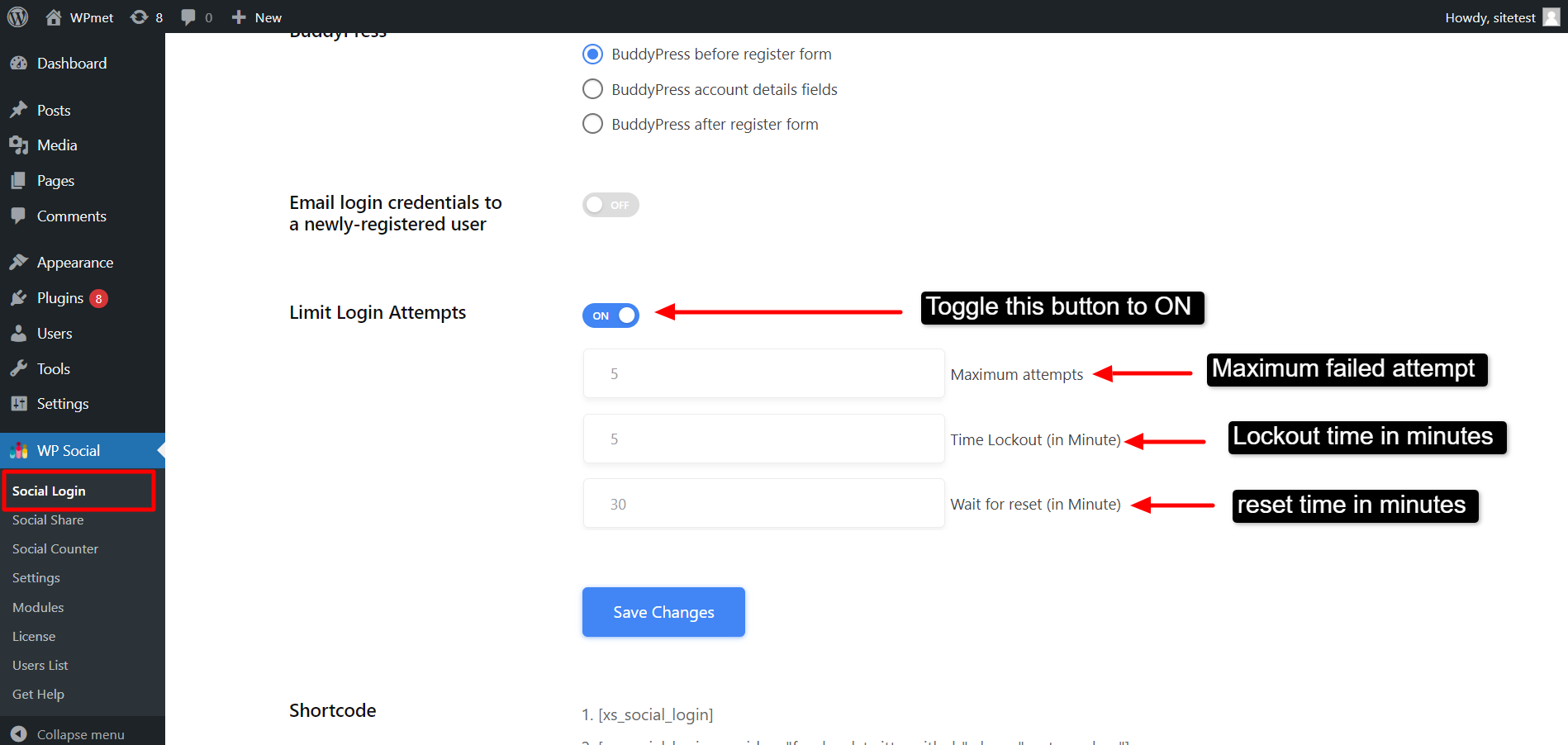
Finalmente, haga clic en el Guardar cambios para finalizar la configuración.
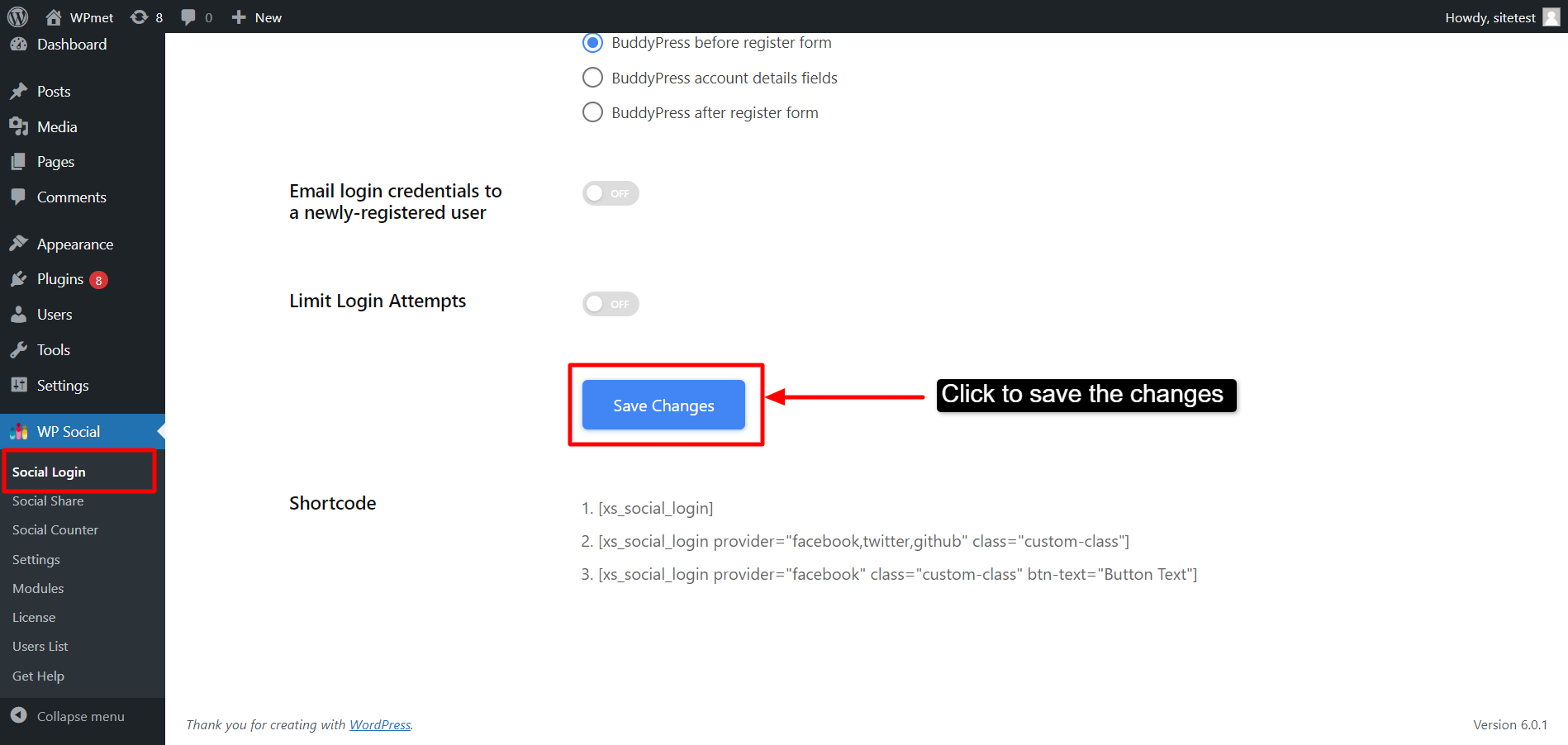
Paso 2: habilite la plataforma social para iniciar sesión #
Después de eso, puedes elegir qué plataformas sociales deseas agregar a las opciones de inicio de sesión. Para eso,
- Navegar a WP Social > Inicio de sesión social.
- Ve a la Proveedores pestaña.
- Encender los proveedores que desea agregar.
- Clickea en el ajustes para configurar cada aplicación individualmente para iniciar sesión.
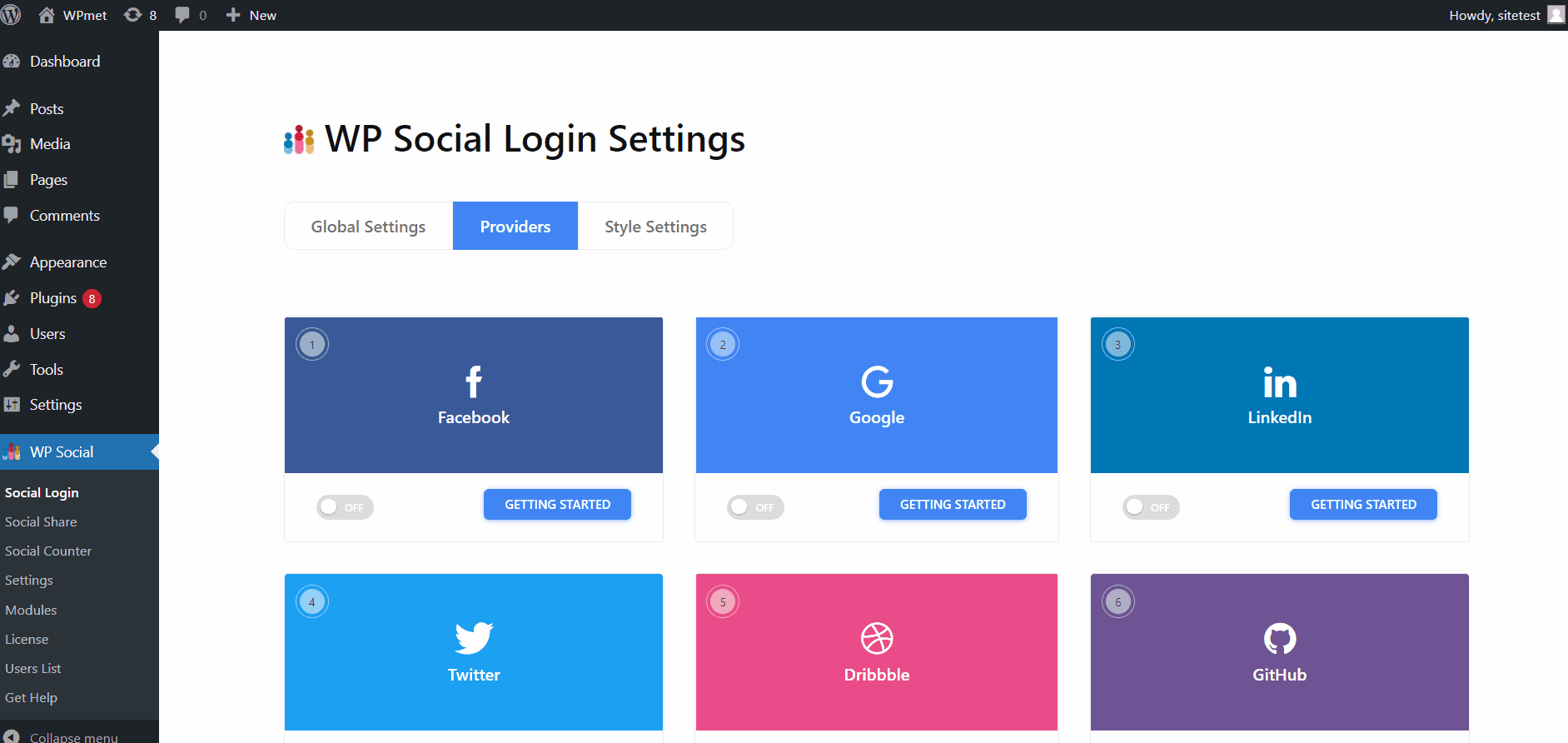
Ver el Documentación de aplicaciones sociales de WP para aprender cómo configurar cada aplicación social para iniciar sesión en WordPress.
Paso 3: establezca la configuración de estilos para el botón de inicio de sesión #
WP Social viene con docenas de estilos de botones para iniciar sesión en WordPress con las redes sociales. Para configurar un estilo de botón para el botón de inicio de sesión:
- Inicie sesión en su sitio de WordPress y vaya a WP Social > Inicio de sesión social.
- Mover a Configuración de estilo pestaña en Configuración de inicio de sesión social de WP.
- Explore los estilos disponibles para elegir uno.
- Clickea en el Guardar cambios botón.
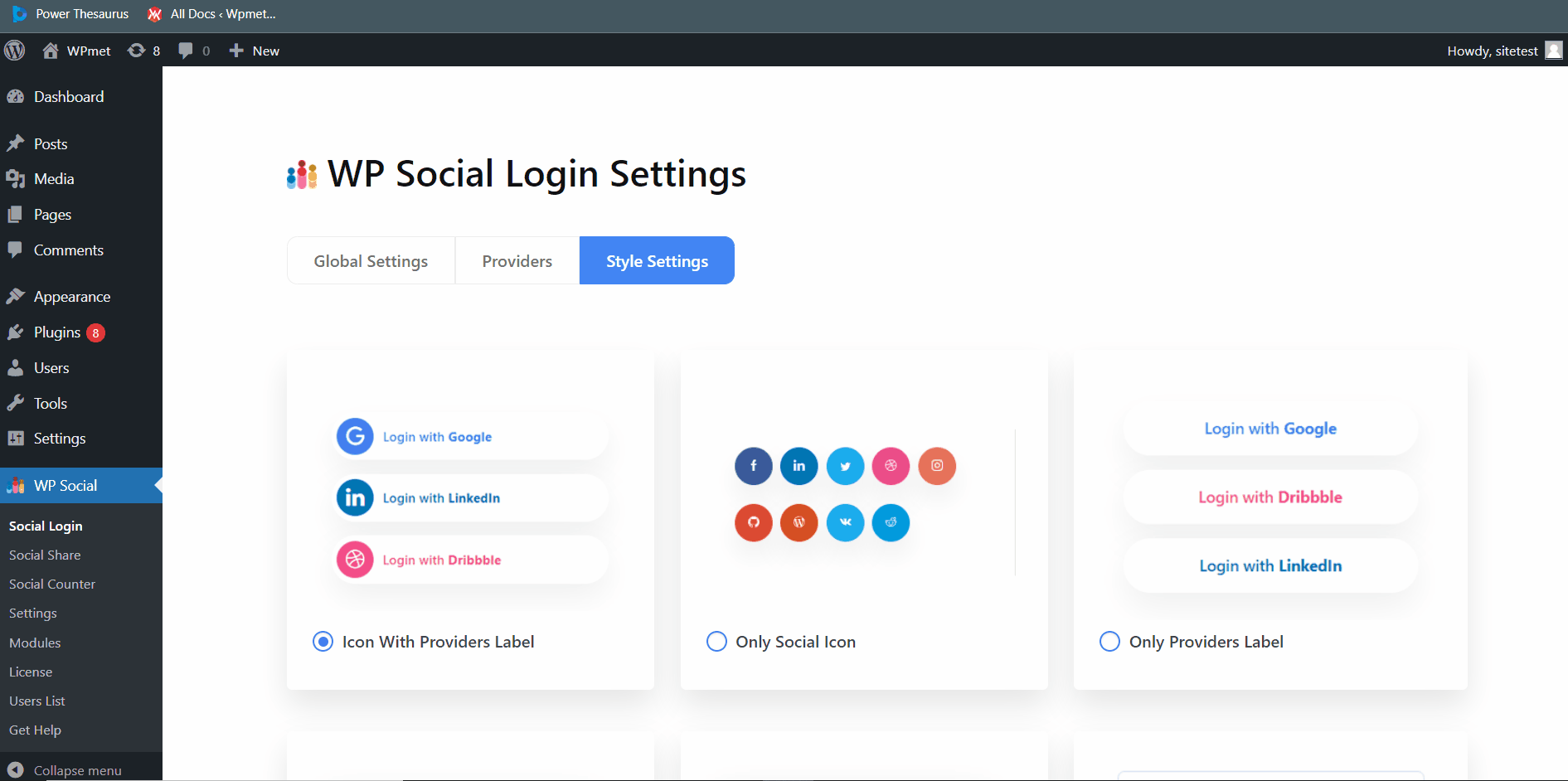
Finalmente se le agregarán botones de inicio de sesión social. Ahora los usuarios de su sitio web podrán iniciar sesión en su sitio web utilizando sus cuentas de redes sociales.