Los cupones o descuentos tienen un gran impacto en los clientes. Casi todos los compradores online comprueban los cupones disponibles antes de comprar en una tienda virtual. Ofrecer cupones de descuento no solo incentiva a nuevos clientes, sino que también ayuda a retener a los antiguos al generar lealtad.
Aunque generar estos cupones personalizados dinámicos es muy fácil y sencillo en WooCommerce, con los complementos efectivos de WooCommerce, puedes crear cupones avanzados y masivos sin problemas.
Aquí le demostraremos la guía completa utilizando una herramienta WooCommerce que le permite Crea cupones personalizados o masivos disfrutando de la interfaz amigable de WooCommerce.
¿Cómo crear cupones personalizados en WooCommerce?
Los cupones avanzados de WooCommerce aumentan las conversiones de manera eficaz, convierten a los visitantes en clientes, recompensan a los antiguos clientes, promocionan empresas y aumentan las ventas. A pesar de su enorme importancia, crear cupones avanzados de WooCommerce lleva menos de unos segundos con la solución adecuada.
ShopEngine, una Complemento de cupones de WooCommerce, cuenta con un módulo dedicado para generar cupones para tu tienda virtual. Se trata de una solución sin código y sin complicaciones, que te permite configurar cupones rápidamente. El proceso general incluye cuatro pasos a seguir.
Entonces, sigue los pasos para agregar cupones de WooCommerce usando la solución más avanzada, ShopEngine:
Paso 1: Instale un complemento de cupón avanzado.
En el primer paso, debe instalar un complemento de cupón avanzado de WooCommerce, ShopEngine, navegando a Complementos >> Agregar nuevo complementoDado que el cupón avanzado de WooCommerce es una función premium, debes instalar las versiones gratuita y pro de ShopEngine.
Puede Instale y active la versión gratuita desde el directorio de complementos después de navegar a Complementos >> Agregar nuevo complemento y buscar ShopEngine en el cuadro de búsqueda. Para la versión de pago, visite Wpmet sitio.
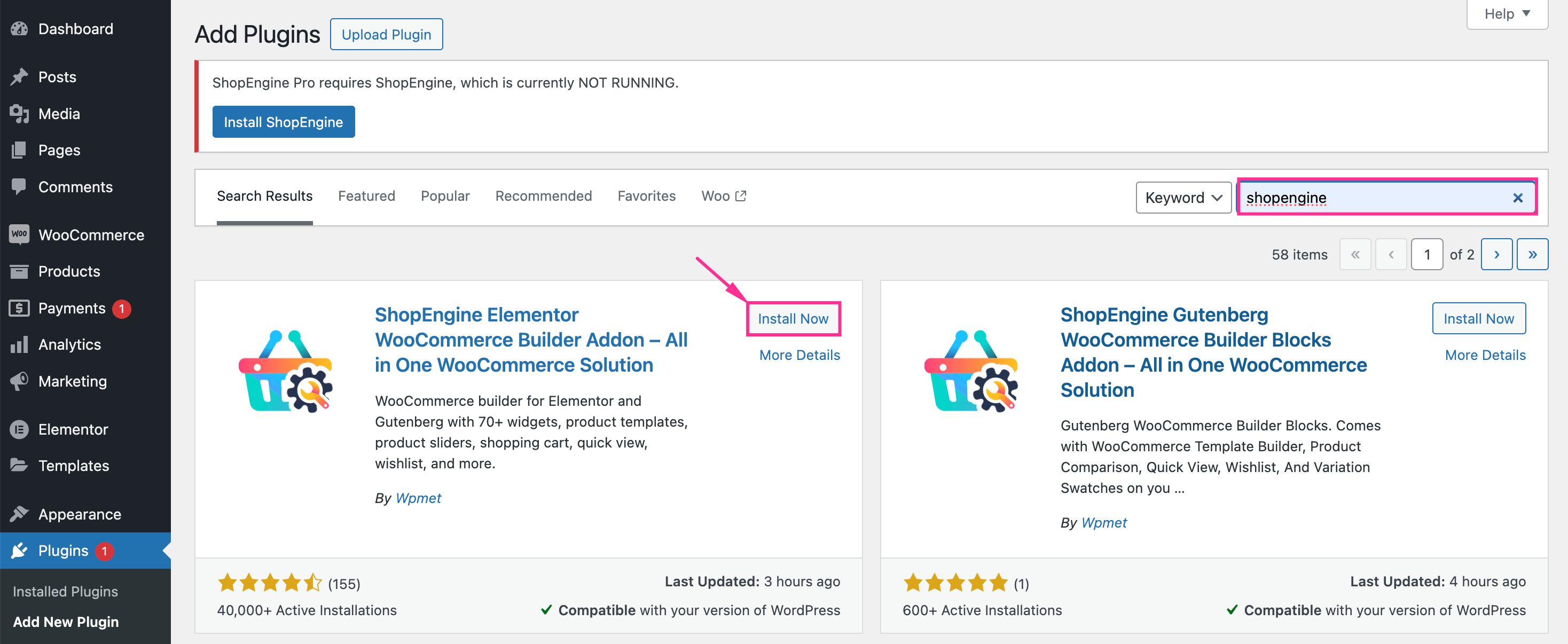
Paso 2: Habilite el módulo de cupón avanzado.
A continuación, debe habilitar el módulo de cupones avanzados de ShopEngine. Para habilitar este módulo, Visita la pestaña Módulos en ShopEngine y Haz clic en “Cupón avanzado” módulo. Después de eso, Habilitar el botón de alternancia y Pulse “Guardar cambios” para obtener acceso a esta función.
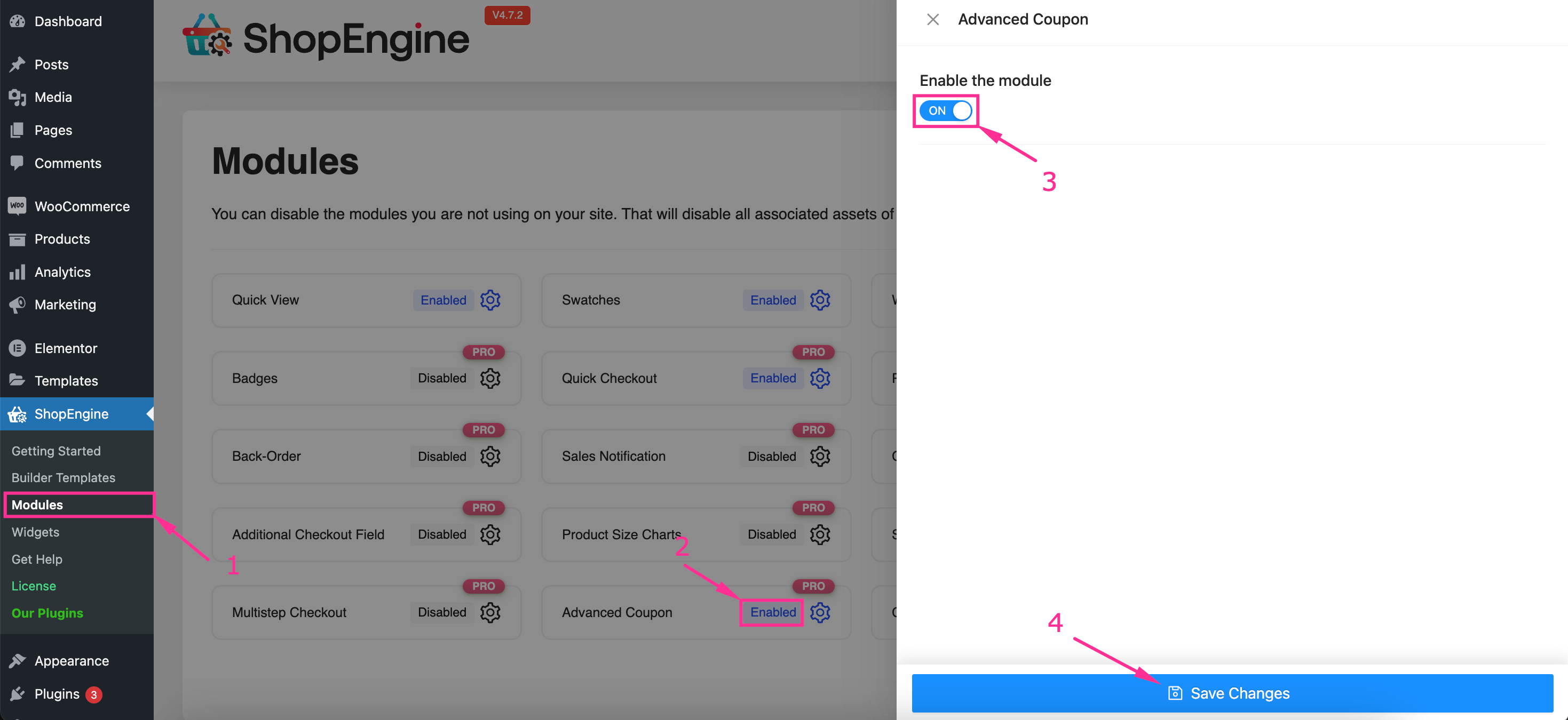
Paso 3: Añade un cupón de descuento.
Después de habilitar el Cupón avanzado, debes crear cupones de descuento de WooCommerce. Para agregar cupones, visita Marketing >> Cupones y Pulse el botón “Añadir cupón” botón.
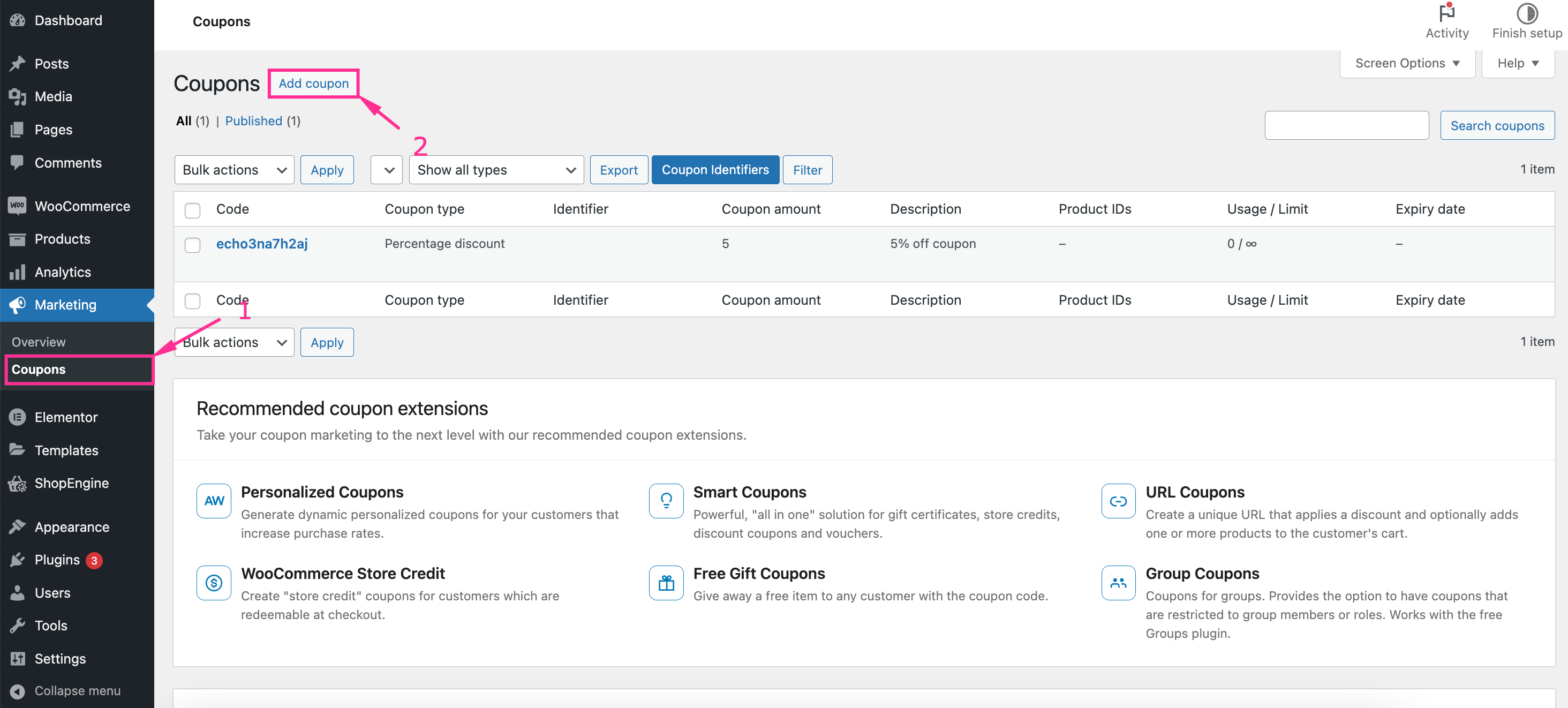
Esto lo redireccionará a la página "Agregar nuevo cupón" desde donde puede agregar cupones dinámicos de WooCommerce rellenando los siguientes campos:
- Código promocional: Introduzca el código de cupón aquí.
- Descripción (opcional): Agregue una descripción para el código de cupón si es necesario.
Después de agregar el código del cupón y la descripción, Entrar a la pestaña General e insertar datos en los siguientes campos:
- Tipo de descuento: Seleccione el tipo de código de cupón que desea crear en el menú desplegable.
- Monto del cupón: Introduzca el importe del cupón en este campo.
- Permitir envío gratuito: Haga clic derecho en esta casilla de verificación si desea ofrecer envío gratuito con cupón WooCommerce a sus clientes.
- Fecha de vencimiento del cupón: Establezca una fecha de vencimiento para su cupón de WooCommerce.
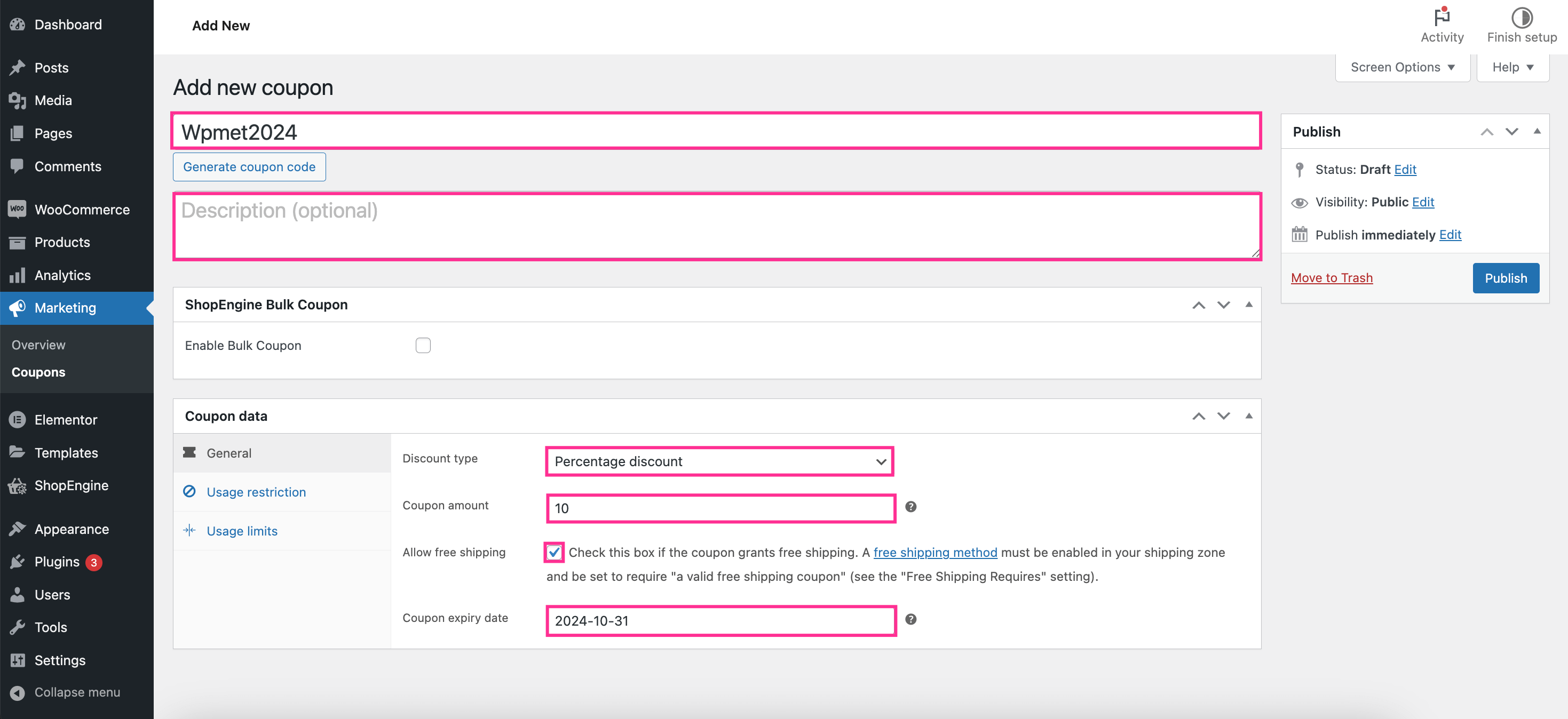
Paso 4: Configure los ajustes avanzados de cupones de WooCommerce.
En el último paso, debes configurar los ajustes avanzados de cupones de WooCommerce navegando a la pestaña “Restricción de uso”. Aquí encontrarás dos campos adicionales para configurar cupones avanzados:
- Permitido – País (Opcional): Agrega el país en el que quieres ofrecer tu cupón de WooCommerce. Esto significa que solo las personas de los países agregados pueden usar este cupón.
- Permitido – Estado (opcional):También puedes limitar el uso de cupones de WooCommerce dentro del país agregando estados. Si deseas limitar el uso de cupones, inserta los nombres de los estados en los que deseas promocionar tu cupón avanzado.
Estos campos le permiten establecer restricciones en el uso de cupones de WooCommerce.
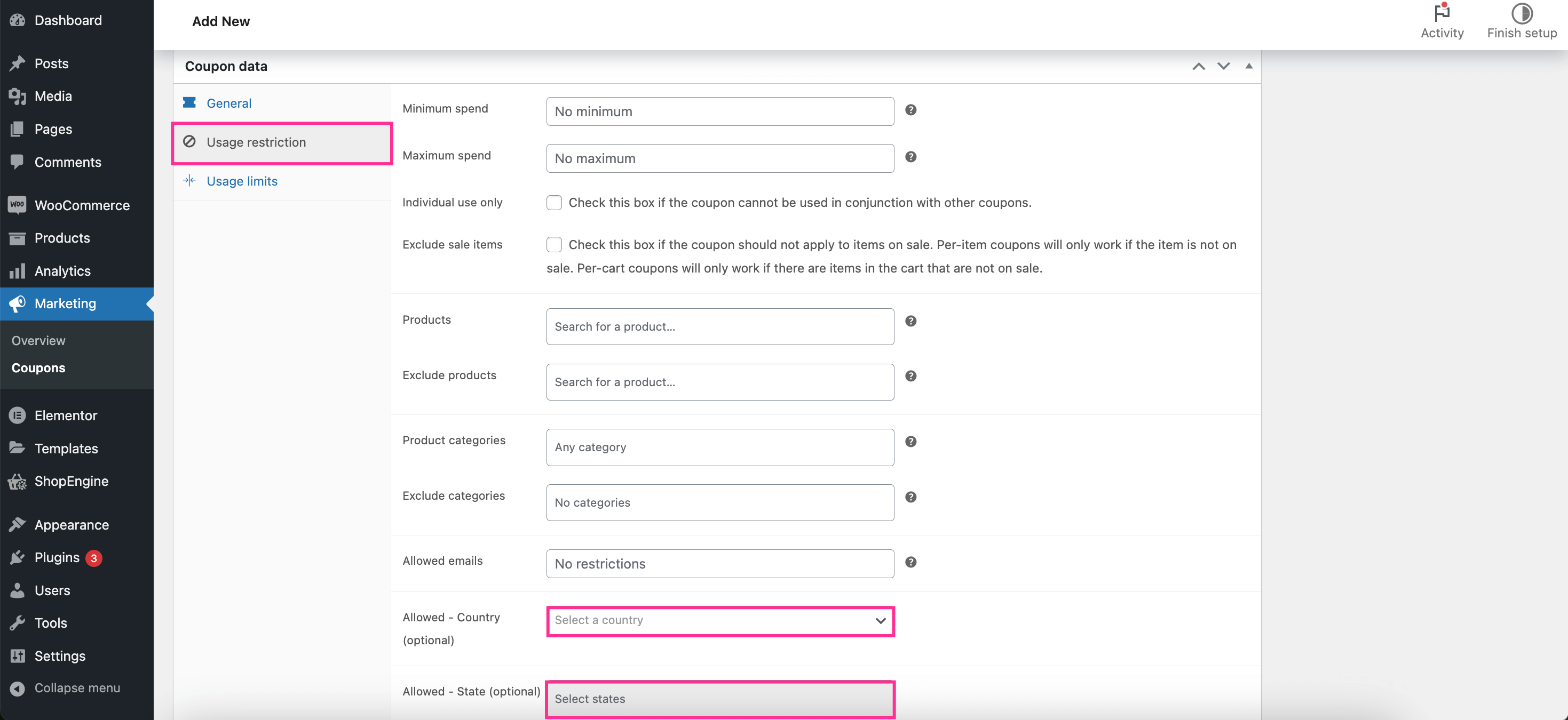
Al final, presione el botón “Publicar” Después de configurar todos los datos de su cupón avanzado, esto activará su cupón de WooCommerce.
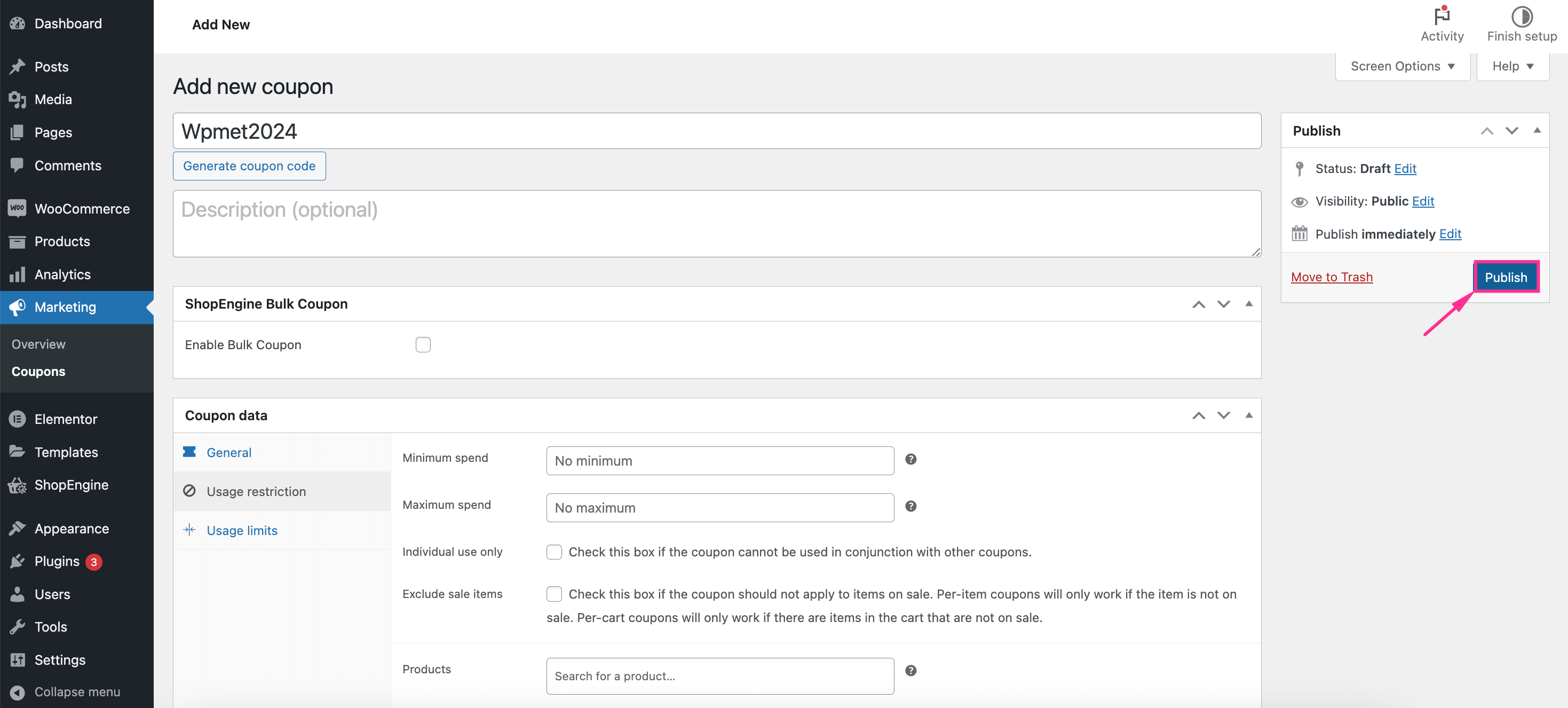
¿Cómo agregar cupones masivos en WooCommerce?
ShopEngine, un generador de códigos de cupón de WooCommerce, también te permite agregar cupones en bloque a tu tienda en línea. Su módulo de cupones avanzados viene con dos opciones: una para agregar cupones avanzados y otra para crear cupones en bloque. Al igual que los cupones avanzados, los cupones en bloque se pueden crear siguiendo solo dos pasos que toman menos de un minuto.
Estos son los pasos que debes seguir para agregar cupones masivos en WooCommerce:
Paso 1: Activa el módulo Cupón Avanzado.
Para agregar un cupón masivo, necesitas Activar el módulo “Cupón Avanzado” navegando a ShopEngine >> Módulos. Desde la sección Módulos, habilite el módulo “Cupón avanzado” y presione el botón "Guardar cambios" botón.
Paso 2: Crea varios cupones usando la opción Cupón masivo.
El siguiente paso después de activar el módulo es Habilitar la función de cupones masivos navegando a Marketing >> CuponesDespués de habilitar esta función de cupones avanzada de WooCommerce, puede agregar cupones en masa para su tienda en línea.
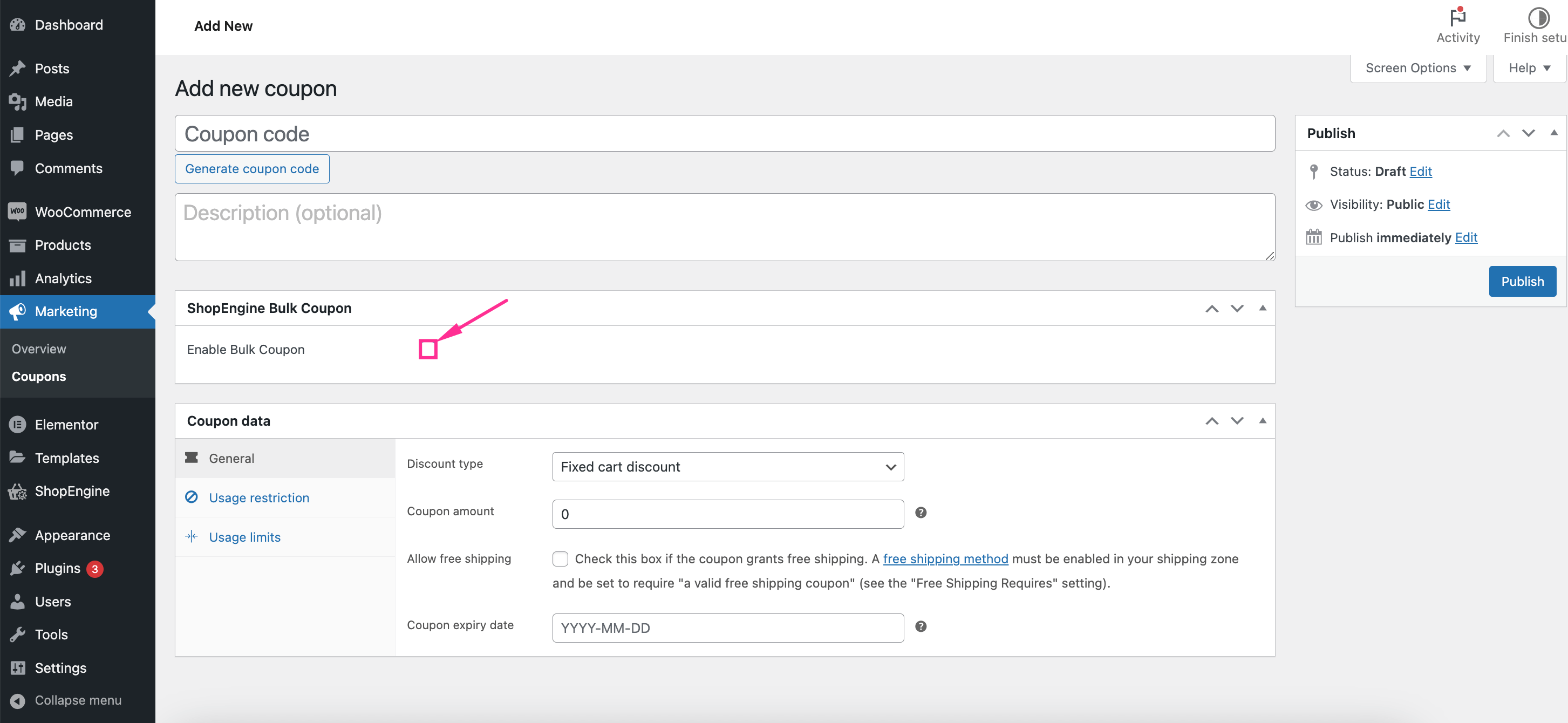
Ahora, debe completar los campos siguientes para crear cupones en masa:
- Número de cupón: Inserta la cantidad de cupones que deseas agregar de forma masiva.
- Longitud del cupón: Agregue la longitud del cupón de WooCommerce.
- Prefijo: Añade un prefijo para tu cupón.
- Sufijo: De manera similar al prefijo, agregue un sufijo a su cupón. Asegúrese de que el La longitud combinada del prefijo y el sufijo es igual o menor que el número de longitudes de cupones..
- Nombre del identificador de cupones: Introduzca el nombre de los cupones al por mayor.
Finalmente, presione el botón “Publicar” Para hacer que los cupones al por mayor estén activos.
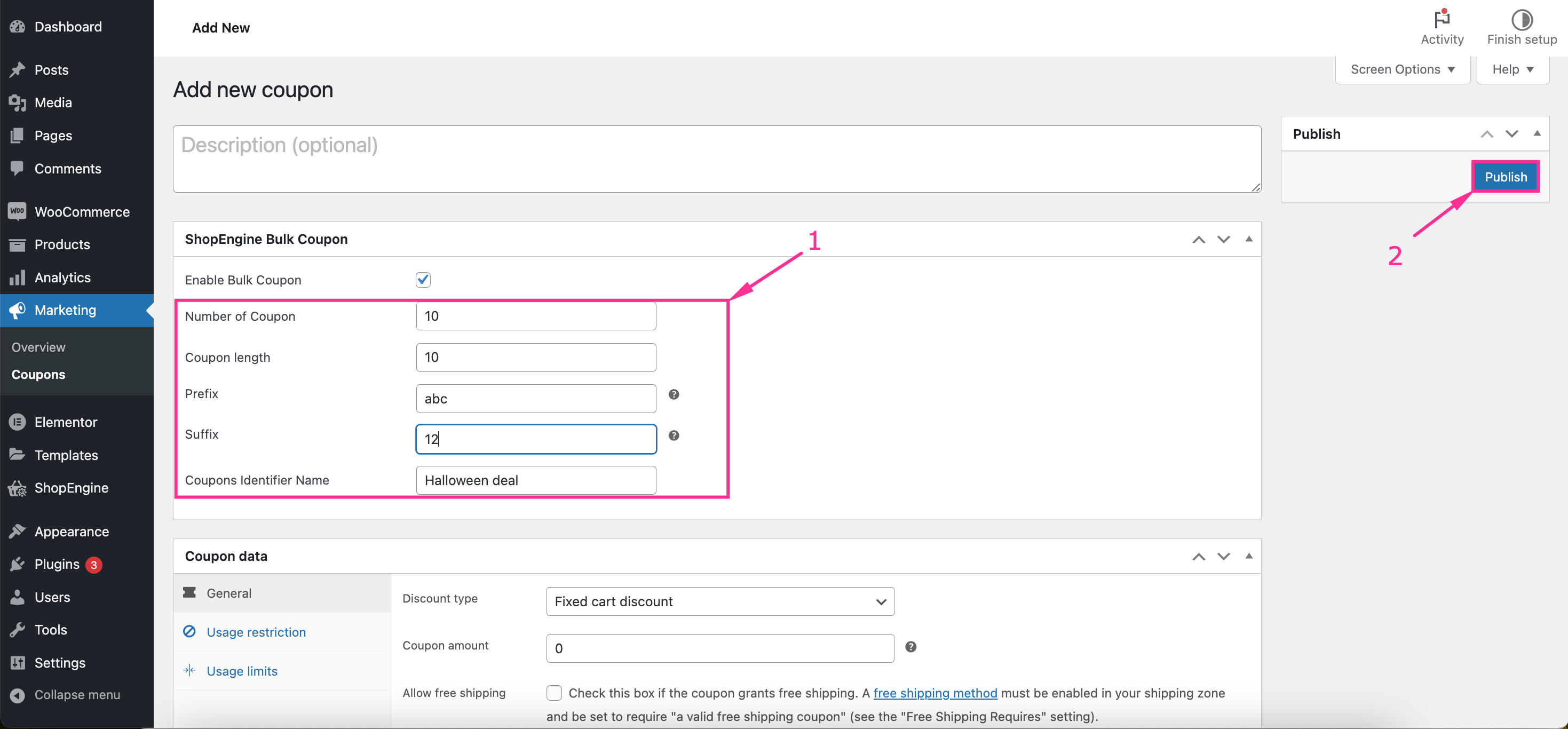
Aquí podrás visualizar todos tus cupones a granel bajo el nombre de tu identificador de cupón mediante búsqueda o filtrado.
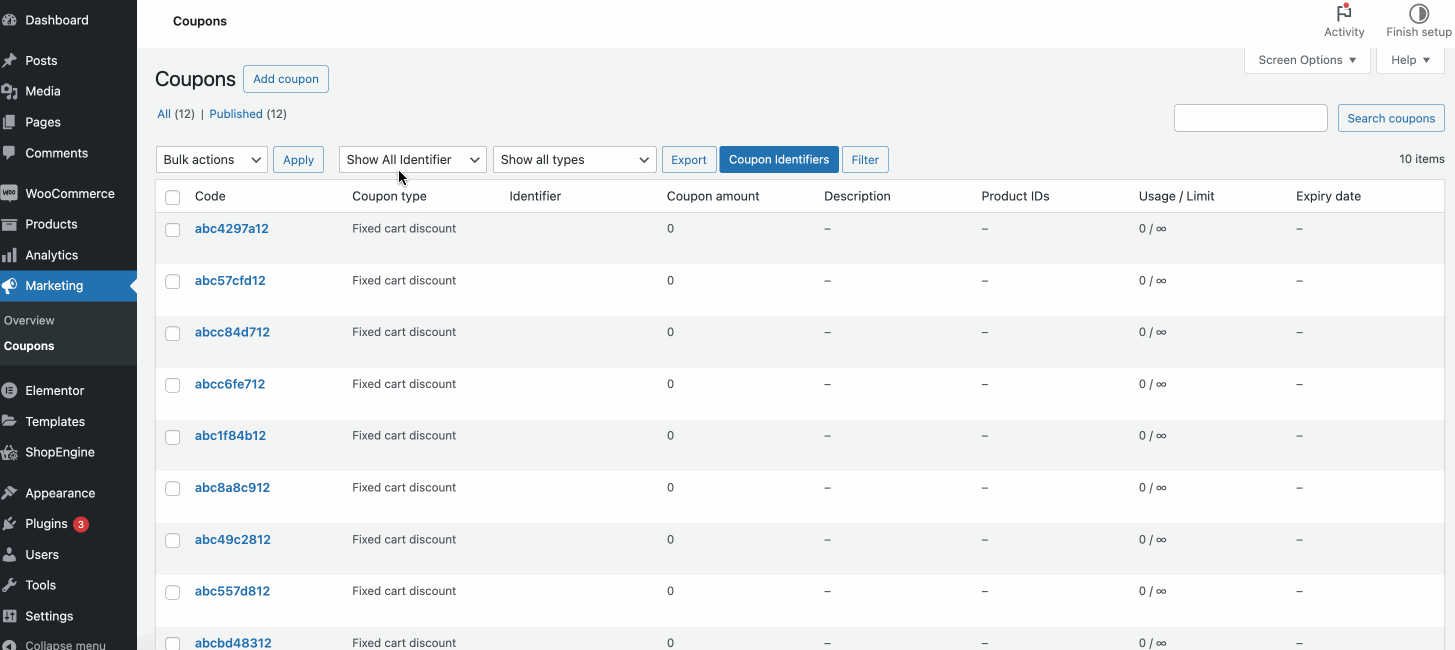
✅ Otra guía: Cómo ejecutar una venta flash en WooCommerce.
Preguntas más frecuentes
Sí, puedes generar y usar códigos de descuento en WooCommerce. WooCommerce incluye un panel para gestionar códigos de cupón. Desde allí puedes buscar, filtrar y exportar códigos de cupón.
Sí, puedes editar o cambiar sin esfuerzo el código de cupón que agregaste a WooCommerce. Navega a Marketing >> Cupones y presiona la opción de edición del cupón que deseas cambiar. Después de presionar la opción de edición, serás redirigido a la pestaña "Editar cupón", donde puedes personalizar aún más los códigos de cupón.
👉 Consultar para Habilite el modo vacaciones en su tienda de comercio electrónico.
Terminando
Promocionar su negocio con cupones es una excelente manera de aumentar la participación de los clientes, impulsar las conversiones e impulsar las ventas. Le permite adoptar diferentes estrategias al presentar su negocio a sus audiencias o clientes objetivo.
In the guide above, we’ve learned in-depth on how to create advanced coupons and bulk coupons in WooCommerce using the best coupon plugin, ShopEngine. So, follow this guide to effortlessly generate coupons and promote your business differently to your customers.

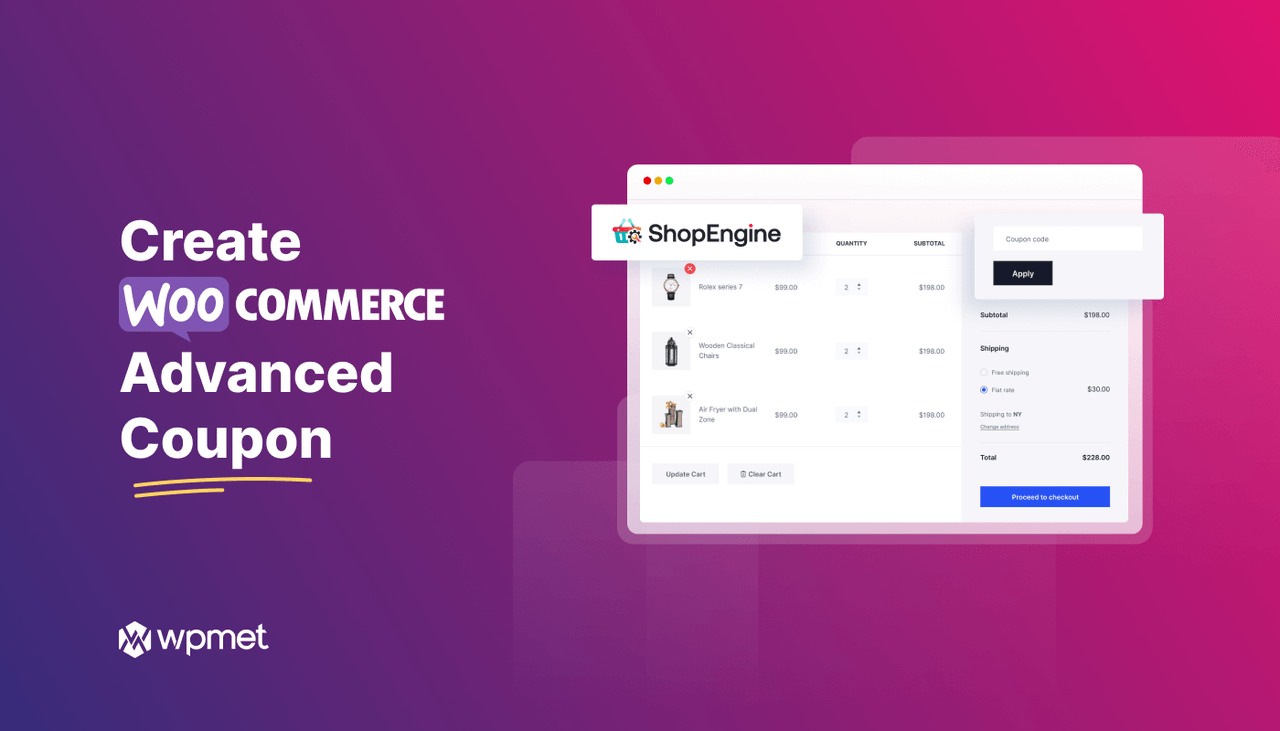
Deja una respuesta