El auge del contenido de vídeo de formato corto ha sido innegable y YouTube Shorts es un actor importante en este espacio. Con sus melodías pegadizas, tomas rápidas y formato atractivo, los Shorts ofrecen una excelente manera de impulsar la participación en su sitio web de WordPress.
Pero, ¿se pueden incrustar cortos de YouTube y cómo se pueden incrustar realmente estos videos pequeños en sus páginas de WordPress?
Afortunadamente, hay algunas formas de superar este obstáculo y hacer que esos cortos funcionen en su sitio de WordPress. Y en este blog, exploraremos exactamente esas formas y aprenderemos cómo insertar cortos de YouTube en WordPress en minutos.
Desafíos de insertar cortos de YouTube
Al mundo del desarrollo web le encantan los buenos atajos y, cuando se trata de insertar contenido, las cosas tienden a ser bastante sencillas. Copias la URL de un vídeo, la pegas en tu sitio web y ¡listo! Excepto que ese no es el caso con YouTube Shorts. Aquí es donde el método “natural” tiene un problema.
La razón por la que los métodos de incrustación habituales no funcionan para Shorts se reduce a su estructura de URL. Estándar Videos de Youtube tener URL que contengan “watch?v="”, seguido de un identificador de video único. Sin embargo, los YouTube Shorts tienen una estructura de URL completamente diferente. A menudo contienen el término "cortos" dentro de la URL, lo que obstaculiza el proceso de incrustación natural. Los sitios web no reconocen estas URL como vídeos estándar, por lo que no aparece nada cuando intentas insertarlas directamente.
Entonces, ¿cuál es la causa de este desajuste? Todo se reduce a cómo YouTube diferencia entre vídeos normales y cortos. Los cortos se tratan como un tipo de contenido independiente dentro de la plataforma, con sus propias funcionalidades únicas y centrados en la visualización móvil. Esta distinción requiere una estructura de URL diferente para gestionarlas de forma eficaz.
Métodos para insertar cortos de YouTube en WordPress
Hay tres formas principales de insertar YouTube Shorts en su sitio web de WordPress: usando un complemento de WordPress, la técnica de URL modificada o el método de código iFrame.
Usando un complemento de WordPress
Para aquellos que prefieren una solución de apuntar y hacer clic, un complemento de WordPress para cortos de YouTube puede simplificar el proceso de inserción. Los complementos como ElementsKit ofrecen funcionalidades de widgets de video que le permiten insertar directamente YouTube Shorts pegando la URL. Estos complementos suelen venir con funciones adicionales como opciones de personalización para el vídeo incrustado.
Estos son los pasos para insertar cortos de YouTube en su sitio web usando ElementsKit:
➡️ Descargar ElementsKit
➡️ En tu panel de WordPress, busca ElementsKit y ve a "widgets”.
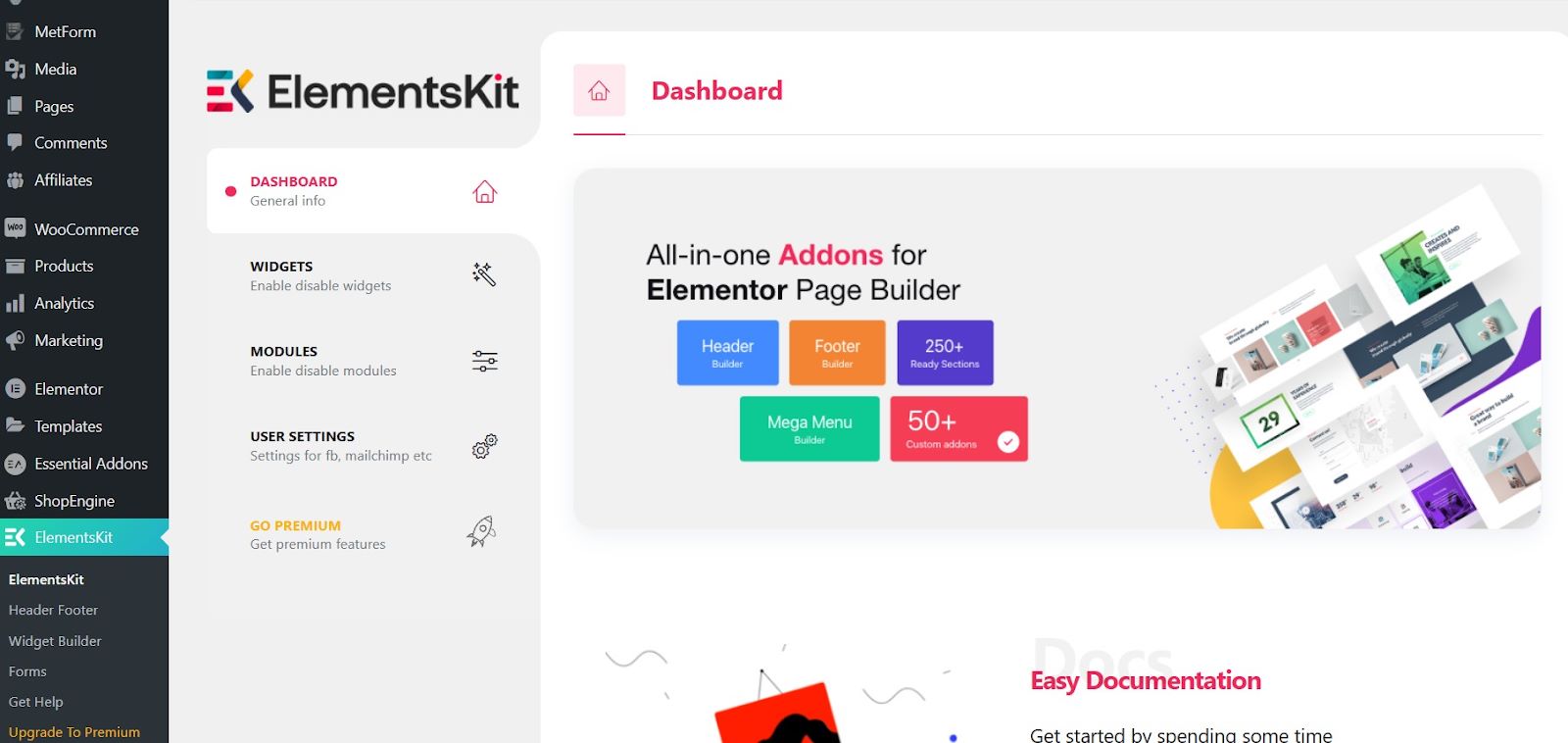
➡️ Una vez en los widgets busca “Video”Y asegúrese de habilitarlo, luego guarde los cambios.
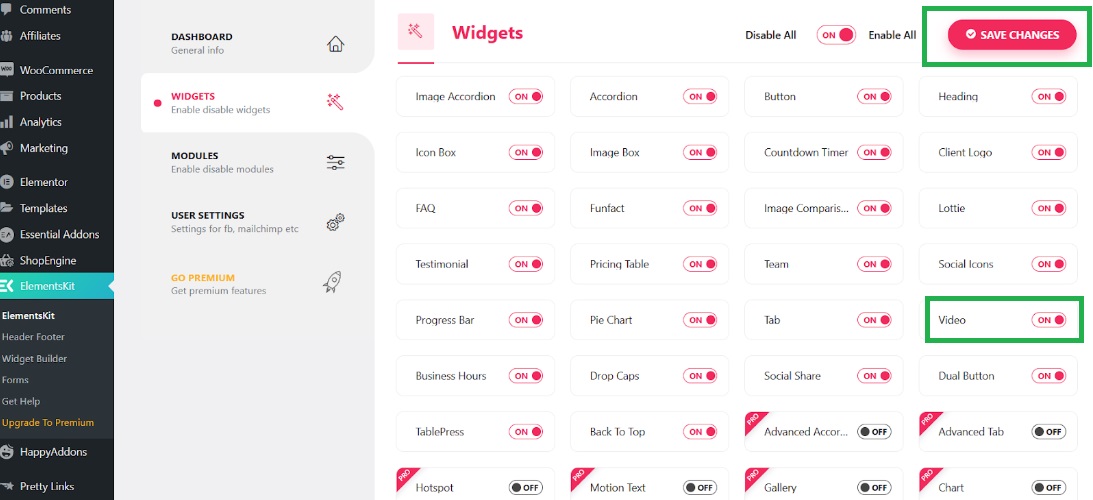
➡️ Agrega una publicación nueva o abre una publicación existente donde quieras insertar un corto de YouTube.
➡️ Busca “Video”Y busque el que tiene la insignia EKit.
➡️ Arrastra el widget y comienza a insertar un corto de YouTube y a personalizarlo.
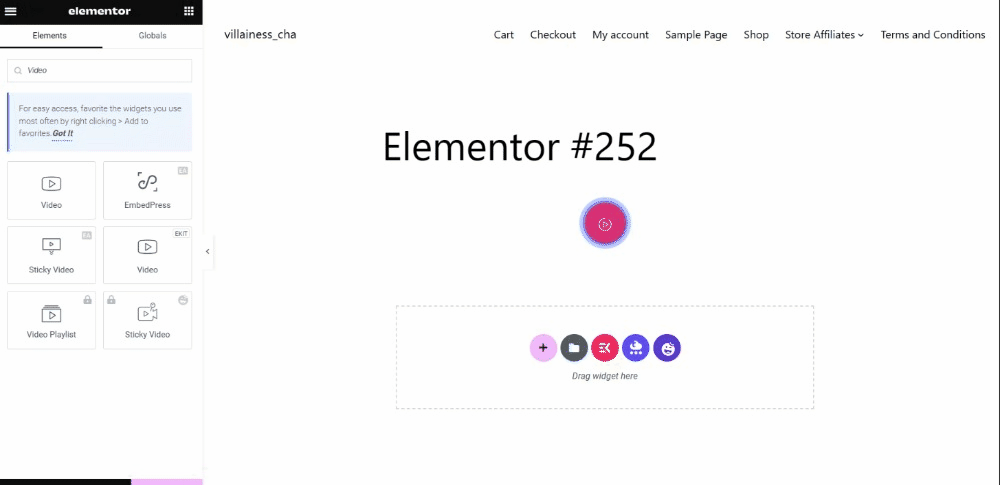
➡️ Seleccionar estilo de botón: Texto, Icono o Ambos.
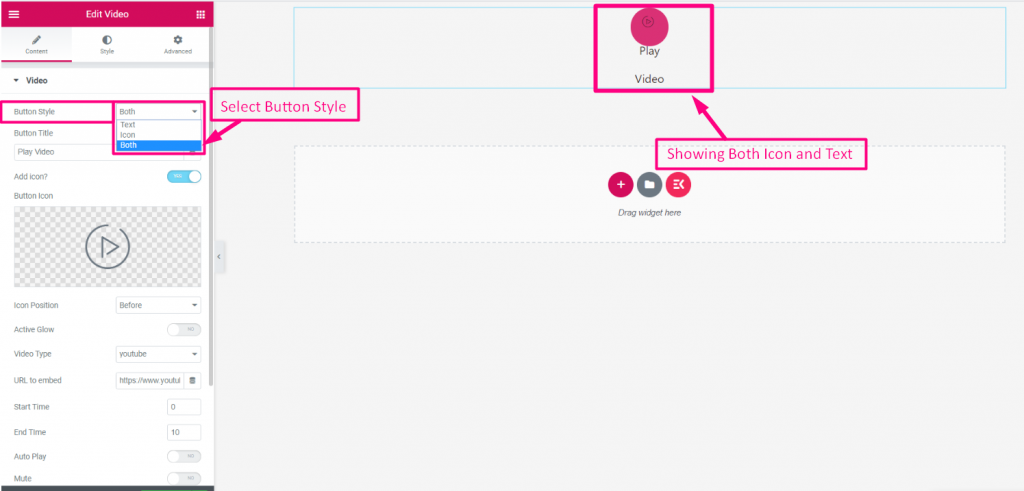
➡️ Agregue o edite el título del botón y habilite "Agregar icono”. Luego, Cargue el ícono.
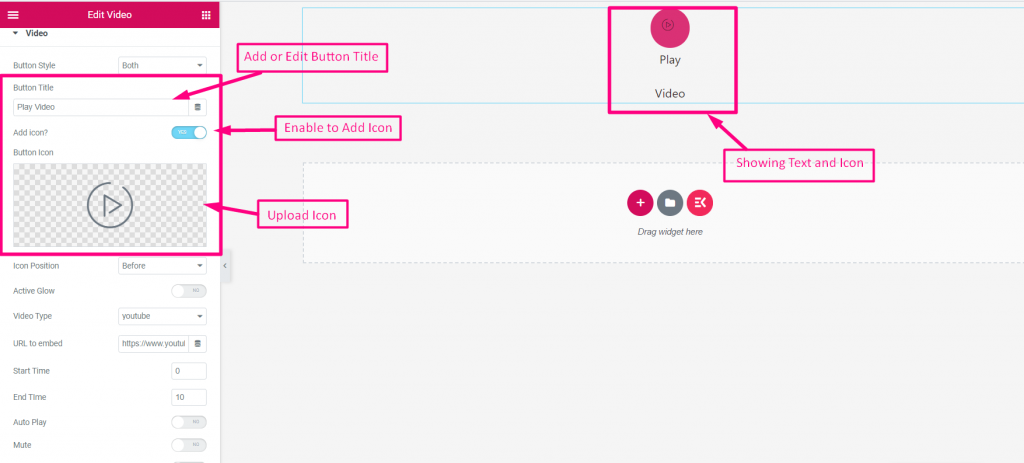
➡️ Seleccione la posición del icono. Puedes posicionarlo”Antes del texto" o "Después del texto”. Permitir "Resplandor activo”y seleccione su tipo de video: YouTube, Vimeo o Autohospedado.
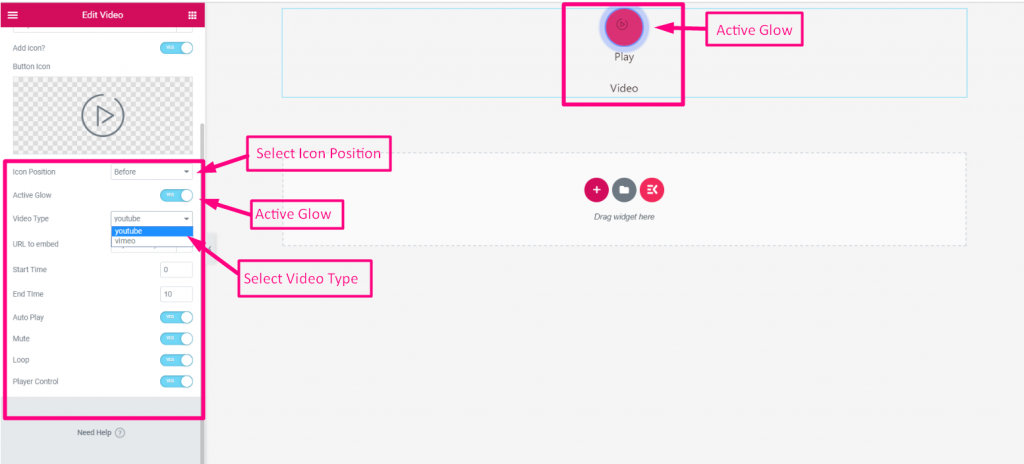
➡️ Proporcione la URL del video del corto de YouTube que desea insertar.
➡️ Configure y habilite los siguientes parámetros:
- Hora de inicio
- Hora de finalización
- Auto-reproducción
- Silenciar
- Bucle
- Control de juego
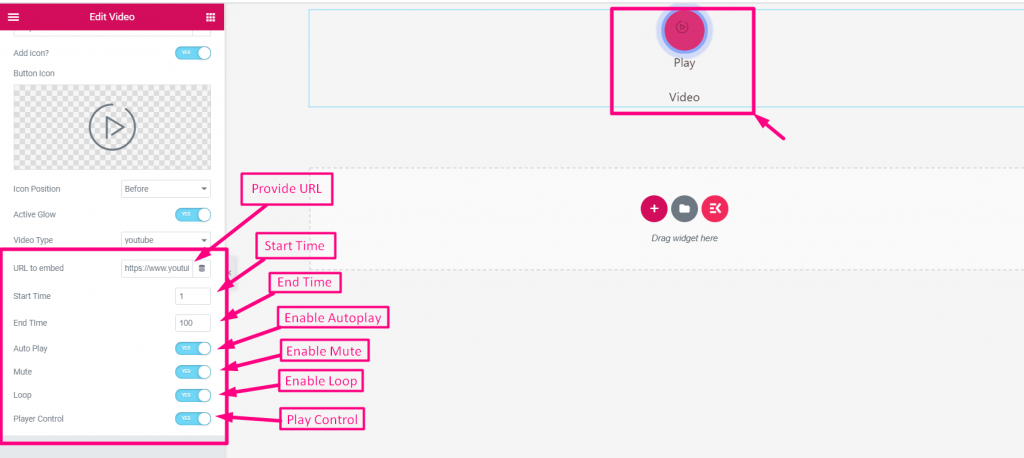
➡️ Ahora, para personalizar tu corto de YouTube, ve a "Estilo”. Desde allí, puede ajustar los siguientes parámetros que harán que su video incrustado aparezca según sus preferencias.
- Estilo de envoltura
- Estilo de botón
- Estilo de borde
- Estilo de sombra
- Icono
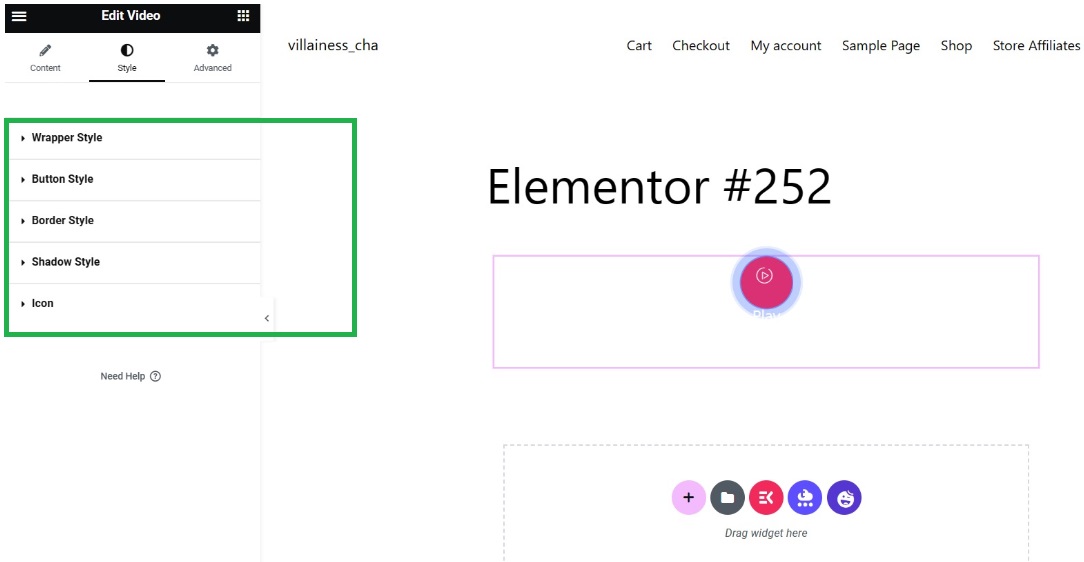
¡Voilá! Has insertado con éxito tu corto de YouTube en tu sitio web.

Usando la técnica de URL modificada
Este método es una forma rápida y sencilla de incrustar cortos de YouTube en HTML.
He aquí cómo hacerlo:
- Copie la URL de los cortos de YouTube.
- Reemplazar "bermudas” con “ver?v=". En la URL copiada, busque la parte que dice "shorts/". Elimina "shorts/" y reemplázalo con "watch?v=".
- Pegue la URL modificada en WordPress HTML bloquear. Al editar su publicación o página de WordPress, agregue un bloque HTML y pegue allí su URL modificada.
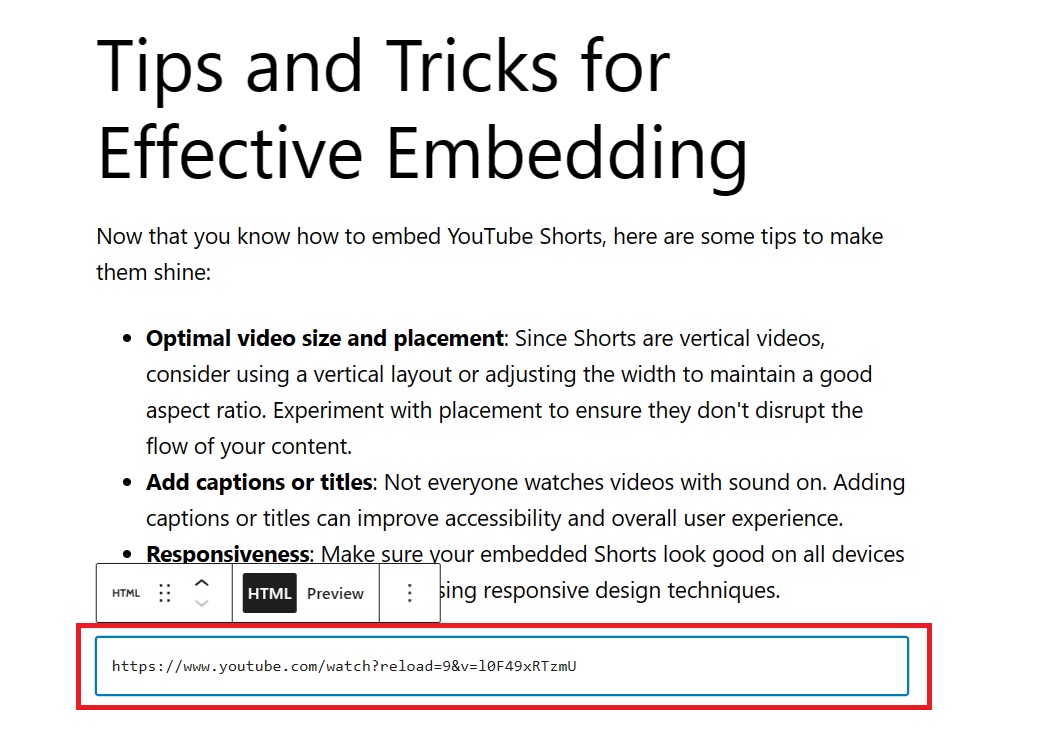
Así es como se ve después de utilizar el bloque HTML.
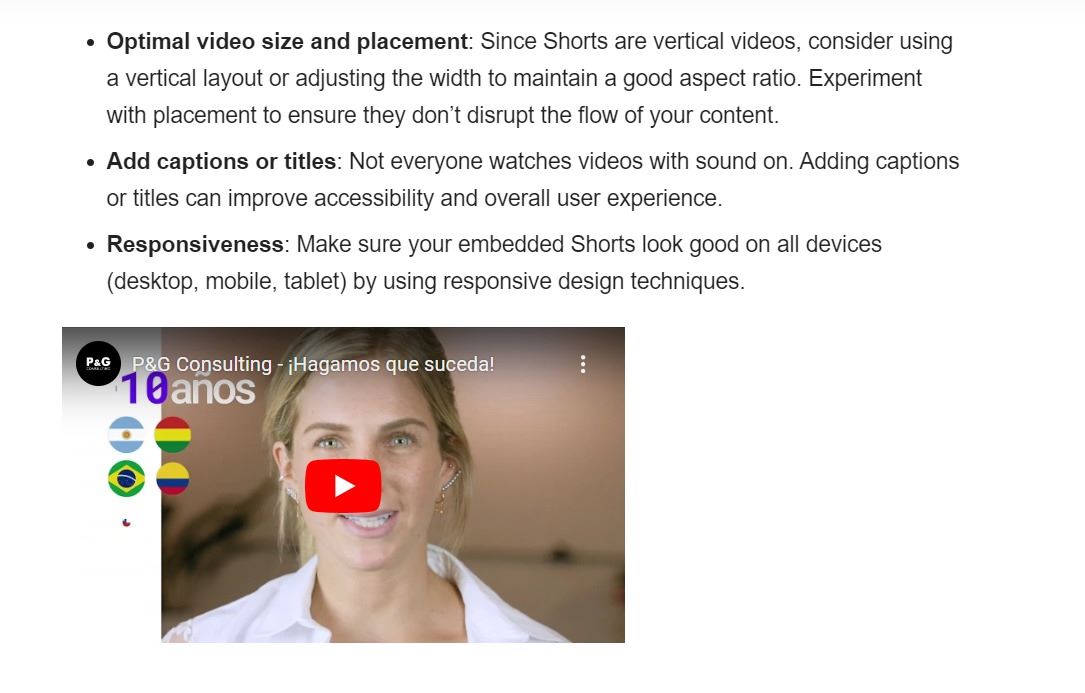
Consejo: Asegúrate de estar en el "Texto”pestaña del editor de bloques al pegar la URL.
Usando el método del código iFrame
¿Cómo obtengo el código de inserción de los cortos de YouTube? Este método le enseñará cómo obtener código para insertar de cortos de YouTube (código de cortos de YouTube iFrame). Además, este método te brinda más control sobre el tamaño y la apariencia de tu corto incrustado.
Así es como funciona:
- Vaya al corto de YouTube que desee.
- Haga clic en "Compartir" y luego "Empotrar.” Debajo del video, encontrarás opciones para compartir. Haga clic en "Compartir" y luego seleccione "Empotrar.”
- Copie el código iFrame proporcionado. Aparecerá una ventana emergente con el código iFrame. Copie este código de inserción breve de YouTube.
- Pegue el código iFrame en un bloque HTML de WordPress. Similar al método de URL modificada, pegue el código iFrame copiado en un archivo HTML bloquear dentro de su editor de WordPress.
Consejo: Puede personalizar los atributos de ancho y alto dentro del código iFrame para ajustar el tamaño del Short incrustado.
Consejos y trucos para una incrustación eficaz
Ahora que sabes cómo insertar cortos de YouTube, aquí tienes algunos consejos para hacerlos brillar:
- Tamaño y ubicación óptimos del video: dado que los cortos son videos verticales, considere usar un diseño vertical o ajustar el ancho para mantener una buena relación de aspecto. Experimente con la ubicación para asegurarse de que no interrumpan el flujo de su contenido.
- Agregar subtítulos o títulos: No todo el mundo ve vídeos con sonido activado. Agregar leyendas o títulos puede mejorar la accesibilidad y la experiencia general del usuario.
- Sensibilidad: asegúrese de que sus Shorts integrados se vean bien en todos los dispositivos (escritorio, móvil, tableta) mediante el uso de técnicas de diseño responsivo.
✅ Echa un vistazo a los 9 Los mejores complementos de reproductor de audio en WordPress..
Cómo insertar cortos de YouTube en WordPress: Conclusión
Incorporar YouTube Shorts en su sitio web de WordPress es una excelente manera de agregar contenido atractivo y aumentar la interacción de la audiencia. Con los métodos descritos anteriormente y algunos consejos útiles, puedes mostrar el contenido de tus Shorts sin problemas y mantener a tus visitantes enganchados.
Si eliges insertar tu corto de YouTube a través de un complemento, no dudes en utilizar ElementsKit. ¿Por qué?
- ElementsKit ofrece un método de inserción gratuito.
- El widget de vídeo de ElementsKit se puede agregar arrastrando y soltando, lo que lo hace más fácil de usar incluso para principiantes.
- Funciona perfectamente en todos los navegadores y dispositivos inteligentes.
- El widget es muy liviano y garantiza que su sitio web se cargará más rápido incluso con tantos cortos de YouTube agregados.
- El widget te da la libertad de personalizar todo según tus gustos.
Entonces, ¡toma tu corto favorito e incorpóralo con ElemenstKit!
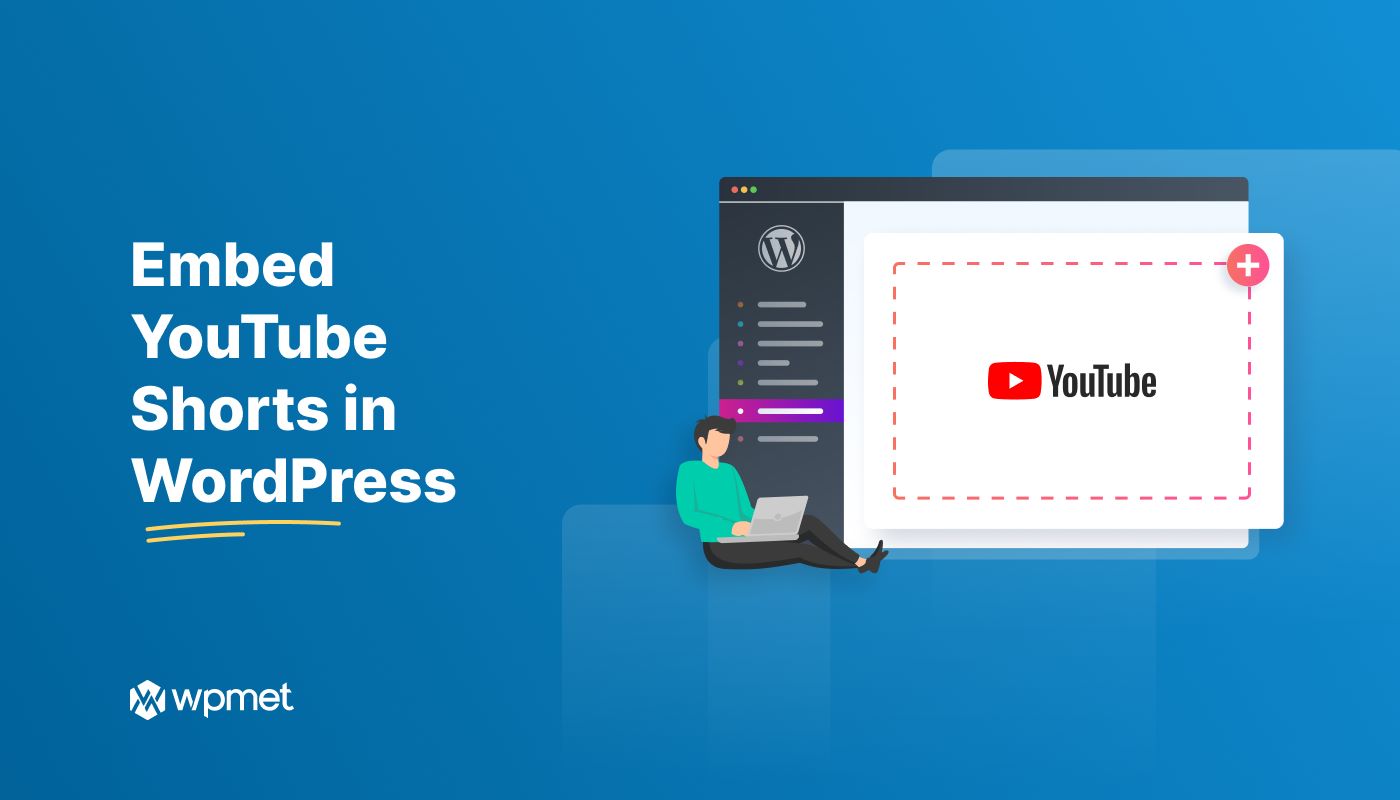
Deja una respuesta