Imagínese despertarse una mañana y descubrir que su sitio web ha desaparecido sin dejar rastro debido a un problema técnico, un ataque malicioso o una falla del servidor. Las repercusiones podrían ser catastróficas, desde pérdida de ingresos y tráfico hasta reputación dañada y visitantes furiosos.
Afortunadamente, existe una solución simple pero inmensamente valiosa para esta posible pesadilla: copias de seguridad periódicas de su sitio de WordPress. Una estrategia de respaldo integral no solo protege su inversión digital sino que también le brinda la tranquilidad de poder descansar tranquilo por la noche sabiendo que la integridad de su sitio web está en buenas manos.
In this article, we will discuss the importance of backing up your WordPress site and guide you through a step-by-step process to create foolproof backup routines. This article includes both ways of how to back up a WordPress site, manually and using a plugin. Let’s get into the details.
Quick Overview
This tutorial includes process to backup WordPress websites.
Method 1: Use a WordPress plugin
Install plugin → Configure → initiate backup
Method 2: Backup from cPanel
☑️ Log in → WordPress installation folder.
☑️ Create a backup folder and move files.
☑️ Compress and download files.
☑️ Export WordPress database.
¿Por qué debería mantener una copia de seguridad de su sitio de WordPress?
Has invertido una buena cantidad de tiempo para construir un sitio web de WordPress que resuene con su negocio. Por lo tanto, es fundamental implementar una estrategia de respaldo que se adapte a las necesidades de su sitio web.
Se recomiendan copias de seguridad programadas periódicamente, preferiblemente almacenadas fuera del sitio (en un servidor diferente o almacenamiento en la nube) y soluciones de copia de seguridad automatizadas para garantizar la seguridad de su sitio de WordPress. Estas son algunas de las razones clave por las que mantener copias de seguridad es crucial:
- Protección contra la pérdida de datos: Los sitios web son vulnerables a diversas amenazas, incluidos intentos de piratería, infecciones de malware, eliminaciones accidentales y fallas del servidor. Si ocurre alguno de estos eventos y no tiene una copia de seguridad, corre el riesgo de perder todos los datos valiosos de su sitio web, incluidas publicaciones, páginas, imágenes, configuraciones y personalizaciones.
- Fácil recuperación: Con una copia de seguridad implementada, puede restaurar rápidamente su sitio web a un estado de funcionamiento anterior en caso de cualquier problema. Esto es particularmente útil si enfrenta una violación de seguridad o encuentra un problema técnico importante, ya que puede volver a una versión estable de su sitio web.
- Ahorro de tiempo y costes: En caso de pérdida de datos o problemas con el sitio web, restaurar desde una copia de seguridad suele ser más rápido y rentable que intentar solucionar problemas y recuperar el sitio sin una copia de seguridad.
- Actualizaciones de WordPress y conflictos de complementos: WordPress publica periódicamente actualizaciones para su software, temas y complementos principales. A veces, estas actualizaciones pueden causar conflictos y provocar errores inesperados o incluso un sitio web roto. Si tiene una copia de seguridad, puede actualizar su sitio con confianza, sabiendo que puede volver a la copia de seguridad si algo sale mal.
- Migración a un nuevo servidor o dominio: Si planea trasladar su sitio de WordPress a un proveedor de alojamiento diferente o cambiar el nombre de dominio, tener una copia de seguridad hace que el proceso de migración sea mucho más sencillo. Puede restaurar la copia de seguridad en el nuevo servidor o dominio, evitando la necesidad de reconstruir el sitio desde cero.
- Sensación de seguridad: Saber que tiene una copia de seguridad del sitio web le brinda tranquilidad. Administrar un sitio web implica muchos riesgos y tener una red de seguridad en forma de respaldo garantiza que pueda recuperarse de casi cualquier situación desastrosa.
- Desarrollo y pruebas: Las copias de seguridad son valiosas para los desarrolladores y diseñadores que desean experimentar con nuevas funciones, temas o complementos de sitios web. Antes de realizar cambios importantes, pueden crear una copia de seguridad y revertirla fácilmente si las cosas no salen según lo planeado.
Cómo hacer una copia de seguridad del sitio de WordPress
Hacer una copia de seguridad de su sitio de WordPress es crucial para garantizar que pueda restaurarlo en caso de pérdida de datos, problemas de seguridad o cualquier problema imprevisto. Hay varias formas de hacer una copia de seguridad de un sitio de WordPress y le proporcionaré algunos métodos populares:
- Utilice un complemento de copia de seguridad de WordPress.
- Haga una copia de seguridad manual de WordPress a través de cPanel.
- Cree una copia de seguridad del sitio de WordPress con las herramientas del proveedor de alojamiento.
Tenga en cuenta que el proceso de copia de seguridad puede variar ligeramente según su entorno de alojamiento y el método de copia de seguridad que elija. Es esencial seguir las instrucciones específicas proporcionadas por su complemento de respaldo o proveedor de alojamiento. Siempre verifique dos veces sus archivos de respaldo para asegurarse de que contengan los datos necesarios antes de realizar cualquier cambio en su sitio en vivo.
Method 1: How to use a WordPress backup plugin
La forma más sencilla de hacer una copia de seguridad de su sitio de WordPress es utilizar un complemento de copia de seguridad de WordPress. Hacer una copia de seguridad de su sitio de WordPress con un complemento es una forma simple y efectiva de asegurarse de tener una copia de los datos, archivos y base de datos de su sitio web. Que puede utilizar para restaurar su sitio web en caso de problemas imprevistos o pérdida de datos. Aquí le mostraremos el proceso paso a paso sobre cómo hacer una copia de seguridad de un sitio de WordPress usando un complemento.
Hay varios complementos de respaldo disponibles para WordPress, tanto gratuitos como premium. Puede comparar las características y encontrar un complemento de respaldo de WordPress que se adapte a su sitio web.
Sin embargo, para esta guía usaremos UpdraftPlus como ejemplo, ya que se usa ampliamente y ofrece una versión gratuita con funciones esenciales.
Paso 1: instale el complemento
El primer paso es instalar el UpdraftPlus, a WordPress site backup plugin. For that,
- Ve a la Complementos > Agregar nuevo desde su panel de WordPress.
- Busque UpdraftPlus en el directorio.
- Instale y active el complemento.
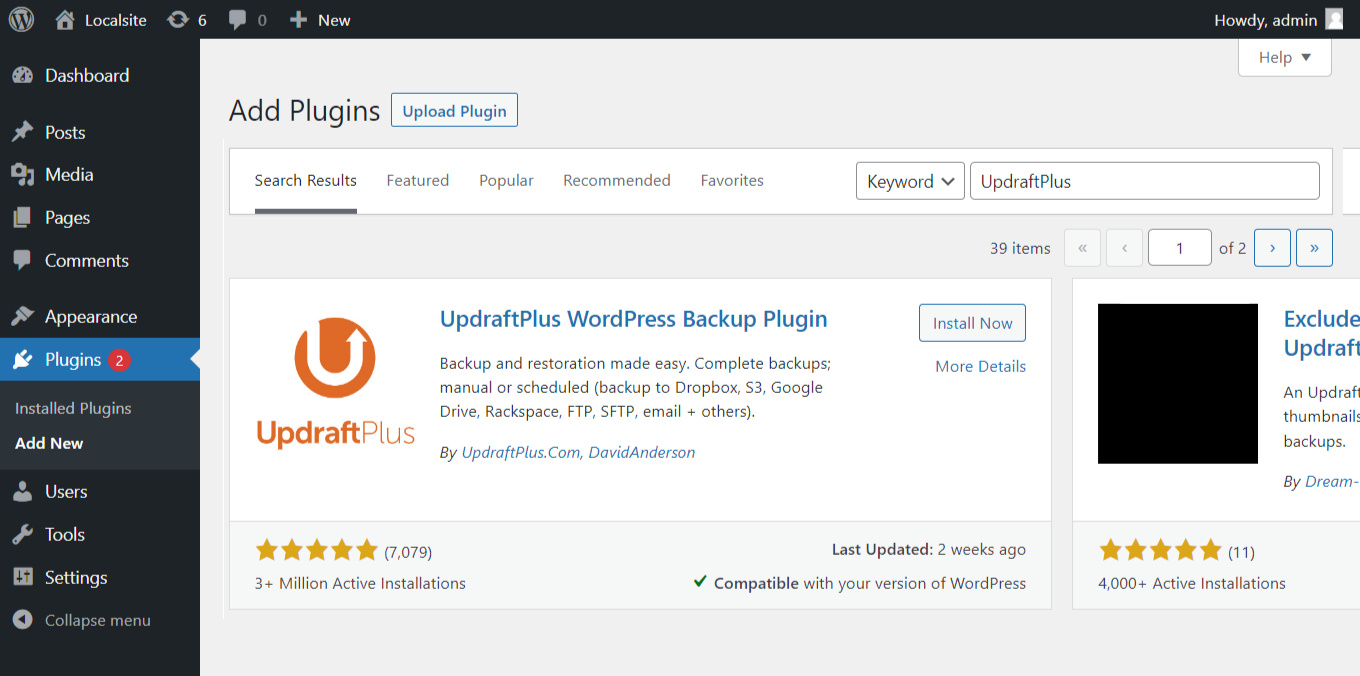
Una vez finalizadas la instalación y activación, continúe con el siguiente paso.
Paso 2: Configurar UpdraftPlus
Una vez activado, encontrará el complemento UpdraftPlus en su panel de WordPress. Haga clic en "Configuración" en UpdraftPlus.
En la sección de configuración, puede elegir la frecuencia con la que desea crear copias de seguridad (por ejemplo, diarias, semanales, mensuales) y dónde desea almacenarlas. UpdraftPlus le permite almacenar copias de seguridad en varias ubicaciones, como:
- Correo electrónico
- servidor FTP
- UpdraftPlus Vault (un servicio pago)
- Seleccione su programación de respaldo y opciones de almacenamiento preferidas.
- Servicios de almacenamiento remoto como Dropbox, Google Drive, Amazon S3, etc.
Seleccione su programación de respaldo y opciones de almacenamiento preferidas.
Paso 3: inicia la copia de seguridad de WordPress
Después de configurar los ajustes, haga clic en el botón "Guardar cambios" para guardar su configuración. Luego, haga clic en el botón "Hacer copia de seguridad ahora" para iniciar el proceso de copia de seguridad.
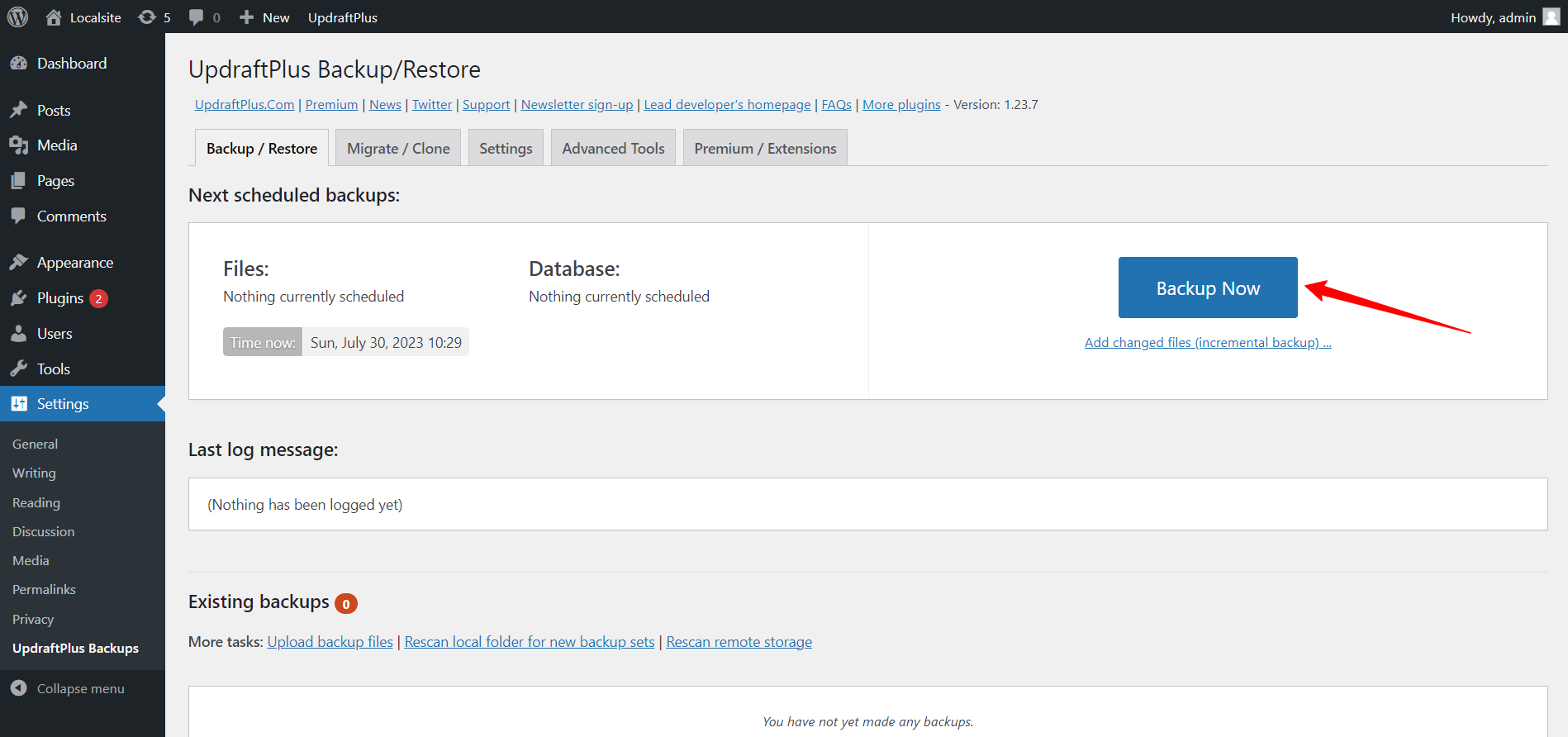
Paso 4: Espere a que se complete la copia de seguridad
El complemento ahora creará una copia de seguridad de su sitio de WordPress. El tiempo que lleva depende del tamaño de su sitio y del rendimiento de su servidor. Es mejor evitar realizar cambios significativos en su sitio durante este proceso.
Ahora la copia de seguridad de tu WordPress está lista. Para restaurar su sitio desde una copia de seguridad, vaya a la pestaña Copia de seguridad/Restaurar y haga clic en el botón Restaurar junto a la fecha de la copia de seguridad que desea utilizar. Verá otra ventana emergente donde podrá elegir qué componentes restaurar.
Haga clic en Restaurar y espere a que finalice el proceso. Verá un mensaje que indica que su copia de seguridad ha sido restaurada.
Also Read 👉 Cómo aumentar el límite de memoria de WordPress
Cómo hacer una copia de seguridad del sitio de WordPress sin un complemento
Si no desea utilizar un complemento para realizar una copia de seguridad de su sitio de WordPress, tiene algunas opciones. Puede utilizar las herramientas de copia de seguridad integradas de los proveedores de alojamiento o hacer una copia de seguridad manual de los archivos y la base de datos de su sitio desde el cPanel del sitio web.
En términos de herramientas de alojamiento web, los diferentes servicios de alojamiento ofrecen diferentes enfoques y herramientas. Por lo tanto, es mejor consultar los recursos de su proveedor de alojamiento para realizar una copia de seguridad de los sitios de WordPress utilizando su herramienta.
So, now we will show the method to manually back up your WordPress website seamlessly.
Method 2: How to manually backup WordPress site from cPanel
Para hacer una copia de seguridad manual de su sitio de WordPress desde cPanel, siga estas instrucciones paso a paso:
Paso 1: inicie sesión en cPanel y busque el "Administrador de archivos"
Vaya a la página de inicio de sesión de cPanel de su servicio de alojamiento e ingrese su nombre de usuario y contraseña para iniciar sesión. Una vez que haya iniciado sesión, debería ver varias secciones en cPanel. Busque la sección “Archivos” y haga clic en “Administrador de archivos.”
En el Administrador de archivos, verá una lista de directorios y archivos. Navegue hasta el directorio raíz donde se encuentra su instalación de WordPress. Este es a menudo el "público_html”carpeta o un subdirectorio dentro de ella.
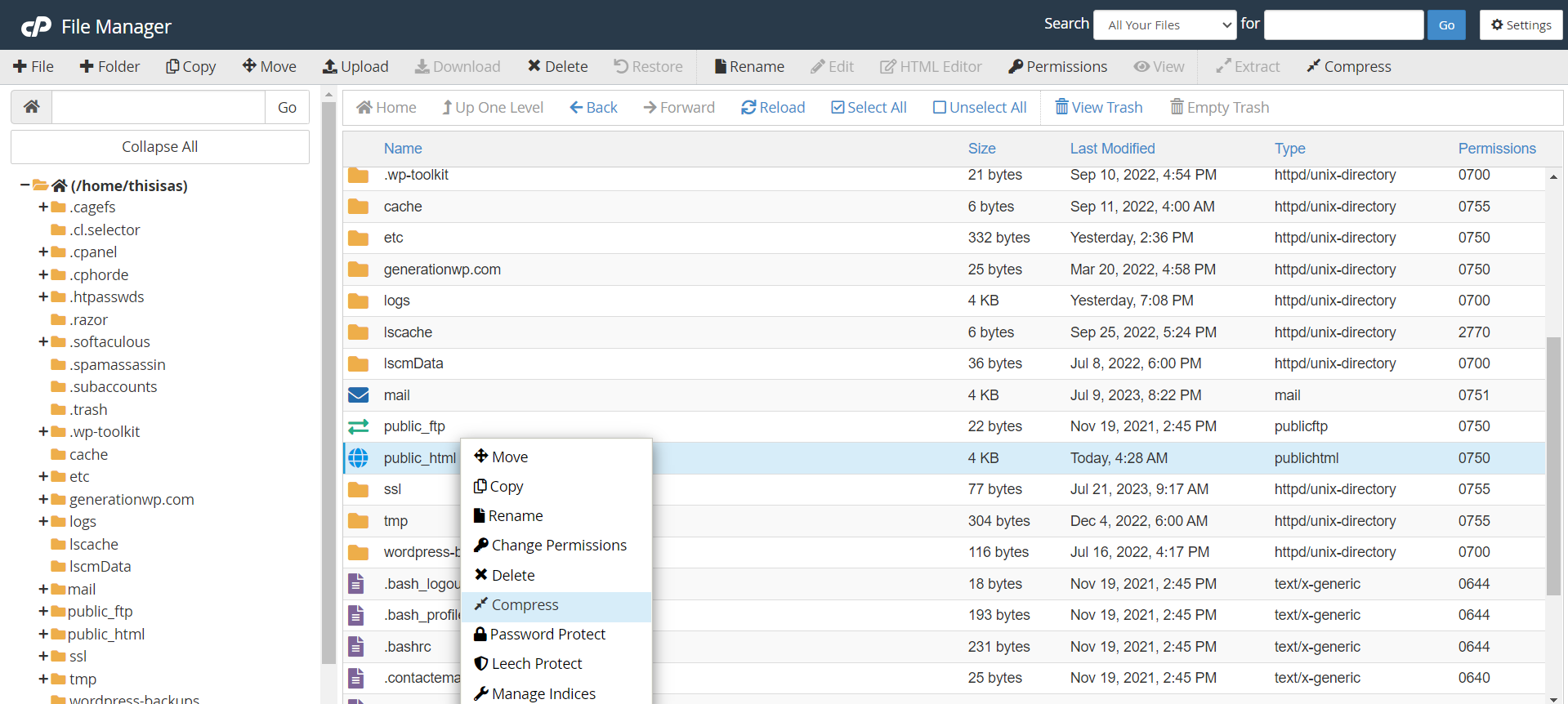
Paso 3: seleccione todos los archivos y carpetas de WordPress
Una vez que esté en el directorio de instalación de WordPress, seleccione todos los archivos y carpetas. Puede hacerlo haciendo clic en la casilla de verificación junto a "Nombre”Columna en la parte superior de la lista de archivos. Esto seleccionará todos los archivos y carpetas en el directorio actual.
Paso 4: cree una carpeta de respaldo y mueva los archivos seleccionados
Es una buena idea crear una carpeta separada para almacenar sus copias de seguridad. Para hacer esto, haga clic en el botón "Nueva carpeta"En el menú superior y asigne un nombre a la carpeta (por ejemplo, "copia de seguridad").
Si creó una carpeta de respaldo en el paso anterior, haga clic en el botón "Mover" en el menú superior y luego seleccione la carpeta de respaldo que acaba de crear. Este paso es opcional, pero ayuda a mantener organizadas las copias de seguridad.
Paso 5: comprime los archivos y descarga la copia de seguridad
Seleccione todos los archivos y carpetas de WordPress nuevamente y luego haga clic en el botón "Comprimir" en el menú superior. Elija el formato de compresión que prefiera (por ejemplo, zip) y el Administrador de archivos creará un archivo comprimido que contiene sus archivos de WordPress.
Una vez que se complete el proceso de compresión, debería ver un nuevo archivo comprimido en el mismo directorio que sus archivos de WordPress. Haga clic derecho sobre él y luego Haga clic en "Descargar" para guardar la copia de seguridad. a su computadora local.
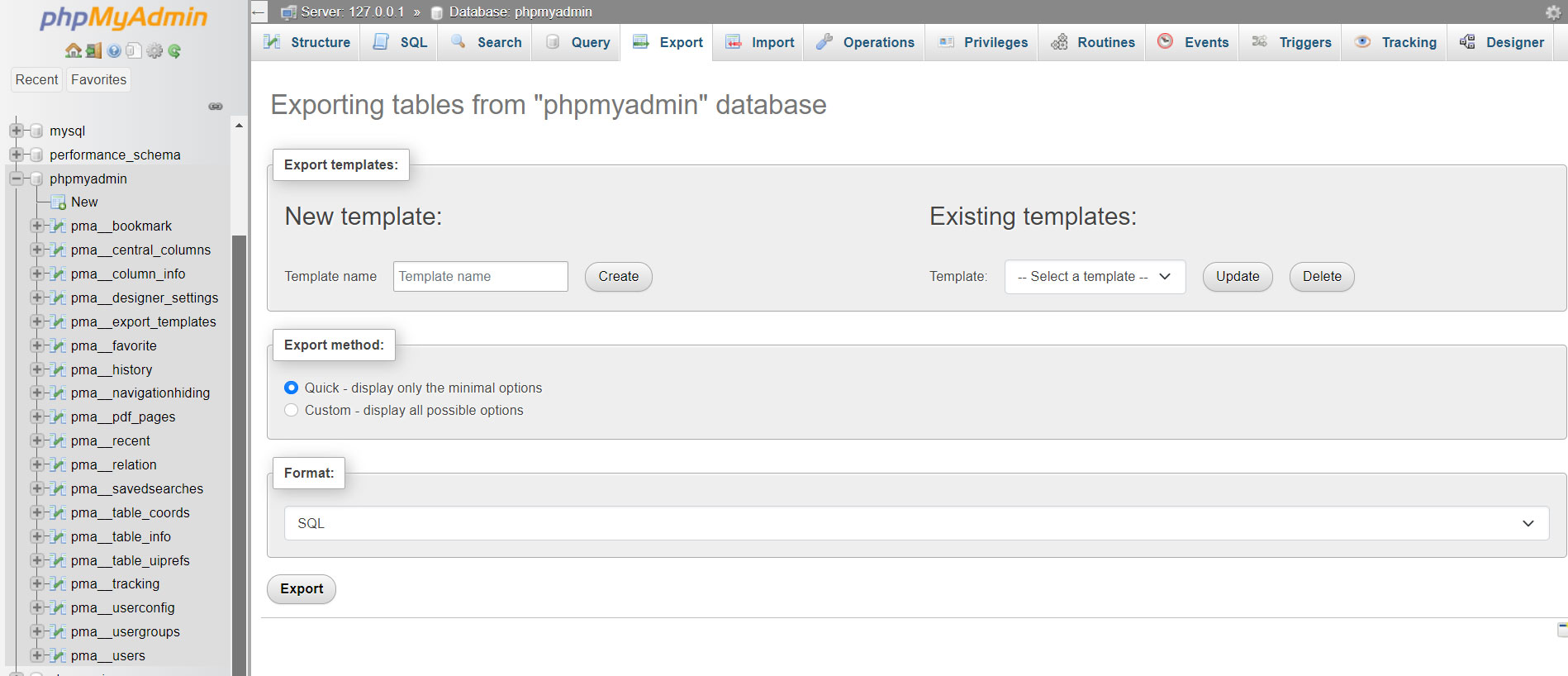
Paso 6: exporta la base de datos de WordPress
La copia de seguridad del archivo creada en los pasos anteriores contiene los archivos de su sitio de WordPress. Si su sitio de WordPress utiliza una base de datos (que suele ser el caso), deberá exportar la base de datos por separado. Para hacer esto, regrese a la casa de cPanel y busque "phpMyAdmin" en "Bases de datos" sección. Acceda a phpMyAdmin y seleccione la base de datos de su sitio WordPress. Clickea en el "Exportar”, elija el método de exportación (generalmente “Rápido” o “Personalizado”) y luego haga clic en “Ir” para descargar el archivo de base de datos SQL.
Finalmente, ahora podrá realizar una copia de seguridad manual de su sitio de WordPress desde cPanel. Recuerde almacenar los archivos de respaldo en una ubicación segura, ya sea en su computadora local o en el almacenamiento en la nube, para asegurarse de que pueda restaurar fácilmente su sitio si es necesario.
Method 3: How to back up your WordPress site using FTP
Backing up your WordPress site via FTP (File Transfer Protocol) is a reliable method to ensure all your website files are safely stored. This approach involves downloading your site’s files directly to your local computer, providing an extra layer of security. Here’s how you can do it:
Step 1: Prepare for the backup
Before initiating the backup process, ensure you have the necessary tools and information. This preparation will facilitate a smooth and efficient backup experience.
- FTP Client: Install a reputable FTP client like FileZilla or Cyberduck on your computer.
- FTP Credentials: Obtain your FTP hostname, username, and password from your web hosting provider. These are essential for accessing your website’s server.
Step 2: Connect to your website via FTP
Establishing a connection to your website’s server allows you to access and download your site’s files. Follow these steps to connect using your chosen FTP client:
- Launch the FTP Client: Open the installed FTP client on your computer.
- Enter FTP Details: Input the FTP hostname, username, and password into the corresponding fields within the FTP client.
- Establish Connection: Click the ‘Connect’ button to initiate the connection to your website’s server.
Accessing the correct directory ensures you back up all necessary WordPress files. Typically, these files reside in the ‘public_html’ or ‘www’ folder on your server.
- Locate the Root Directory: In the FTP client, navigate to the root directory containing your WordPress files.
- Identify WordPress Files: Look for folders such as ‘wp-admin’, ‘wp-content’, and ‘wp-includes’, which are integral to your WordPress installation.
Step 4: Download your WordPress files
Downloading your WordPress files to your local machine creates a backup that you can store securely. Ensure you have sufficient storage space to accommodate all your website files.
- Initiate Download: Right-click on the selected files and choose the ‘Download’ option to transfer them to your local computer.
- Select All Files: Highlight all files and folders associated with your WordPress site.
Step 5: Backup Your WordPress Database
While FTP handles the backup of your site’s files, your content is stored in a database that requires a separate backup. This process involves exporting the database via your hosting control panel.
- Access phpMyAdmin: Log in to your web hosting control panel and open phpMyAdmin.
- Select Your Database: Choose the database associated with your WordPress site from the list.
- Export the Database: Click on the ‘Export’ tab, select the export method (preferably ‘Quick’), and click ‘Go’ to download the database file to your computer.
By following these steps, you can manually back up your WordPress site using FTP, ensuring both your files and database are securely saved. Regular backups are essential for safeguarding your website against data loss and facilitating easy recovery in case of issues.
¿Cuándo hacer una copia de seguridad del sitio de WordPress?
Es importante hacer una copia de seguridad de su sitio de WordPress con regularidad para asegurarse de tener una copia reciente de los datos y archivos de su sitio web en caso de problemas o desastres inesperados. La frecuencia de las copias de seguridad depende de la frecuencia con la que se actualiza el contenido de su sitio web y de qué tan importantes son los datos de su sitio para usted. Por lo general, es fundamental crear una copia de seguridad de su sitio web antes de realizar cambios importantes como actualizando a la última versión de WordPress o cambiar de servicio de hosting.
Aquí hay algunas pautas generales sobre cuándo realizar una copia de seguridad de su sitio de WordPress:
- Antes de actualizaciones o cambios importantes
- Antes de instalar nuevos complementos o temas
- Antes de realizar cambios importantes en el contenido
- Antes de ejecutar análisis de mantenimiento o seguridad
- Antes de migrar o cambiar de proveedor de hosting
Además, puede considerar realizar copias de seguridad diarias, semanales o mensuales. La frecuencia depende de la frecuencia con la que publique contenido nuevo o actualice el contenido existente. Si su sitio web experimenta mucho tráfico o actualizaciones frecuentes de contenido, considere realizar copias de seguridad más frecuentes.

Para concluir
En conclusión, hacer una copia de seguridad de su sitio de WordPress significa salvaguardar su arduo trabajo y sus datos. Una estrategia de respaldo confiable brinda una sensación de seguridad, garantizando que los datos, el contenido y las configuraciones de su sitio web estén a salvo de desastres imprevistos, ataques cibernéticos o errores accidentales.
A lo largo de esta guía, hemos descrito cómo realizar copias de seguridad de sitios de WordPress de diferentes maneras. Hemos explicado ambas formas, incluidas las copias de seguridad manuales usando cPanel y usando un complemento de copia de seguridad de WordPress. Cada enfoque ofrece sus propias ventajas y atiende a diferentes preferencias de los usuarios.
Ya sea que sea un principiante o un usuario experimentado de WordPress, tomarse el tiempo para implementar una estrategia de respaldo es una de las mejores inversiones que puede hacer para que su sitio web mejore su seguridad y proteja sus activos digitales.
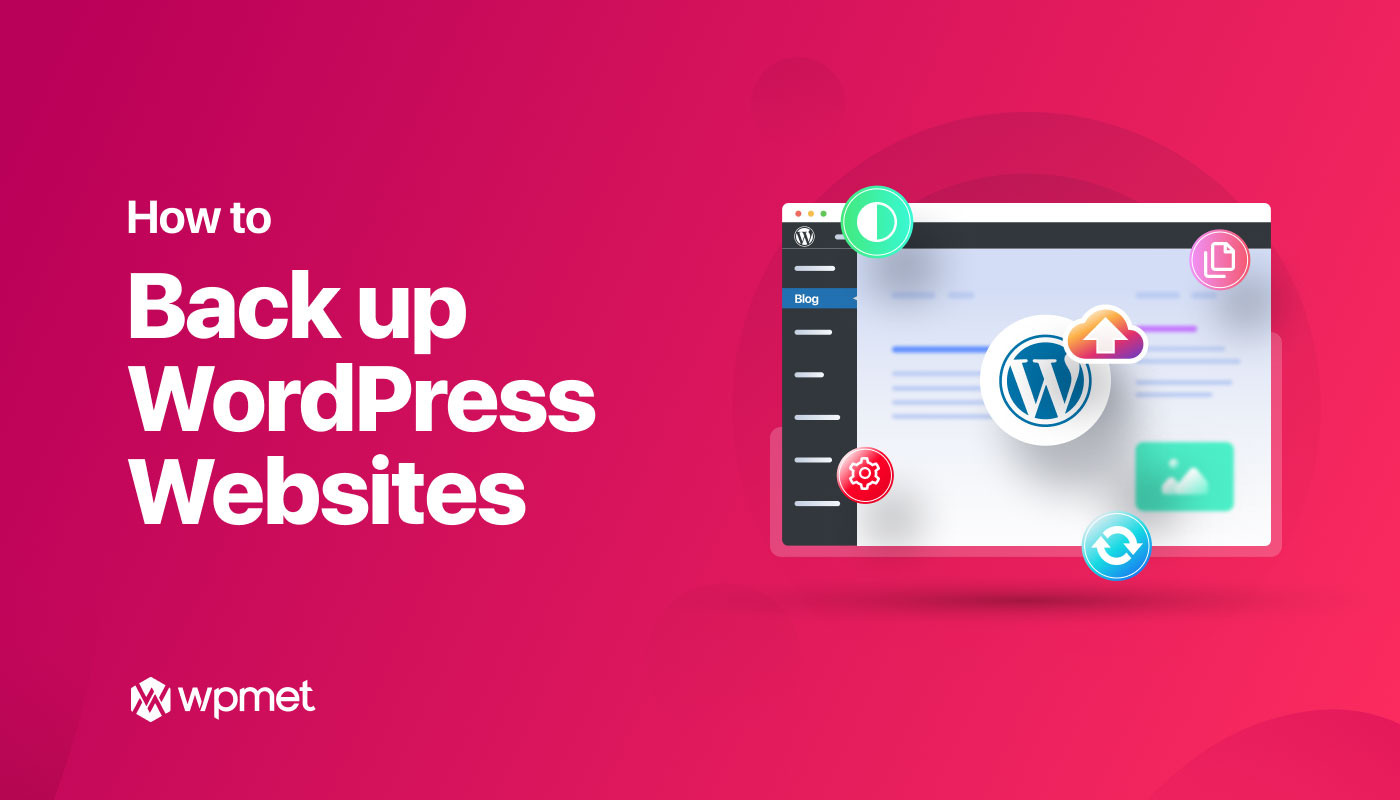
Deja una respuesta