Crear tu primer sitio web puede parecer un poco desalentador, especialmente si no eres una persona experta en tecnología.
Bueno, no estás solo, ¡así que no te preocupes por eso!
Aquí hemos hecho el tutorial paso a paso más detallado sobre cómo crear un sitio web de WordPress desde cero sin saber codificar.
¡Realmente creemos que este tutorial será muy beneficioso para varias personas a la hora de crear su primer sitio web!
Aquí hay un resumen de cada paso que lo guiaremos en este curso., de principio a fin:
- Encontrar y registrar un nombre de dominio sin coste
- Obtenga un proveedor de alojamiento gratuito
- Cómo instalar WordPress
- Instalar una plantilla y modificar el aspecto de su sitio web
- Usar extensiones y complementos para personalizar WordPress
- Recursos para ayudarle a comprender y utilizar WordPress
Para empezar, construir un El sitio web personalizado NO requiere que seas desarrollador web.. Nuestra guía de usuario no técnica demostrará un método sin código para crear un sitio web de WordPress.
❗❗ Debes preguntarte: ¿WordPress es la única plataforma CMS en Internet?
¡Bueno, la respuesta es no!
Existen varios CMS (plataformas de gestión de contenidos) disponibles en Internet pero entre todos WordPress destaca por ser el mejor y por supuesto los CMS más populares del mundo.
🙄 ¿Qué necesitas para crear un sitio de WordPress?
Se deben cumplir los siguientes 3 requisitos para lanzar su sitio de WordPress.
- Un nombre de dominio (como google.com) es la dirección de su sitio web.
- Un proveedor de alojamiento donde se guardarán los archivos de su sitio web.
- Tu atención completa durante unos 60 minutos.
¡Ahora comencemos! ✨
Pero primero, veamos una introducción rápida.
🧐 W.¿Por qué WordPress?
WordPress es Básicamente, la forma más sencilla y popular de iniciar su sitio web. o blog. En la actualidad, WordPress es utilizado por más de 43.3% de sitios web En Internet. Sí, WordPress probablemente sea utilizado por más de una cuarta parte de los sitios web que visita.
Un poco más técnicamente hablando, WordPress es un sistema de gestión de contenidos de código abierto con licencia GPLv2, permitiendo a cualquiera utilizar o modificar el software WordPress sin coste alguno. A El sistema de gestión de contenidos es esencialmente una herramienta que simplifica la gestión de elementos cruciales de su sitio web., como contenidos, sin tener conocimientos de programación.
Como resultado, WordPress permite a cualquiera crear un sitio web, incluidos aquellos que no son programadores.
⭐ Una guía paso a paso para crear un sitio web en WordPress desde cero:
Here is the step by step process on how to build a wordpress website in just seven simple steps!
⚡ Paso #1: Configurar dominio y plan de hosting
Crear un sitio web es prácticamente lo mismo que construir una casa 🏠
Tienes la tierra que es la alojamiento proveedor, tiene varios servidores donde puede guardar y almacenar su archivo. A continuación, tiene la dirección donde la gente lo encontrará, cuál es su dominio nombre.
Intente seguir los consejos que se enumeran a continuación al seleccionar un nombre de dominio para su sitio web:
- Que sea sencillo de recordar y declarar.
- Mantenga el nombre mínimo y específico (Por ejemplo, www.wpmet.com)
- Asegúrese de que no contenga guiones ni números.
Aquí están los Los 3 principales proveedores de alojamiento que puedes elegir entre:
💾 anfitrión azul
💾 Hostinger
💾 Kinsta
Ahora nos gustaría sugerirle que elija anfitrión azul como tu proveedor de hosting!
Bueno, las razones son simples, porque:
✅ Son una empresa de hosting establecida
✅ Tienen una excelente atención al cliente.
✅ Recomendado oficialmente por la organización WordPress.org
✅ Obtén 70% de descuento y un dominio gratis
Continuando, para iniciar simplemente haga clic en el botón azul a continuación:
Y soportarás el aterrizaje de Bluehost como este a continuación. Ahora solo necesitas hacer clic nuevamente en el botón azul que dice Empezando.
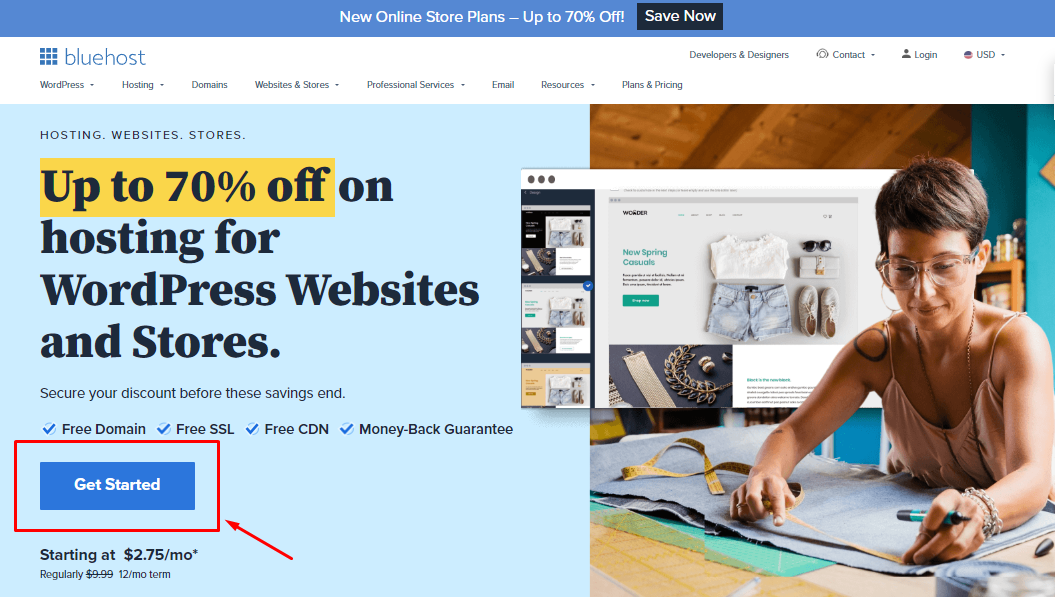
te llevará a selecciona tu plan página, como la imagen de abajo.
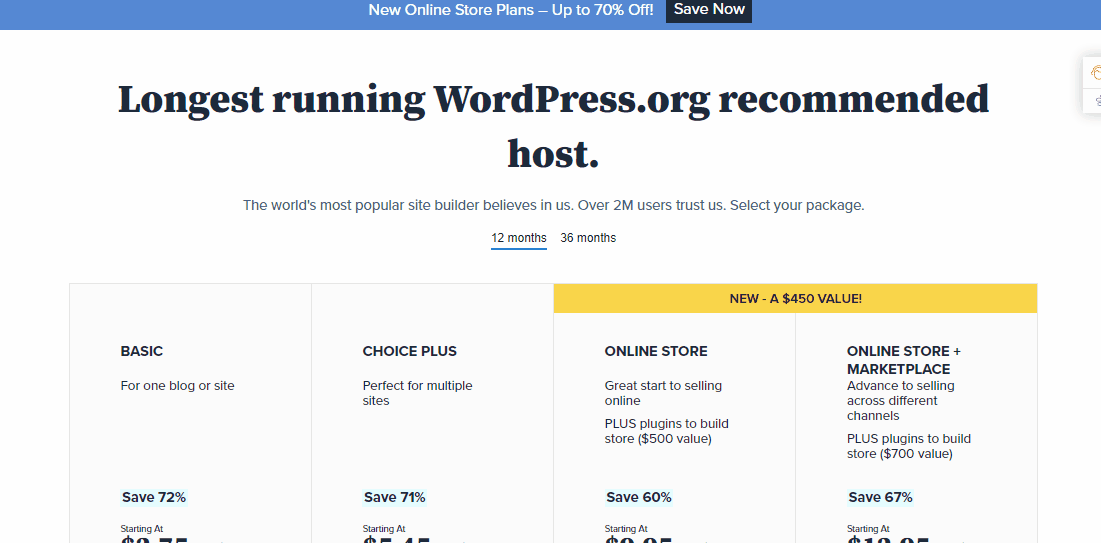
Una vez que haya elegido la configuración que desea, continúe y regístrese con un Crear un nuevo dominio nombre que quieras (ya que es gratis) y haz clic Próximo. ¡Y comprueba si el dominio está disponible!
Una vez que reciba el mensaje verde que dice Dominio disponible, desde allí deberá completar su Cuenta información.
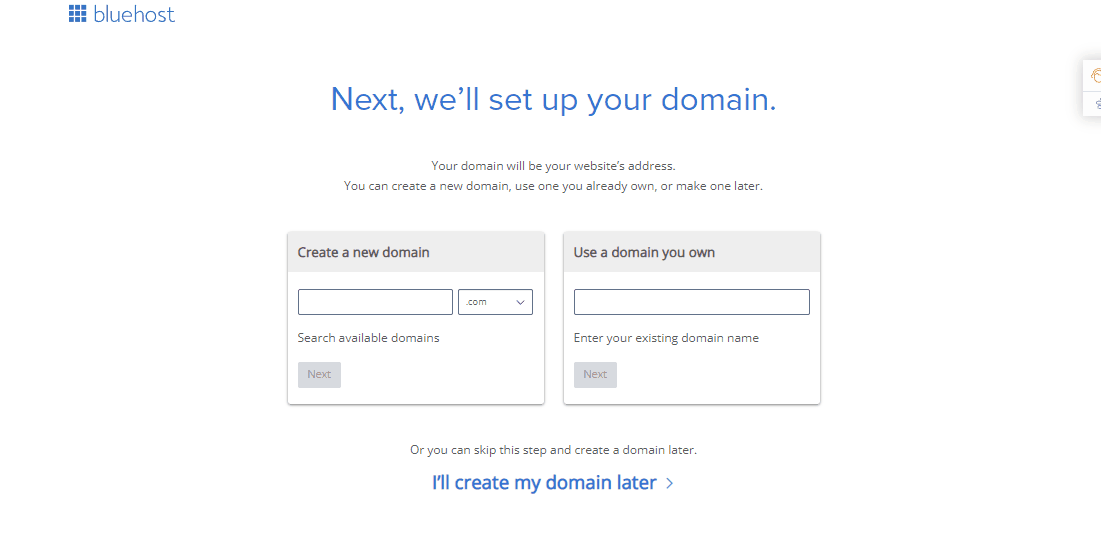
Allí abajo podrás verificar tu Información del paquete, te sugerimos desmarcar el Privacidad y protección del dominio Normalmente simplemente lo apagamos.
Y cosas como Codeguard Básico y Seguridad de bloqueo del sitio Hay muchos complementos y funciones disponibles en WordPress, ¡así que tampoco los necesitas!
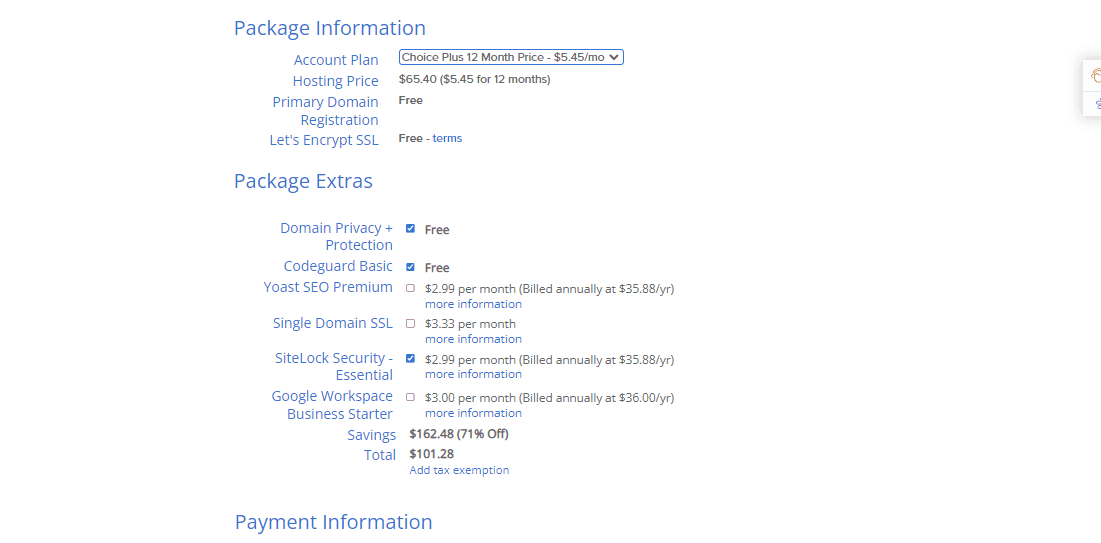
Una vez que configures toda la información verás que se ha descontado el importe. Luego llenando tu Información de facturación, haga clic en el Entregar ¡Botón y ya tienes tu cuenta de hosting!
Después de registrarte, verás un mensaje de felicitación en tu pantalla. Luego haga clic en Crea tu contraseña botón. Esta contraseña se utilizará para administrar su cuenta de hosting.
⚡ Paso #2: ¡Bienvenido a WordPress!
Una de las mejores cosas de Bluehost es que ahora ayuda a configurar WordPress aún más fácilmente. Si usted saltar la parte de selección de tema (que veremos a continuación), y después de eso, verá que automáticamente configuran WordPress para usted.
Una vez que todo esté configurado, simplemente haga clic en el Empezar a construir botón en su pantalla. Y serás llevado al backend de tu cuenta de WordPress.
Y bienvenido a WordPress 🎉
Continuando, elijamos un tema para su sitio web en el siguiente paso.
⚡ Paso #3: elige un tema perfecto
A WordPress theme is in charge of your WordPress site’s visual design, that should complement your brand logo. You can download/purchase themes from Envato and ThemeForest too.
Aunque los temas de WordPress son plantillas creadas por expertos y que se pueden instalar con solo un clic.
Primero pase el cursor sobre Apariencia y haga clic en Temas.
Allí encontrarás un puñado de temas preinstalados. Pero si hace clic en el botón Agregar nuevo en la parte superior izquierda. Verás la gran cantidad de temas entre los que puedes elegir uno.
🤔 ¿Cómo instalar un tema gratuito de WordPress?
Sencillo, simplemente coloca el cursor sobre el tema que te guste y verás dos botones. Instalar y Avance. Le sugerimos que consulte el Avance primero y si estás satisfecho con el diseño haz clic en Instalar ¡Y ya está todo listo!
O si ya tienes un tema gratuito o de pago descárgalo en tu PC, simplemente cárgalo haciendo clic en el Subir tema , luego elija y cargue su archivo.
Ahora es el momento de agregar algunos complementos fascinantes de WordPress que mejorarán la calidad de su sitio web y también lo ayudarán a crear su sitio más rápido.
⚡ Paso #4: Personaliza WordPress predeterminado paginas
Después de agregar un nuevo tema, es posible que tengas que consultar las páginas web predeterminadas que vienen con un nuevo sitio web de WordPress. Sin embargo, ¡puedes personalizar y editar esas páginas en cualquier momento!
Sólo ve a tu Panel de control de WordPress y pasa el cursor sobre Apariencia > seleccionar Personalizar.
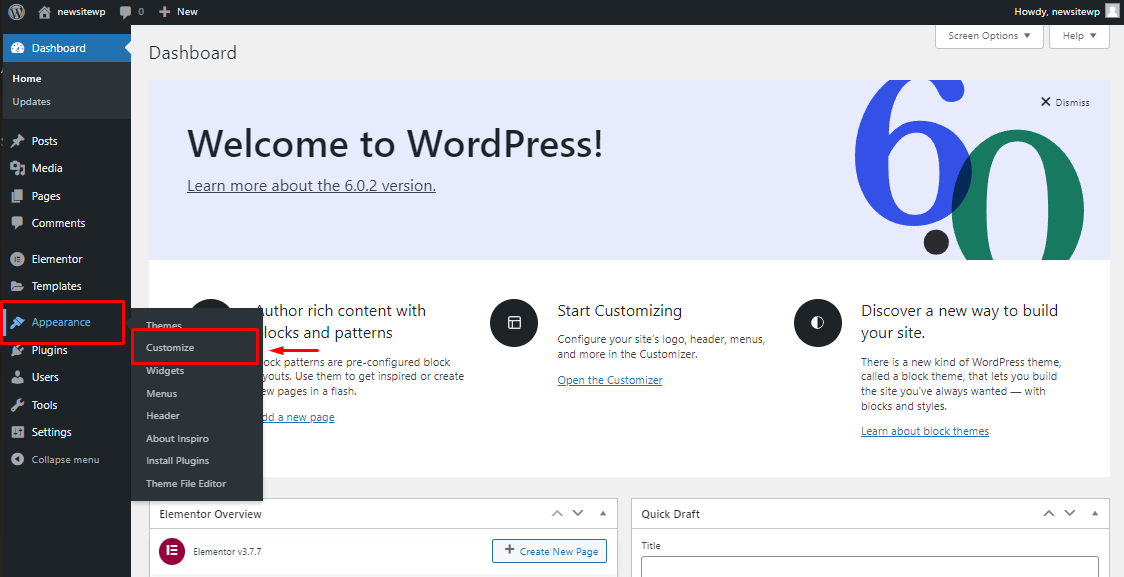
Luego lo llevará a las páginas predeterminadas de su sitio web de WordPress, donde podrá personalizar y pasar por alto cualquier aspecto de su sitio web. Al hacer clic en el círculo azul del ícono del lápiz, podrá editar el contenido,
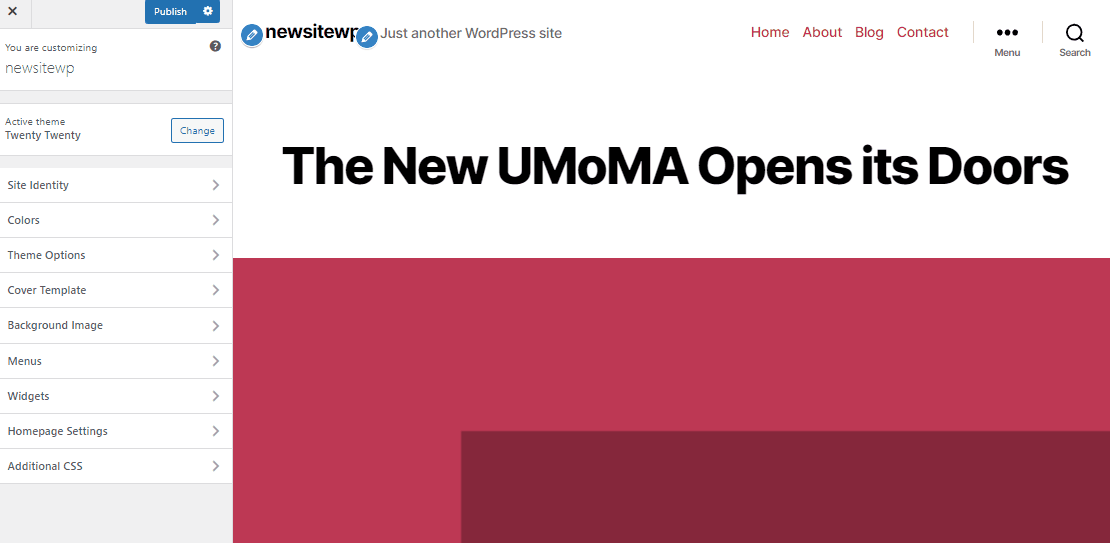
¡Te sorprenderá lo avanzada que es ahora la versión de WordPress!
Encontrará un conjunto de páginas integradas con su tema y todo lo que necesita hacer es hacer clic en Publicar para actualizar esas páginas en su sitio.
🧐 ¿Puedo editar las páginas de mi sitio web más tarde?
Por supuesto, puede agregar, editar y personalizar cualquier página de su sitio cuando lo desee.
¡Lo analizaremos a continuación!
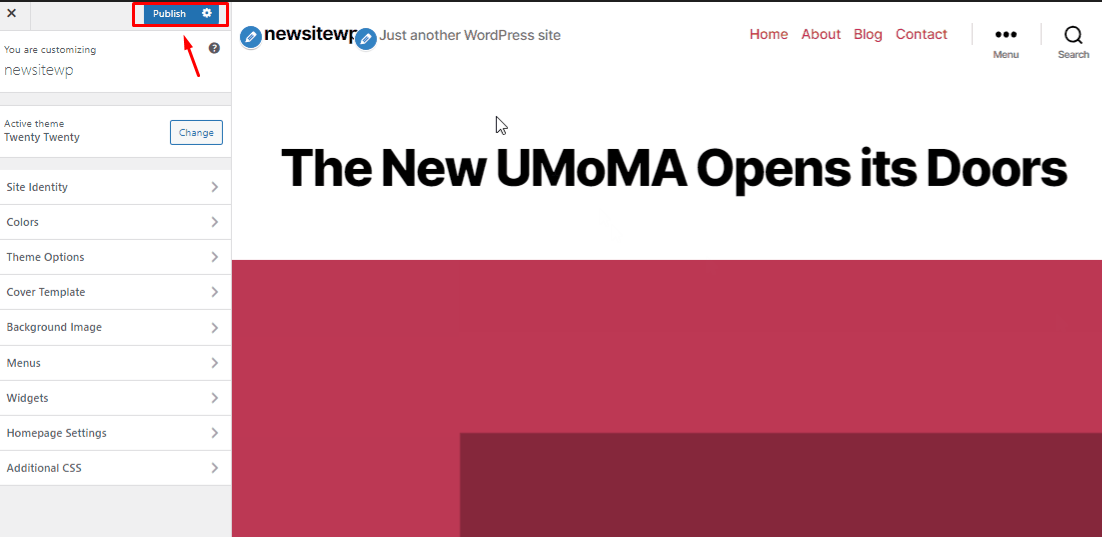
Ahora que se han agregado sus páginas, es hora de editarlas individualmente. Para hacer eso necesitas volver a tu WP Administración Panel y pasa el cursor sobre Página > Todas las páginas.
Verás todas las páginas por separado allí, simplemente haz clic en Editar desde las opciones de abajo.
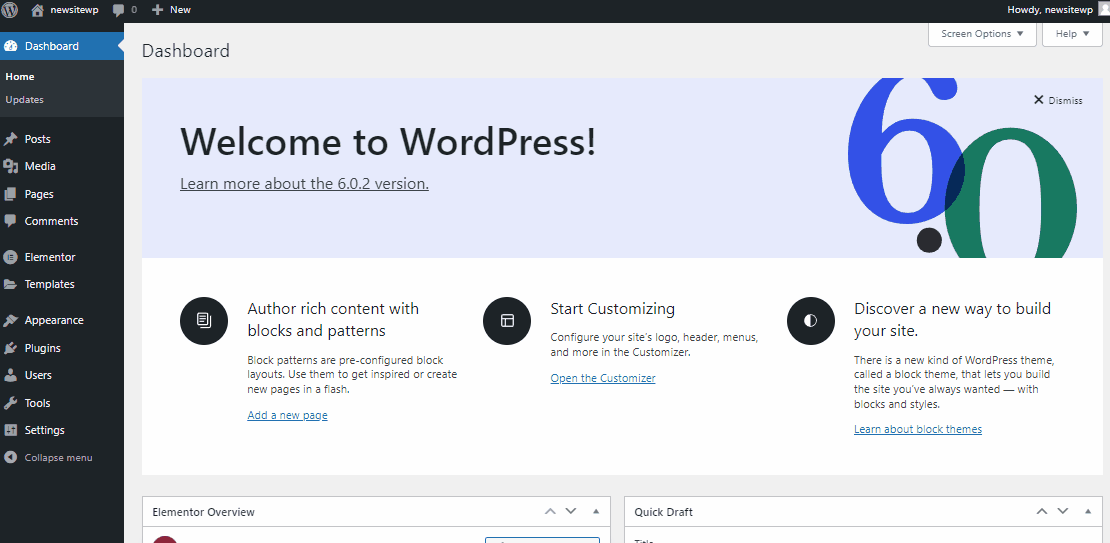
Aquí puedes editar, agregar y personalizar fácilmente, literalmente, ¡TODO! Con solo hacer clic en el signo más, accederá a múltiples funciones y al final presionará el Actualizar.
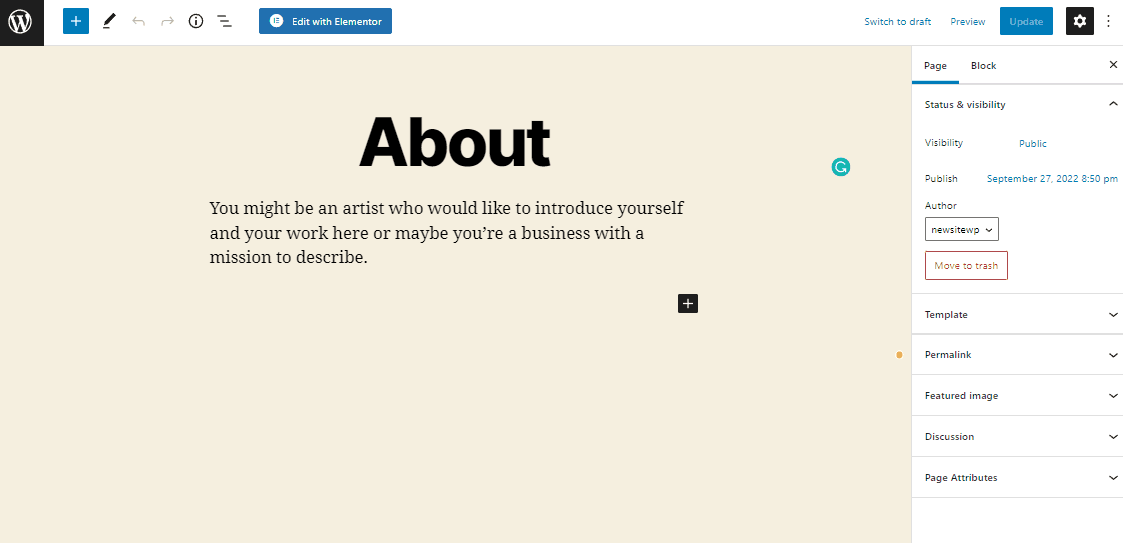
¡Luego visite su sitio para verificar el resultado del frontend!
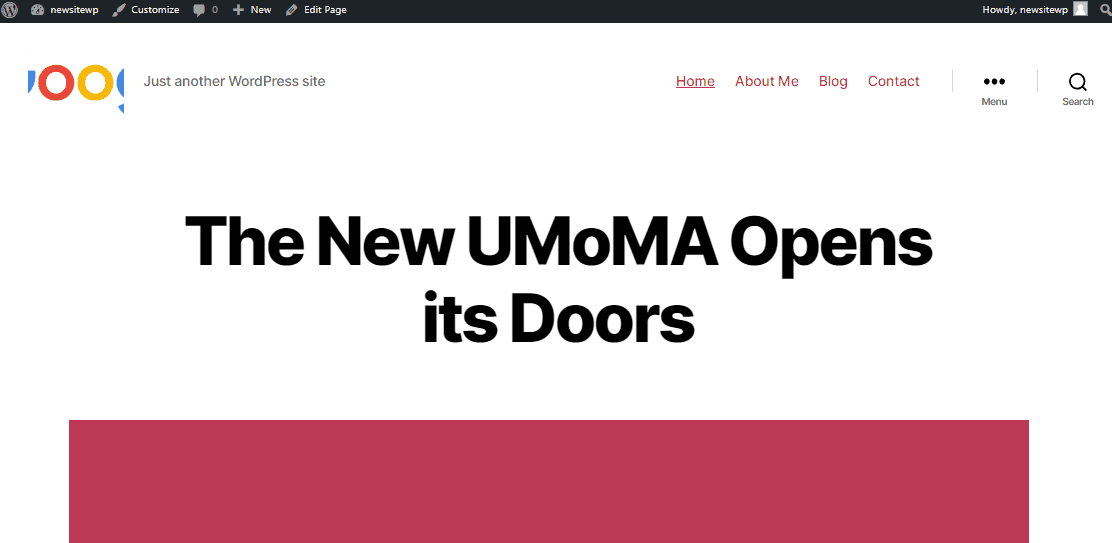
Y ahí está, muy fácil, ¿verdad? 👌
Al igual que este, puede editar cada página de WordPress de su sitio por separado y con múltiples funciones y personalización.
🔔 Consejos:
Puede agregar fácilmente funciones, módulos y temas prediseñados ilimitados con Kit de elementos su complemento todo en uno para Elementor.
Más detalles sobre este complemento se encuentran a continuación 👇
⚡ Paso #5: Instalación de complementos en WordPress
El equivalente a las aplicaciones para su sitio de WordPress son los complementos. Puede agregar funciones y realizar ajustes en su sitio de WordPress con ellas. También podrías considerar un formulario de contacto o galerías de fotos.
Simplemente pasa el cursor sobre Complementos y haga clic en Agregar nuevo opción en su panel de WordPress, puede agregar cualquier complemento.
💪 ¡Hechos de WordPress!
En WordPress, actualmente hay más de 59.000 complementos gratuitos disponible. Además, algunos desarrolladores y sitios web venden complementos pagos.
Uno de los complementos esenciales que debes obtener al principio es Elementor. Es el La plataforma de creación de sitios web WordPress más popular para profesionales.
Para instalar Elementor en su sitio de WordPress, simplemente coloca el cursor sobre Complementos y haga clic en Agregar nuevo.
Luego buscar Elementor en la barra de búsqueda. Haga clic en Instalar y después de eso Activar él.
WordPress es un CMS fácil de usar (sistema de gestión de contenidos) que también es increíblemente eficaz. En ocasiones, es posible que necesites asistencia inmediata de WordPress.
Algunos increíbles complementos de WordPress te permitirán crear cualquier sitio con el mínimo esfuerzo y tiempo (también los encontrarás disponibles en versiones gratuitas y premium).
✨ ¡Presentamos ElementsKit, su complemento todo en uno para Elementor!
Kit de elementos es un complemento sofisticado de Elementor que proporciona capacidades integrales para desarrollar sitios web con Elementor. A poderoso complemento gratuito con una variedad de prácticas y características funcionales.
Además de estas, ElementsKit tiene muchas características únicas que le brindan una ventaja competitiva al diseñar su sitio web. Las características incluyen:
✅ Constructor de megamenús
✅ Constructor de encabezado y pie de página
✅ Plantillas listas y más de 500 bloques
✅ Feeds sociales
✅ Tabla avanzada… ¡y muchas características destacables!
Puedes empezar con el versión gratuita también. Incluso ese viene con toneladas de widgets, extensiones y servicios que te sorprenderán. Hay 42 widgets y extensiones gratuitos, plantillas y bloques de secciones, y actualizaciones periódicas.
Además de todos estos hermosos widgets y funciones, ElementsKit para Elementor es totalmente compatible con cualquier tema y complemento. También tiene un Centro de soporte 24 horas al día, 7 días a la semana que te ayudará en cualquier lugar y en cualquier momento | 👉 Aprende más
Verificar 👉 Cómo crear un sitio de reservas de viajes en WordPress.
Para crear el pie de página del encabezado de su sitio web, necesita instalar ElemntsKit (de la misma manera que instaló Elementor).
Con el complemento todo en uno ElementsKit para Elementor Incluye toneladas de widgets, módulos y características de Elementor. que son suficientes para brindarle la experiencia de creación de sitios más avanzada y fácil de usar que jamás haya tenido.
🤷♀️ ¿Por qué necesito un pie de página de encabezado en mi sitio web?
El encabezado y el pie de página son componentes esenciales del diseño de todo sitio web. No es una exageración afirmar que juegan un papel importante en el establecimiento de una experiencia de usuario positiva facilitando la navegación por el sitio web. No solo eso, sino que también son útiles para promocionar la marca del sitio web y mostrar CTA | Más información 👉 aquí
Para crear el mejor mega menú para su sitio web, vea este video para obtener una tutorial paso a paso:
¡Tenga en cuenta que con la versión gratuita de Elementor seguramente puede crear y personalizar su sitio web! Sin embargo, con Complemento todo en uno ElementsKit para Elementor le ayudará a llevar su sitio web de WordPress a un nivel profesional avanzado. Obtenga más información sobre ElementsKit a continuación:
⚡ Paso #7: Quiere dar un paso más
Hasta este punto, le hemos demostrado cómo crear un sitio web de WordPress, agregar un nuevo tema e instalar los complementos necesarios.
¿Quieres ir un poco más allá?
Puede crear sitios web especializados sólidos utilizando WordPress que sean capaces de hacer mucho más. Lea los blogs de tutoriales relacionados a continuación:
Leer 👉 Cómo configurar WooCommerce en WordPress
Leer 👉 Cómo aumentar el límite de memoria de WordPress
Leer 👉 WooCommerce frente a Shopify
Leer 👉 Cómo crear un sitio web de recaudación de fondos
Leer 👉 Cómo personalizar la página Mi cuenta de WooCommerce
Leer 👉 Cómo crear y personalizar el encabezado-pieejem
Leer 👉 Cómo crear una mesa con TablePress
🤔 Preguntas frecuentes (FAQ)
Hemos proporcionado respuestas a varias preguntas después de ayudar a miles de personas a crear sitios web. Las consultas más habituales sobre la creación de un sitio web se abordan a continuación.
🔍 ¿Puedo crear un sitio web gratuito sólo en WordPress?
¡Sí! Ya hemos demostrado todo el proceso anterior.
Aunque hay muchos más creadores de sitios web disponibles, incluidos Web.com, Hubspot, Wix, GoDaddy y otros. Pero creemos que WordPress es la mejor y más sencilla plataforma para crear un sitio web que funcione tanto en plataformas móviles como de escritorio.
Sin embargo, el 43% del sitio web en Internet está creado con WordPress.
🔍 ¿Cómo puedo comprobar la versión PHP de mi sitio WordPress?
La versión de PHP se puede verificar y actualizar en unos minutos, simplemente iniciando sesión en el panel de administración de su alojamiento. Echa un vistazo a nuestro blog en, Cómo comprobar y actualizar la versión de PHP en WordPress.
🔍 ¿Dónde puedo encontrar el mejor proveedor de hosting?
Hay varios proveedores de hosting pagos. Aquí en este blog, hemos resumido el siete mejores proveedores de hosting en información detallada. ¡No olvides comprobarlo!
🔍 ¿Cómo puedo publicar un blog en mi sitio web de WordPress?
Puede mostrar fácilmente la lista de publicaciones de su blog en su sitio web. Después de haber arrastrado el widget de publicaciones de blog a su página, el widget muestra automáticamente todas las publicaciones de blog publicadas. Consulte nuestra documentación exclusiva sobre Cómo agregar/mostrar un blog en su sitio.
🔍 ¿Cómo puedo agregar un feed de Instagram a mi sitio de WordPress?
Puede aumentar el reconocimiento de la marca y las ventas podrían aumentar. Los feeds sociales siempre pueden ayudar a las personas a conectarse con usted en ambas plataformas al mostrar el feed de Instagram en el sitio web de WordPress. Consulte nuestro blog dedicado sobre Cómo insertar Instagram en su sitio.
🔍 ¿Puedo crear un sitio web de dropshipping con WordPress?
Como cualquier negocio, aprender a lanzar un sitio web de dropshipping no es sencillo. Pero sigue siendo un primer paso importante en el ámbito del espíritu empresarial. Tenemos un blog completamente detallado sobre Cómo crear un sitio web de dropshipping.
🔍 ¿Puedo crear formularios en mi sitio de WordPress?
Por supuesto que puede. Hay muchos complementos de creación de formularios disponibles en el repositorio de WordPress. Para obtener más información sobre los creadores de formularios de WordPress, aquí hay un blog en Los mejores complementos de formulario de contacto de WordPress.
Para obtener más lecturas y actualizaciones sobre su WordPress y sus complementos, por favor visita Wpmet y suscribir a nuestros boletines.
Conclusión
Esperamos y creemos sinceramente que este tutorial le haya mostrado cómo crear un sitio web sin gastar de más ni contratar a un diseñador web. Ahora, puede crear cualquier sitio web de WordPress como un sitio web sin fines de lucro.
Si tiene alguna consulta o confusión, háganoslo saber en la sección de comentarios a continuación.

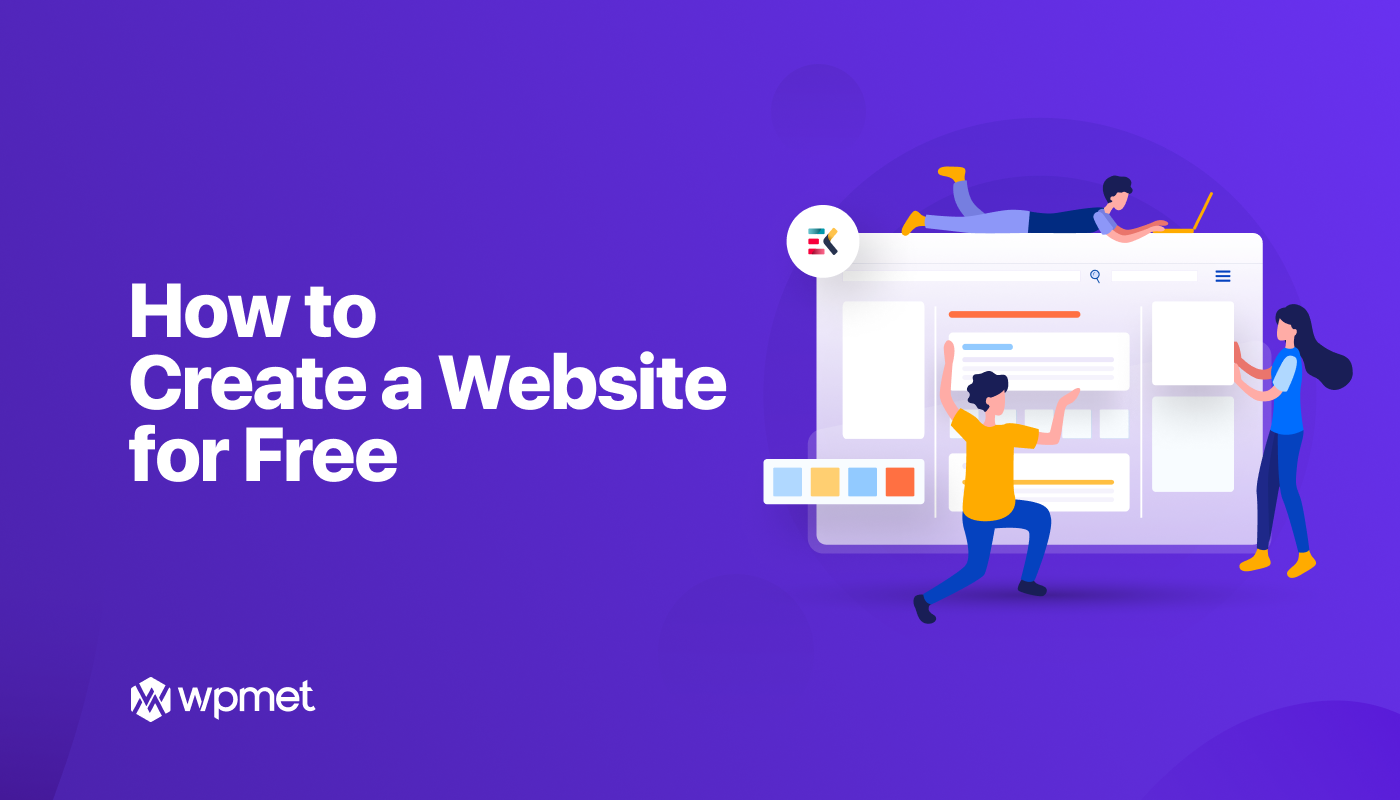
Deja una respuesta