Tu sitio web debe ser monótono y poco favorecedor y carecer de elementos que enganchen a los visitantes, ¿verdad? Quizás los visitantes después de llegar a su sitio web no se sientan impresionados. Si ese es el caso, sin duda, necesita darle vida a su sitio web por las buenas o por las malas.
Y agregar texto en movimiento a su sitio web de WP para animarlo es definitivamente una buena idea. ¿Se pregunta cómo agregar texto en movimiento a los sitios web de WordPress? Bueno, puedes hacerlo de varias maneras. Este artículo le guiará cómo agregar texto en movimiento a su sitio web de WordPress con ElementsKit.
Después de eso, es probable que también se solucione su lucha por retener a los visitantes del sitio web durante más tiempo. La alta tasa de rebote de su sitio web también disminuirá. Con un tiempo de permanencia elevado, las posibilidades de conversiones también aumentarán.
Por qué agregar texto en movimiento a su sitio web de WordPress:
Cuando los visitantes visitan un sitio web, es demasiado importante captar su atención. Independientemente del propósito de la visita, si no los agarramos resultará en su salida anticipada. Y eso no es lo que desea como propietario de un sitio web.
Quiere que pasen el mayor tiempo posible en su sitio web. Esto se debe a que un mayor tiempo de permanencia les permitirá obtener información adecuada sobre su negocio o simplemente sobre su contenido. Agregar texto en movimiento a su sitio web puede ser fundamental para atraerlos y aumentar así el tiempo de permanencia.
Permítanme enumerar algunos de los razones clave por las que debería agregar texto en movimiento a su sitio web de WordPress —
- Llame la atención de los visitantes animando y mejorando su sitio web
- Aumente el tiempo de permanencia de su sitio web
- Dale sabor al diseño y apariencia general de tu sitio web
- Facilite la navegación de los visitantes en el sitio y mejore la experiencia del usuario
- Construya una imagen de marca positiva en la mente de los visitantes
Cómo agregar texto en movimiento a su sitio web de WordPress:
Una gran cantidad de WordPress herramientas de texto en movimiento Hay disponibles que puede aprovechar para agregar texto en movimiento a su sitio web. Pero no todos prometen nada bueno. Algunos de ellos tienen un flujo de trabajo complejo que te dejaría perplejo.
Sin embargo, en este tutorial aprenderá cómo agregar texto en movimiento a sitios web de WordPress con la ayuda de ElementsKit. ElementsKit es simple, fácil de usar y versátil. herramienta elementor que le permitirá agregar texto en movimiento diverso y atractivo a su sitio WP.
Visite su panel de WordPress:
Lo primero que tienes que hacer es iniciar sesión en tu panel de administración y visitar tu panel de WP. A continuación, navegue hasta "Complementos”desde el panel y haga clic en “Agregar nuevo“.
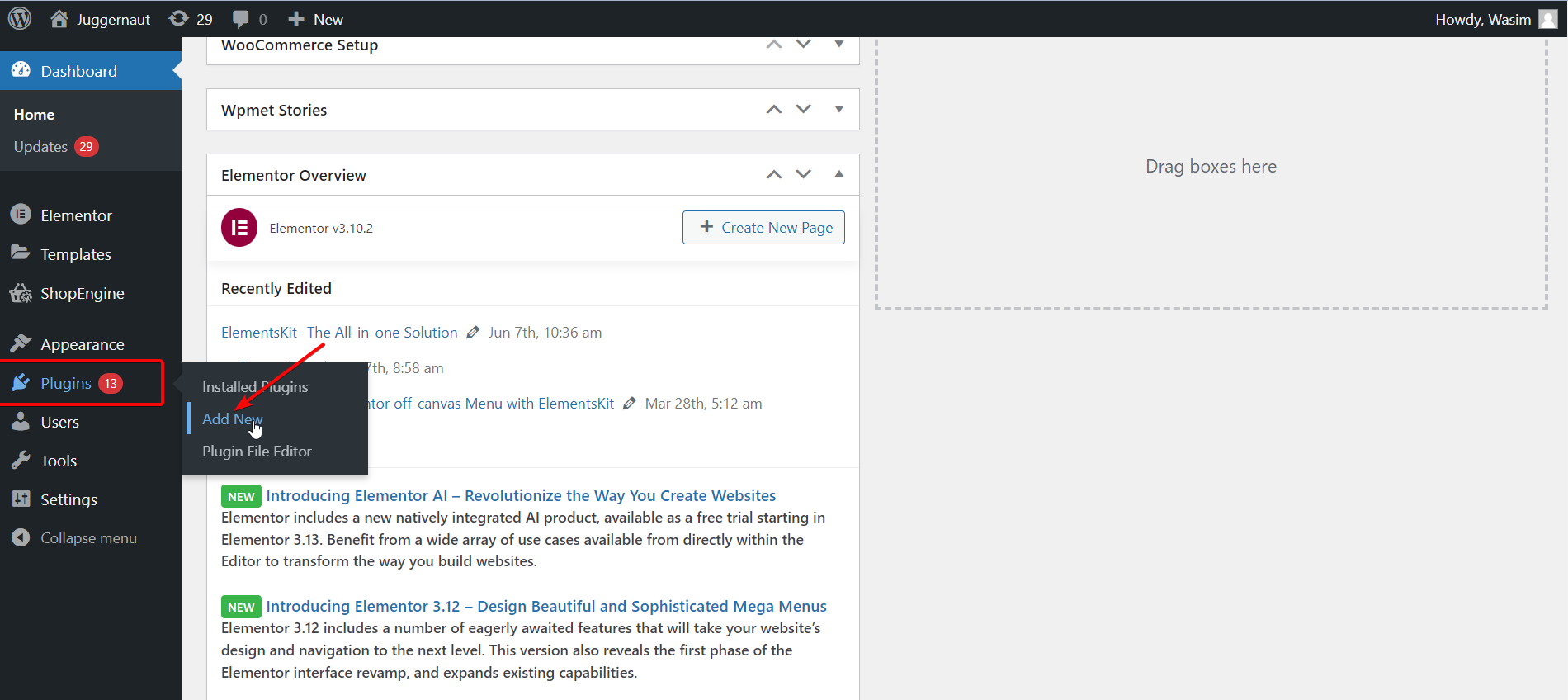
Instalar y activar ElementsKit:
Luego, busque ElementsKit en la barra de búsqueda e instálelo presionando "Instalar ahora" botón.
Alternativamente, puede instalar ElementsKit descargando también un archivo .zip. Para eso, haga clic en "Subir complemento"Botón en la parte superior. Después de eso, active el complemento desde el menú "Complementos" página.
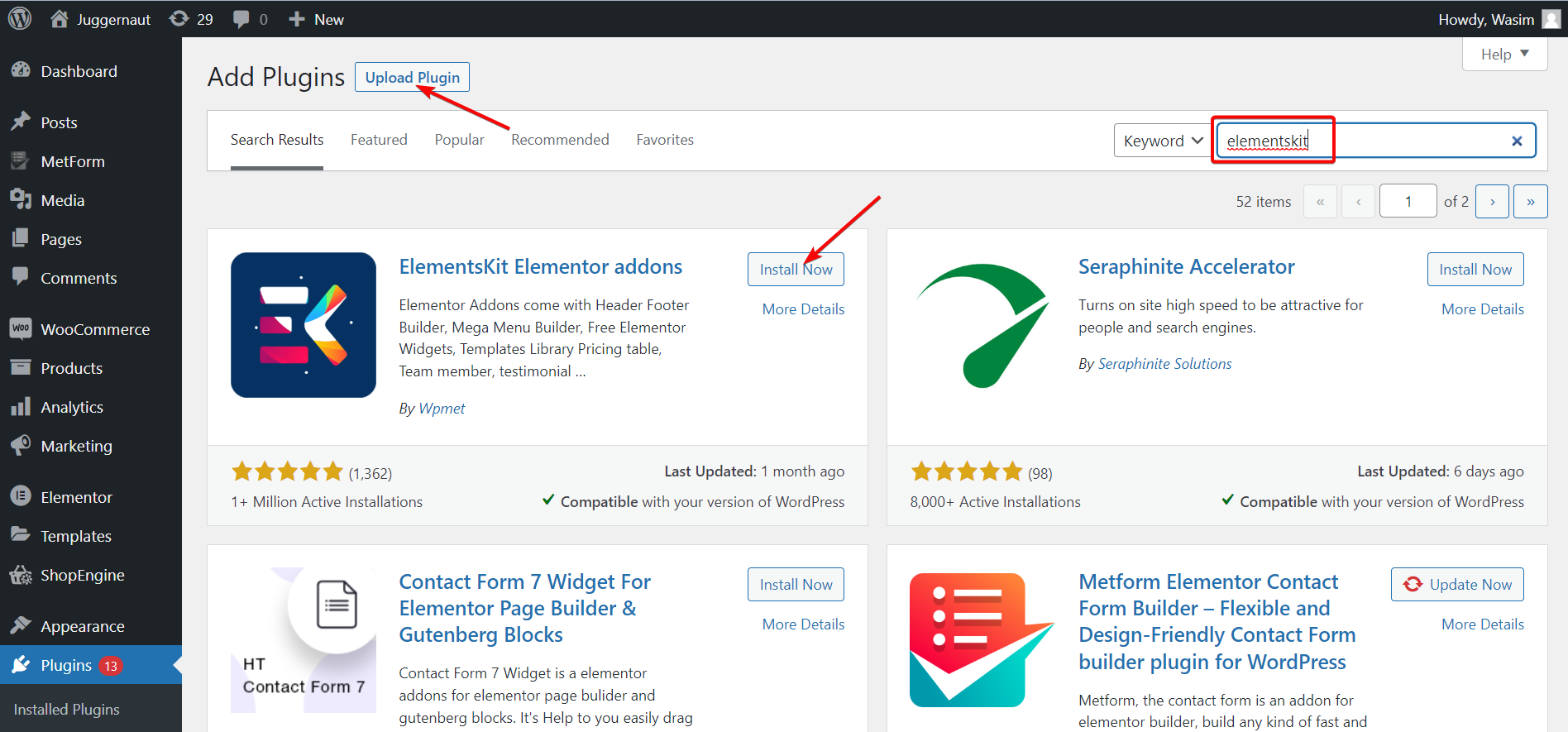
Seleccione ElementsKit en el panel:
Luego, regrese al tablero y navegue hasta Kit de elementos en la barra lateral izquierda. A continuación, haga clic en Kit de elementos avanzar.
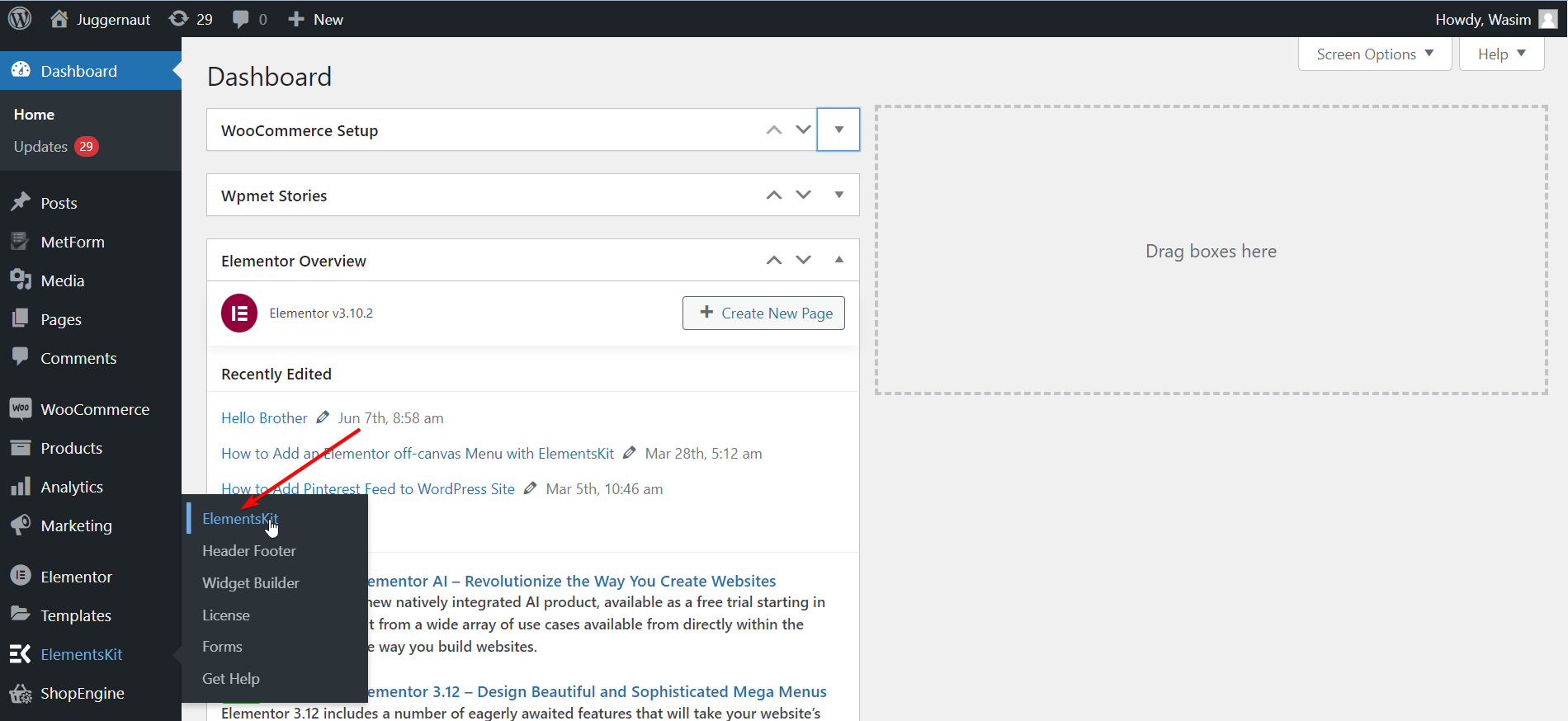
Active el widget ElementsKit:
Ahora, seleccione Widgets desde la izquierda y desplácese hacia abajo para encontrar "Texto en movimiento”widget. Una vez que lo encuentre, active el widget y guarde los cambios presionando "Guardar cambios" botón.
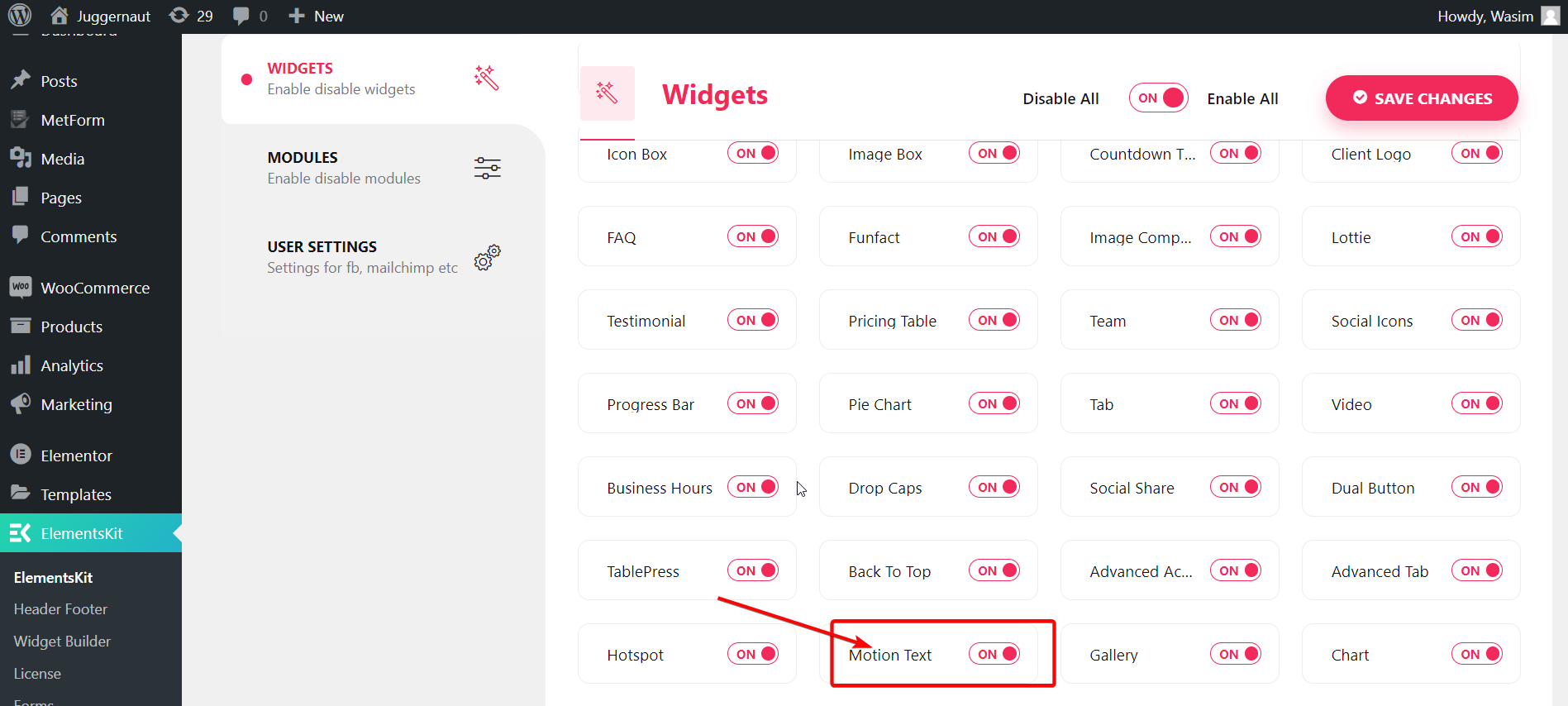
Abra una página nueva o una página antigua desde el panel:
En este punto, debes abrir una página, ya sea una nueva o una antigua. Aquí, mostraré el proceso creando una nueva página. Para eso, navegue hasta "paginas”desde el tablero y seleccione “Agregar nuevo”para abrir completamente una página nueva.
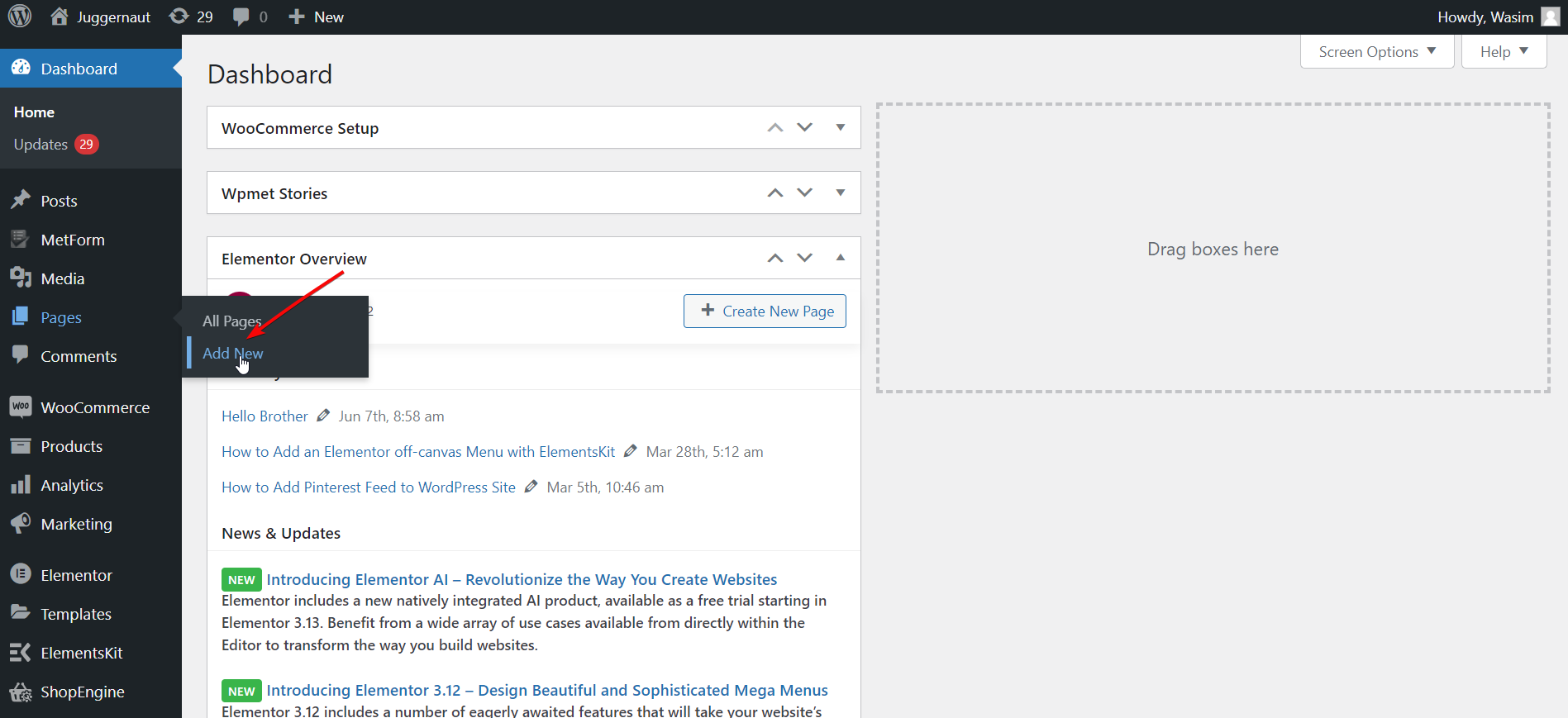
Cambie a la ventana de Elementor:
Antes de cambiar a la ventana de Elementor, puede agregar un título adecuado y configurar la sección Plantilla en "Elementor ancho completo" opcionalmente. Finalmente, presione el botón "Editar con Elementor”Para pasar a la ventana de Elementor.
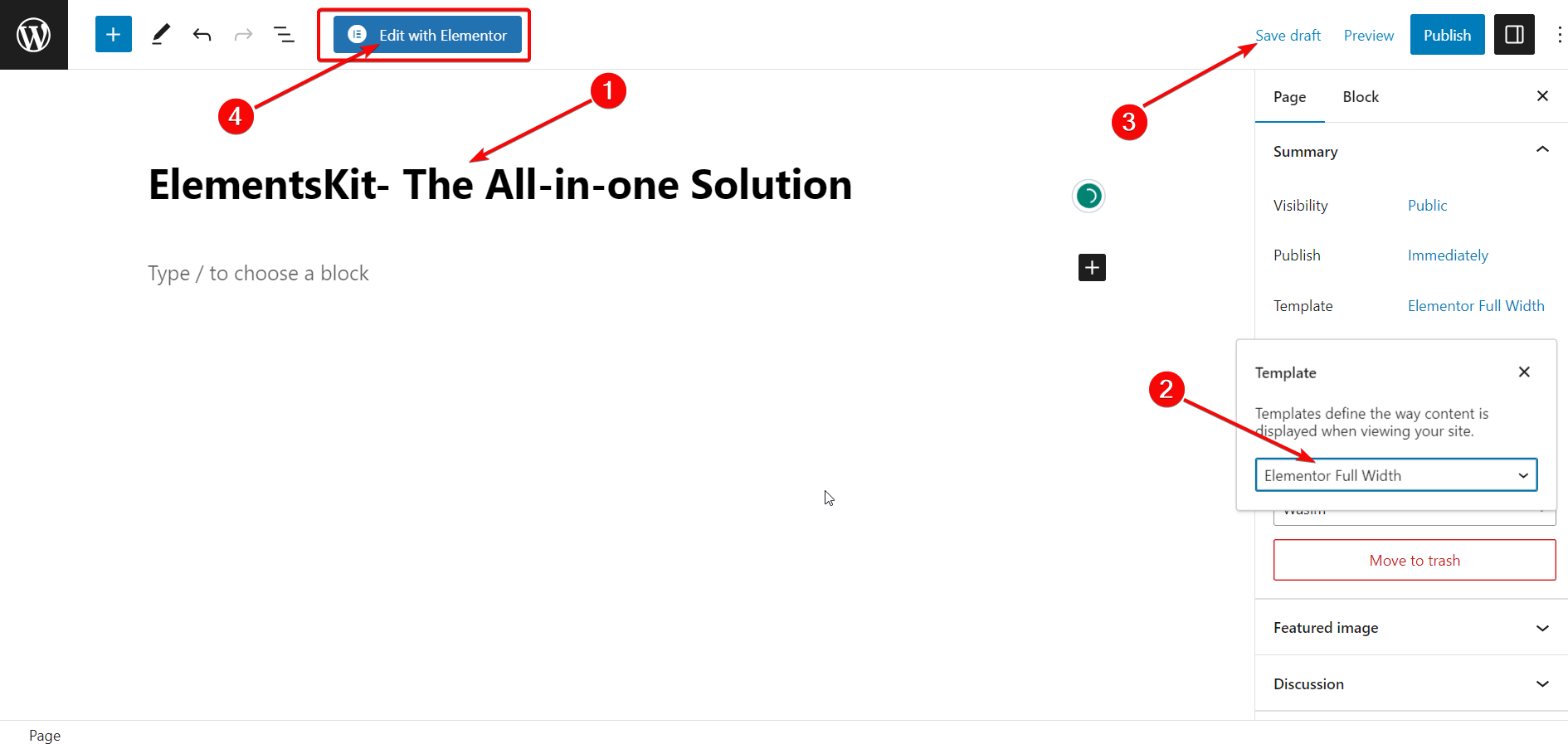
Arrastre y suelte el widget de texto en movimiento:
Una vez que aparezca la ventana de Elementor, vaya a la barra de búsqueda en el lado superior izquierdo y busque el widget Motion Text. Luego, arrastre y suelte el widget en el área derecha. Inmediatamente aparecerá un cuadro de descripción con una descripción predeterminada.
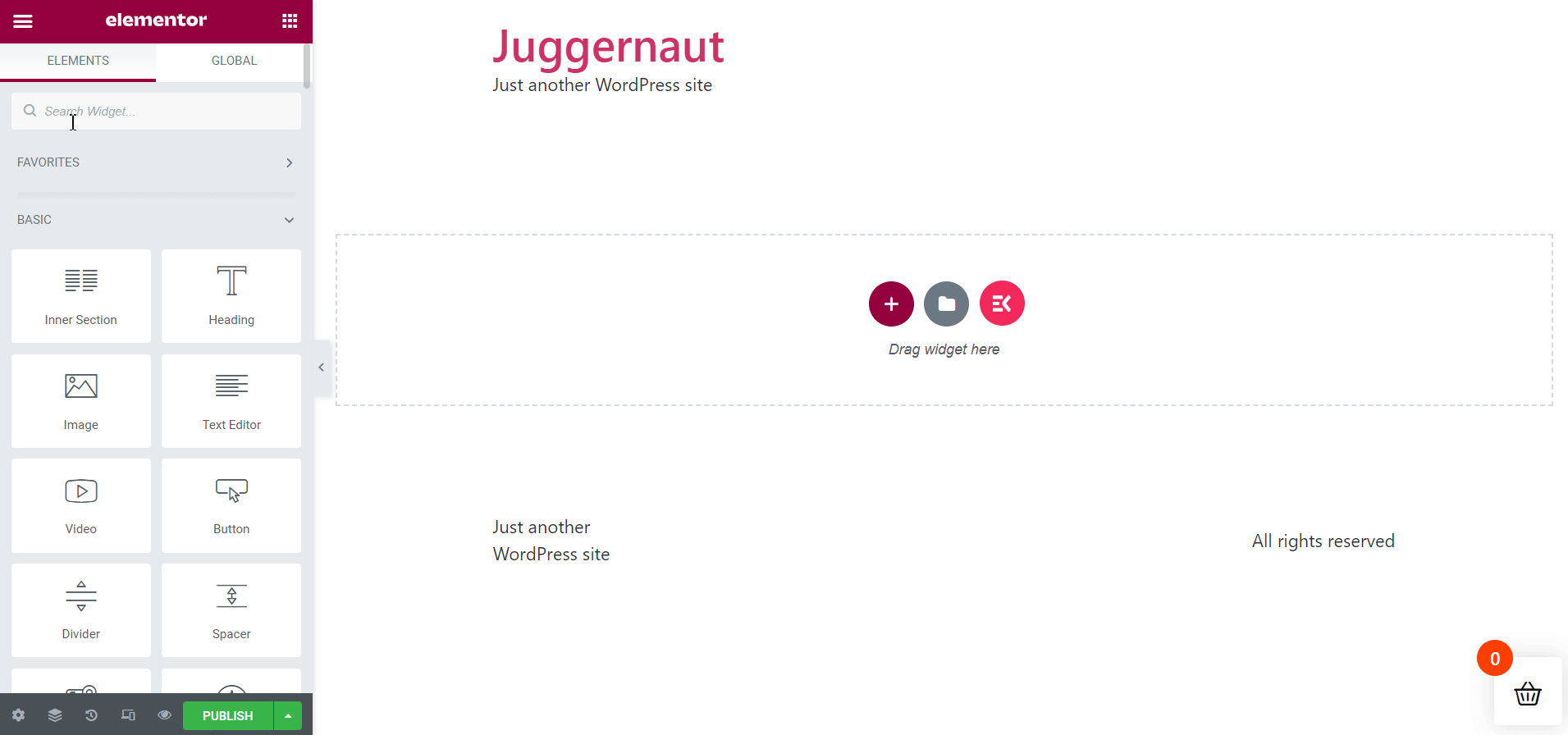
Configure los parámetros del texto en movimiento del contenido:
A la izquierda, en la pestaña Contenido, aparecen varios parámetros de contenido de texto en movimiento que puede configurar y ajustar. Los parámetros que aparecen en la pestaña Contenido son los siguientes:
- Título
- Etiqueta HTML de título
- Enlace
- Alineación
- Habilitar animación
- Animación en movimiento
- Animación de texto dividido
- Duración de la animación por personaje
- Retraso de animación por personaje
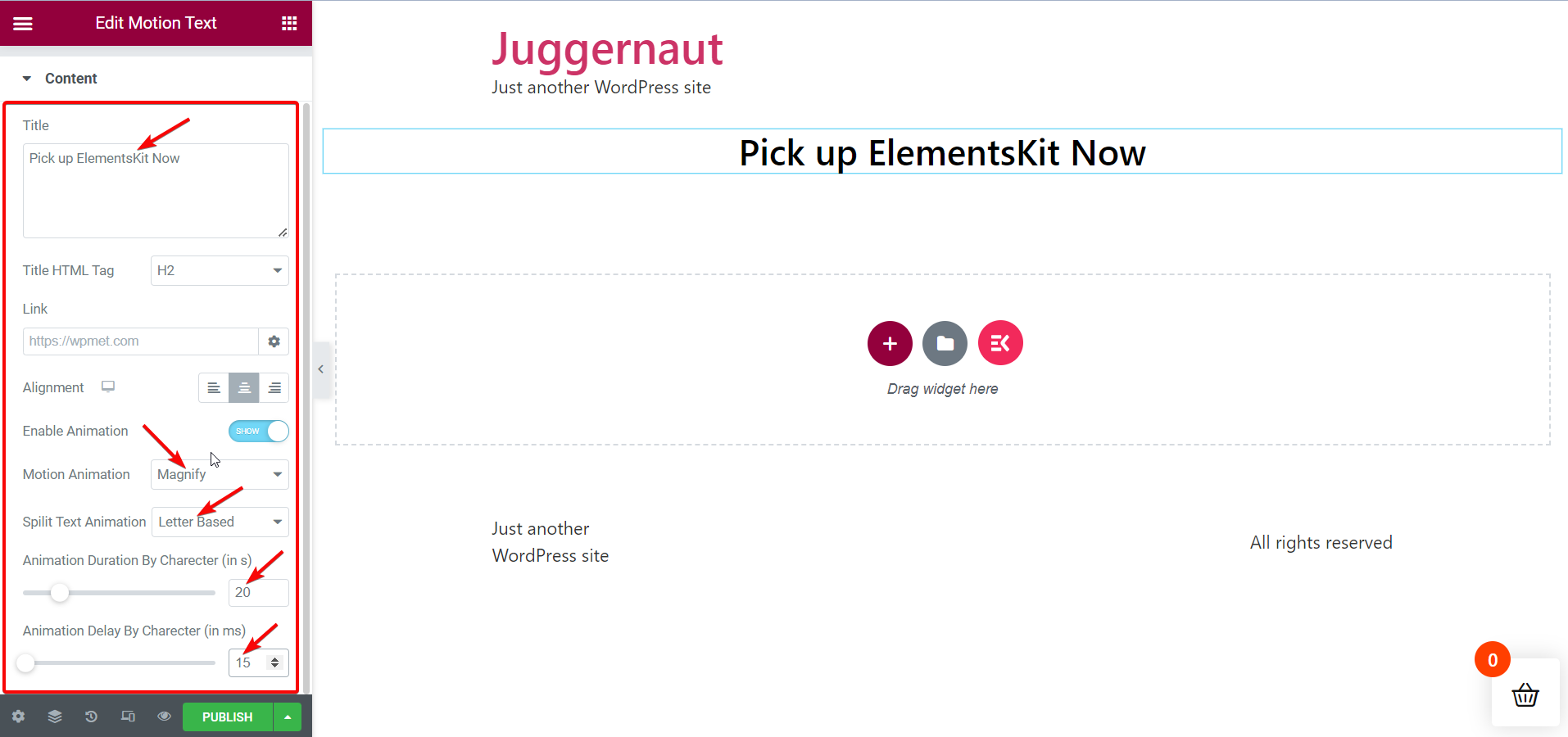
Según sus necesidades y preferencias, puede modificar cada uno de estos parámetros de texto en movimiento y hacer que su texto en movimiento sea encantador. Aquí agregaré movimiento al título de la página "Recoge ElementsKit ahora“.
Establezca los parámetros de estilo de texto en movimiento:
Después de eso, puede cambiar a la pestaña Estilo para configurar los parámetros de estilo de su texto en movimiento. La pestaña Estilo incluye los siguientes parámetros:
- Color
- Tipografía
- Sombra de texto
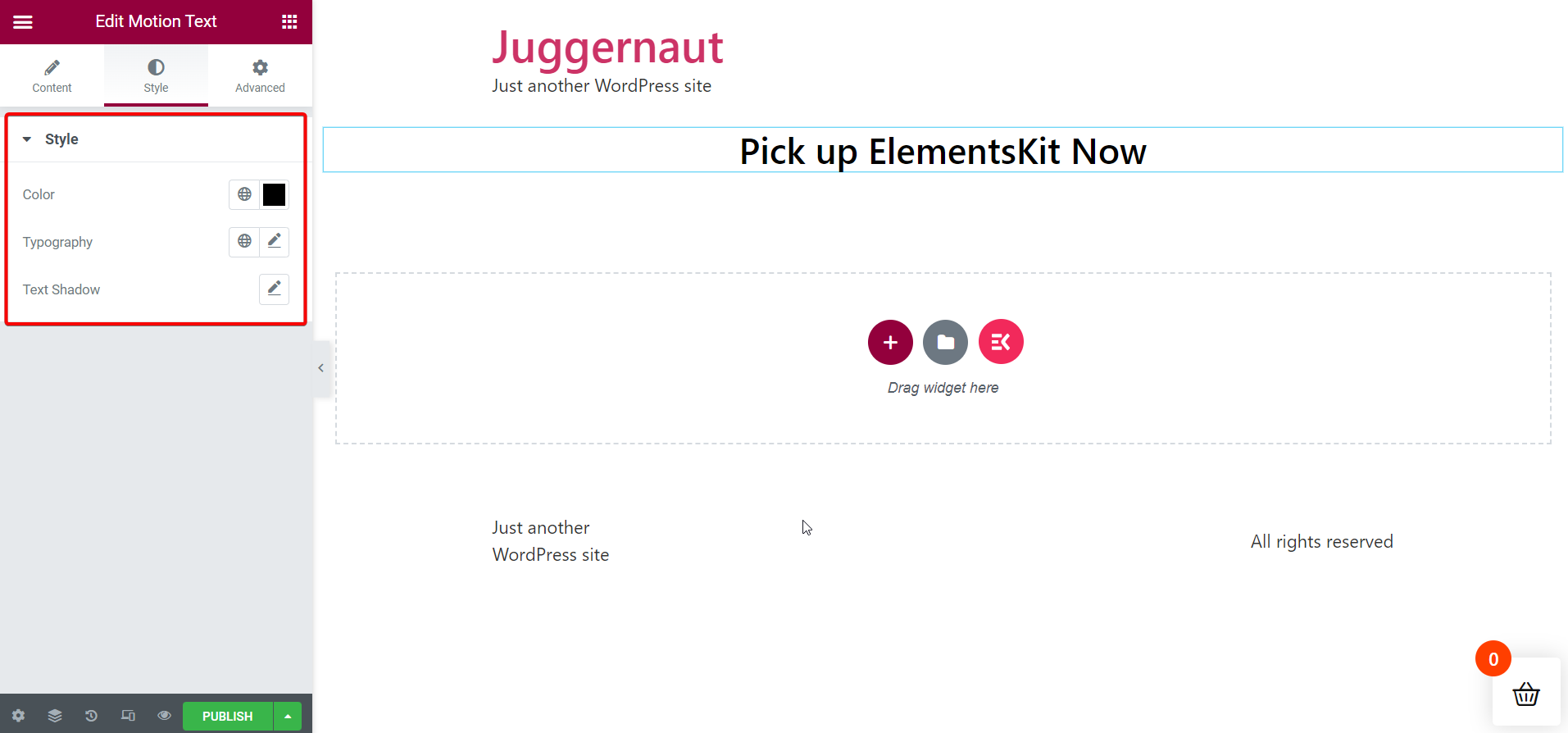
¿Tienes curiosidad por saber acerca de los complementos de animación de Lottie para WordPress? Dirígete al artículo vinculado a continuación:
👉 Los mejores complementos de animación de Lottie para WordPress
Publicar la página:
Una vez que haya terminado de configurar y ajustar todo el contenido y los parámetros de estilo, puede proceder a publicar la página para ver el efecto de movimiento en el texto seleccionado.
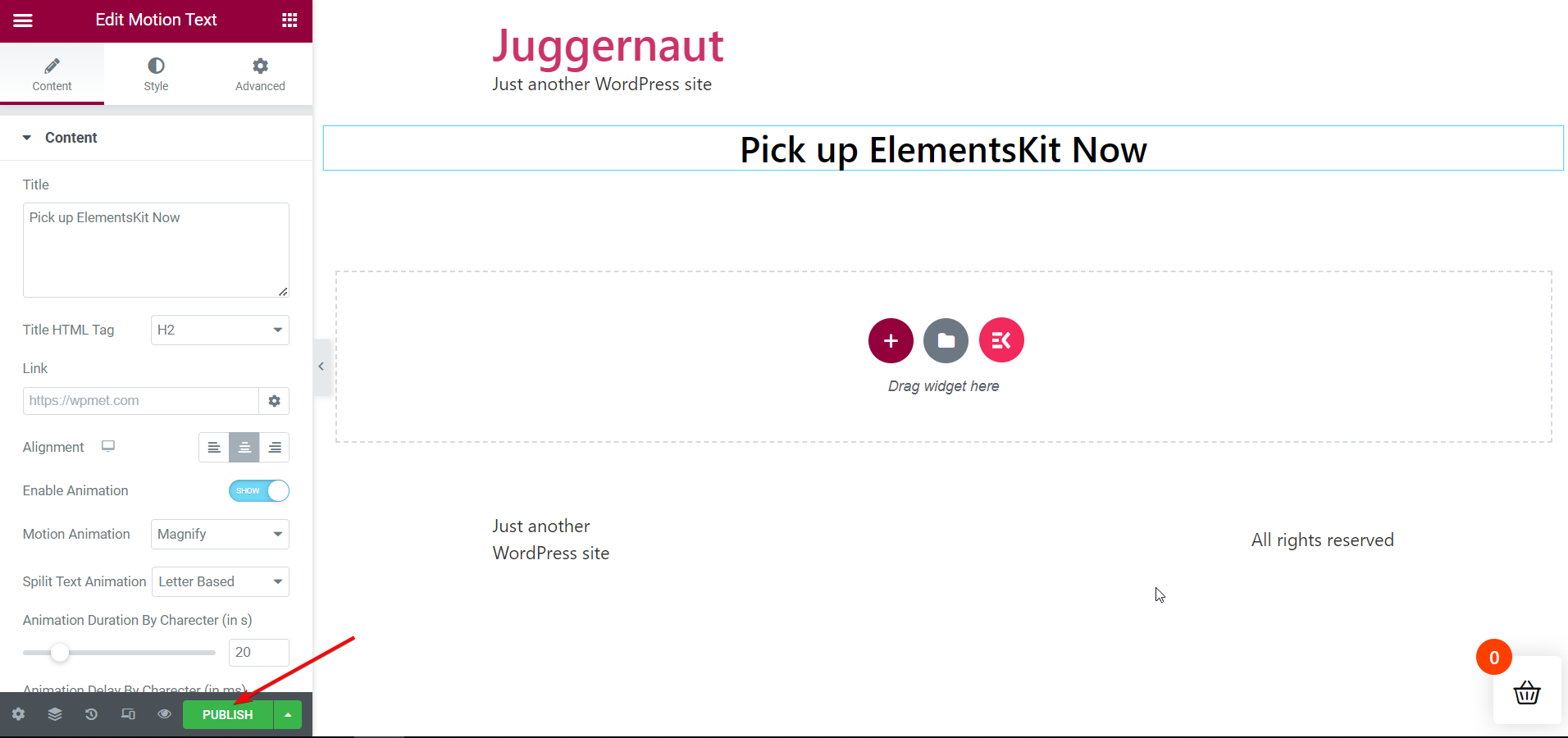
Ver el texto en movimiento en vivo:
Finalmente, es hora de abrir la página en vivo y ver el texto en movimiento. Puede abrirlo desde su página actual inmediatamente después de publicarlo o puede volver a la lista de páginas publicadas para abrirlo.
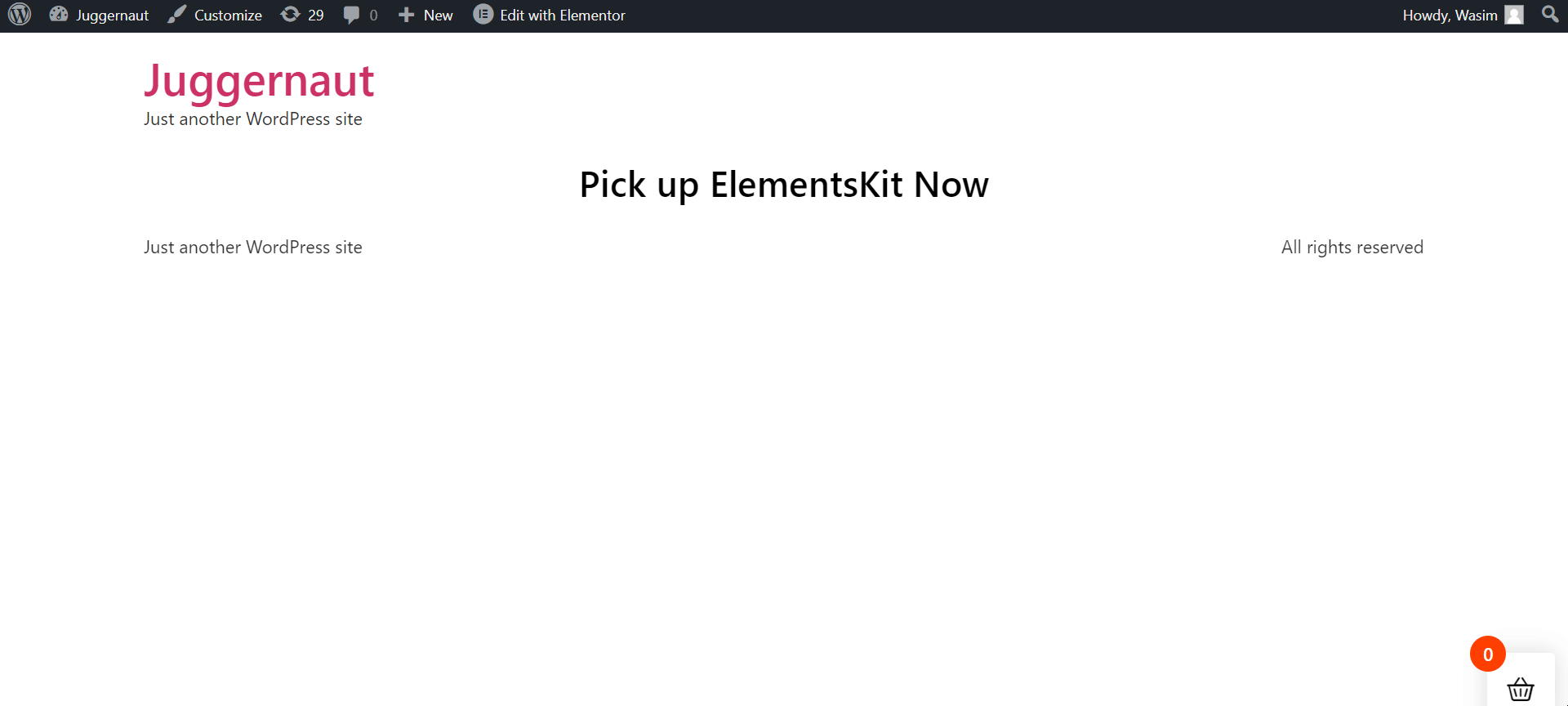
La clave para agregar texto en movimiento o texto animado a su sitio de WordPress es que debe crear un "guau" factor. ¡Y eso es lo que hace ElementsKit! Aparte de eso, el Complemento Elementor le permite agregar texto en movimiento a sitios web de WordPress de manera fácil y fluida. ¡Pero eso no es todo sobre ElementsKit!
El complemento además de ser fácil de usar, también es una solución todo en uno para sitios de WordPress. Puede obtener una gran cantidad de funciones útiles en ElementsKit para resolver toneladas de sus puntos débiles.

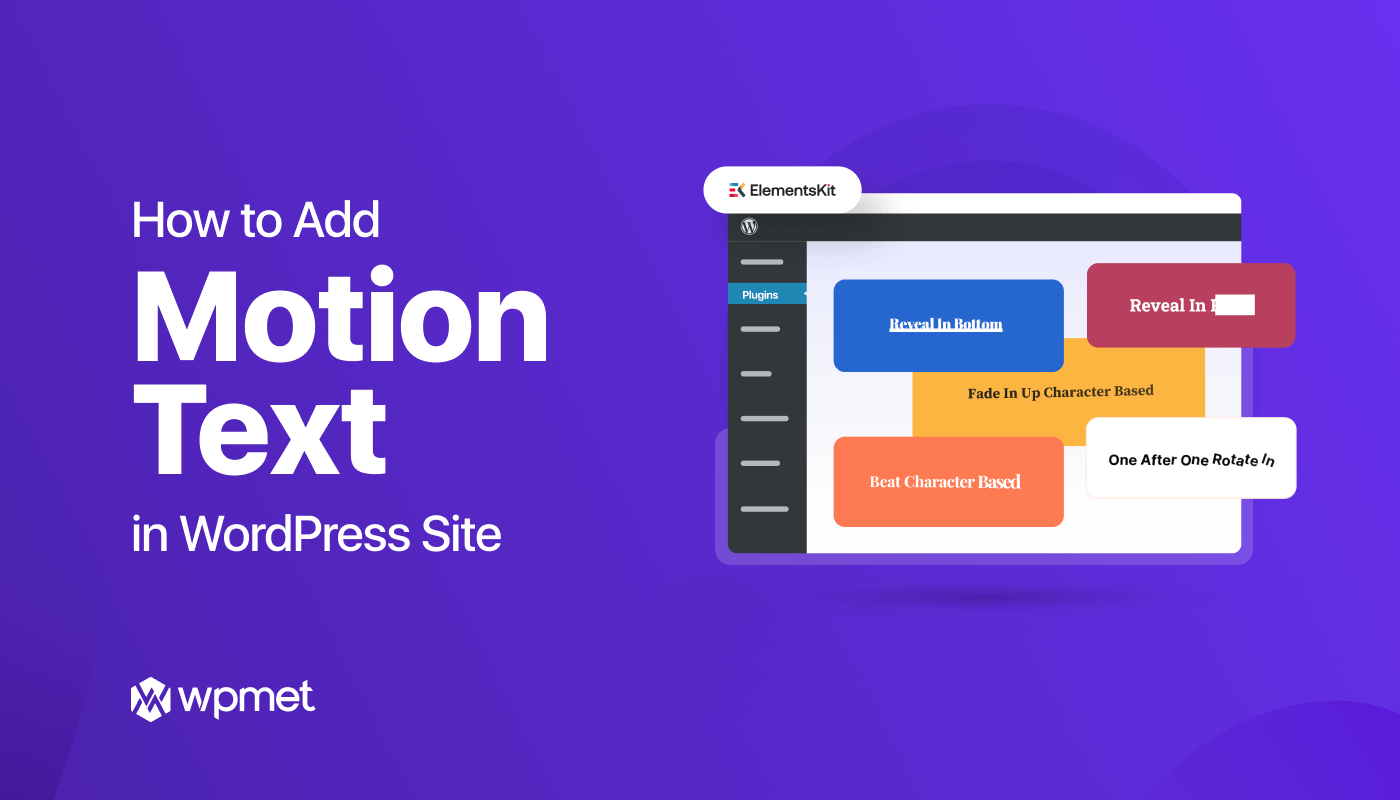
Deja una respuesta