Das Erstellen eines Buchungsformulars auf einer WordPress-Website erfordert oft komplexe Schritte, die die Websitebesitzer verwirren. Für Ihre Website ist jedoch ein Buchungsformular erforderlich, insbesondere wenn Ihr Unternehmen Dienstleistungen anbietet, da Ihre Kunden ihre bevorzugten Dienstleistungen einfach auswählen können.
In diesem Artikel werde ich es Ihnen zeigen So erstellen Sie ein Buchungsformular auf einer WordPress-Website schnell und reibungslos mit MetForm, mit dem Sie Ihren Kunden alle Arten von Buchungen ermöglichen können.
Von der Planung von Online-Terminen und Besprechungen bis hin zur Reservierung, MetForm ermöglicht Ihnen die Erstellung von Buchungsformularen für alle diese Buchungsarten.
Quick Overview
The process of creating a WordPress booking form takes a few minutes with user-friendly solution. Here we’ll use MetForm’s prebuilt template along with widgets. First, you need to install and active the following tools:
Used plugins: Elementor, MetForm free, and MetForm pro.
After the installation and activation of the above plugins, you need to create a booking form with MetForm’s form template. Also, you will learn to add any field to your booking form by dragging and dropping fully customizable widgets. Along with it, you will get to know the perks of creating WordPress booking form.
Perks of Creating a WordPress Booking Form on Your Website
Das Hinzufügen eines Buchungsformulars zu Ihrer Website kann den Kommunikationsprozess vereinfachen. Kunden, Partner und Veranstaltungsteilnehmer können problemlos mit Ihnen Kontakt aufnehmen.
Die folgenden Vorteile erfordern das Hinzufügen einer Buchung zu Ihrer WordPress-Website:
- Entlasten Sie Ihre Mitarbeiter durch die Automatisierung des Buchungsprozesses
- Schaffen Sie einen sofortigen Push für Kunden, wenn diese in Kauflaune sind
- Bieten Sie Ihren Kunden rund um die Uhr Zugang zur Buchung von Terminen oder Reservierungen
- Vermeiden Sie den Engpass des Telefonbuchungssystems und optimieren Sie das Kundenerlebnis
- Planen Sie Ihre Ressourcen ordentlich und effizient mit gespeicherten Buchungsinformationen
- Bieten Sie Privatsphäre und erstklassigen Kundensupport
- Die Wahrscheinlichkeit, dass Sie nicht erscheinen, ist gering, da die meisten Online-Buchungssysteme mehrere E-Mails und Benachrichtigungen versenden
- Steigern Sie Ihren Umsatz und steigern Sie Ihren Jahresumsatz
Wie erstelle ich mit MetForm ein Buchungsformular auf einer WordPress-Website?
Das Erstellen eines Buchungsformulars mit MetForm ist mühelos da Sie einige einfache Schritte befolgen müssen, um die Arbeit zu erledigen. Hier zeige ich Ihnen, wie Sie mit MetForm einfacher als je zuvor ein Buchungsformular auf einer WordPress-Website erstellen.
Schritt 1: MetForm installieren und aktivieren
Besuchen Sie gleich zu Beginn Ihr WordPress-Dashboard und fahren Sie fort Installieren und aktivieren Sie sowohl MetForm als auch Elementor. Gehen Sie dazu in der Seitenleiste zu „Plugins“ und klicken Sie auf „Neu hinzufügen“. Danach, Elementor installieren Zuerst aus den heruntergeladenen Dateien oder direkt aus der Suchleiste.
Sobald Elementor installiert ist, fahren Sie mit fort Installieren Sie MetForm, A WordPress booking form plugin im selben Prozess. Wenn diese Plugins bereits auf Ihrer Website installiert sind, überspringen Sie diesen Schritt und fahren Sie mit dem nächsten Schritt fort.
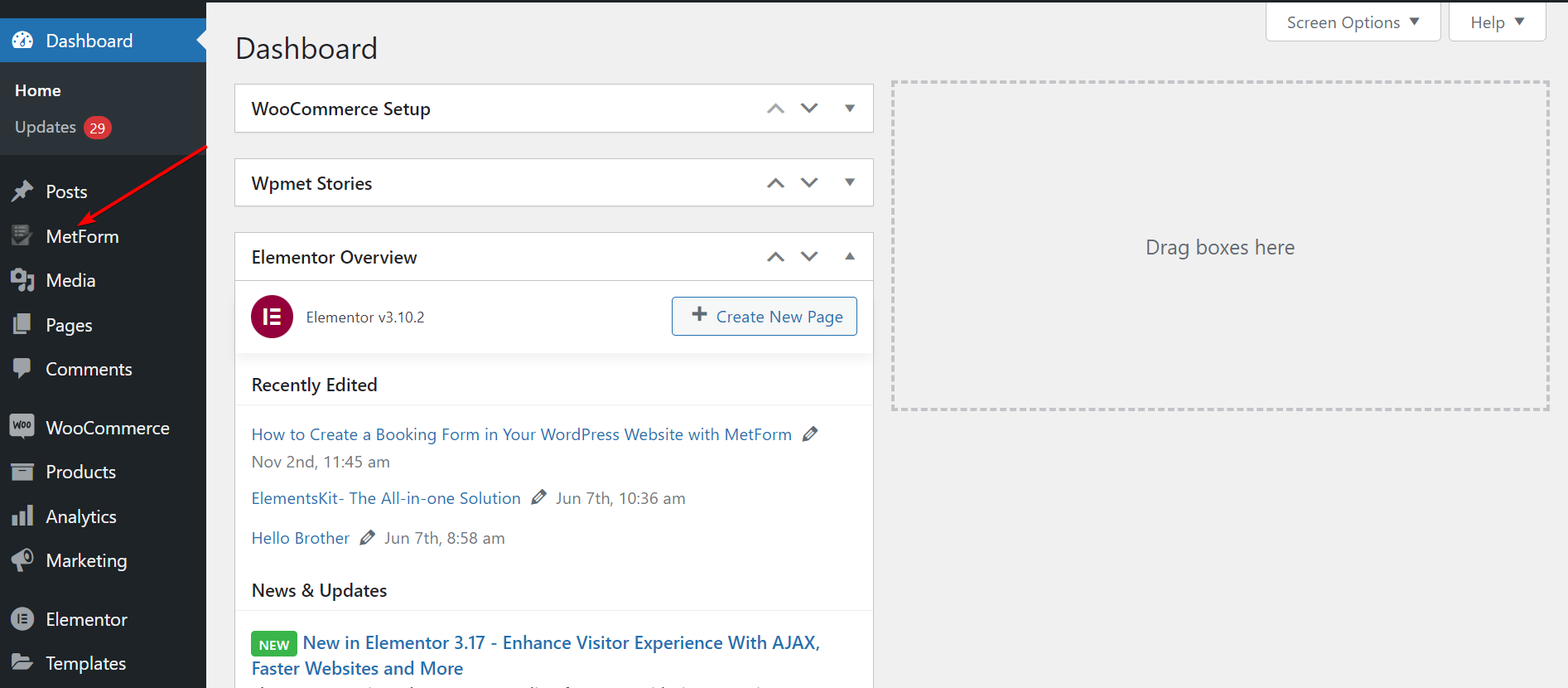
Schritt 2: Benennen Sie Ihre Seite und wechseln Sie zum Elementor-Fenster
Gehen Sie nun zu „Seiten” in der Seitenleiste und wählen Sie „Neue hinzufügen” um zu einer neuen Seite zu gelangen. Fügen Sie dann der Seite einen passenden Titel hinzu und klicken Sie auf „Bearbeiten mit Elementor”, um zum Elementor-Fenster zu wechseln.
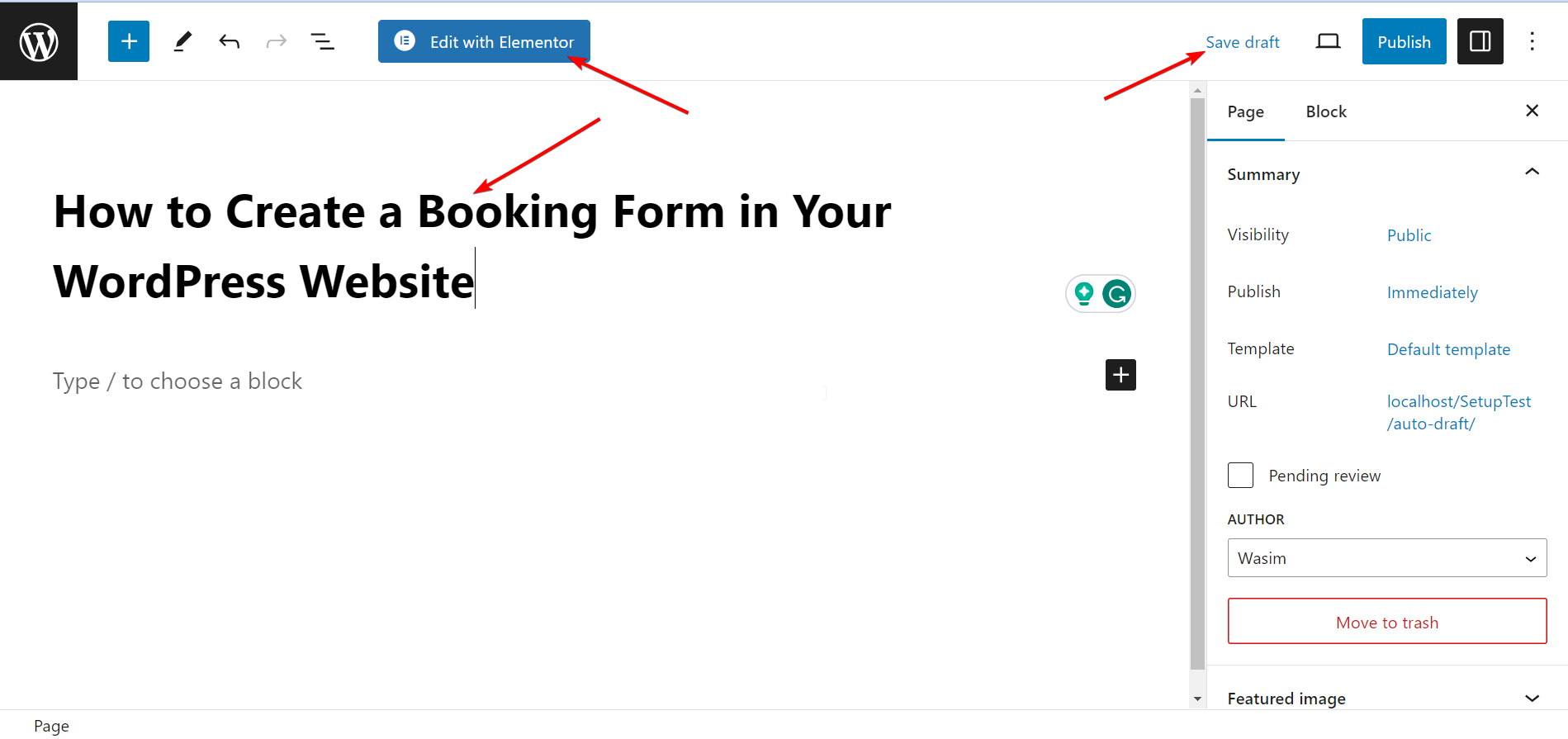
Schritt 3: Ziehen Sie das MetForm-Widget per Drag & Drop
Es ist Zeit, das MetForm-Widget zum Erstellen Ihres Buchungsformulars zu verwenden. Suchen Sie im Suchfeld nach dem Widget und ziehen Sie es dann per Drag & Drop in das angegebene Feld. Standardmäßig werden bei dieser Aktion keine Inhalte angezeigt.
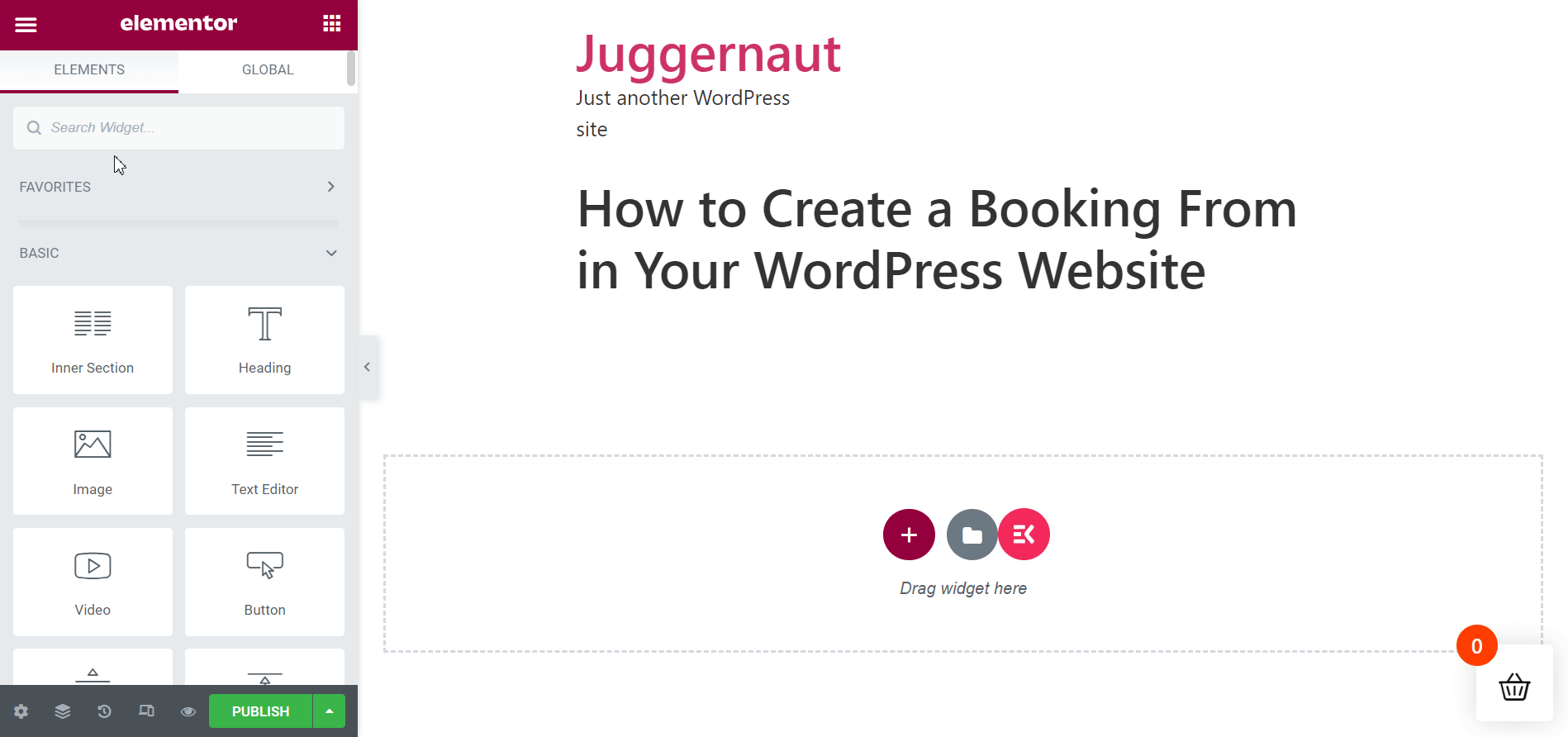
Schritt 4: Wählen Sie mit Elementor eine neue Buchungsformularvorlage aus
Die Auswahl einer neuen Buchungsformularvorlage direkt bei Elemetor ist ein Kinderspiel.
- Drücke den "Formular bearbeiten”-Schaltfläche, die zum Formularerstellungsfenster führt.
- Schlag "Neu“ und suchen Sie nach der Buchungsformularvorlage.
- Benennen Sie die Formularvorlage und klicken Sie auf „Formular bearbeiten“.
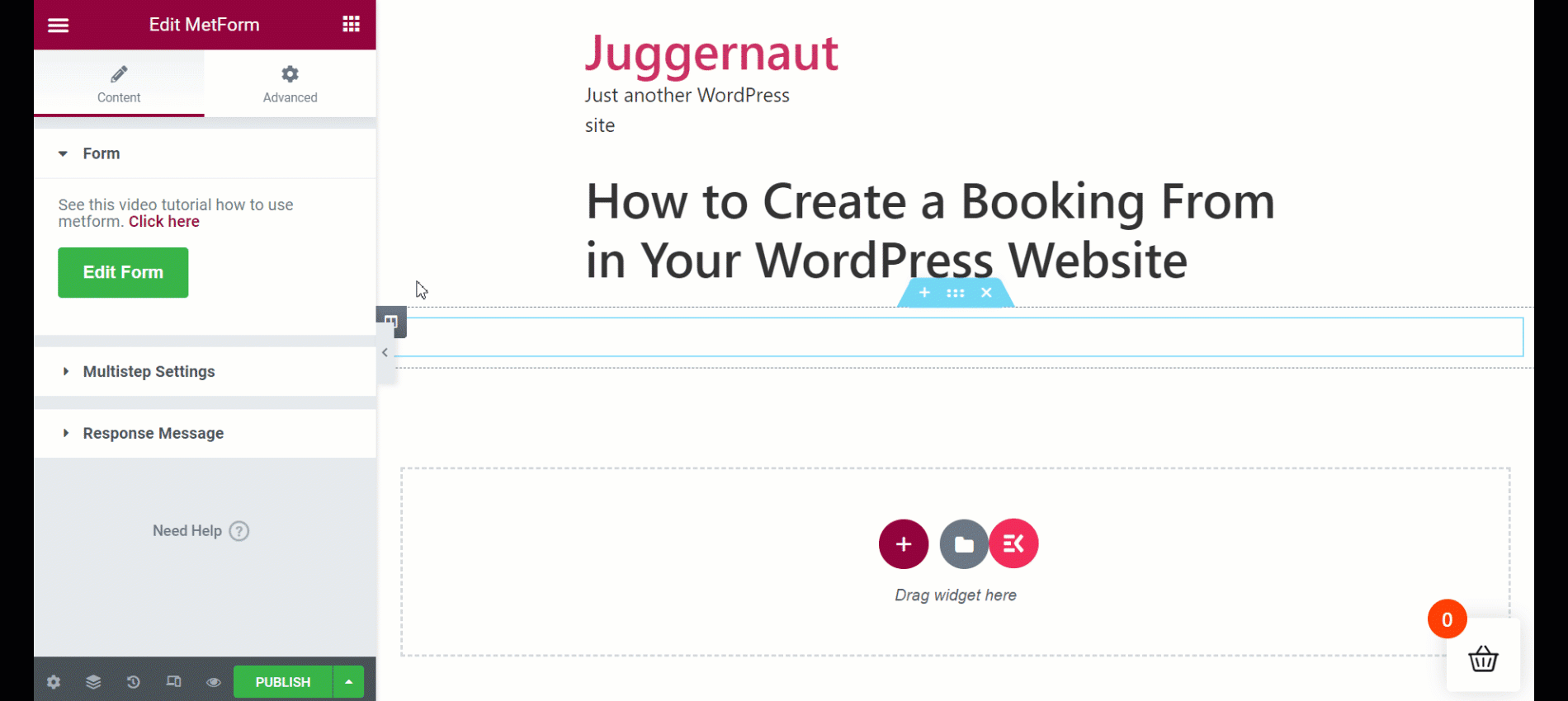
Bearbeiten und passen Sie die MetForm-Buchungsformularvorlage an
MetForm bietet 3 Steuerelemente zum Anpassen des Eingabefelds, der Schaltflächen und des gesamten Layouts für alle Arten von Formularen. Über die Registerkarten „Inhalt“, „Stil“ und „Erweitert“ können Sie Ihr Buchungsformular unbegrenzt anpassen.
Inhaltsanpassung
- Feldbeschriftung ein-/ausblenden
- Legen Sie die Etikettenposition nach Ihren Wünschen fest
- Ändern Sie den Platzhaltertext
- Halten Sie ein Feld optional oder erforderlich
- Fügen Sie eine Warnmeldung ein
- Geben Sie Ihren Hilfetext ein
- Legen Sie den Validierungstyp anhand der Wortlänge, der Zeichenlänge oder ausdrucksbasiert fest
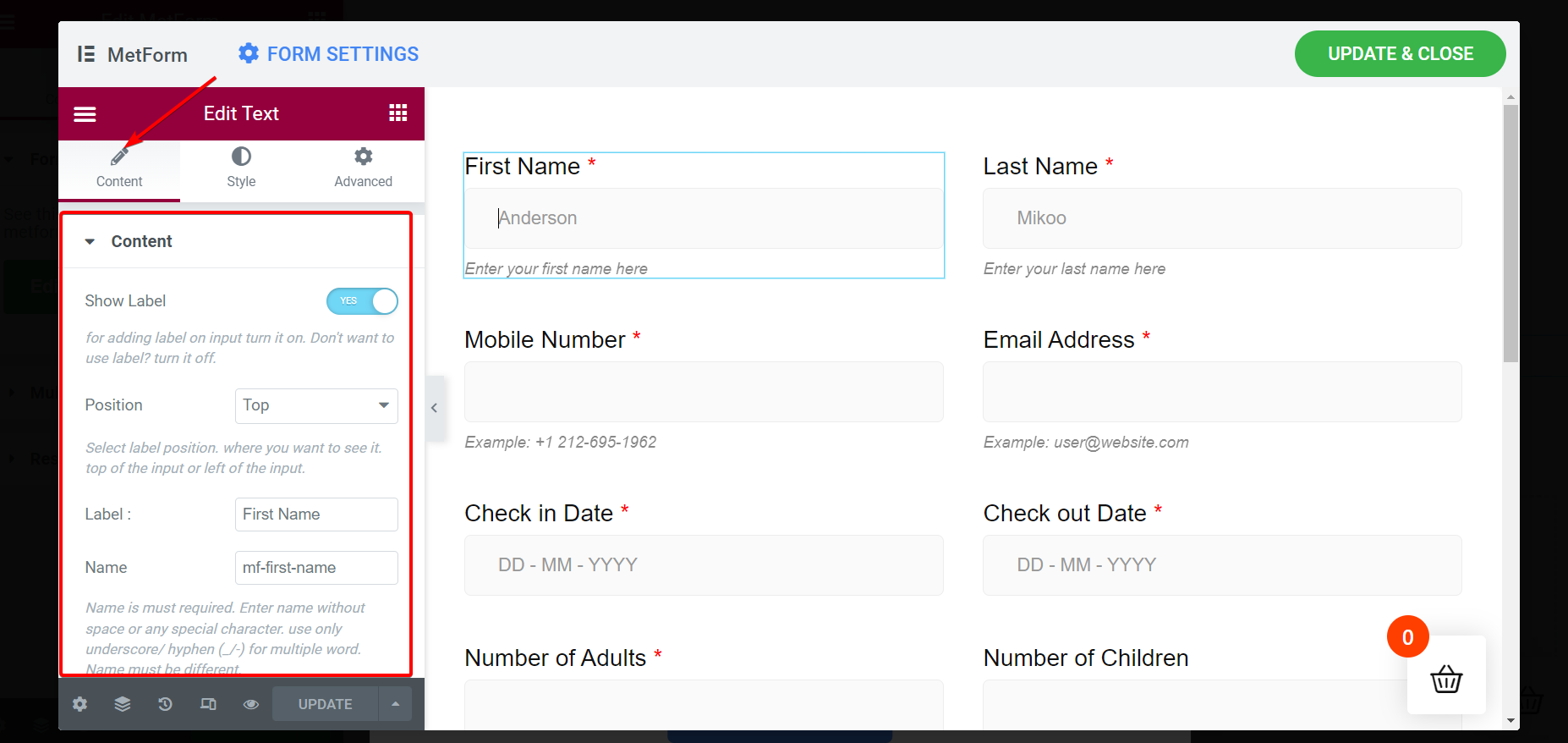
Stilanpassung
- Ändern Sie die Farbe, den Abstand, die Typografie usw. des Etiketts.
- Ändern Sie die Eingabefarbe, den Rahmen, die Breite, den Hintergrundtyp usw.
- Passen Sie die Farbe und Typografie Ihres Platzhaltertextes an.
- Stilisieren Sie die Farbe, Typografie und den Abstand des Hilfetexts.
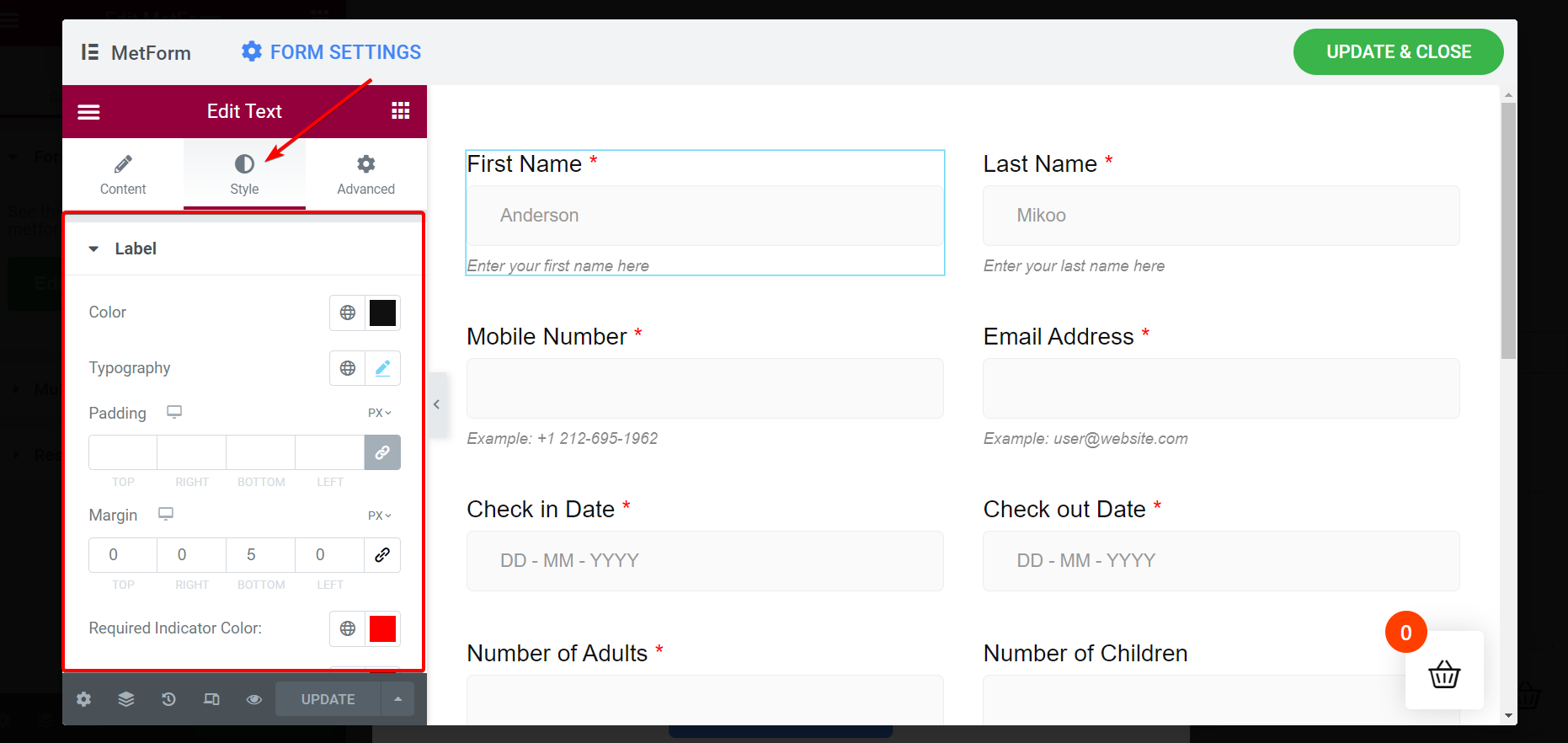
Erweiterte Anpassung
- Legen Sie den Rand, die Breite, den Abstand und die Position des Layouts fest
- Fügen Sie mehrere Bewegungseffekte für die Eingabefelder hinzu
- Passen Sie den Formularhintergrund an
- Gerätereaktionsfähigkeit auf der Vorschau- und Live-Seite einstellen
- Transformieren Sie Eingabefelder durch Aktionen wie Drehen, Neigen, Skalieren, Versetzen und Spiegeln
- Fügen Sie zusätzliches CSS und vieles mehr hinzu
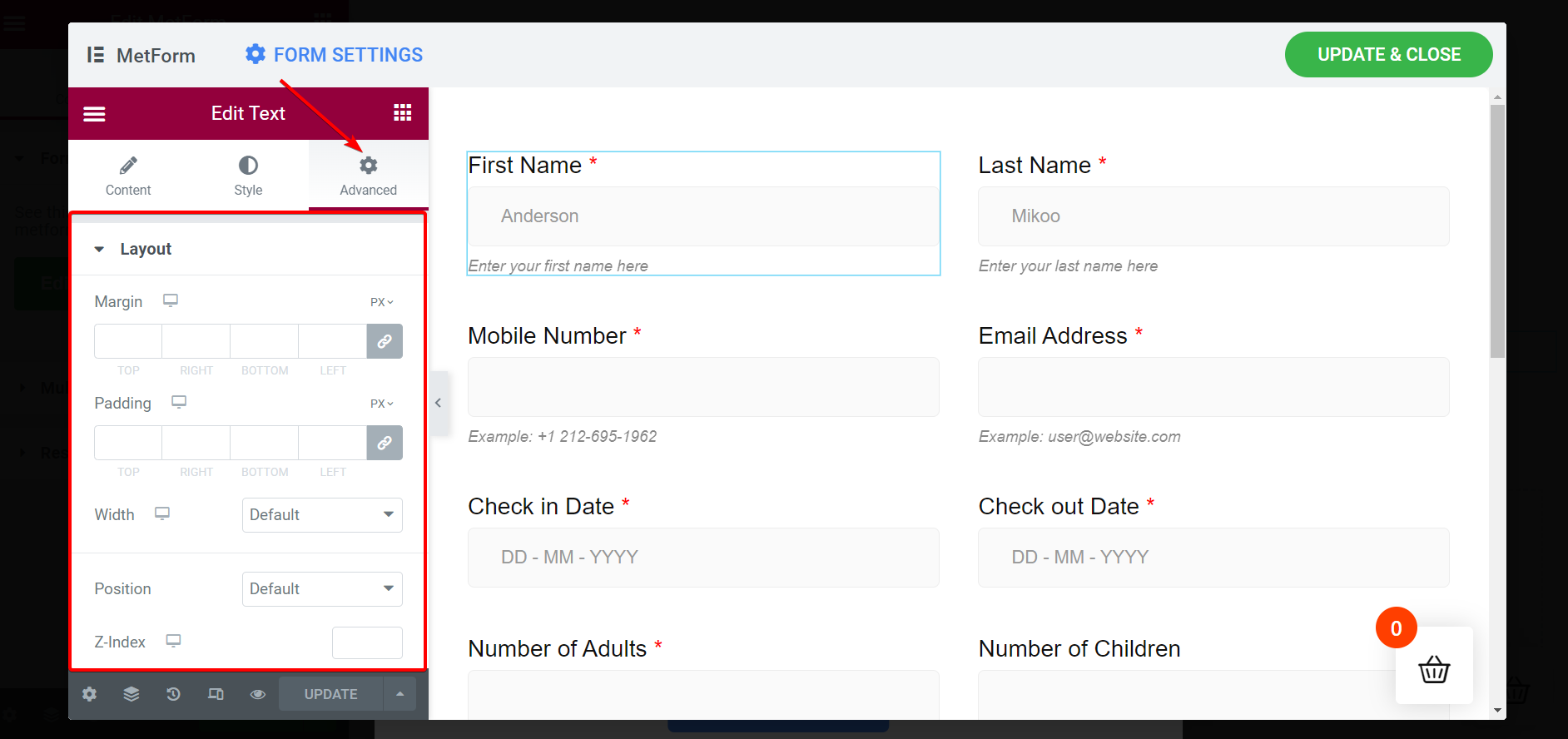
Aktualisieren und schließen Sie das Fenster und veröffentlichen Sie die Seite
Es ist Zeit, die Seite zu veröffentlichen. Dazu müssen Sie die Änderungen aktualisieren und das Unterfenster schließen. Drück den Knopf "Aktualisieren und schließen” in der oberen rechten Ecke und Ihr Hauptfenster wird sofort mit dem erstellten Buchungsformular angezeigt.
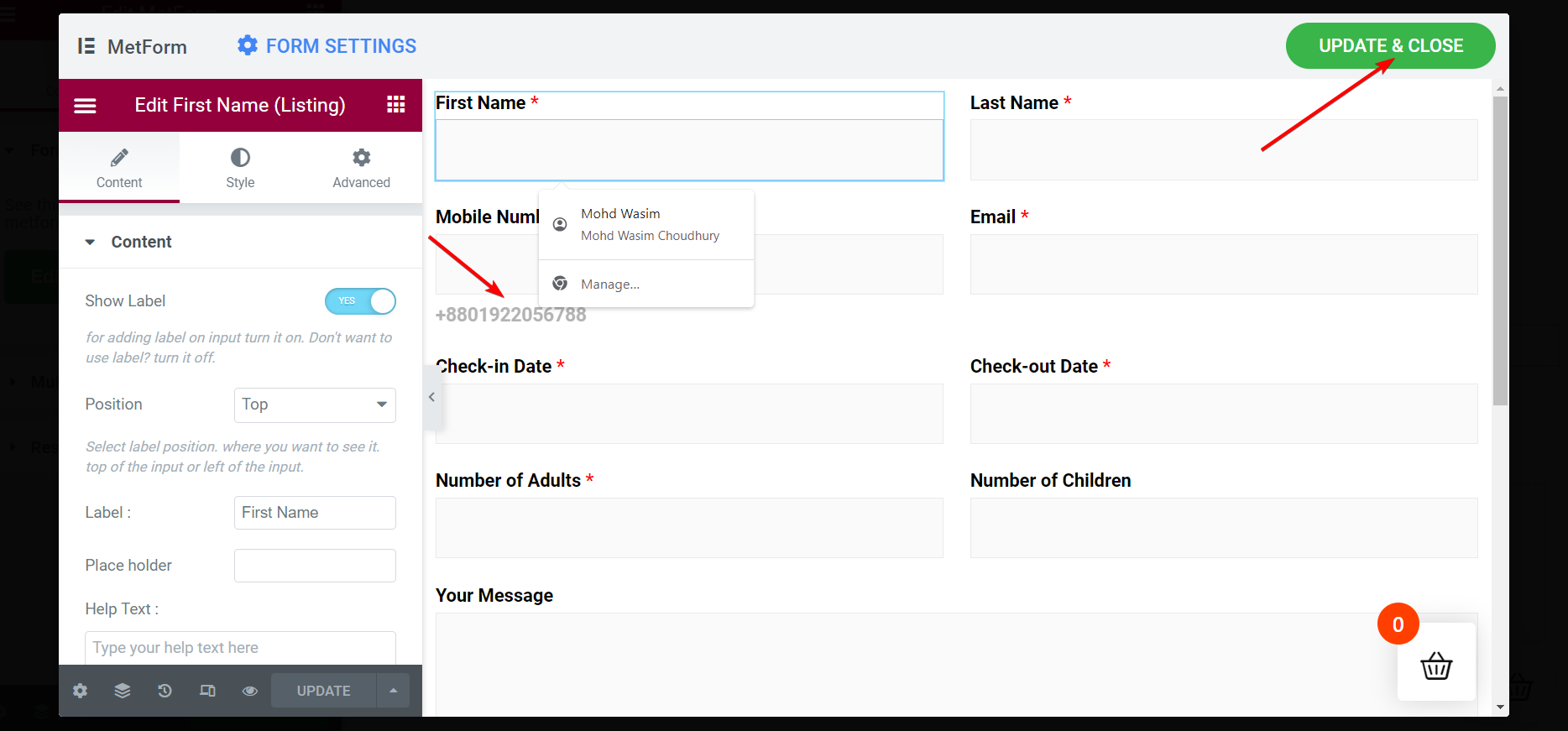
Sobald Sie auf „Aktualisieren und schließen”-Taste, das Unterfenster wird geschlossen und das Hauptfenster wird angezeigt. Klicken Sie auf „Veröffentlichen”-Schaltfläche unten in der Seitenleiste.
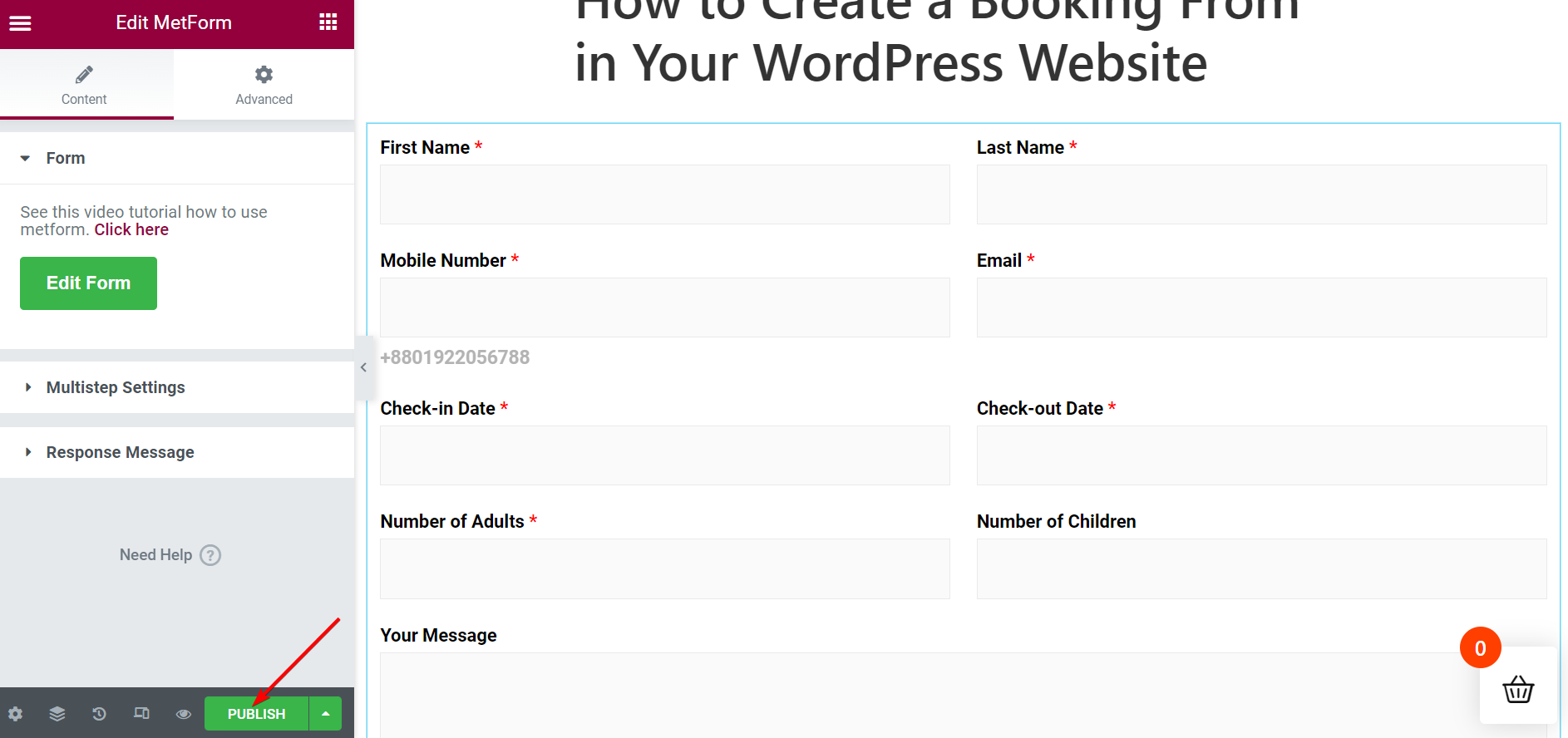
Sehen Sie sich das Buchungsformular live auf der Seite an
Unmittelbar nach der Veröffentlichung der Seite erscheint ein „SichtEs erscheint eine Meldung, in der Sie aufgefordert werden, die Seite anzuzeigen. Sie können die Seite aber auch über die Liste „Seiten“ öffnen. Suchen Sie Ihre veröffentlichte Seite in der Liste und sehen Sie sich sofort das Buchungsformular auf der Seite an.
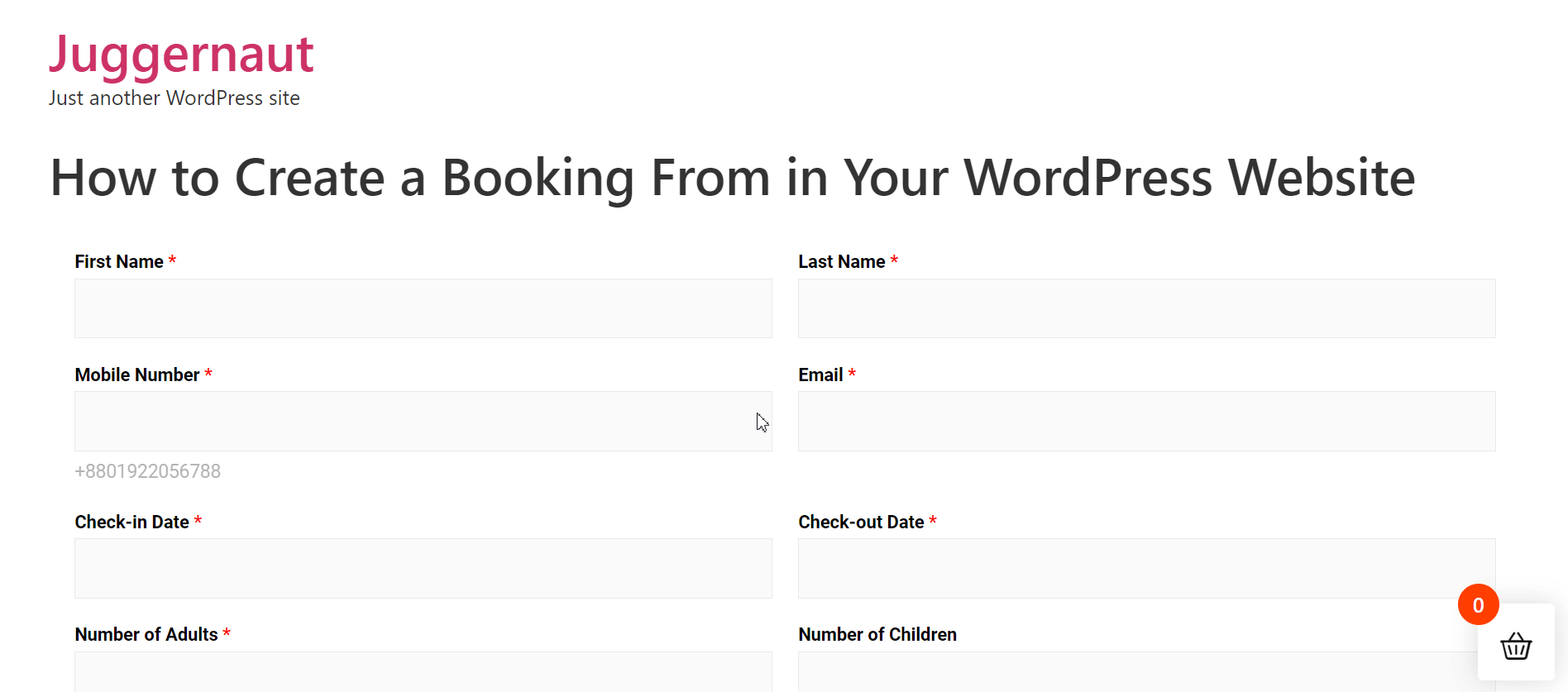
Wählen Sie die Buchungsformularvorlage und fügen Sie sie in die Seite/den Beitrag ein (Alternative).
Auf einfache Weise können Sie das Buchungsformular erstellen und einfügen. Navigieren Sie zuerst in der Seitenleiste zu MetForm und wählen Sie dann „Formen„.
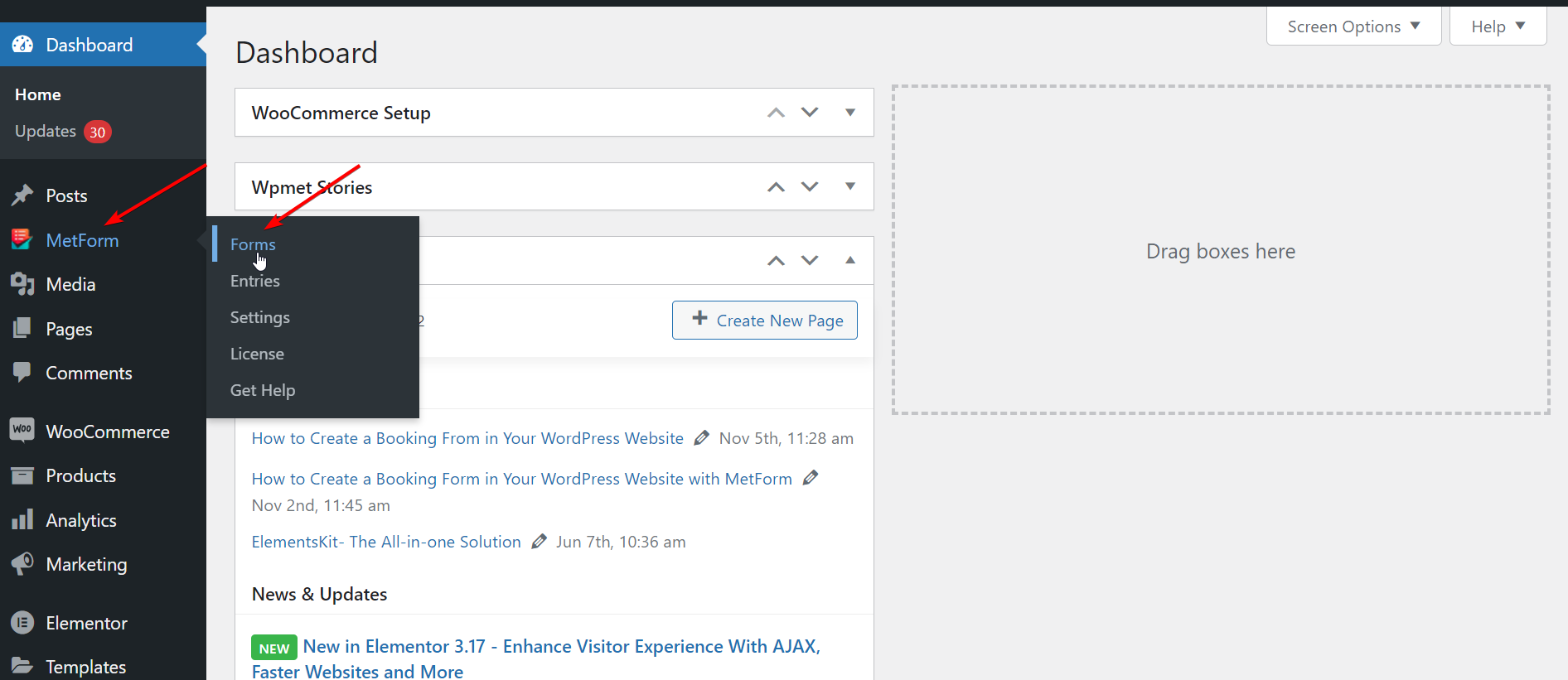
Schritt 1: Erstellen Sie ein neues Buchungsformular
- Klicken "Neue hinzufügen"
- Geben Sie ein passendes Formular ein Name
- Passen Sie die Einstellungen bei Bedarf über die Registerkarten an
- Klicke auf „Inhalt bearbeiten“
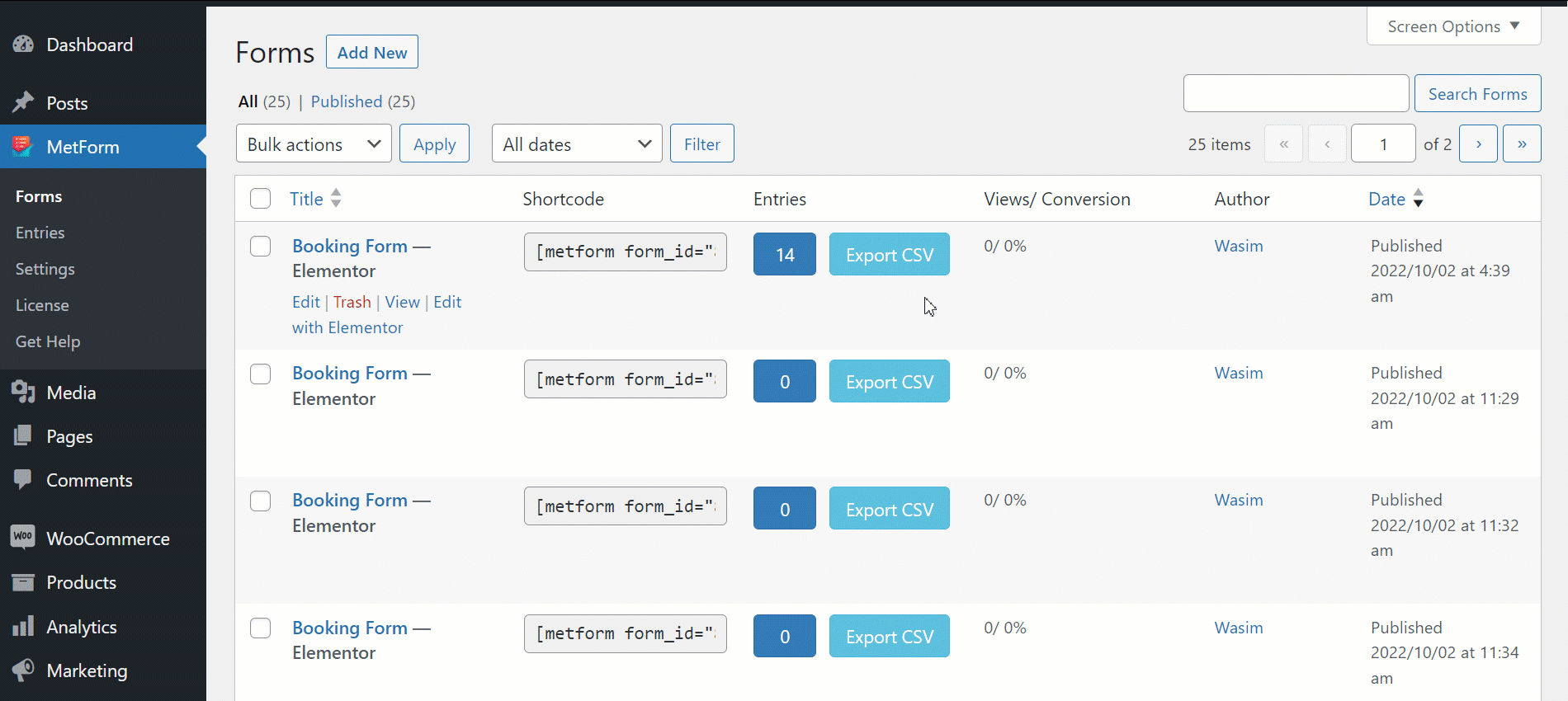
Damit werden Sie sofort zum Elementor-Fenster weitergeleitet. Jetzt müssen Sie mit dem Einfügen der Formularvorlage fortfahren.
Step 2: Insert the WordPress Booking Form Template
Sobald ein neues Formular erstellt wurde, können Sie die Buchungsformularvorlage mit Elementor oder einem Shortcode einfügen. Mit dem Elementor habe ich den Vorgang oben bereits gezeigt. Zum besseren Verständnis sind die Schritte im Folgenden zusammengefasst:
Insert the Booking Form with Elementor:
- Suchen Sie nach dem MetForm-Widget in der Suchleiste
- Ziehen Sie das Widget per Drag & Drop in den Block
- Klicken „Formular bearbeiten“
- Wählen Sie das Buchungsformular aus Vorlage
- Klick auf das Aktualisieren und schließen Taste
- Schlagen Sie die "Veröffentlichen" Taste
Insert the Booking Form with a Shortcode
Jetzt navigieren MetForm > Formulare. Neben dem Formularnamen können Sie einen Shortcode erkennen. Kopieren Sie den Shortcode und fügen Sie ihn in einen Block ein, oder Sie können dies mit dem Shortcode-Widget von elemotor tun.
Kopieren Sie den Shortcode und fügen Sie ihn ein:
- Kopieren Ihr Buchungsformular-Shortcode
- Paste Geben Sie den Shortcode in dem Block ein, in den Sie das Formular einfügen möchten
- Klicke auf "Veröffentlichen" um das Formular anzuzeigen
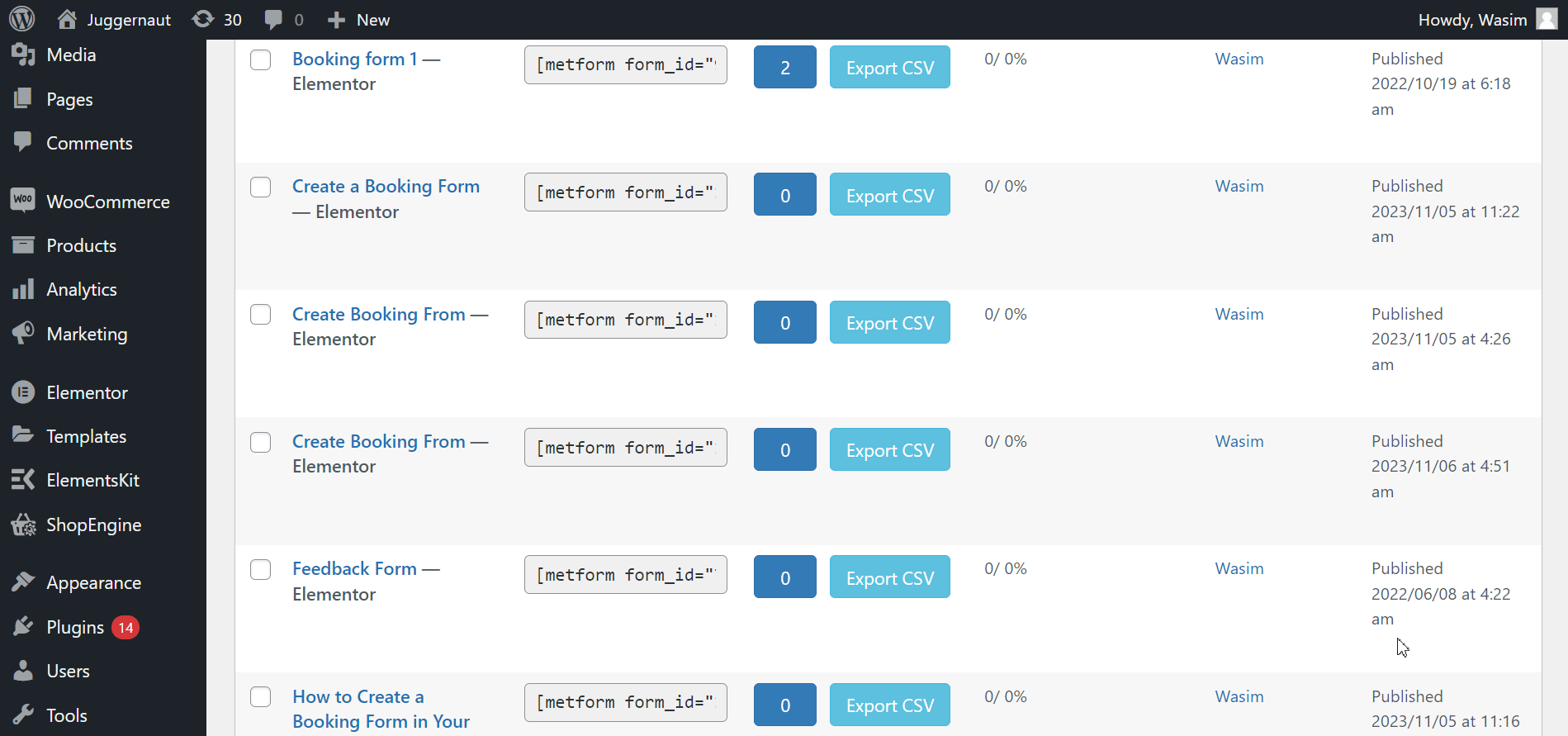
Verwenden Sie das Shortcode-Widget: To create online booking forms, use this wonderful widget by MetForm 👇
- Kopieren Geben Sie den Shortcode Ihres Buchungsformulars wie oben gezeigt ein
- Öffnen Sie die Seite oder den Beitrag mit Elementor
- Suchen Sie nach dem Shortcode-Widget
- Ziehen Sie es per Drag & Drop auf die Seite
- Paste den Shortcode im Shortcode-Feld
- Klicke auf "Veröffentlichen"
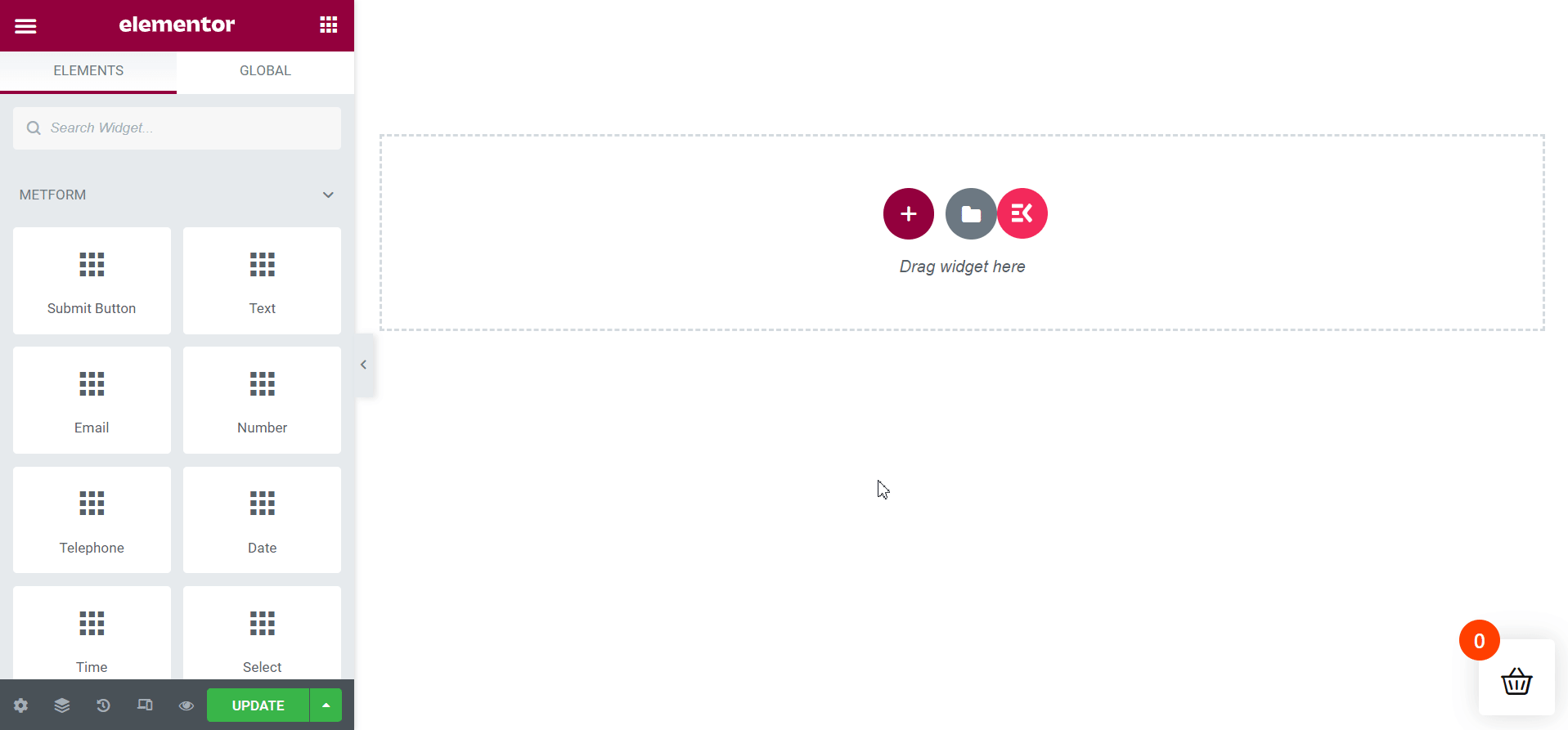
Du bist dran
Ich habe Sie durch alles geführt So erstellen Sie ein Buchungsformular in WordPress mit Metform auf zwei verschiedene Arten. Beide Methoden folgen einfachen Schritten, die Sie mühelos erlernen können.
So, gear up to create a booking form with MetForm on your WordPress website und ermöglichen Sie Ihren Kunden, reibungslos Termine zu vereinbaren oder Teilnehmer für Veranstaltungen zu buchen.

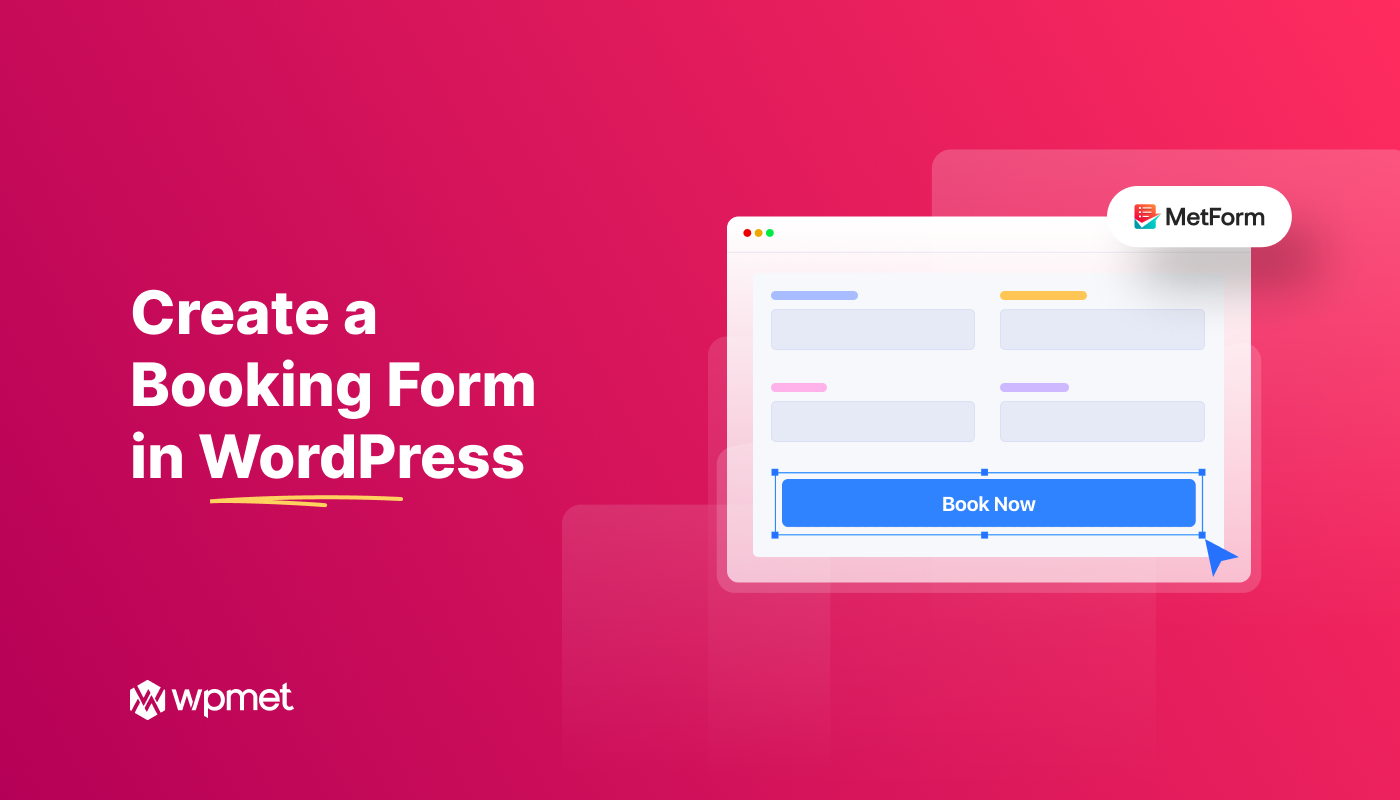
Schreibe einen Kommentar