Die Anzeige eines Kreisdiagramms kann hilfreich sein, um verschiedene Arten von Daten auf einer Webseite darzustellen. Wenn Sie jedoch kein Programmierer sind oder nicht über ausreichende Bearbeitungskenntnisse für CSS verfügen, könnte dies eine Herausforderung sein.
Übrigens nicht mit ElementsKit!
Wenn Sie ElementsKit auf Ihrer Website installiert haben, können Sie ganz einfach per Drag & Drop ein Kreisdiagramm zu einer Webseite hinzufügen.
In diesem Blogbeitrag erfahren Sie, wie Sie in wenigen einfachen Schritten Kreisdiagramme in WordPress erstellen.
Was ist ein Kreisdiagramm?
Wenn Daten grafisch mit verschiedenen Abschnitten in einem Kreis dargestellt werden, spricht man von einem Kreisdiagramm. Die Daten und der Präsentationsstil können variieren, die Daten befinden sich jedoch in einem grafischen Kreis. Manchmal können Sie die Daten für den Kreis anpassen und sich etwas Einzigartiges einfallen lassen.
Wie erstelle ich ein Kreisdiagramm in WordPress?
Erstellen Sie mit ein paar einfachen Schritten ein Kreisdiagramm direkt in Ihrem WordPress-Dashboard. Befolgen Sie die Richtlinie, die ich hier geteilt habe.
Schritt 1: Installieren Sie die Plugins
Hier besteht unser Ziel darin, ein Kreisdiagramm in WordPress zu erstellen, ohne Code schreiben zu müssen. Daher werden wir die beliebtesten Plugins verwenden Elementor hinzufügen Auf ElementsKit.
Gehen Sie dazu zu Ihrem WordPress-Dashboard > Plugins > Neu hinzufügen. Jetzt auf der obere Suchleiste, suchen Sie nach Elementor. Sobald Sie es gefunden haben, installieren und aktivieren Sie es.
Installieren und aktivieren Sie auf ähnliche Weise ElementsKit.
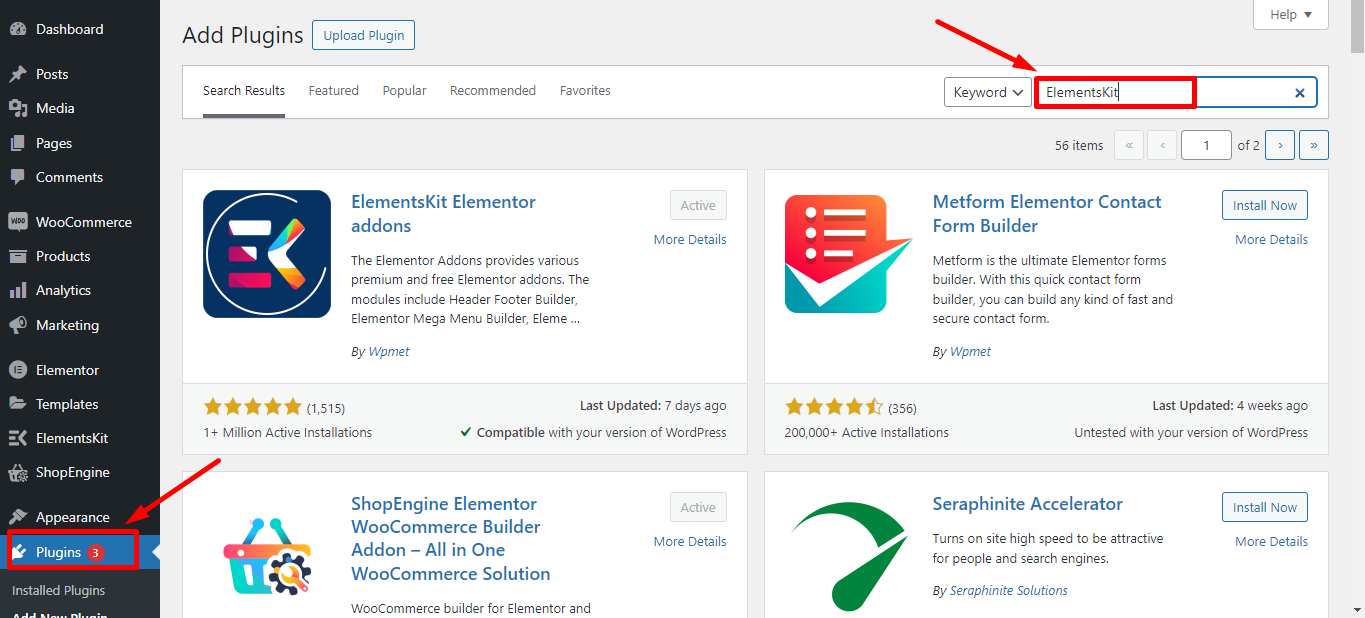
Schritt 2: Wählen Sie die Plugin-Einstellungen
Sie müssen einige Einstellungen im ElementsKit-Plugin vornehmen. Gehen Sie dazu zu Ihrem WordPress-Dashboard und bewegen Sie den Mauszeiger zu ElementsKit. Wählen Sie nun „Widgets“, da Sie das Kreisdiagramm mit dem Kreisdiagramm-Widget erstellen möchten.
Aktivieren Sie in der Widget-Liste das Widget „Kreisdiagramm“. Ich würde jedoch empfehlen, alle Widgets zu aktivieren, um die beste Erfahrung beim Erstellen von Webseiten zu erzielen.
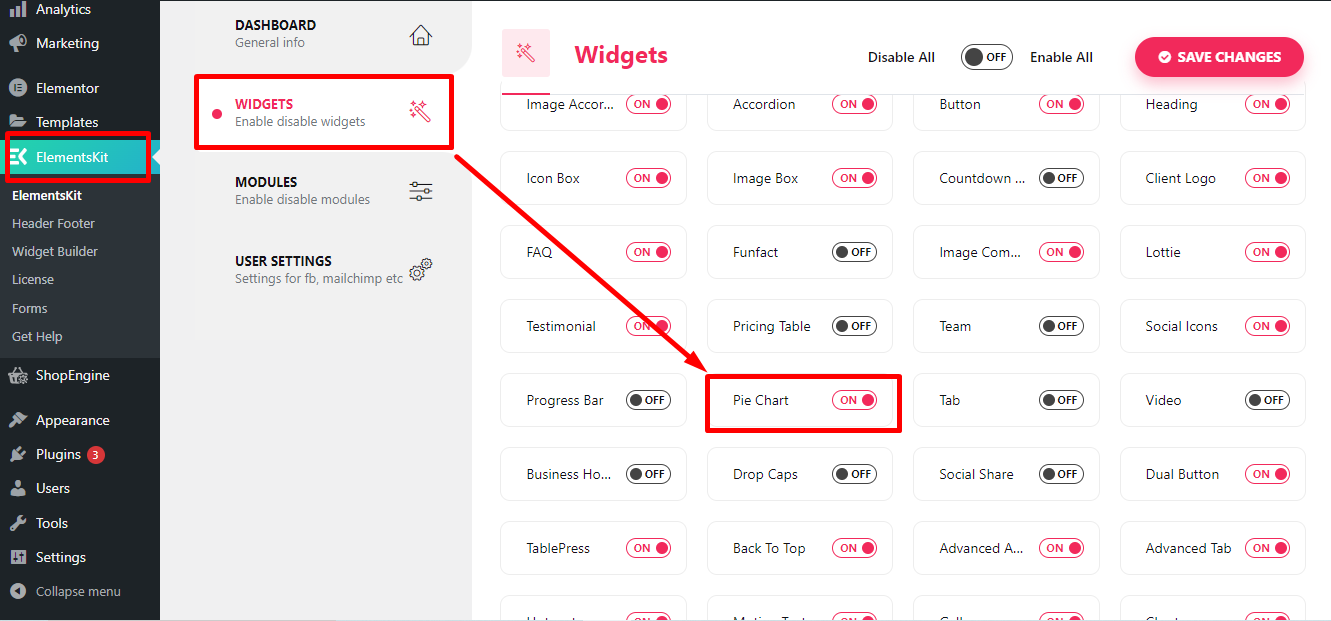
Schritt 3: Erstellen Sie eine neue Seite
Jetzt können Sie ein Diagramm auf einer Webseite erstellen. Erstellen Sie eine Seite, auf der Sie das Diagramm mit Ihren benutzerdefinierten Daten anzeigen möchten. Oder Sie können eine der vorhandenen Seiten auswählen.
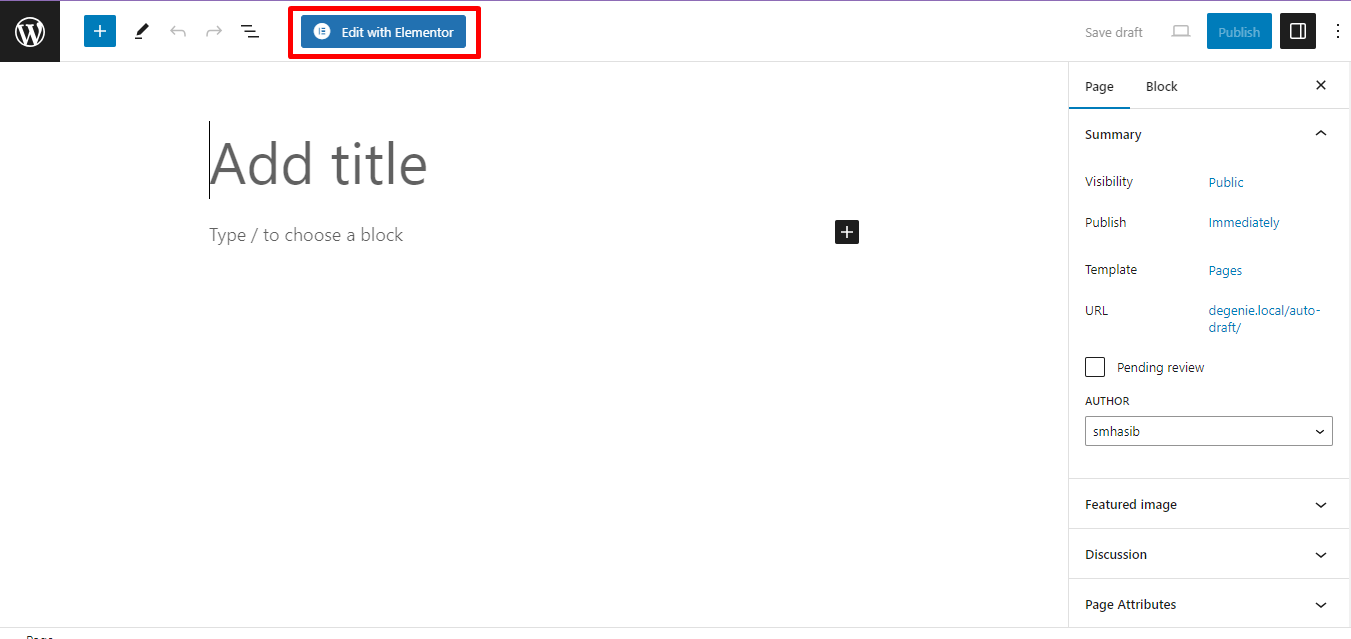
Unabhängig davon, welche Seite Sie zum Anzeigen des Kreisdiagramms auswählen, wählen Sie oben rechts „Mit Elementor bearbeiten“.
Sie werden zur Editorseite weitergeleitet, auf der Sie alle Funktionen von ElementsKit nutzen können.
Schritt 4: Kreisdiagramm-Widget hinzufügen
Suchen Sie im linken Seitenbereich nach dem Kreisdiagramm-Widget und ziehen Sie es per Drag & Drop auf die Seite.
Wenn Sie möchten, können Sie einen bestimmten Abschnittstyp erstellen, bevor Sie das Widget per Drag & Drop auf die Seite ziehen.
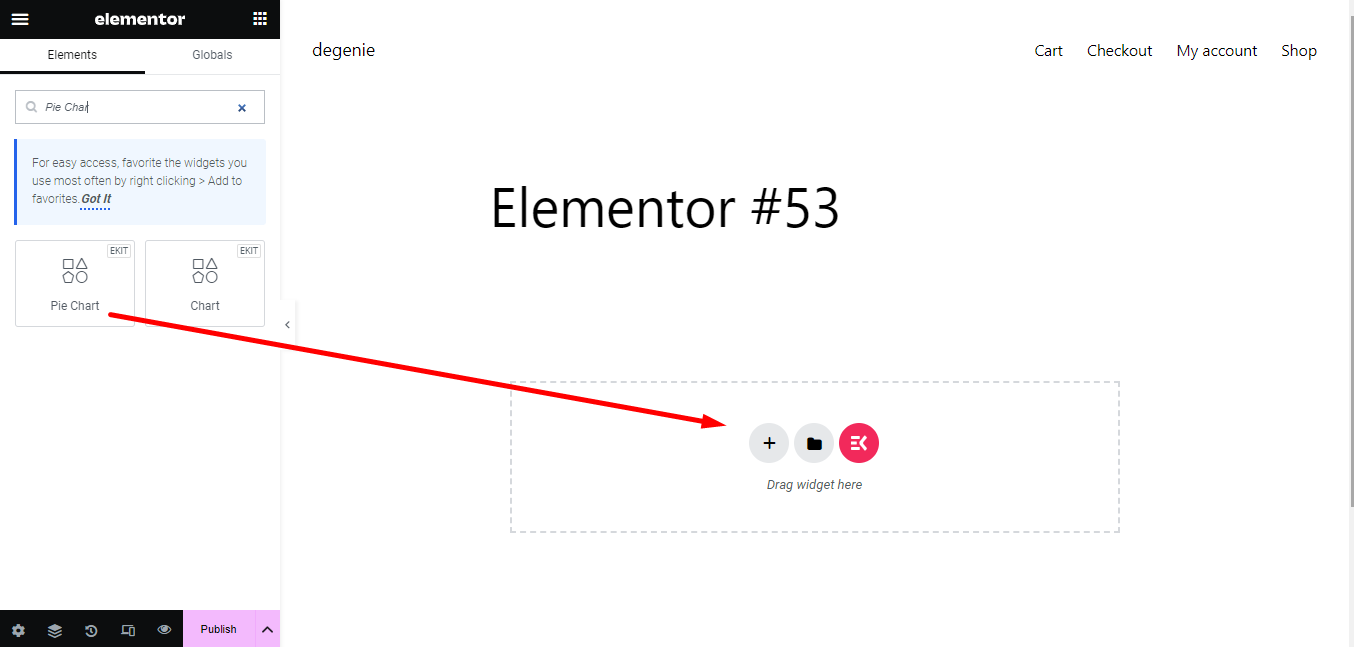
Um einen Abschnitt hinzuzufügen, klicken Sie auf das Plus-Symbol und fügen Sie den Abschnitt hinzu.
Schritt 5: Passen Sie das Kreisdiagramm an
Standardmäßig gibt es im Kreisdiagramm einige Voreinstellungen. Sie können diese Einstellungen mit wenigen Klicks anpassen.
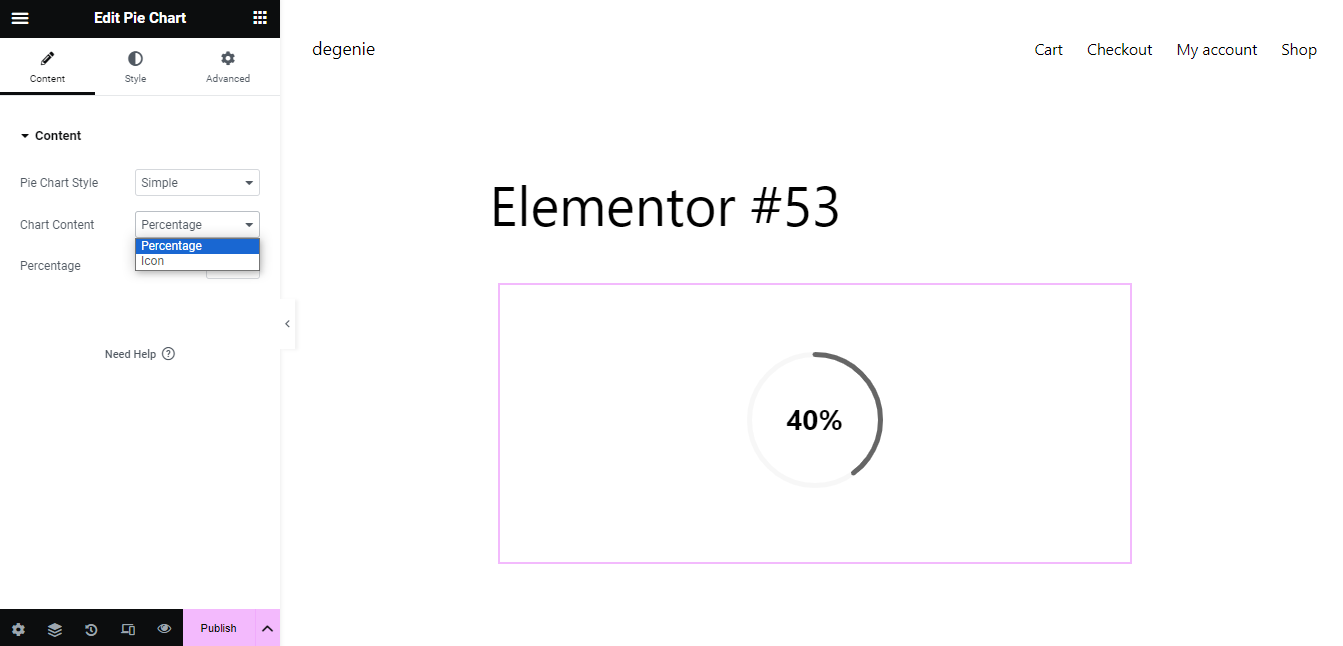
Auf der Registerkarte „Inhalt“ können Sie den Kreisdiagrammstil, den Diagramminhalt und den Prozentsatz für das Diagramm ändern.
Kreisdiagrammstil: Hier können Sie einfach oder mit Inhalt wählen.
Diagramminhalt: In diesem Abschnitt können Sie einen Prozentsatz oder ein Symbol für das Diagramm verwenden. Wenn Sie ein Symbol auswählen, werden mehrere Optionen zum Anpassen angezeigt. Laden Sie ein benutzerdefiniertes Symbol hoch, um es im Diagramm anzuzeigen.
Prozentsatz: Hier können Sie den Prozentsatz für das Diagramm auswählen und festlegen.
Gehen Sie als Nächstes zur Registerkarte „Stil“, um das Diagramm zu gestalten.
Kreisdiagrammgröße: Passen Sie die Größe des Kreisdiagramms an, wenn Sie möchten. Sie können die Größe notieren oder den Balken ziehen, um die Größe zu vergrößern oder zu verkleinern.
Rahmengrösse: Stellen Sie hier mit der Einstellleiste die Randgröße ein.
Farbtyp: Wählen Sie nach Ihren Wünschen eine benutzerdefinierte Farbe für das Diagramm.
Balkenfarbe: Fügen Sie die Balkenfarbe hinzu, die richtig zum Design der Seite passt.
Hintergrundfarbe der Leiste: Fügen Sie dem Kreisdiagramm eine Hintergrundfarbe hinzu, damit es besser aussieht.
Symbolfarbe: Wenn Sie ein Symbol für das Diagramm hinzugefügt haben, können Sie hier eine benutzerdefinierte Farbe dafür auswählen.
Wenn Sie weitere Anpassungen wünschen, gehen Sie zu den erweiterten Einstellungen und nehmen Sie die erforderlichen Änderungen vor, um das Diagramm benutzerfreundlich zu gestalten.
Schritt 6: Passen Sie den Seitenausblick an
Sie können den Seitenausblick auch mit Elementor anpassen. Dafür gibt es oben im Abschnitt eine gepunktete Schaltfläche. Klicken Sie darauf und Sie werden zur Registerkarte „Layout“ weitergeleitet.
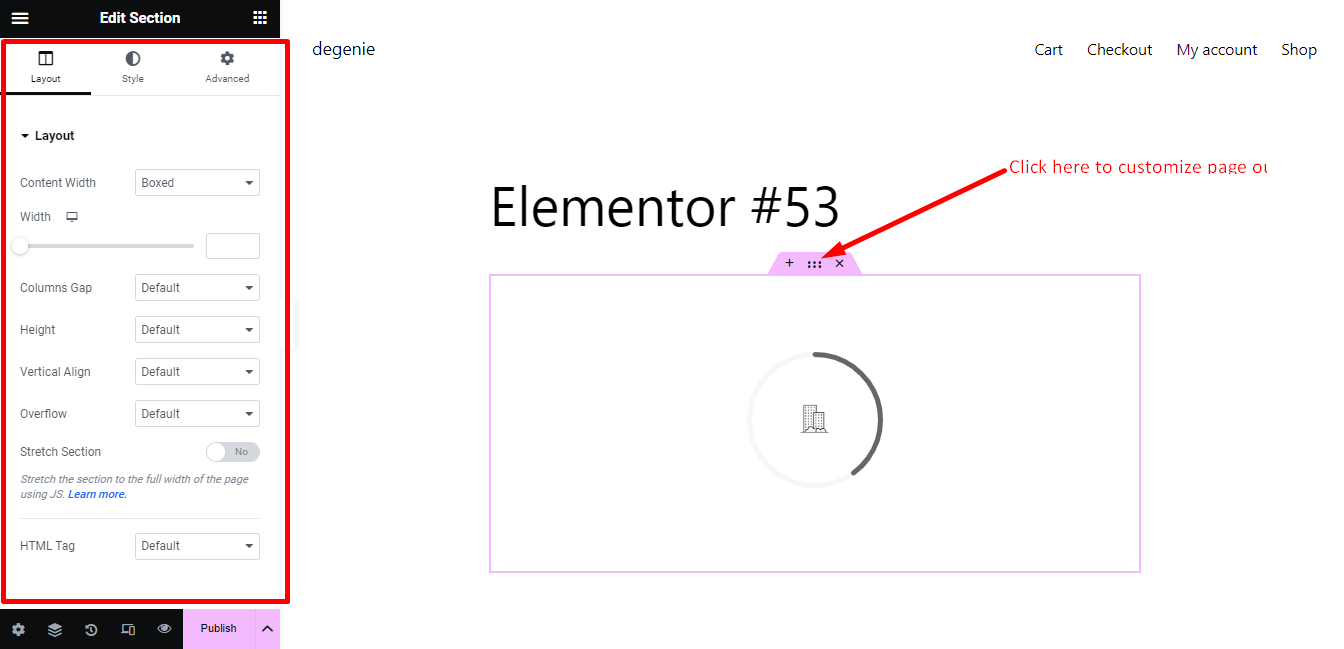
Sie erhalten alle Optionen, um das Layout der Seite anzupassen.
Schritt 7: Vorschau und Veröffentlichung
Wenn Sie alles richtig gemacht haben, überprüfen Sie abschließend die Vorschau des Kreisdiagramms. Wenn es perfekt aussieht, klicken Sie auf die Schaltfläche „Veröffentlichen“.
Einige zusätzliche Ressourcen, die Sie gerne lesen würden:
So erstellen Sie eine Website einer Agentur für digitales Marketing [No-Code-Stil]
So erstellen Sie eine Website für ein Reinigungsunternehmen in WordPress
So erstellen Sie eine Karriereseite auf Ihrer WordPress-Website
So erstellen Sie in WordPress ein Diagramm zur Datenvisualisierung
Warum sollten Sie Kreisdiagramme auf Ihrer Website verwenden?
Kreisdiagramme machen die Informationen auf einer Website leicht verständlich. Sie verwenden Farben und Formen, um Prozentsätze und Vergleiche darzustellen, sodass Besucher komplexe Daten leicht erfassen können. Durch die Verwendung von Kreisdiagrammen können Sie Ihre Website interessanter gestalten und den Menschen helfen, Informationen besser zu verstehen.
Letzte Worte
Das Erstellen eines Kreisdiagramms wird für Sie keine große Herausforderung sein. Nutzen Sie einfach die Kraft. von ElementsKit. Wie herkömmliche Plugins ist es nicht für eine bestimmte Aufgabenart gedacht. Sie können eine komplette Website einfach mit ElementsKit entwerfen. Also legen Sie los und beginnen Sie damit, die perfekte Form für Ihre Website zu finden.

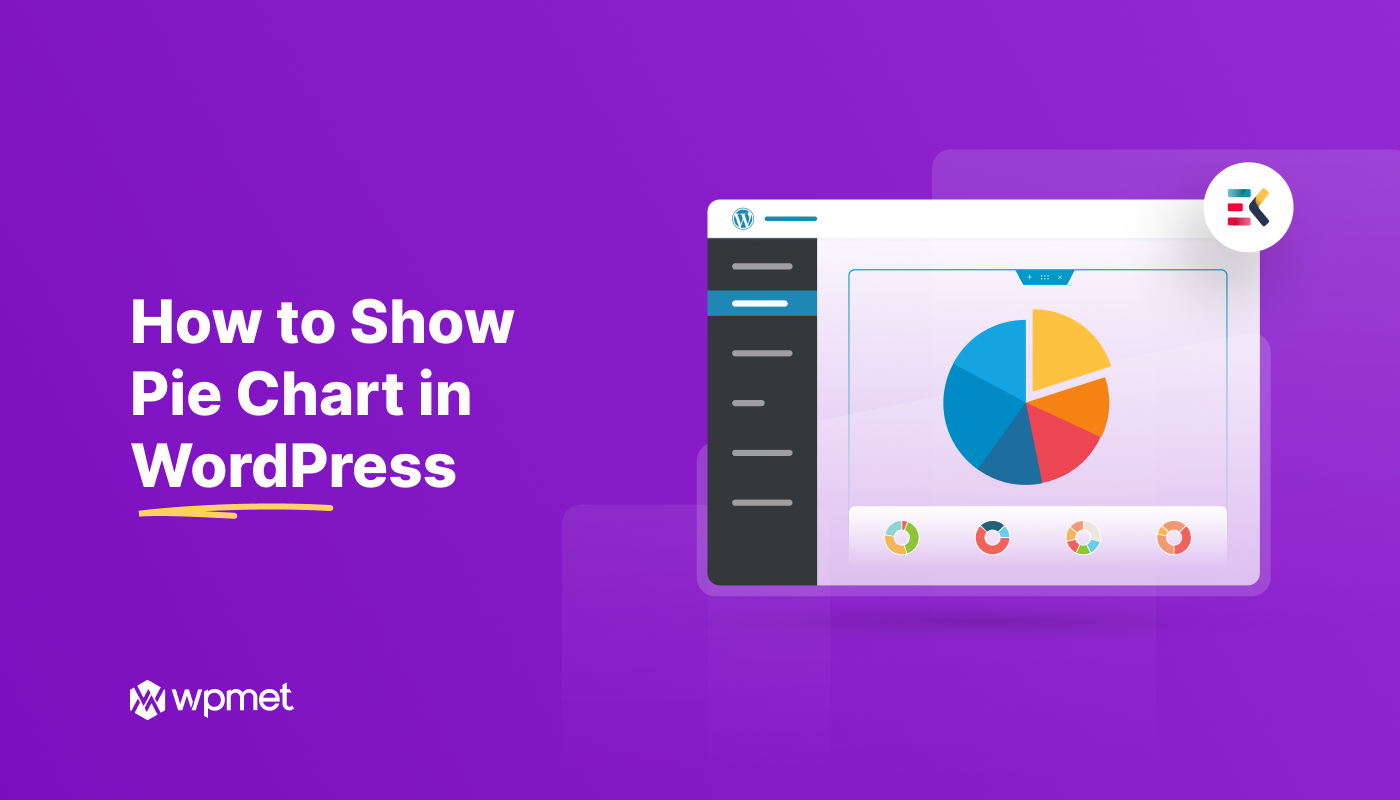
Schreibe einen Kommentar