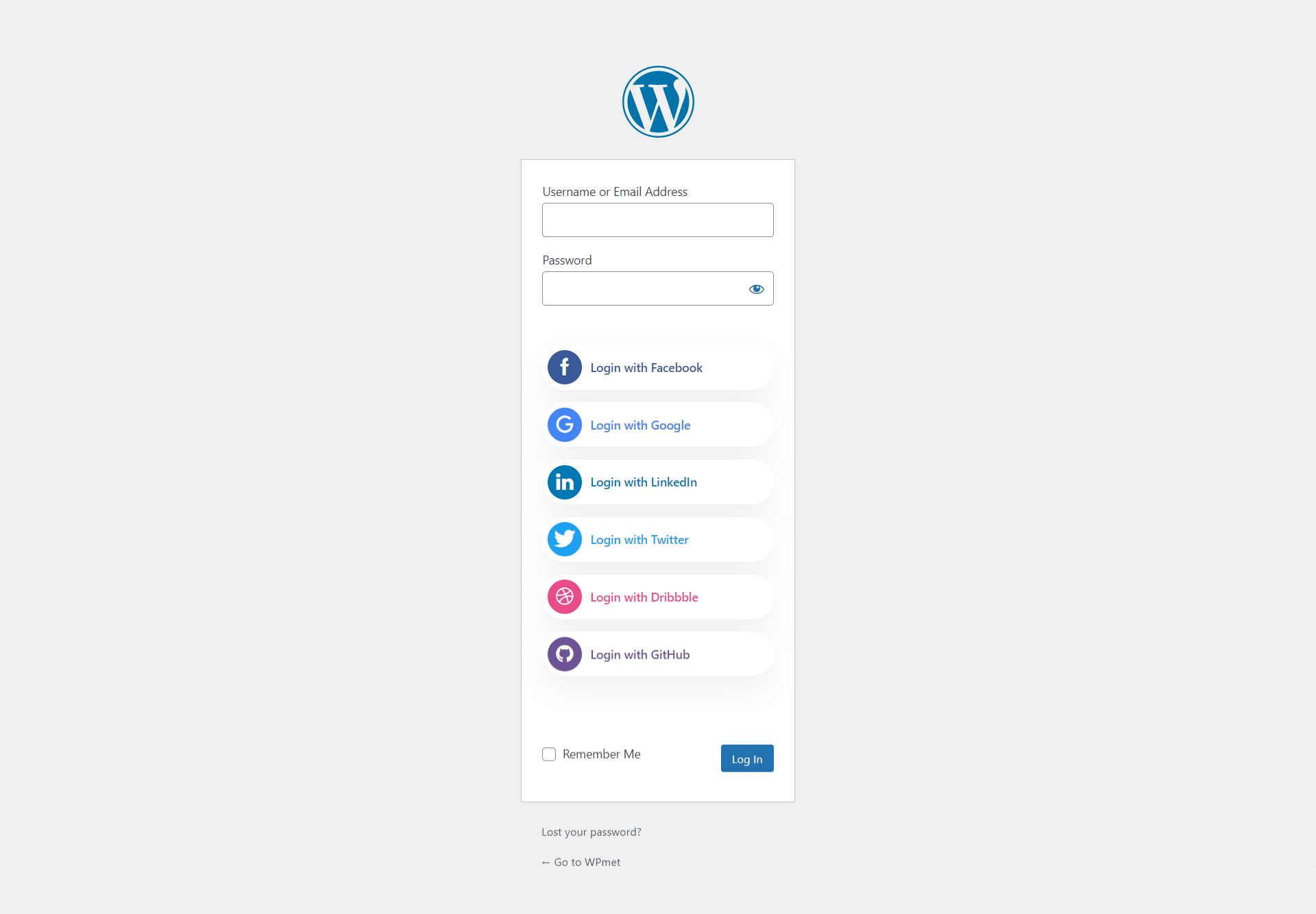WP Social ist ein All-in-One-WordPress-Plugin, das Ihnen hilft, Ihre Website Social-Media-freundlich zu gestalten. Mit dem WP Social-Plugin können Sie WordPress-Login mit Social Media-, Social Share- und Social Count-Optionen zu Ihrer Website hinzufügen. Dieses WordPress-Social-Media-Plugin lässt sich in beliebte soziale Medien wie Facebook, Reddit, Twitter, Dribble, LinkedIn und mehr integrieren.
Mit WP Social Login können Sie auf der Anmeldeseite Ihrer Website eine Social-Login-Schaltfläche hinzufügen. Um einen Social-Button hinzuzufügen, müssen Sie die Social-Login-Einstellungen in Ihrem WordPress-Dashboard konfigurieren. Lesen Sie diese Dokumentation, um zu erfahren, wie Sie die Anmeldeeinstellungen für WP Social konfigurieren.
Schritt 1: Konfigurieren Sie die Anmeldeeinstellungen von WP Social Login #
So konfigurieren Sie die WordPress-Anmeldung mit sozialen Medien mithilfe von WP Social.
- Melden Sie sich bei Ihrer WordPress-Site an und gehen Sie zu WP Social > Soziales Login.
- Unter dem Globale Einstellungen, Sie finden Optionen, die Ihnen bei der Konfiguration der WP Social-Anmeldeeinstellungen helfen.
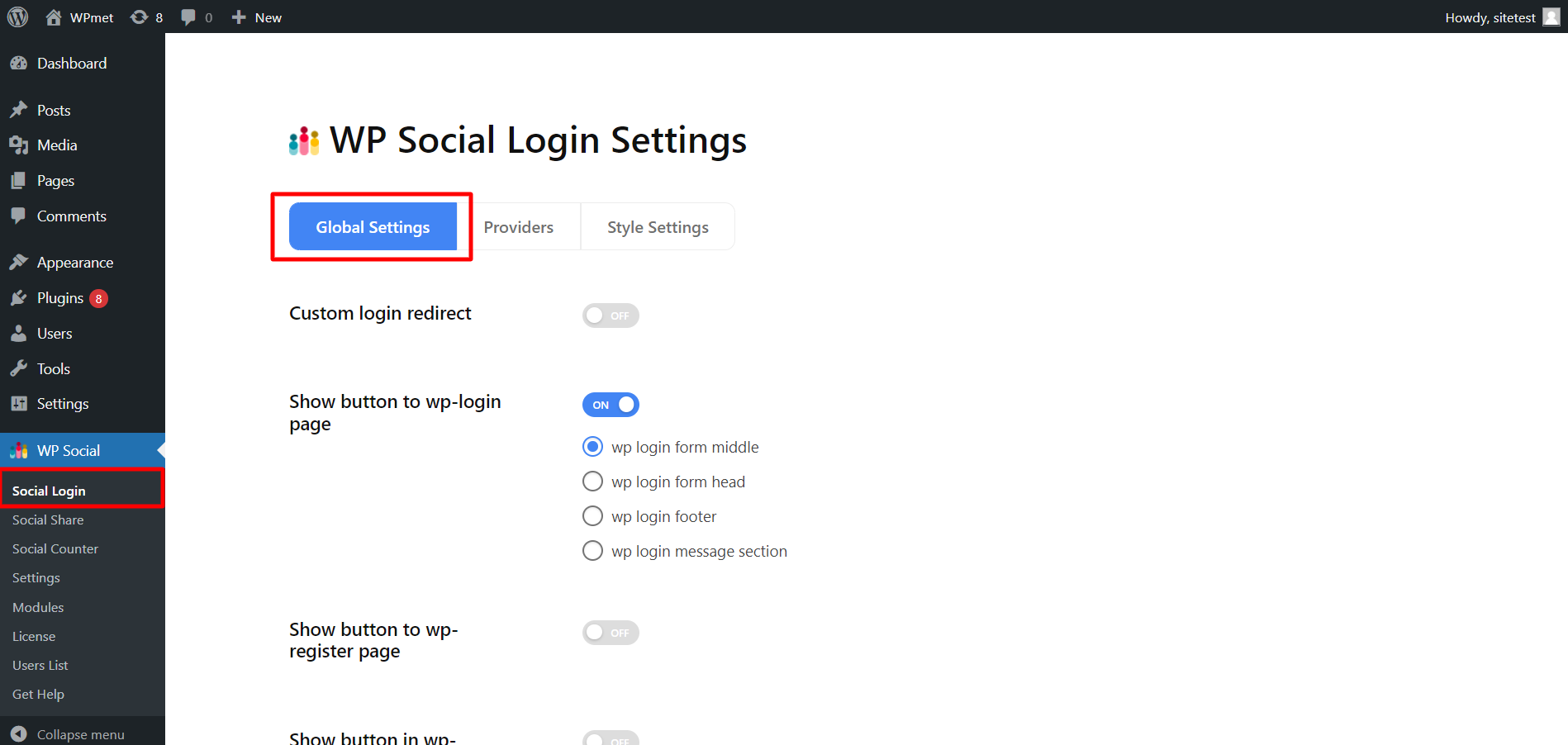
Hier sind die WP Social-Funktionen zum Konfigurieren der WordPress-Anmeldung mit sozialen Medien.
1.1. Benutzerdefinierte Anmeldeumleitung #
Wählen Sie aus, welche Seite Ihre Besucher nach der Anmeldung auf Ihrer Website sehen sollen.
- Aktivieren Sie die Benutzerdefinierte Anmeldeumleitung Möglichkeit.
- Wählen Sie aus der Dropdown-Liste die Seite aus, die umgeleitet werden soll.
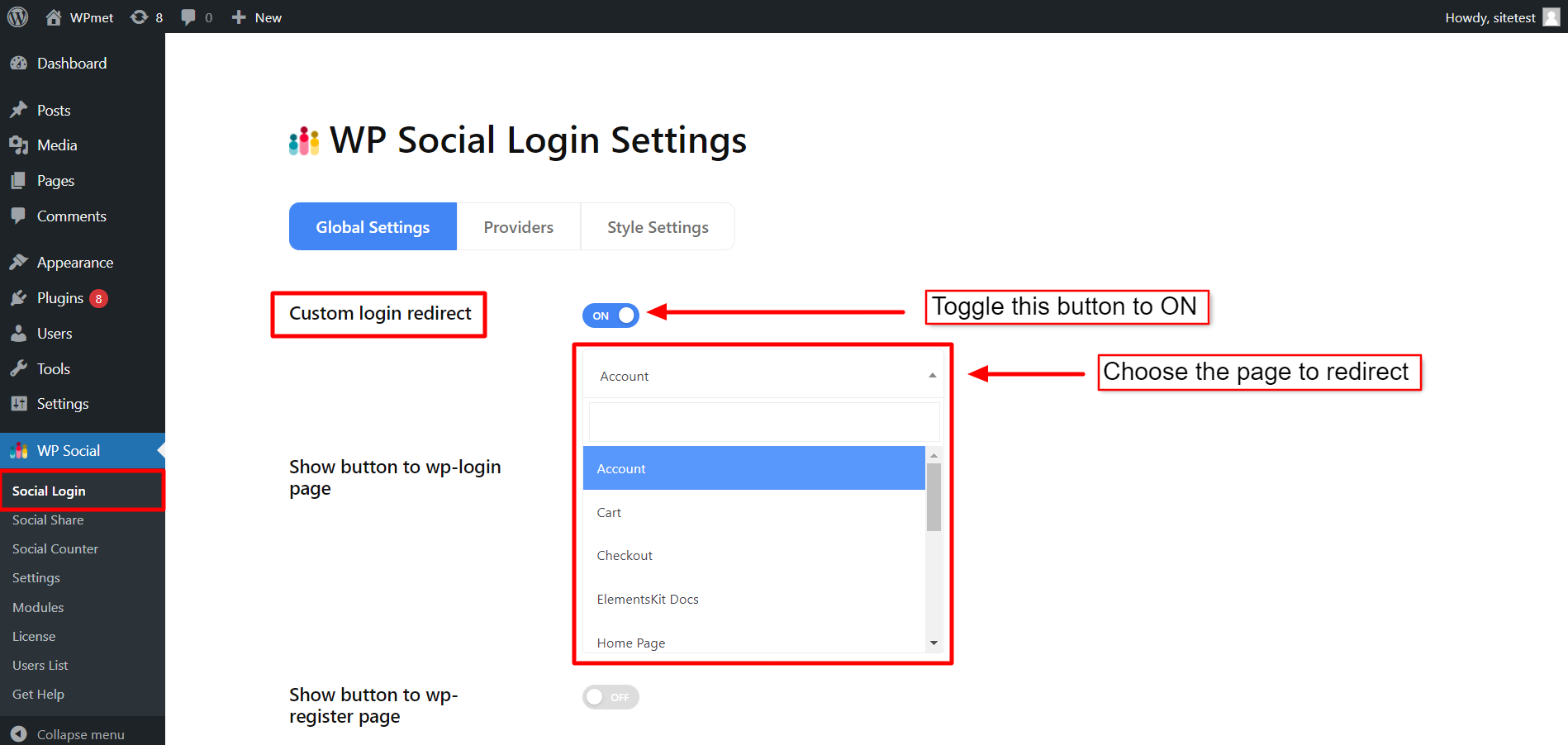
1.2. Schaltfläche zur WP-Anmeldeseite anzeigen #
Mit dieser Funktion können Sie die Position der Anmeldeschaltfläche auf der Anmeldeseite festlegen. Zu Schaltfläche zur wp-Anmeldeseite anzeigen:
- Stellen Sie den Schalter auf EIN, um die Funktion zu aktivieren.
- Wählen Sie aus den angegebenen Optionen aus, wo die Schaltfläche auf der Anmeldeseite angezeigt werden soll: in der Mitte, in der Kopfzeile, in der Fußzeile oder im Nachrichtenbereich.
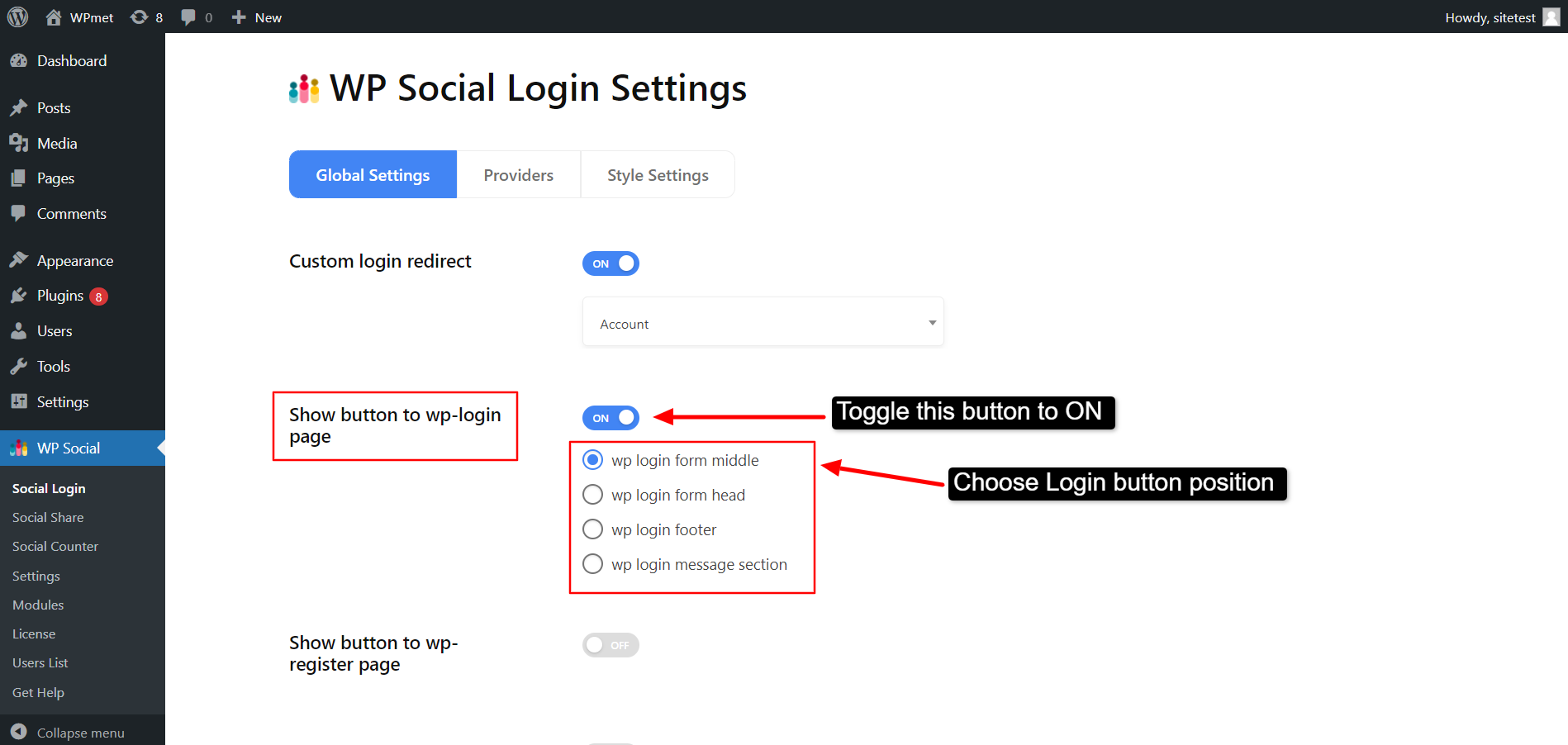
1.3. Schaltfläche zur WP-Registrierungsseite anzeigen #
Sie können eine Ein-Klick-Registrierung mit Social-Media-Konten hinzufügen, indem Sie auf der Registrierungsseite eine Schaltfläche anzeigen. Zu Schaltfläche zur WP-Registrierungsseite anzeigen:
- Stellen Sie den Schalter auf EIN, um die Funktion zu aktivieren.
- Wählen Sie das Position aus den folgenden Optionen: at Mitte, Kopfzeile, oder Fusszeile.
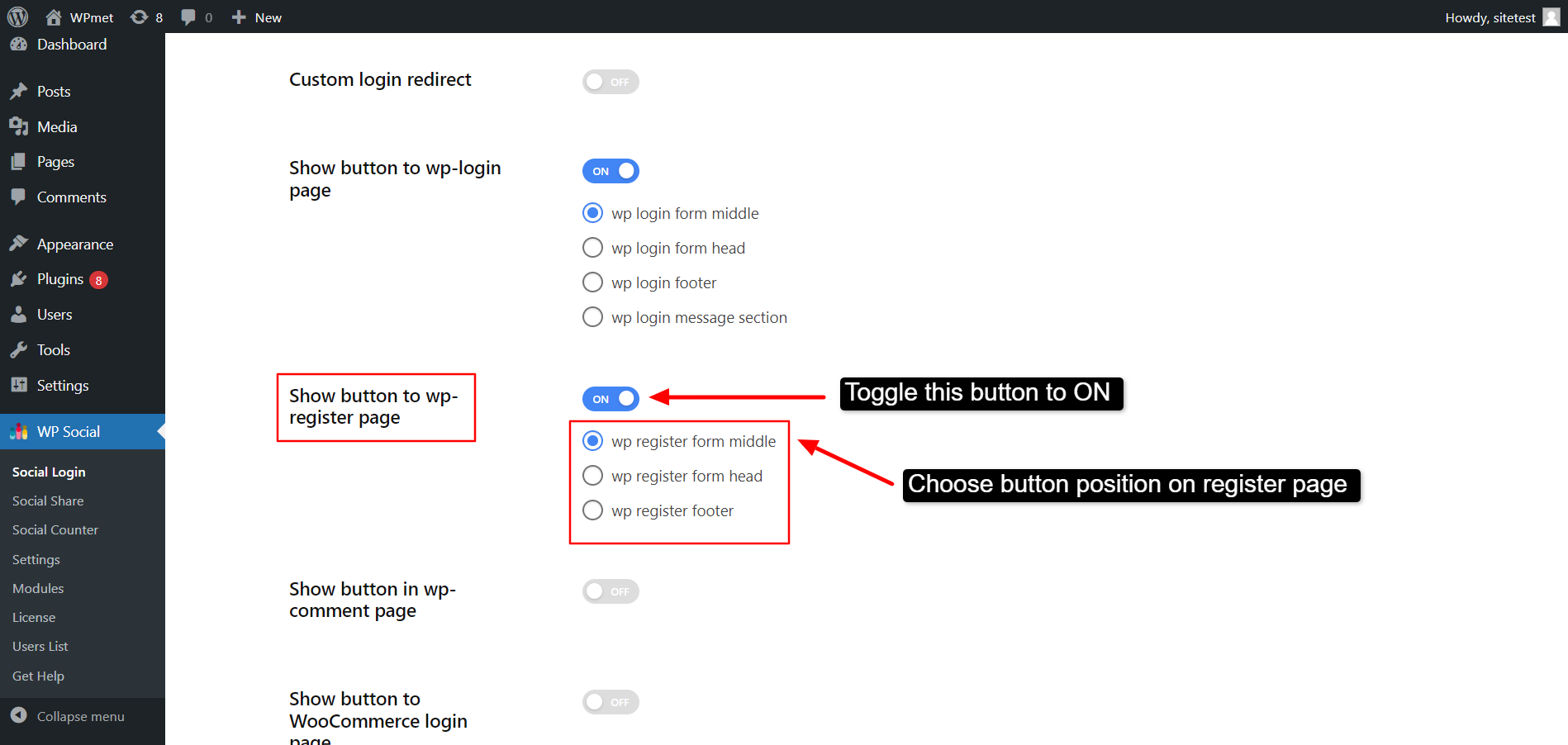
1.4. Schaltfläche auf der WP-Kommentarseite anzeigen #
Sie können in den Kommentaren auch einen Social-Login-Button anzeigen. Zu Schaltfläche auf der WP-Kommentarseite anzeigen:
- Aktivieren Sie die Funktion, indem Sie den Schalter auf EIN stellen.
- Wählen Sie aus, wo die Anmeldeschaltfläche angezeigt werden soll.
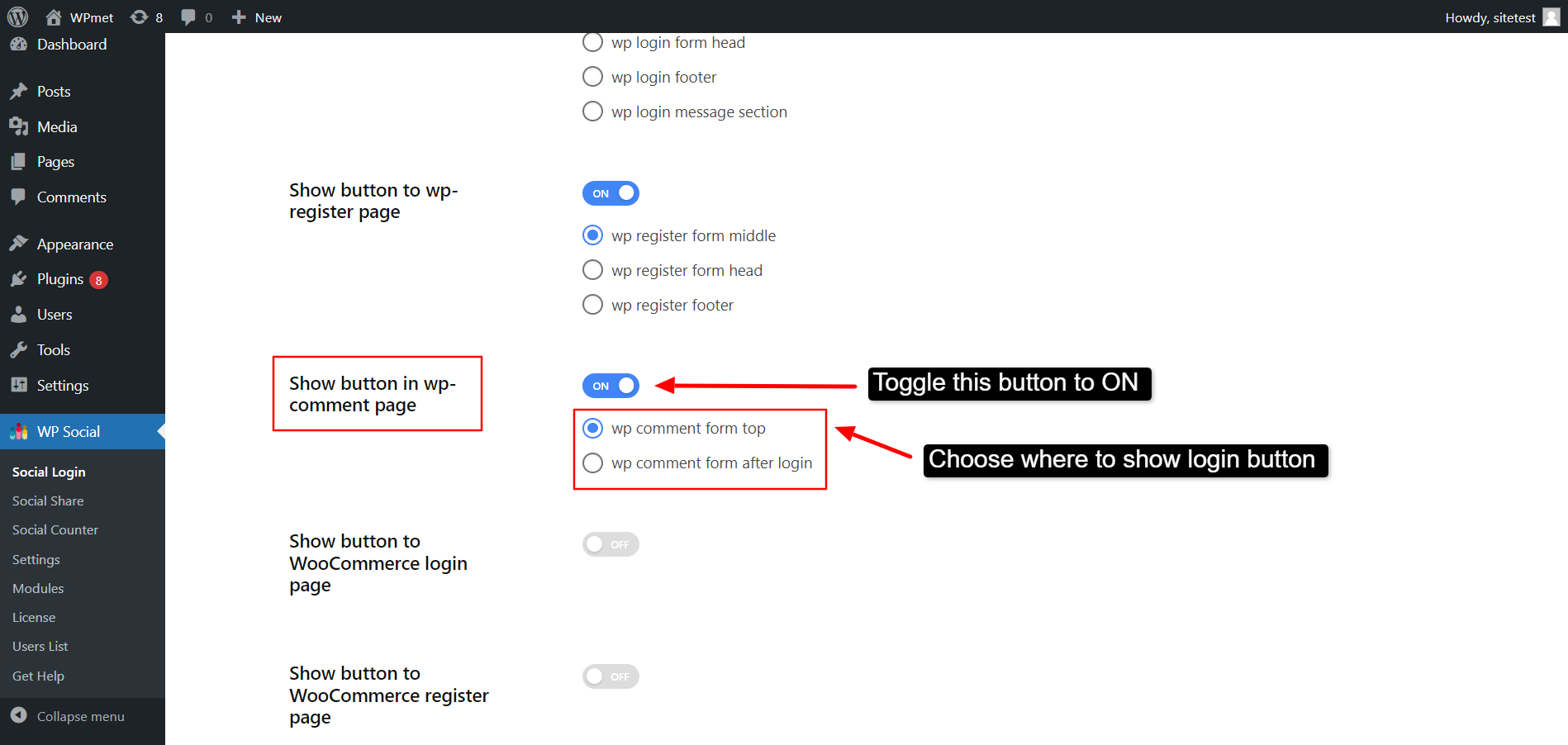
1.5. Schaltfläche zur WooCommerce-Anmeldeseite anzeigen #
WP Social bietet Ihnen die Möglichkeit dazu Anmeldeschaltfläche zur WooCommerce-Anmeldeseite anzeigen zu. So verwenden Sie die Funktion:
- Stellen Sie den Schalter auf EIN, um die Funktion zu aktivieren.
- Wählen wo die Schaltfläche angezeigt werden soll aus den angegebenen Optionen: at Anfang, Mitte, oder Ende.
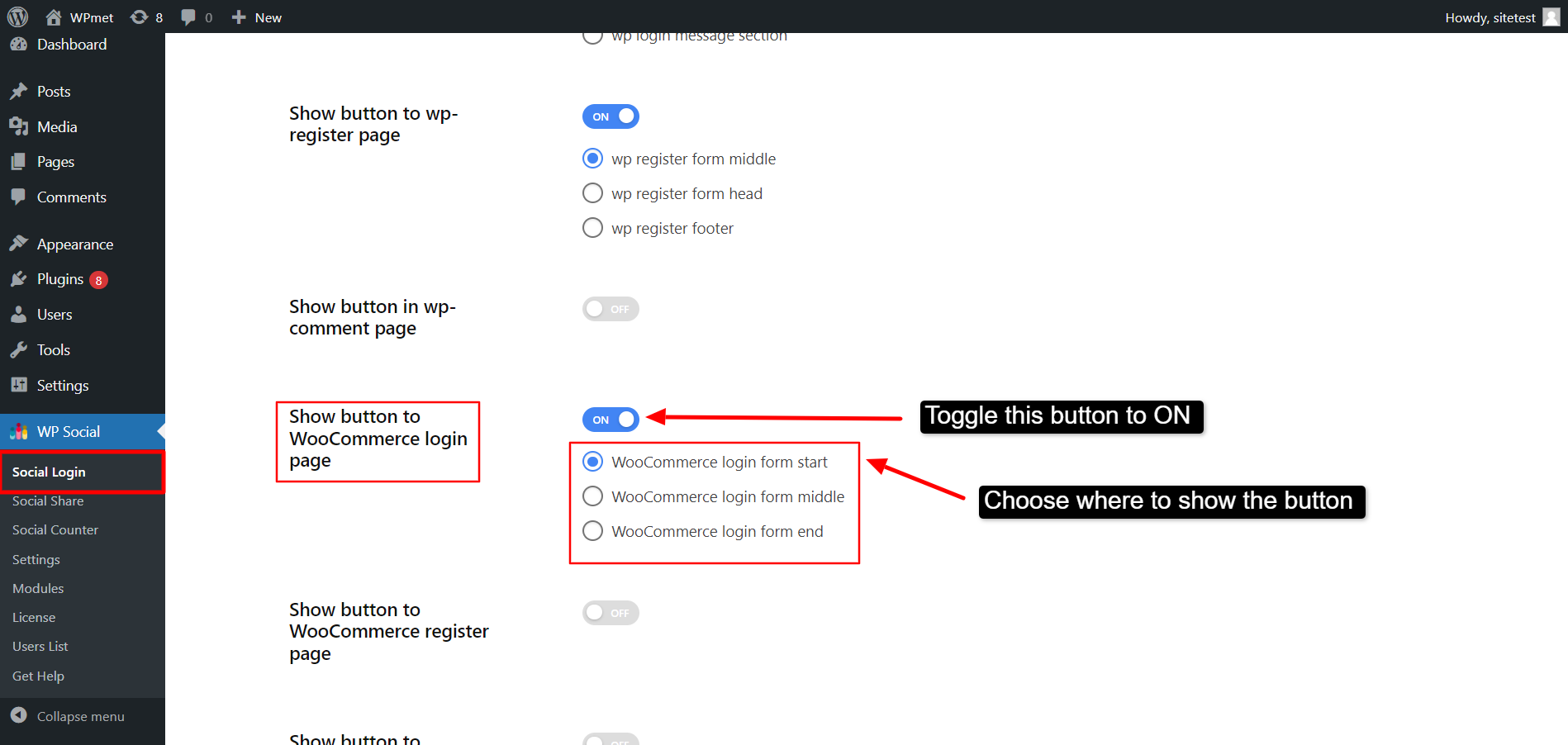
1.6. Schaltfläche zur WooCommerce-Registrierungsseite anzeigen #
Sie können eine Ein-Klick-WooCommerce-Registrierung mit Social-Media-Konten hinzufügen, indem Sie auf der Registrierungsseite eine Schaltfläche hinzufügen. Zu Schaltfläche zur WooCommerce-Registrierungsseite anzeigen:
- Aktivieren Sie die Funktion, indem Sie den Schalter auf EIN stellen.
- Wählen Sie, ob die Schaltfläche auf der Registrierungsseite unter angezeigt werden soll Anfang, Mitte, oder Ende.
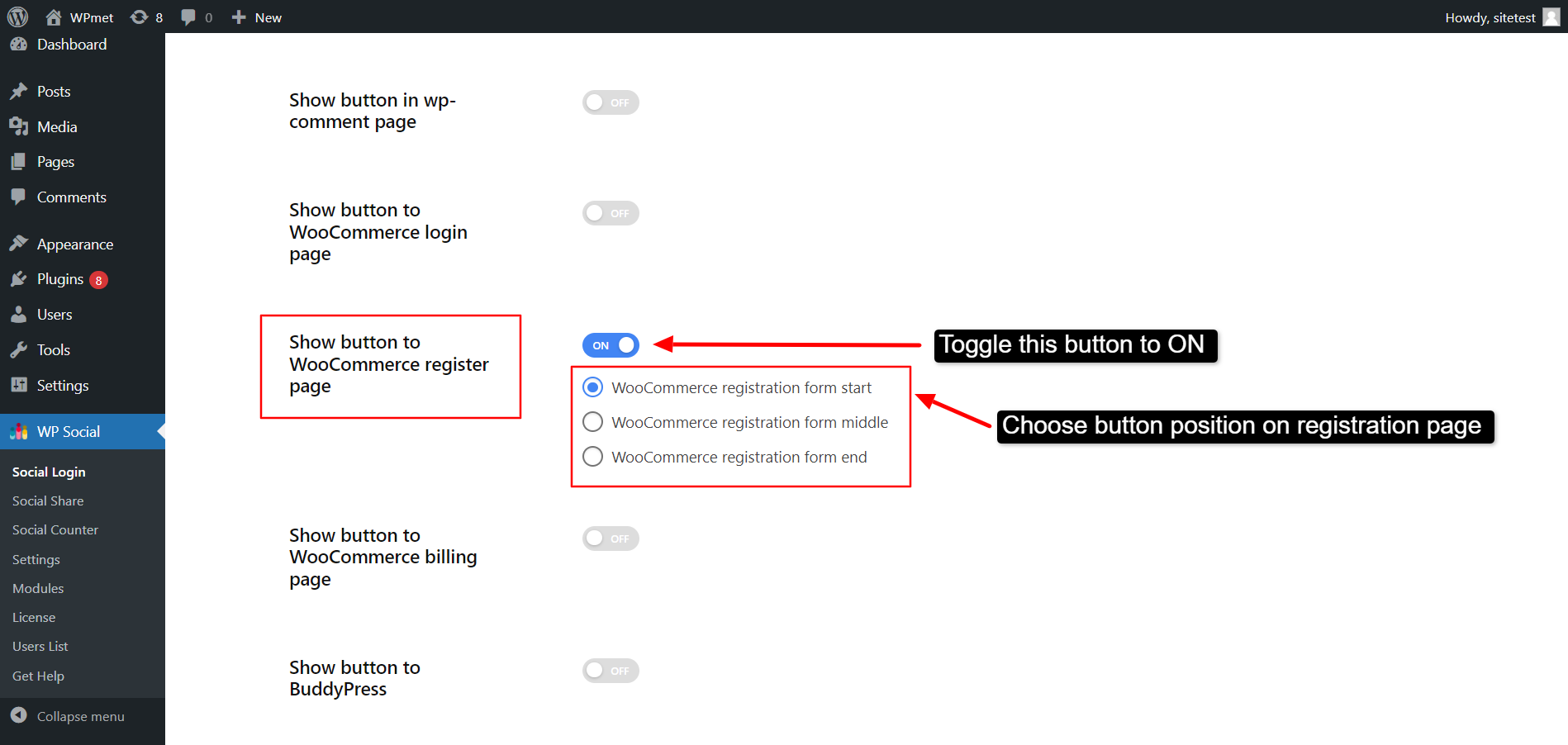
1.7. Schaltfläche zur WooCommerce-Abrechnungsseite anzeigen #
Der Social-Login-Button kann auch zur WooCommerce-Abrechnungsseite hinzugefügt werden. Zu Schaltfläche zur WooCommerce-Abrechnungsseite anzeigen:
- Stellen Sie den Schalter auf EIN, um die Funktion zu aktivieren.
- Wählen Sie, ob die Schaltfläche angezeigt werden soll Rechnungsformular vor dem Bezahlen oder nach dem Bezahlen das Rechnungsformular.
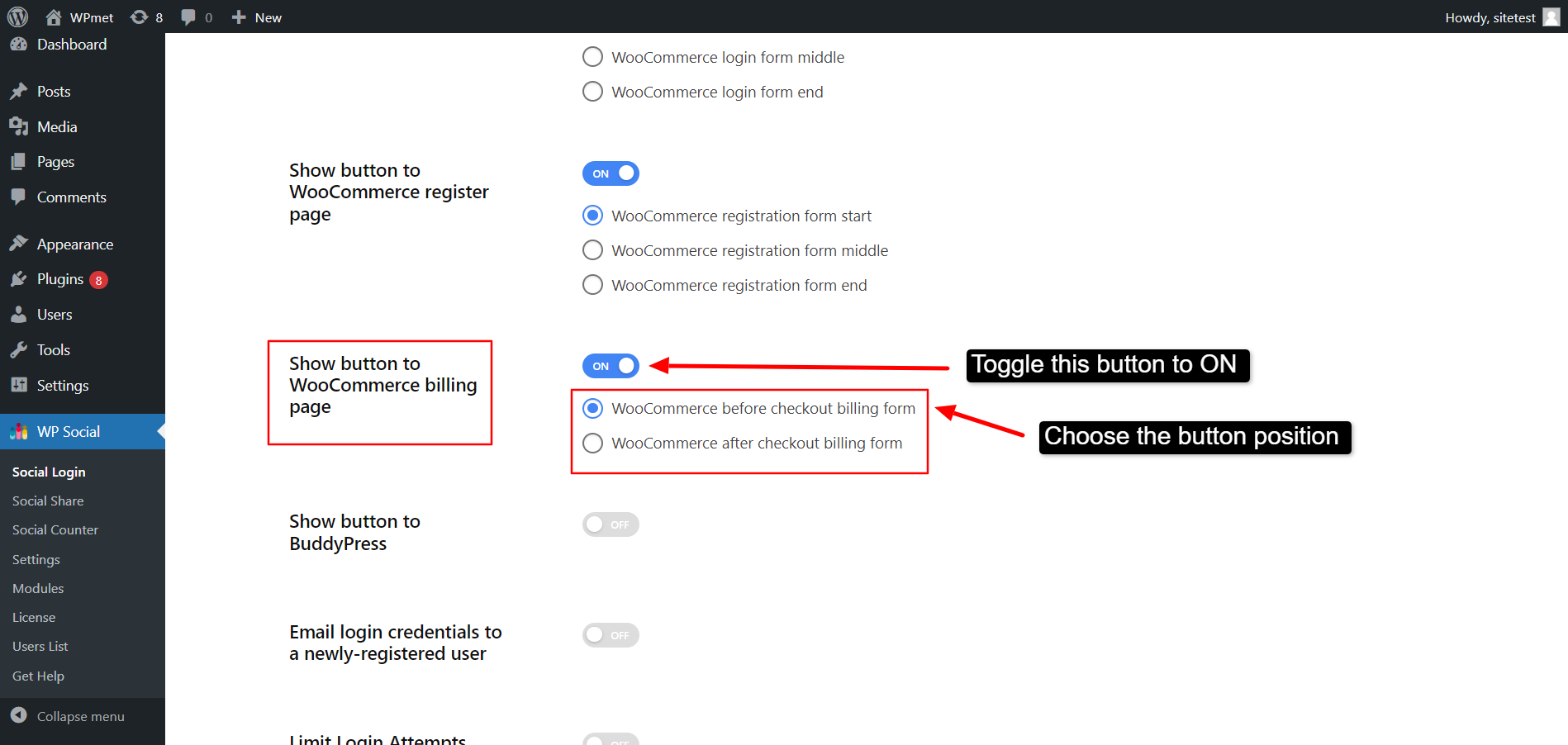
1.8. Schaltfläche für BuddyPress anzeigen #
Sie können sich dafür entscheiden Schaltfläche für BuddyPress anzeigen. Dafür,
- Stellen Sie den Schalter auf EIN, um die Funktion zu aktivieren.
- Wählen Sie aus den angegebenen Optionen aus, wo die Schaltfläche angezeigt werden soll: vor dem Registrierungsformular, nach dem Registrierungsformular und in den Feldern für Kontodetails.
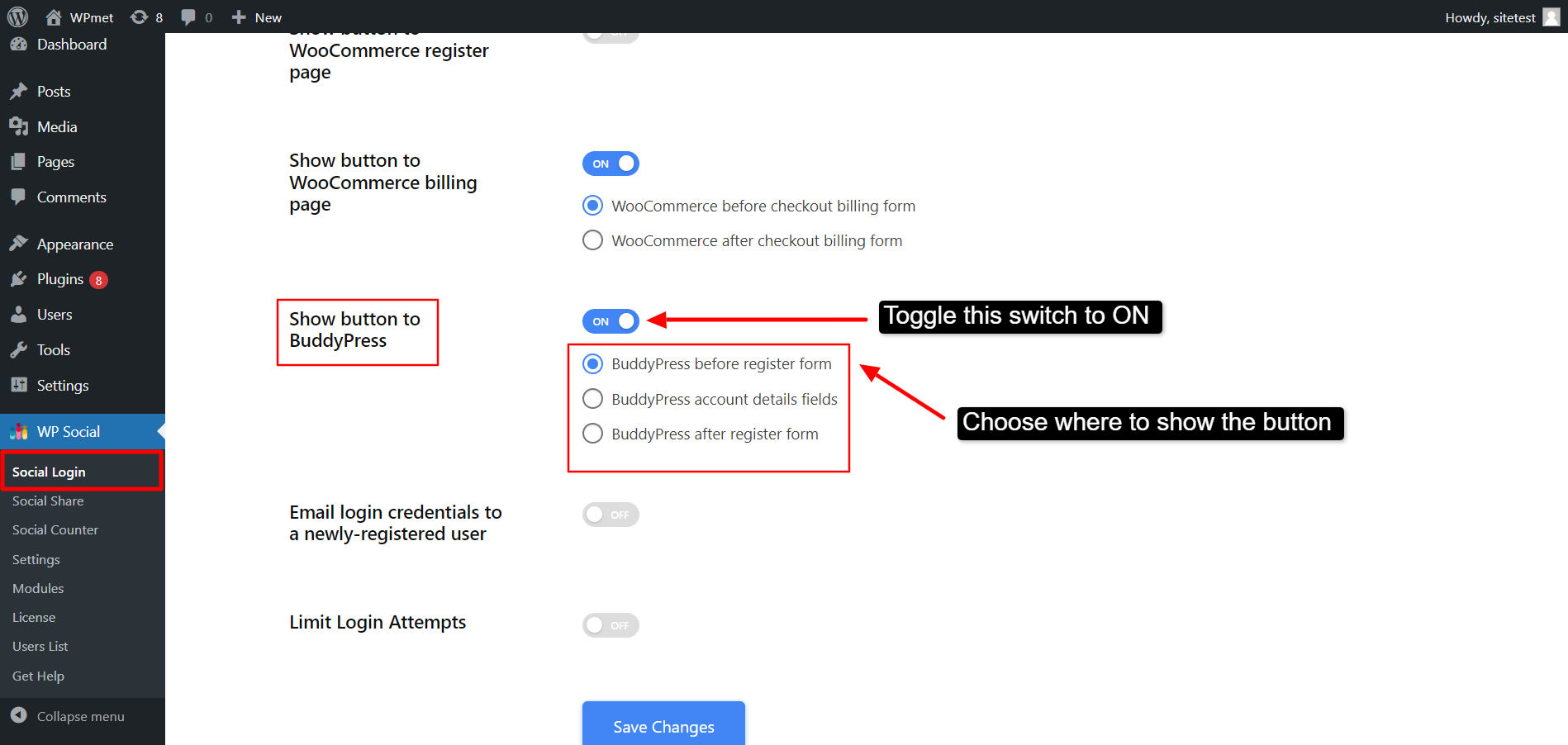
1.9. Anmeldeinformationen per E-Mail an einen neu registrierten Benutzer senden #
Sie können E-Mail-Anmeldeinformationen auch für einen neu registrierten Benutzer aktivieren.
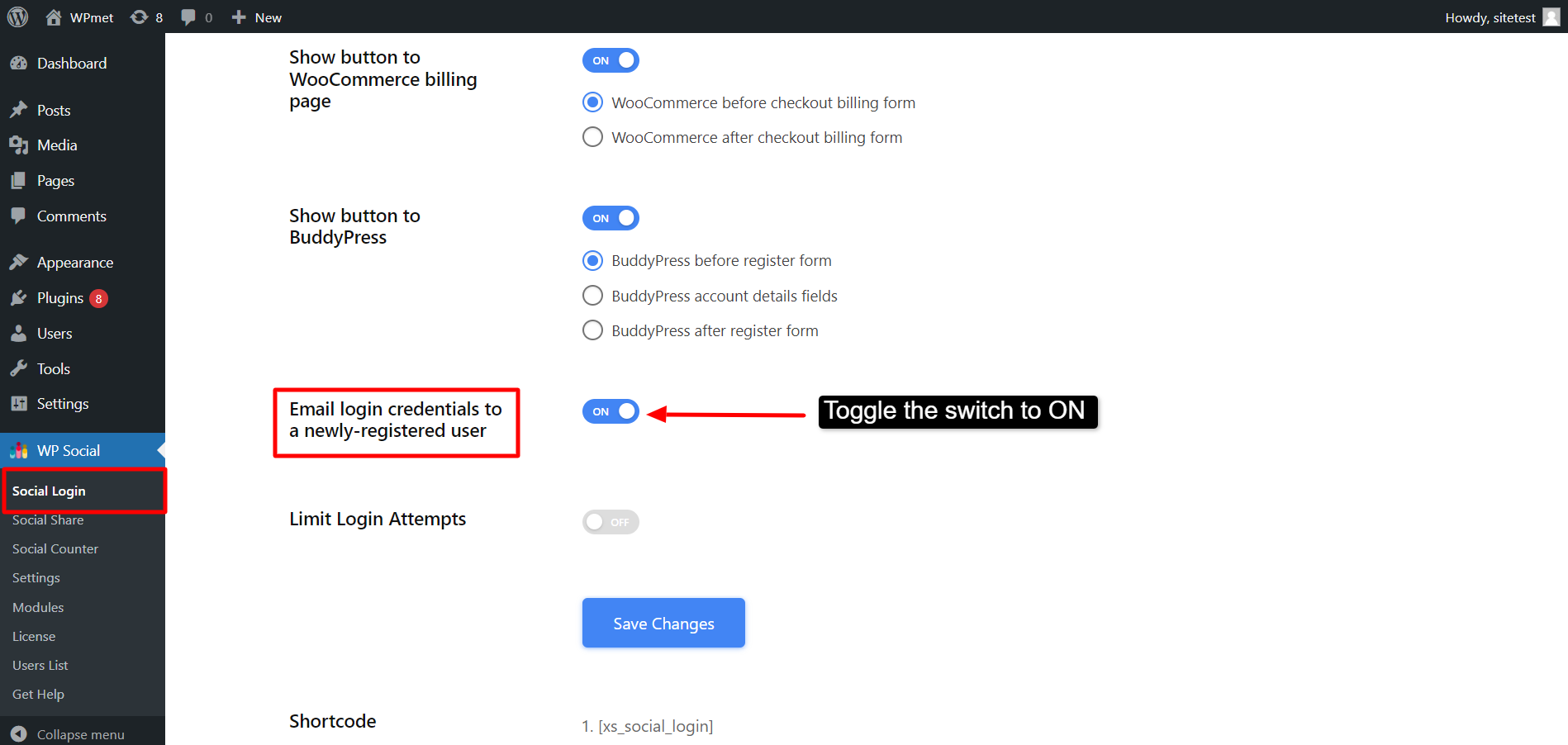
1.10. Beschränken Sie Anmeldeversuche #
Mit WP Social können Sie Anmeldeversuche auf Ihrer Website begrenzen. Sie können entscheiden, wie viele fehlgeschlagene Anmeldeversuche (falscher Benutzername/falsches Passwort) Sie gleichzeitig zulassen.
- Aktivieren Sie die Funktion, indem Sie den Schalter auf EIN stellen.
- Legen Sie die Anzahl fest Maximale Versuche (fehlgeschlagene Anmeldeversuche).
- Im Zeitsperre (in Minuten) Legen Sie in diesem Feld die Zeit fest, nach der die Anmeldeversuche gesperrt werden sollen, nachdem der Benutzer die maximale Anzahl an Anmeldeversuchen mit fehlgeschlagener Anmeldung überschritten hat.
- Im Auf Zurücksetzen warten (in Minuten) legen Sie fest, wie lange Ihre Benutzer auf einen Reset warten müssen, nachdem die maximale Anzahl an Versuchen überschritten wurde.
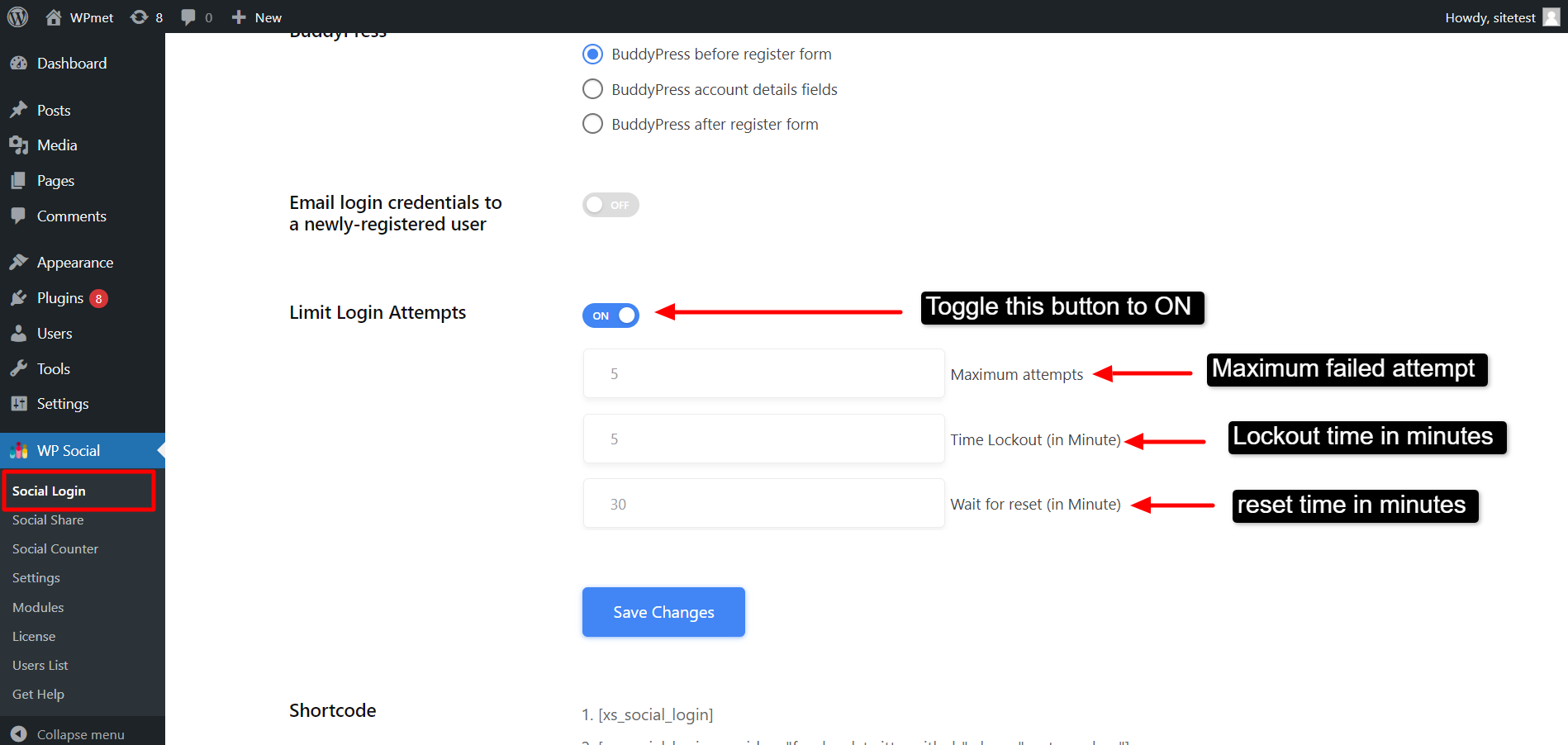
Klicken Sie abschließend auf Änderungen speichern Klicken Sie auf die Schaltfläche, um die Einstellungen abzuschließen.
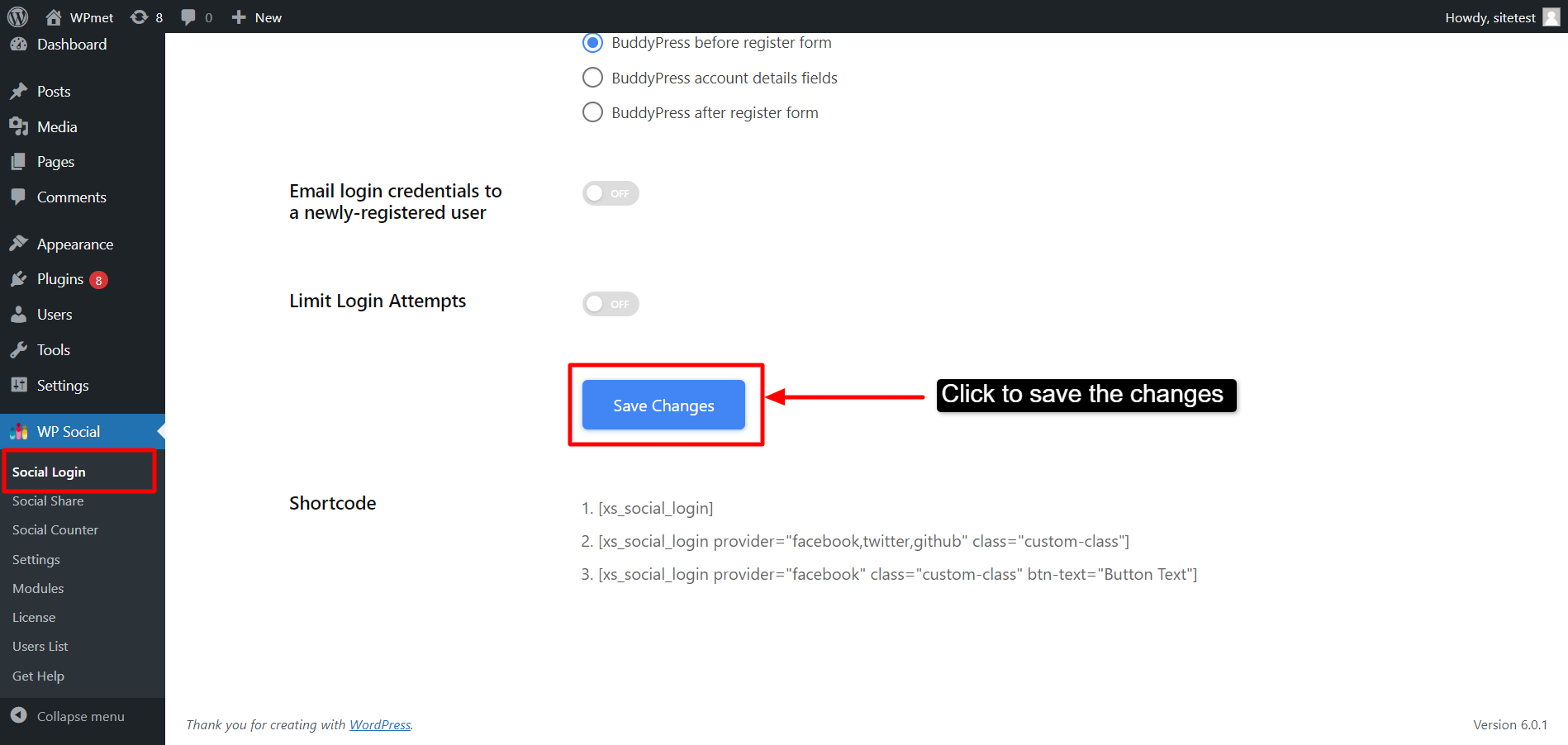
Schritt 2: Aktivieren Sie die soziale Plattform für die Anmeldung #
Anschließend können Sie auswählen, welche sozialen Plattformen Sie zu den Anmeldeoptionen hinzufügen möchten. Dafür,
- Navigieren Sie zu WP Social > Soziales Login.
- Gehe zum Anbieter Tab.
- Anmachen die Anbieter, die Sie hinzufügen möchten.
- Klick auf das Einstellungen um jede App einzeln für die Anmeldung einzurichten.
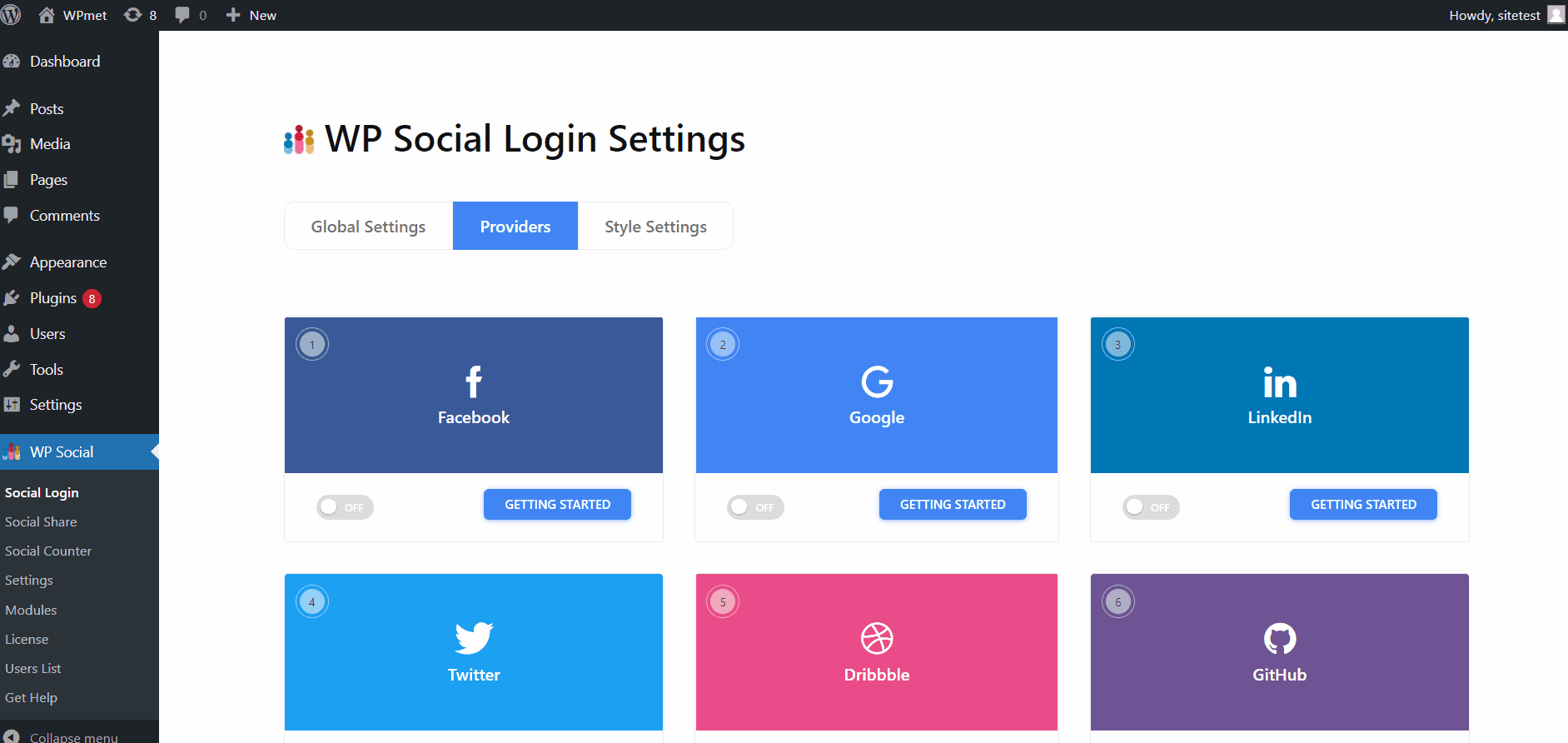
Siehe die Dokumentation zu WP Social APPs Erfahren Sie, wie Sie jede soziale App für die WordPress-Anmeldung konfigurieren.
Schritt 3: Legen Sie die Stileinstellungen für die Anmeldeschaltfläche fest #
WP Social bietet Dutzende Schaltflächenstile für die WordPress-Anmeldung über soziale Medien. So legen Sie einen Schaltflächenstil für die Anmeldeschaltfläche fest:
- Melden Sie sich bei Ihrer WordPress-Site an und gehen Sie zu WP Social > Soziales Login.
- Ziehen nach Stileinstellungen Registerkarte unter WP Social Login-Einstellungen.
- Durchsuchen Sie die verfügbaren Stile, um einen auszuwählen.
- Klick auf das Änderungen speichern Taste.
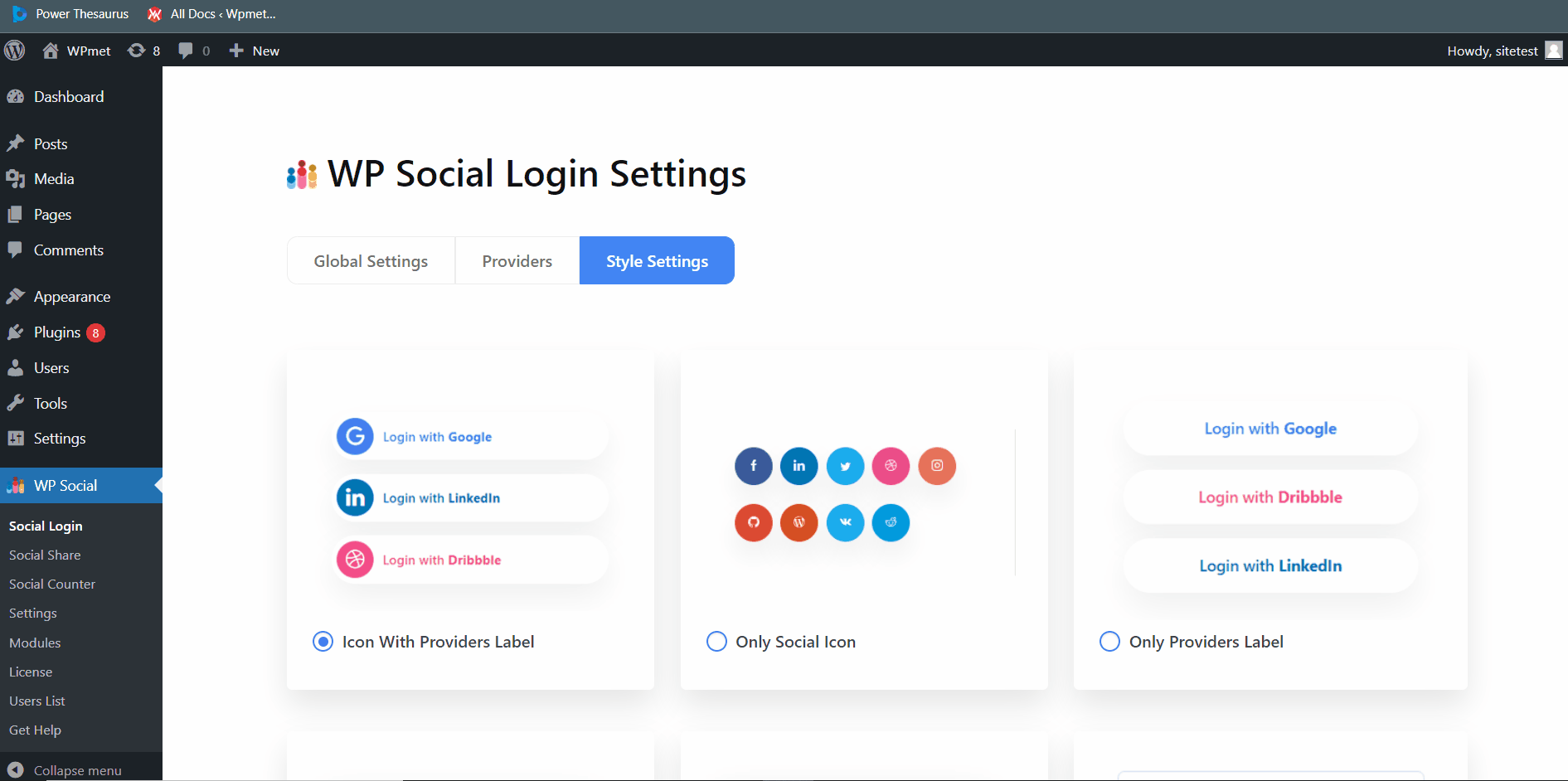
Schließlich werden Ihnen Social-Login-Schaltflächen hinzugefügt. Jetzt können sich Ihre Website-Benutzer mit ihren Social-Media-Konten auf Ihrer Website anmelden.