Ohne Strategien, die Ihre Umsätze und Gewinne steigern, wird es Ihnen nicht gelingen, mit Ihrem E-Commerce-Geschäft hervorzustechen. Eine bewährte Strategie, um dies zu erreichen, ist die Anzeige verwandter Produkte in Ihrem WooCommerce-Shop. Auf diese Weise können Sie relevante Produkte neben Artikeln bewerben, die in den Warenkorb gelegt werden können.
Glücklicherweise ist die Anzeige verwandter Produkte nicht so schwierig, wenn man ihre Wirksamkeit bei der Steigerung der durchschnittlichen Konversionsraten vergleicht. Sie können verwandte Produkte in Ihrem E-Commerce-Shop präsentieren, indem Sie die Standardeinstellungen oder das Plugin von WooCommerce nutzen.
In diesem Leitfaden sprechen wir über beide Methoden, um das Potenzial Ihres Geschäfts zur Steigerung des Umsatzes und der Kundenzufriedenheit optimal auszuschöpfen. Lassen Sie uns also eintauchen und Beginnen Sie damit, verwandte Produkte auf Ihrer Produktseite anzuzeigen.
Was sind verwandte Produkte in WooCommerce?
WooCommerce-bezogene Produkte sind die relevante Produkte die vorgeschlagen werden, basierend auf der Kategorien oder Tags des Warenkorbs Artikel. Der Hauptzweck der Anzeige dieser verwandten Produkte auf Ihrer E-Commerce-Website ist es, den Umsatz und die Umsätze zu steigern, indem die Kunden zu höheren Konversionsraten geführt werden.
Warum ist die Anzeige verwandter Produkte für Ihr Unternehmen von Vorteil?
Durch die Anzeige von Produktempfehlungen auf WooCommerce erhalten Ihre Kunden eine Vorstellung davon, was sie sonst noch kaufen können, um ihre Bestellungen abzuschließen. Durch empfohlene Produkte können Sie den Wert einer Bestellung deutlich steigern, was wiederum zu vielen weiteren Möglichkeiten beiträgt, Ihr Geschäft anzukurbeln.
Deshalb ist es wichtig, in Ihrem Online-Unternehmen relevante Produkte anzuzeigen:
- Verwandte Produkte ermutigen Kunden, verbessern ihr Einkaufserlebnis indem Sie Ihrem Publikum den Einkauf in Ihrem Geschäft erleichtern.
- Diese Produkte haben einen großen Einfluss auf Steigerung des Conversion-Wertes.
- Ein besseres Einkaufserlebnis erhöht die Chancen, Ihren ersten Kunden in einen Stammkunden umzuwandeln.
- Umsatz und Gewinn beides steigt, wenn Sie auf Ihrer Site relevante Produkte präsentieren.
- Unternehmen können schnell erreichen gezielte Ziele Und Skalierung von Unternehmen für mehr Gewinn.
- Diese Produktempfehlung hilft Lagerbestände verwalten und organisieren indem Sie Upselling- und Cross-Selling-Produkte vorschlagen.
So zeigen Sie verwandte Produkte in WooCommerce an
WooCommerce selbst bietet die Möglichkeit, verwandte Produkte anzuzeigen. Es gibt jedoch zahlreiche weitere Möglichkeiten, verwandte Produkte in Ihrem Shop anzuzeigen.
Hier demonstrieren wir die beiden beliebtesten Methoden zum Anzeigen verwandter Produkte in WooCommerce:
Methode 1: Verwandte Produkte mithilfe des Plugins anzeigen
Der erste Prozess besteht in der Verwendung eines WordPress-Plugins, das über eine Funktion zum Anzeigen verwandter Produkte verfügt. WordPress ist mit vielseitigen Plugins gesegnet, die einzigartige Funktionen und Möglichkeiten für Ihre Site bieten. ShopEngine ist ein vollständig dedizierter WooCommerce-Seitenersteller, der alle Anforderungen zum Erstellen einer vollwertigen E-Commerce-Site erfüllt.
Es enthält auch ein Widget für verwandte Produkte, mit dem Sie Ihrer einzelnen Produktseite mühelos relevante Produkte hinzufügen können. Darüber hinaus sind auch die reibungslose Benutzeroberfläche und Benutzererfahrung bemerkenswert. Sehen wir uns also an, wie es tatsächlich funktioniert:
Schritt 1: Installieren Sie ein WooCommerce Related Products Plugin
Bevor Sie ShopEngine, ein WooCommerce-bezogenes Produkt-Plugin, installieren, müssen Sie zwei weitere Plugins hinzufügen. Eines ist WooCommerce und das andere ist Elementor. Dieser WooCommerce-Seitenersteller unterstützt die Drag-and-Drop-Oberfläche von Elementor, die zusätzliche Funktionen hinzufügt, um Ihre Anpassung zu vereinfachen.
Erforderliche Plugins:
- Elementor (Frei).
- WooCommerce (Frei).
- ShopEngine (Frei).
- ShopEngine (Pro).
Laden Sie also nach der Installation von WooCommerce und Elementor die Freemium- und Premium-Versionen von ShopEngine herunter. Sie finden die kostenlose Lösung im Plugin-Verzeichnis unter Plugins >> Neues Plugin hinzufügen. Dann, ShopEngine installieren und aktivieren.
Schritt 2: Funktion „Ähnliche Produkte“ aktivieren
Im zweiten Schritt müssen Sie Aktivieren Sie das „Ähnliche Produkt“ Funktion aus der Widget-Registerkarte. Navigieren Sie dazu zu ShopEngine >> Widgets Und Aktivieren Sie das „Ähnliche Produkt“ Widget. Danach, Klicken Sie auf „Änderungen speichern“ Schaltfläche, um diese Funktion zu aktivieren.
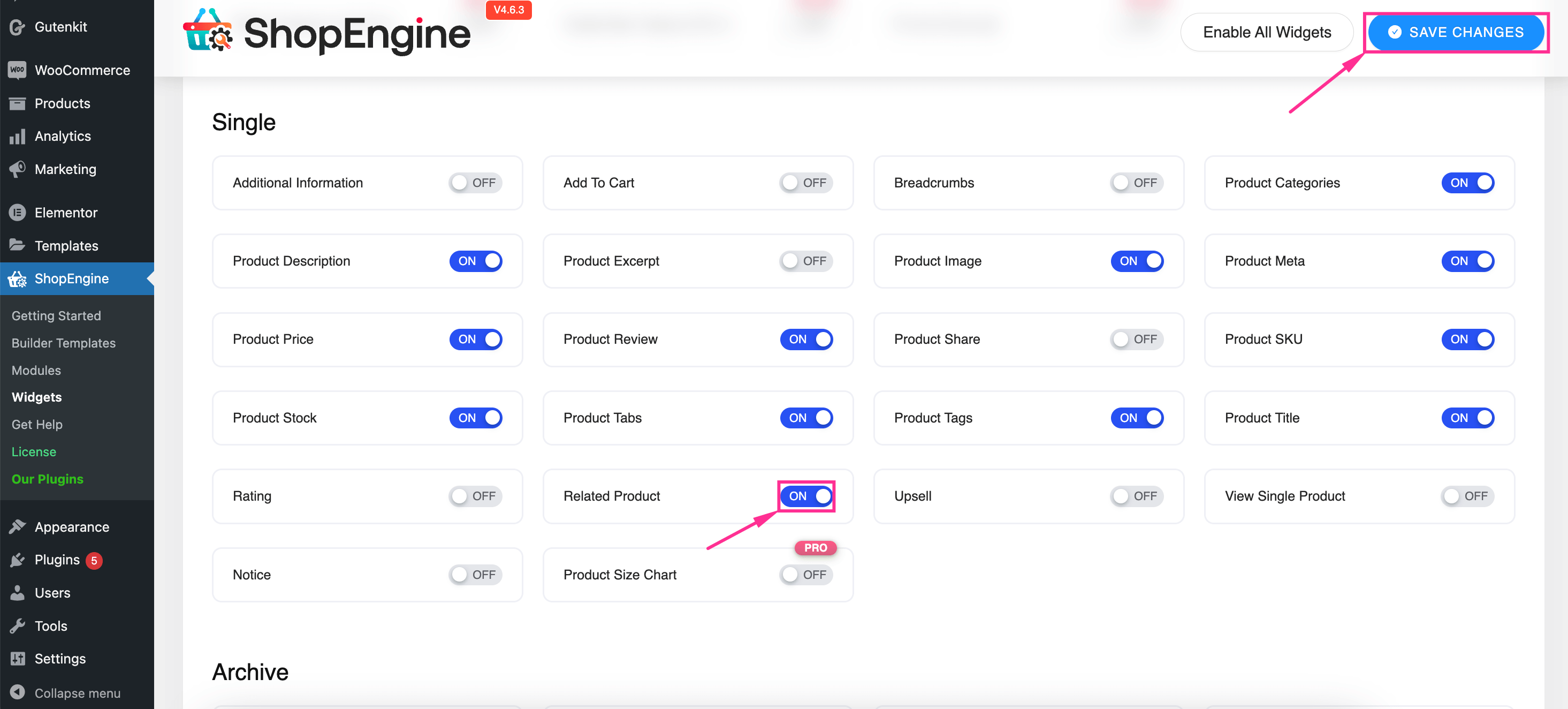
Schritt 3: Präsentieren Sie relevante Produkte auf Ihrer Site
Nachdem Sie die Funktion „Ähnliche Produkte“ aktiviert haben, müssen Sie Erstellen Sie eine einzelne Produktseite. Dann, Klicken Sie auf „Mit Elementor bearbeiten“ Schaltfläche, um diese Seite zu bearbeiten. Nach der Weiterleitung zum Elementor-Editor, Suche nach „Ähnlichen Produkten“ Widget und Ziehen Sie es per Drag-and-Drop auf das „+“ Symbol.
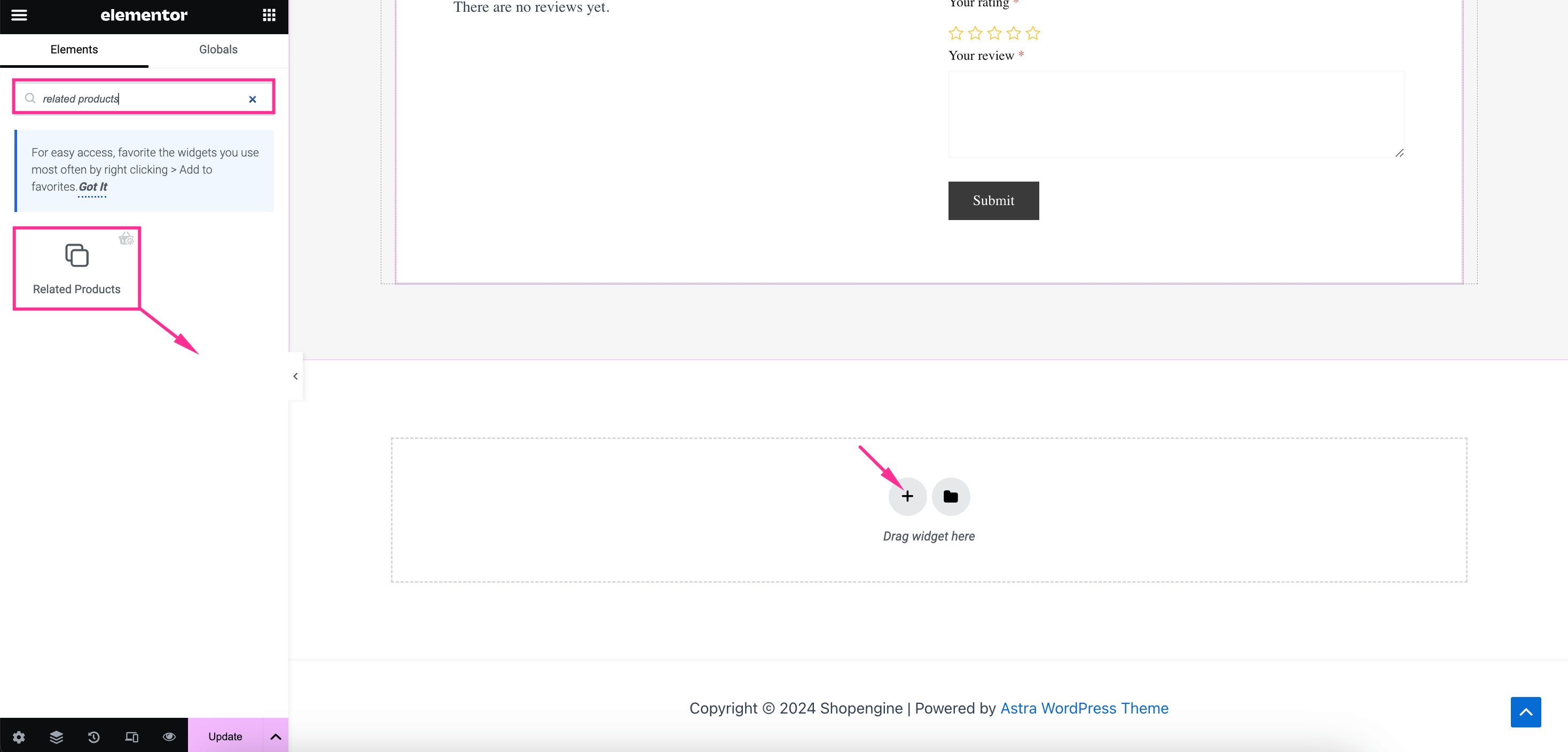
Schritt 4: Passen Sie den Abschnitt „Ähnliche Produkte“ an
Zuletzt müssen Sie den Abschnitt WooCommerce-Sonderprodukte anpassen. Auf der Registerkarte Inhalt: Aktivieren und passen Sie die folgenden Felder an:
- Slider aktivieren: Schalten Sie den Umschaltknopf ein, um einen Gleiteffekt zu erzielen.
- Blitzangebot: Fügen Sie ein Verkaufsabzeichen hinzu, indem Sie es aktivieren.
- Verkaufspreis: Den Verkaufspreis bei jedem Produkt anzeigen oder ausblenden.
- Warenkorb-Button: Zeigen Sie die Schaltfläche „Zum Einkaufswagen hinzufügen“ an, indem Sie diese Schaltfläche aktivieren.
Sie können auch auswählen, wie viele Produkte gleichzeitig angezeigt werden sollen.
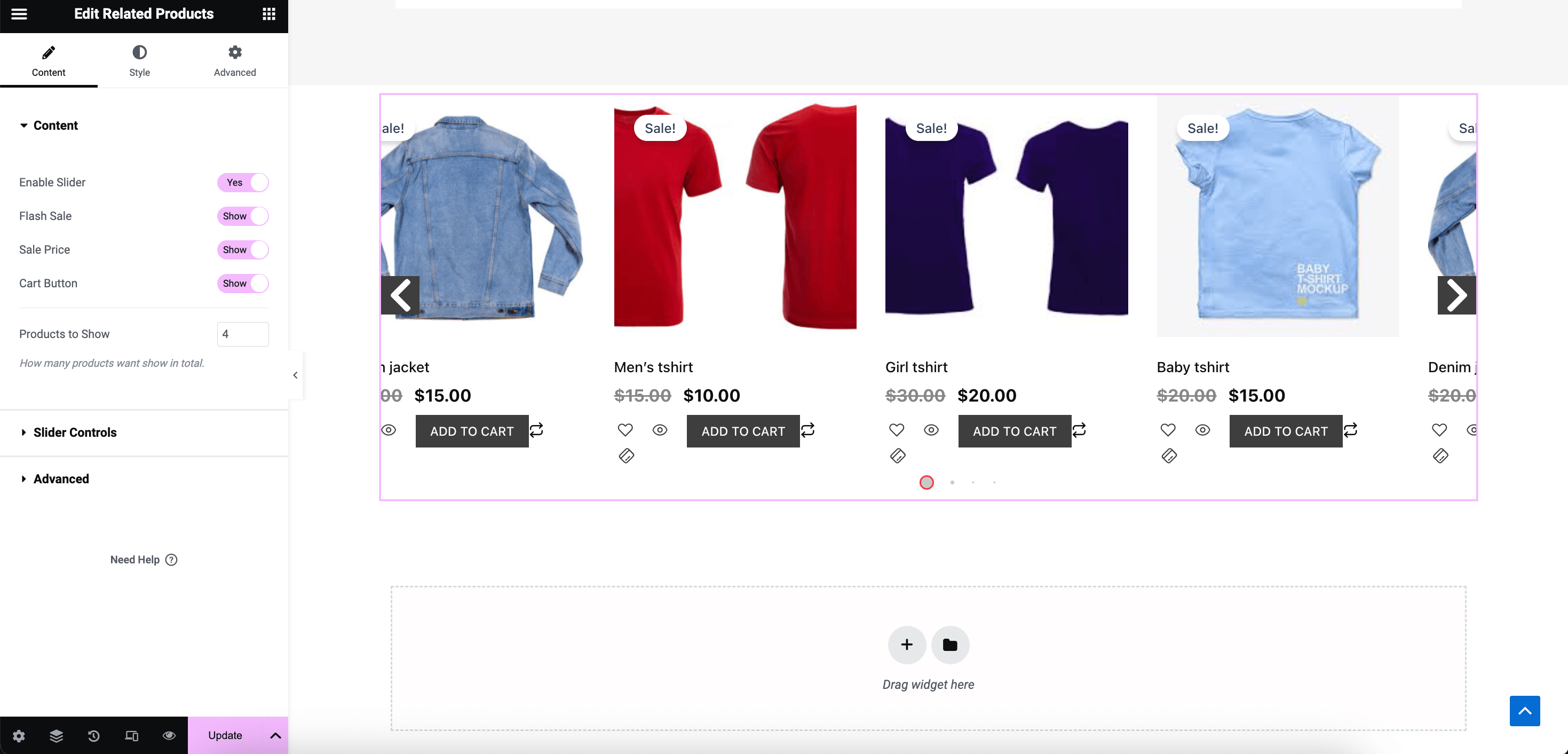
Erweitern Sie anschließend das Feld Schieberegler auf Passen Sie die folgenden Bereiche an des WooCommerce-Produkt-Empfehlungsbereichs:
- Schieberegler pro Ansicht: Wählen Sie die Anzahl der Schieberegler aus, die Sie gleichzeitig anzeigen möchten.
- Schleife: Aktivieren Sie die Schleife für die Schieberegler.
- Automatisches Abspielen: Aktivieren Sie diese Schaltfläche, um die Schieberegler automatisch zu verschieben.
- Pfeile anzeigen: Aktivieren oder deaktivieren Sie diese Schaltfläche, um Pfeile anzuzeigen oder auszublenden.
- Punkte anzeigen: Zeigen Sie Punkte an, indem Sie es aktivieren.
- Linker Pfeil: Wählen Sie ein Linkspfeilsymbol aus.
- Rechter Pfeil: Wählen Sie ein Rechtspfeilsymbol.
- Punktgröße: Wählen Sie Pixel für die Punktgröße aus.
- Aktive Punktgröße: Passen Sie die Größe Ihrer aktiven Punkte an.
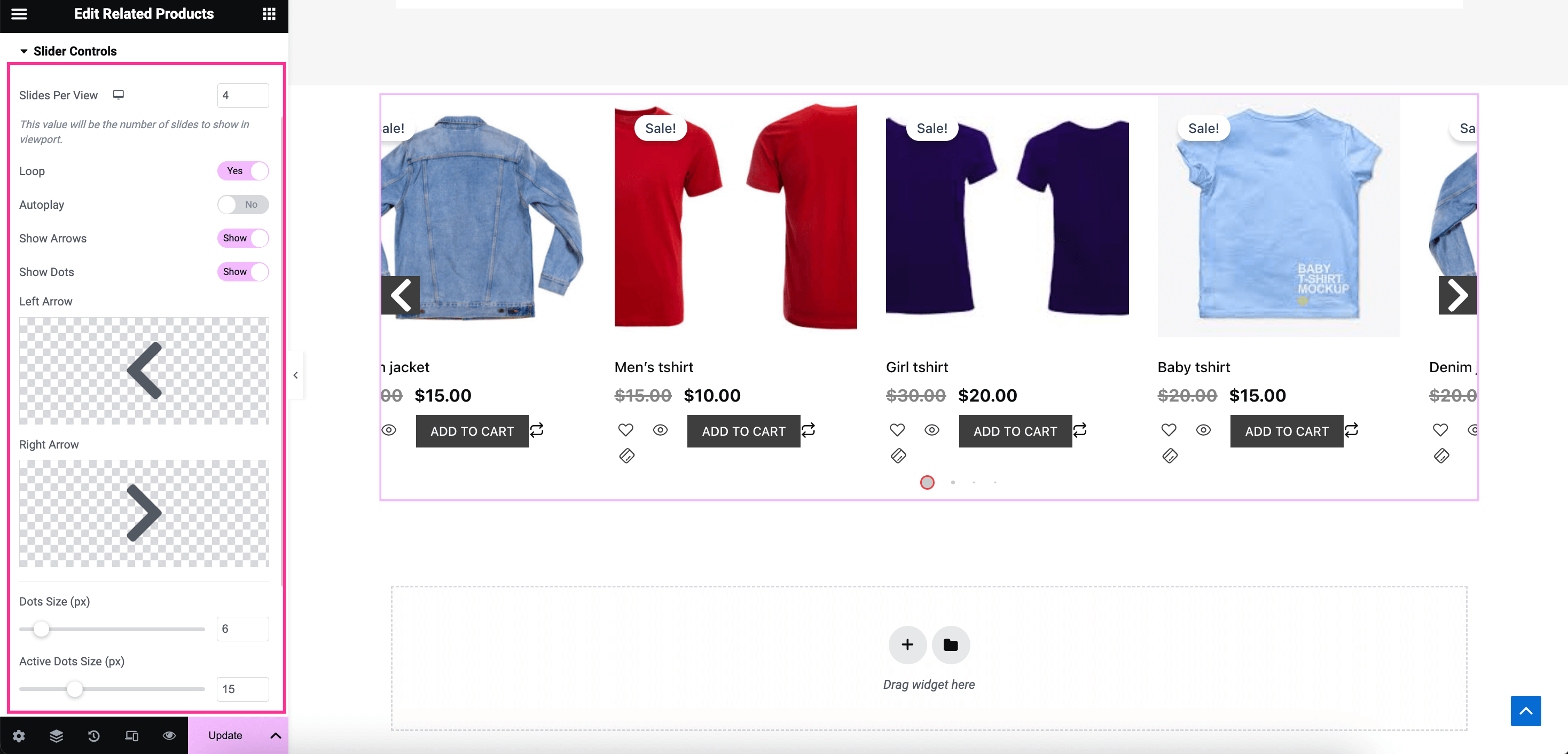
Passen Sie nun die Bestellung Ihrer WooCommerce vorgestellten oder verwandte Produkte von Preis, Popularität, Bewertung oder andere Kennzahlen. Auch, aufsteigend oder absteigend auswählen um Produkte nach Bestellung zu organisieren.
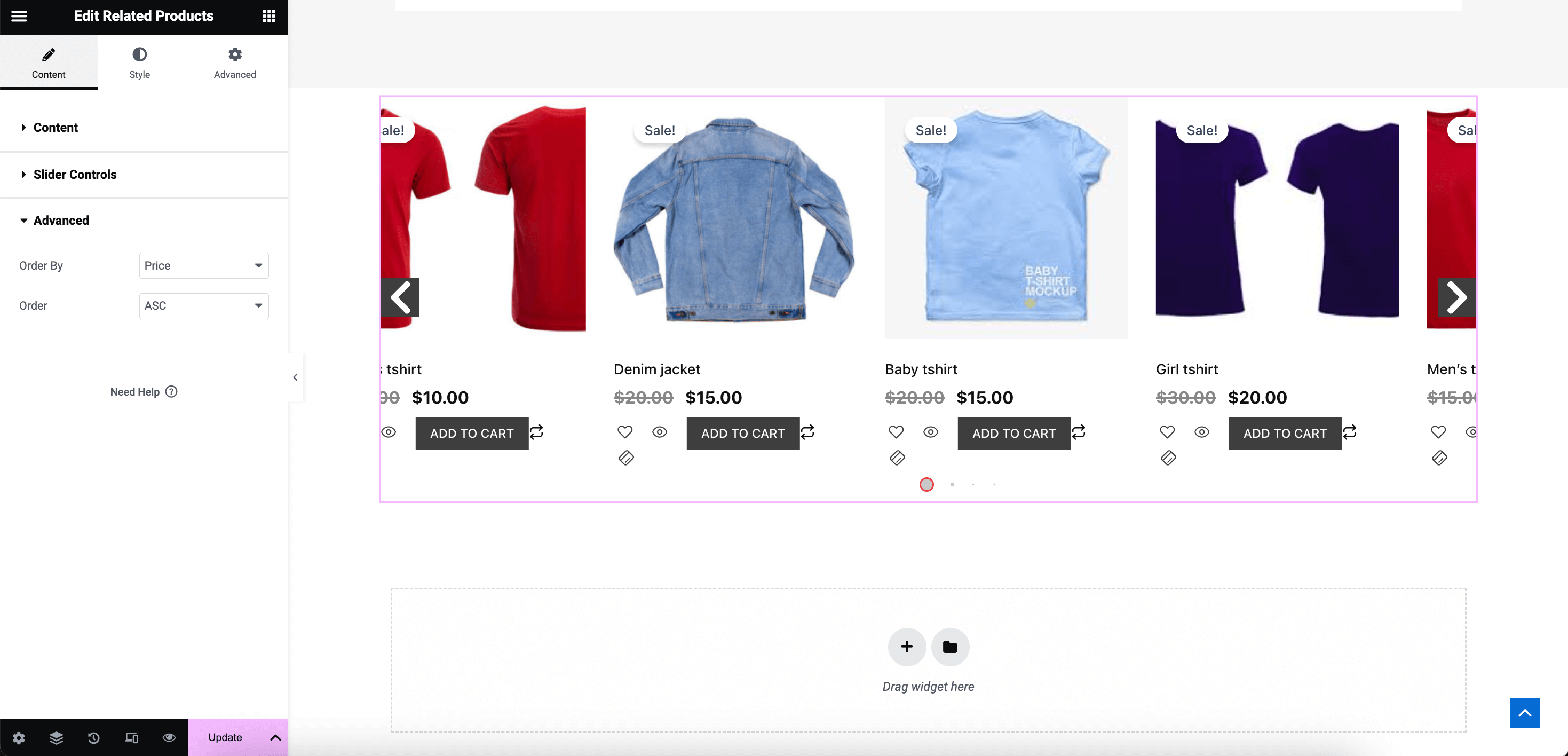
Danach, navigiere zu „Stil“ und konfigurieren Sie Stilanpassung wie Textausrichtung, Farbe, Typografie, Hintergrundfarbe, Badge-Größe usw. für Artikel, Flash Sale, Bild, Titel, Bewertung, Preis, In den Warenkorb, Slider-Stil, Und Globale Schriftart. Endlich, drücke auf „Aktualisieren“ Schaltfläche, um den WooCommerce-bezogenen Produktbereich auf Ihrer Site anzuzeigen.
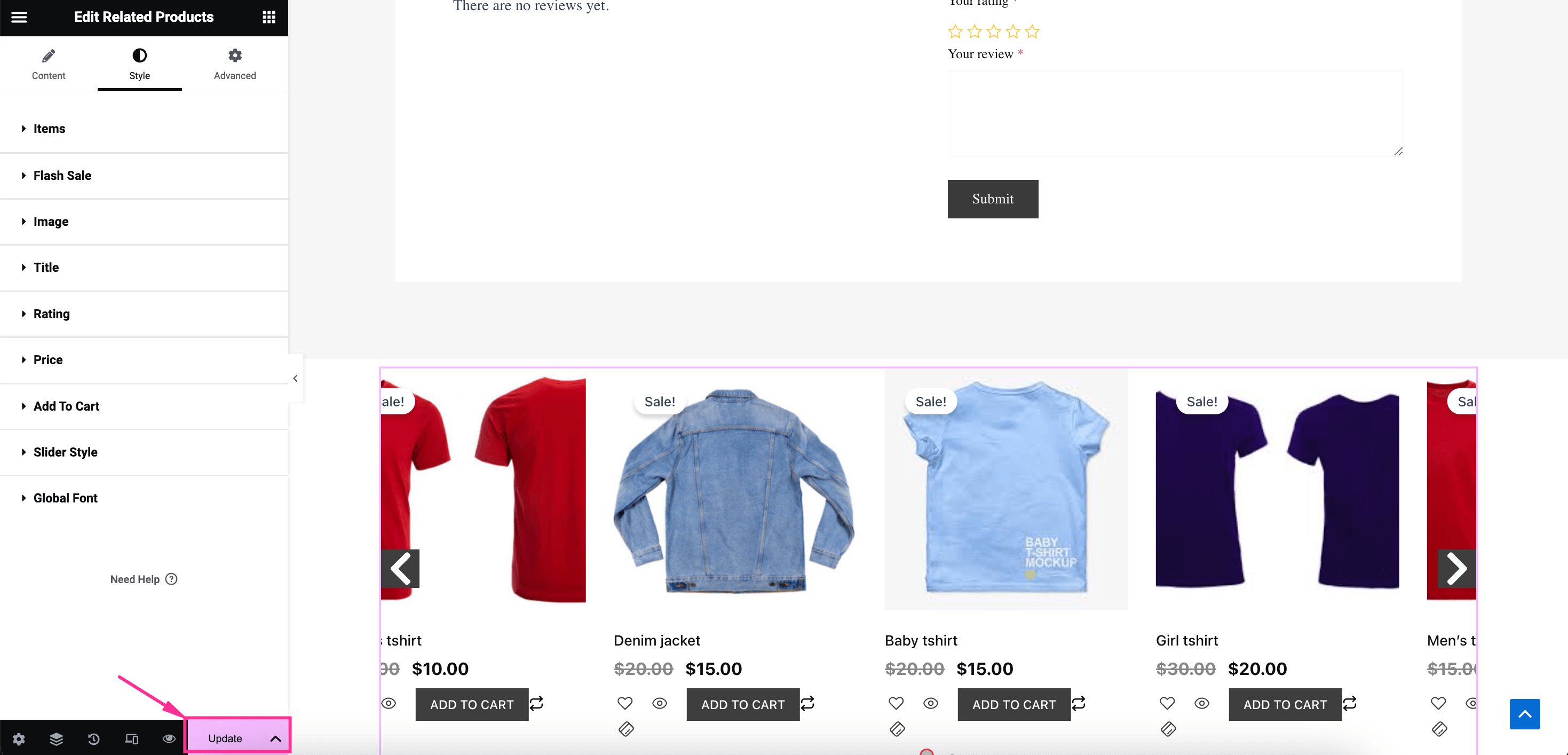
Methode 2: WooCommerce-Standardeinstellungen verwenden
Der zweite Prozess besteht darin, einen Abschnitt mit verwandten Produkten mithilfe der Standardkonfiguration von WooCommerce hinzuzufügen. Um diese Standardoption zu nutzen, navigieren Sie zu Produkte >> Alle Produkte Und Klicken Sie auf „Verlinkte Produkte“ Registerkarte. Fügen Sie jetzt WooCommerce-Produkte hinzu, indem Sie Auswahl von Upselling- und Cross-Selling-Produkten.
Nach Abschluss der Auswahl der empfohlenen Produkte, drücke auf „Aktualisieren“ Schaltfläche. Dadurch werden zusätzliche oder verwandte WooCommerce-Produkte in Ihrem Geschäft angezeigt.
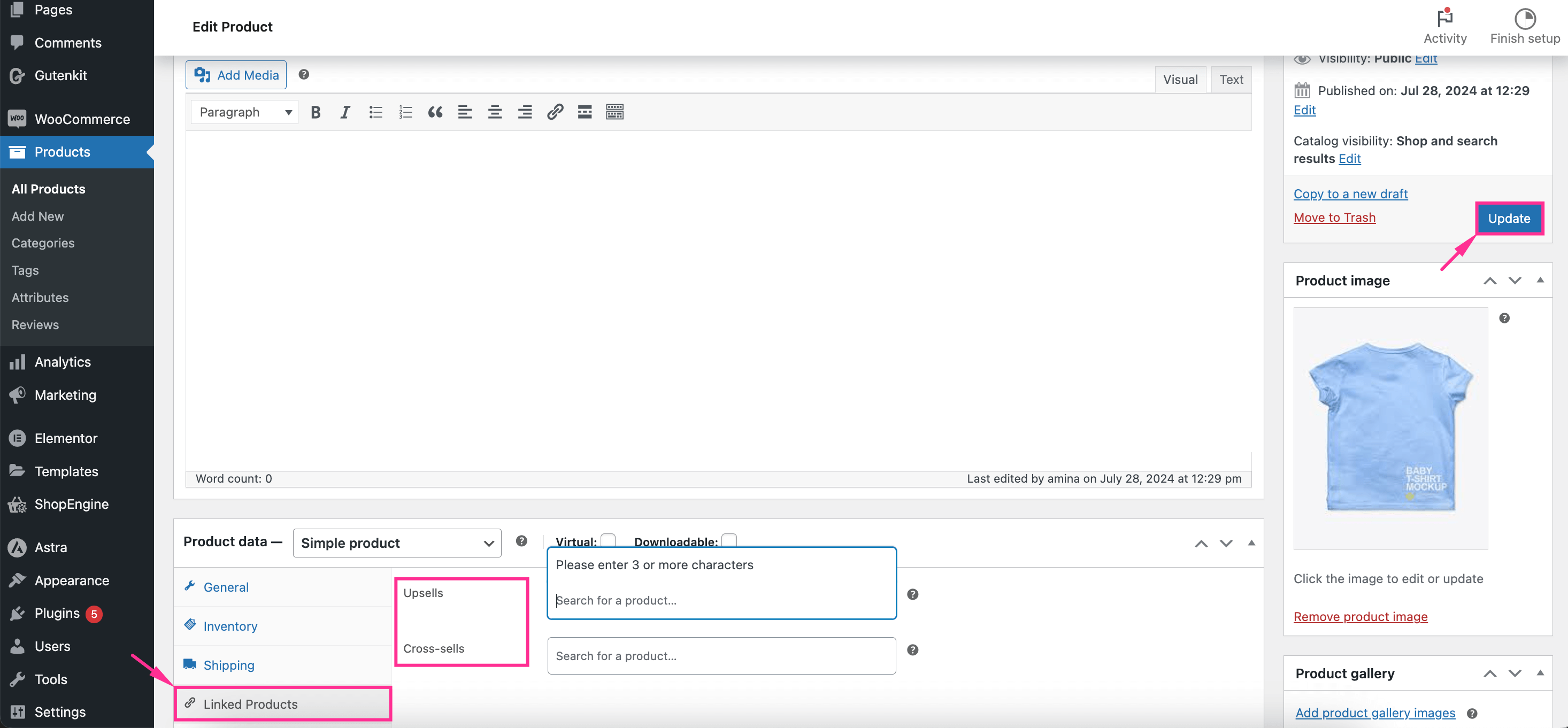
FAQ
Wenn Sie die Standardeinstellungen von WooCommerce verwenden, um verwandte Produkte anzuzeigen, können Sie diesen Abschnitt deaktivieren, indem Sie Upselling- und Cross-Selling-Produkte entfernen. Oder deaktivieren Sie bei einer dedizierten Lösung wie ShopEngine einfach das WooCommerce-Widget „Verwandte Produkte“. Dadurch werden Produktempfehlungen aus Ihrem Shop entfernt.
Sie können die Überschrift des zugehörigen Produkts einfach mithilfe eines WooCommerce-Add-ons hinzufügen oder ändern. Diese Lösungen bieten Optionen zum Hinzufügen und Anpassen der Überschriften Ihrer zugehörigen Produkte. Mit dem Produkttitel-Widget von ShopEngines können Sie dies beispielsweise in wenigen Minuten erledigen.
✅ Starten Anzeige der meistverkauften Produkte in Ihrem WooCommerce-Shop.
Zum Abschluss…
Jeder E-Commerce-Shop muss sich darauf konzentrieren, verwandte Produkte auf seinen Seiten anzuzeigen, da dies einen erheblichen Einfluss auf die Steigerung von Umsatz und Gewinn hat. Darüber hinaus trägt die Präsentation verwandter Produkte dazu bei, Ihren Kunden ein benutzerorientiertes Erlebnis zu bieten. Deshalb ist es höchste Zeit, der Anleitung zu folgen und relevante Produkte zur Verbesserung Ihres WooCommerce-Shops zu präsentieren.
Wenn Sie die Verwendung einer dedizierten Lösung vermeiden möchten, ist auch der Standard-WooCommerce-Leitfaden enthalten. Die Verwendung eines WooCommerce-Plugin wie ShopEngine wird immer für erweiterte und personalisierte Anpassungen empfohlen. Übernehmen Sie die Anleitung also entsprechend Ihren Wünschen.

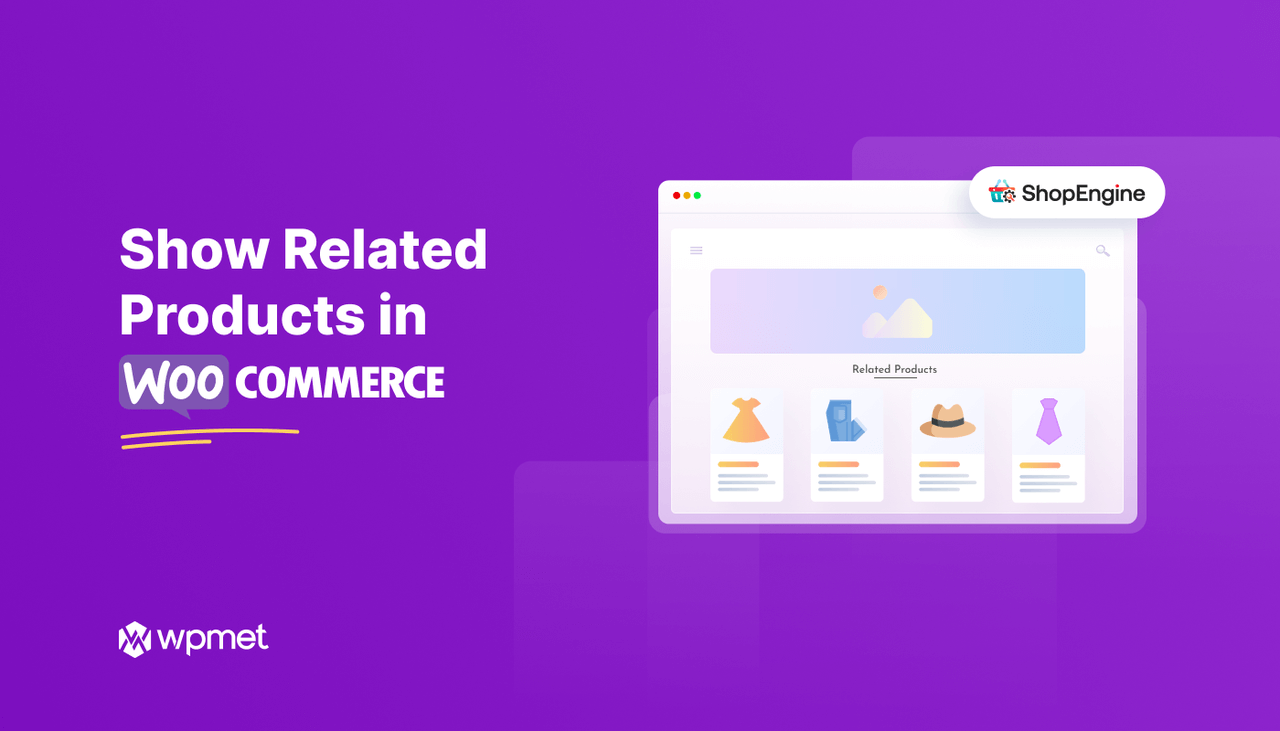
Schreibe einen Kommentar