Vil du oprette en landingsside på dit WordPress-websted med Elementor?
Tror du, at det er svært at skabe en forbløffende landingsside, der skyrocker konverteringen?
Nå, efter at have læst dette indlæg vil du indse, at det ikke er så svært, som du tror, at bygge en Elementor-landingsside med høj konvertering. Du kan nemt bygge en landingsside med skabeloner til enhver lejlighed eller kampagne ved at følge blot 7 enkle trin.
I denne vejledning vil jeg guide dig gennem den nemmeste proces til at oprette landingssider med Elementor. Du lærer, hvordan du opretter en landingsside i WordPress med Elementor landingssideskabeloner fra bunden.
Det lader til, at du ledte efter det? Så gå videre.
Hvad er en landingsside?
Selvom der er mange kontroverser angående definitionen af en destinationsside, beskriver Wikipedia det ganske udførligt:
I online markedsføring er en landingsside, nogle gange kendt som en "lead capture side“, “enkelt ejendomsside“, “statisk side“, “klemme side" eller en "destinationsside", er en enkelt webside, der vises som svar på et klik på et søgemaskineoptimeret søgeresultat, markedsføringskampagner, marketingmail eller en onlineannonce.
Wikipedia
I modsætning til startsiden eller enhver anden side på dit websted, er en landingsside en selvstændig side. Alligevel genererer det normalt flere konverteringer end på en blogside eller andre sider på dit websted.
Kort sagt er det en side, hvor du leder folk til at nå. Målet med at føre folk til en destinationsside varierer fra kampagne til kampagne.
Hvis du opretter en WordPress-landingsside til din virksomhed, er her nogle ting, du måske ønsker, at de besøgende skal gøre på din landingsside:
- Ring til dig via opkald
- Foretag et køb
- Tilmeld dig et arrangement
- Kontakt dig via chat
- Tilmeld dig nyhedsbreve
- Bliv lead ved at udfylde en formular osv.
Baseret på målet og arten af din kampagne, kan din landingsside enten være en klik-destinationsside eller en leadgenererende landingsside.
Indledende opsætning
For at lave din Elementor-landingsside skal du bruge:
- WordPress installeret på din hjemmeside
- Elementor (gratis version), og
- ElementsKit Pro.
Husk, det er op til dig at gøre din landingsside live eller gemme den lokalt på din computer med værktøjer såsom Local by Flywheel.
Fælles afsnit af en destinationsside
Helt ærligt er der ingen faste regler for de sektioner, en landingsside skal have.
Hvilke sektioner du bør inkludere på din landingsside afhænger meget af anledningen og formålet med at oprette din WordPress-landingsside.
Lad mig indtil videre blot nævne nogle af de almindelige elementer, som en destinationsside kan indeholde:
1. Helteafdeling— Da heltesektionen bliver synlig, så snart de besøgende lander på siden, er dette den mest vitale del af en landingsside. Denne sektion kan indeholde en overskrift, underoverskrift, tekst og en CTA-knap (call-to-action).
2. Navigationsmenu— Navigationsmenu sektionen er utrolig nyttig for dine besøgende til at udforske enhver del af landingssiden.
3. Om— Udnyt om-sektionen på din destinationsside for at fortælle dem lidt mere om din virksomhed og service.
4. Funktioner— Angiv funktionerne ved det produkt eller den tjeneste, du tilbyder, med forbløffende billeder og overbevisende tekster.
5. Galleri— Dette er sektionen, hvor du kan lægge al din kreativitet ved at bruge en masse widgets. Du kan oprette et galleri med billeder, tekst, video, sociale ikoner og alt, hvad der fungerer bedst.
6. Formularsektion— Hvis du ønsker, at de besøgende skal kontakte dig, skal du inkludere en enkel, men effektiv kontaktformular. Du kan bruge MetForm formularbygger at indlejre enhver form for formular på din landingsside.
7. Udtalelse— For at samle dine besøgendes tillid og give dem en idé om, hvor fantastisk du kan tjene, kan det være en god idé at tilføje en testimonial til din landingsside.
8. Sidefod- Selvom sidefoden ikke er en væsentlig del, kan du det tilføje sidefoden del på din landingsside for at forstærke opfordringen til handling eller opmuntre dem til at "handle nu".
Forresten kan du også placere din privatlivspolitik, servicevilkår og FAQ-sidelinks i slutningen af sidefoden.
7 trin til at oprette en Elementor-landingsside
Nu hvor du har en hel del information om, hvad en landingsside er, og de fælles elementer, en landingsside skal have, er det tid til at omsætte den viden i praksis. Følg nedenstående trin for, hvordan du opretter en meget konverterende WordPress-landingsside ved hjælp af Elementor-pluginnet.
Trin 1: Konfigurer layout, globale skrifttyper og farver
Før du begynder at bygge en landingsside med Elementor-skabelonen, skal du sørge for at opsætte den visuelle editor korrekt.
◉ Gå til Sider >> Tilføj nyt
◉ Klik på "Rediger med Elementor"
◉ Gå til Elementor Indstillinger nederst til venstre på siden
◉ Indstil sidelayout som "Elementor Canvas" og offentliggøre siden.
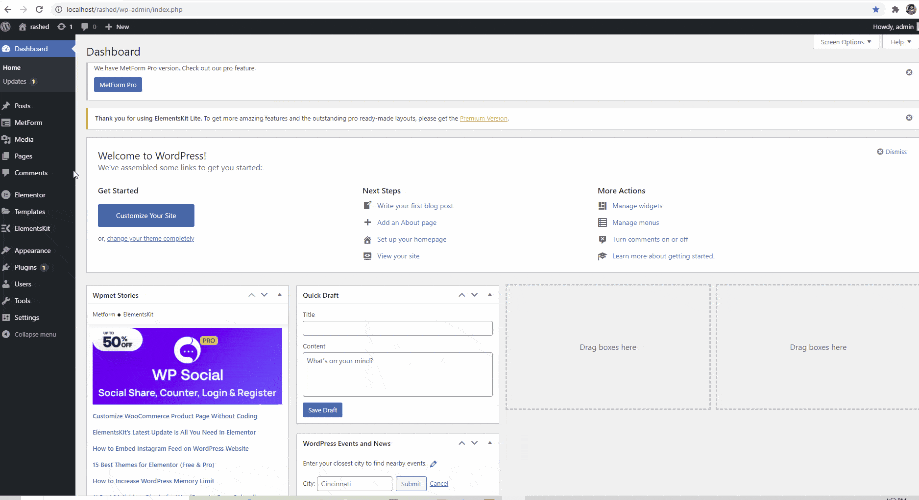
Når det kommer til at vælge de globale farver og skrifttyper, kan du indstille den primære, sekundære, tekst- og accentfarve fra webstedsindstillinger.
De globale indstillinger anvendes automatisk, når du tilføjer en ny widget til Elementor-området.
Trin 2: Byg heltesektionen på Elementors landingsside
Der er to måder at bygge en heltesektion af din landingsside med Elementor.
1. Byg heltesektionen manuelt ved at trække og slippe Elementor-widgets.
2. Vælg den forudlavede heltesektion fra listen over tilgængelige blokke på Elementor.
Byg heltesektionen fra bunden
Hvis du er ekspert og leder efter det højeste niveau af tilpasning, kan du manuelt bygge heltesektionen med Elementor-widgets.
Til at starte med, klik på "+" ikonet af Elementor-området og vælg en enkelt kolonne eller to-kolonne sektion (foretrukket). En sektion med to kolonner hjælper dig med at vise din overskrift, underoverskrift og billede/video side om side.
Tilføj overskrifter: Træk og slip to 'overskrift'-widgets (den ene under den anden) fra Elementor-blokområdet.
Brug H1 HTML-tagget til den første overskrift og H2- eller H3 HTML-tagget til underoverskriften.
Mens overskriften skal beskrive, hvad du tilbyder i én sætning, vil underoverskriften udvide ideen inden for to sætninger.
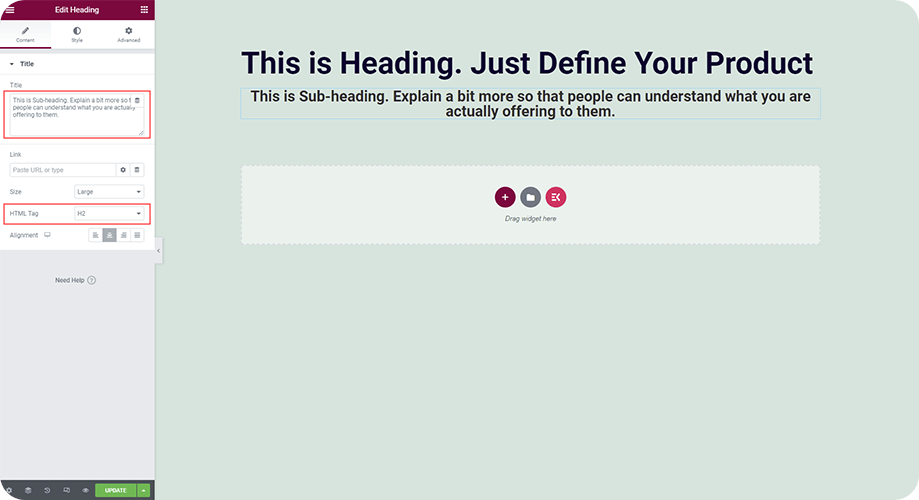
Tilføj CTA: Tilføj en iøjnefaldende CTA-knap for at tilskynde dine besøgende til at handle med det samme. At gøre dette:
- Klik på "ElementsKit-ikonet" fra Elementor-indholdsområdet.
- Vælg "Call to Action" fra de klar-sektionskategorier.
- Vælg en af opfordringsknapperne fra listen, og klik på "Indsæt"
- Foretag de ændringer, du kan lide i indholdet, stilen og layoutet, og du er færdig!
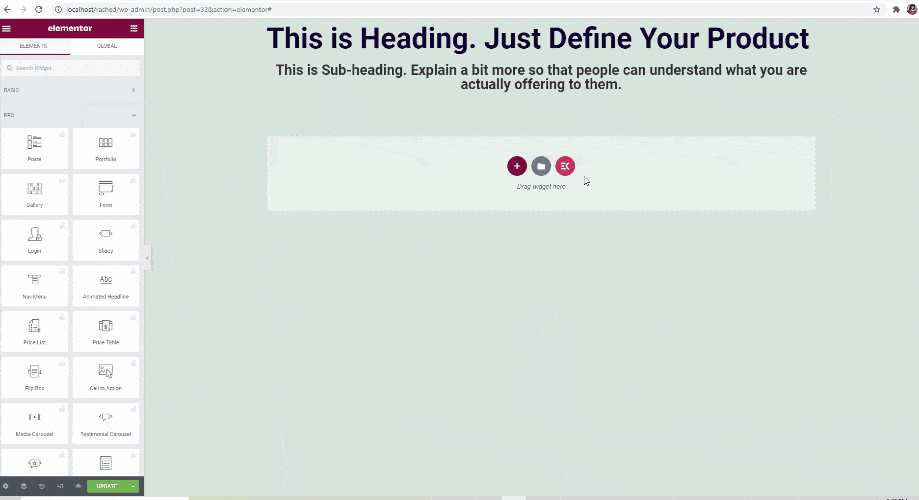
Brug den færdiglavede Elementor Hero-sektion
Hvis det er første gang, du bygger en landingsside med Elementor, kan du vælge heltesektionen fra listen over færdige Elementor-blokke. Sådan gør du:
- Klik på "Tilføj skabelon" fra Elementor-indholdsområdet.
- Gå til "Blokkere"
- Vælg "Helt"
- Find den helteblok, du kan lide, og klik på "INDSÆT"
- Foretag de ændringer, du ønsker.
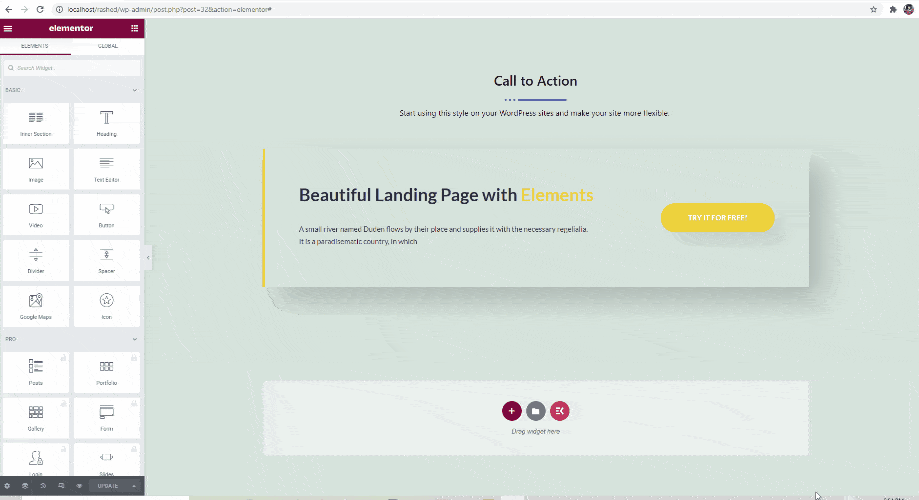
Der er forskellige måder at bygge navigationsområdet på med Elementor. Lad mig vise dig den nemmeste måde, hvordan du opbygger navigationsområdet på din Elementor-landingsside, så du nemt kan rulle.
- Klik på "Tilføj skabelon" fra Elementor-indholdsområdet.

- Gå til "Blokkere"
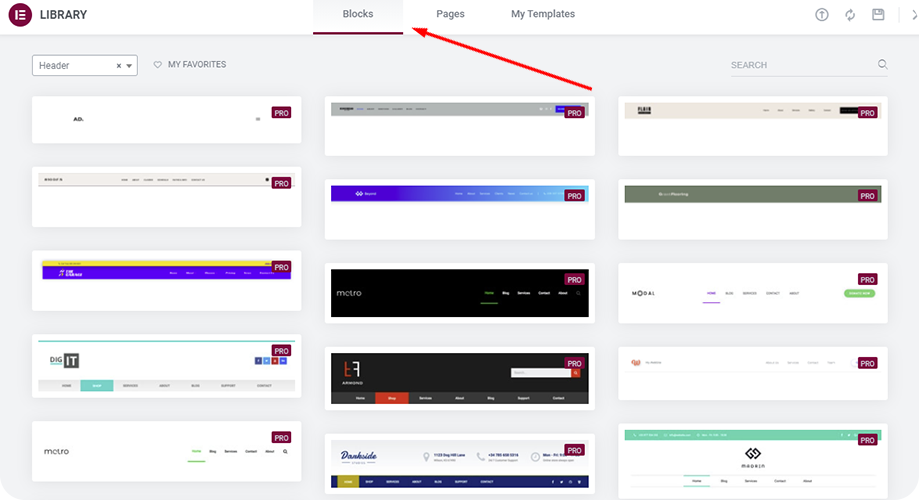
- Vælg "Header"
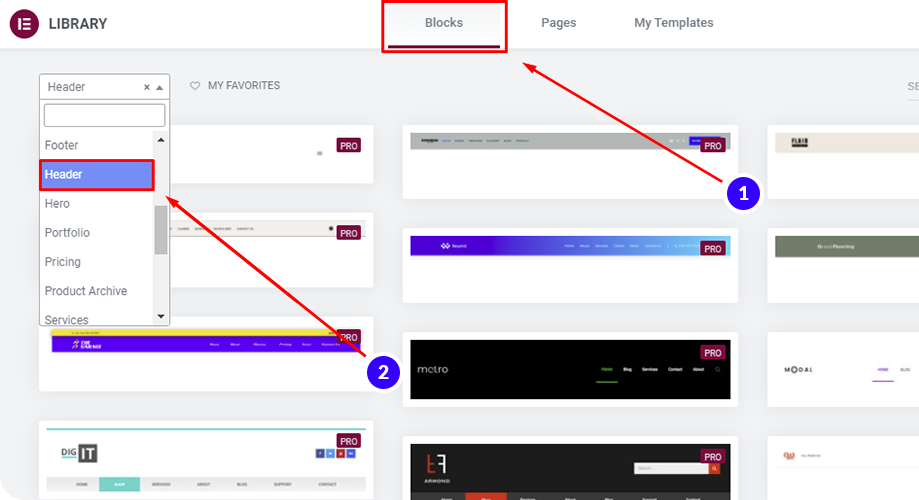
- Find den headerblok, du kan lide (alle overskrifterne i Elementor er kun for PRO-brugere), og klik på "INSERT".
- Foretag de nødvendige ændringer.
- Klik på "ElementsKit-ikonet" fra Elementor-indholdsområdet.

- Gå til "Sektioner". Fra kategorien skal du vælge "Overskrift"
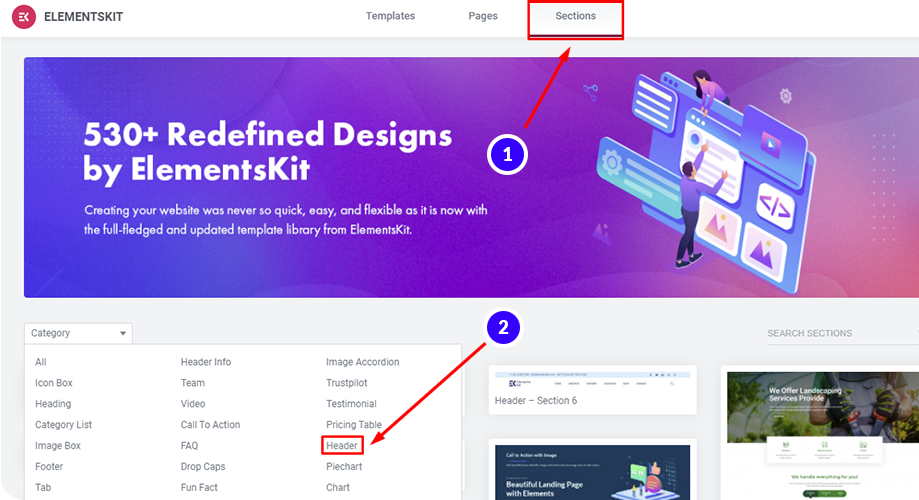
- Vælg en af overskrifterne fra listen og klik på "Indsæt"
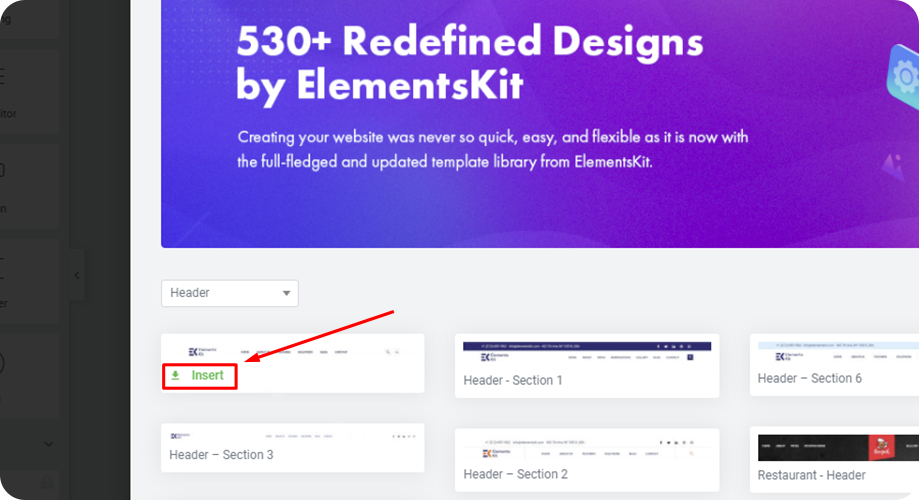
- Foretag de ændringer, du kan lide, for at bygge den Elementor-navigationsmenu, du skal foretage.
Trin 4: Om området for WordPress-landingssiden
Når det kommer til at bygge om-sektionen på din WordPress-landingsside, behøver du ikke at overholde nogle hårde og hurtige regler. Denne sektion kan tage enten én kolonne eller flere. Du kan tilføje et ikon, overskrift og nogle tekster efter dit behov.
Sådan bygger du Om-området på landingssiden i WordPress med Elementor:
- Klik på "Tilføj skabelon" fra Elementor-indholdsområdet.

- Gå til "Blokkere". Vælg "Om"
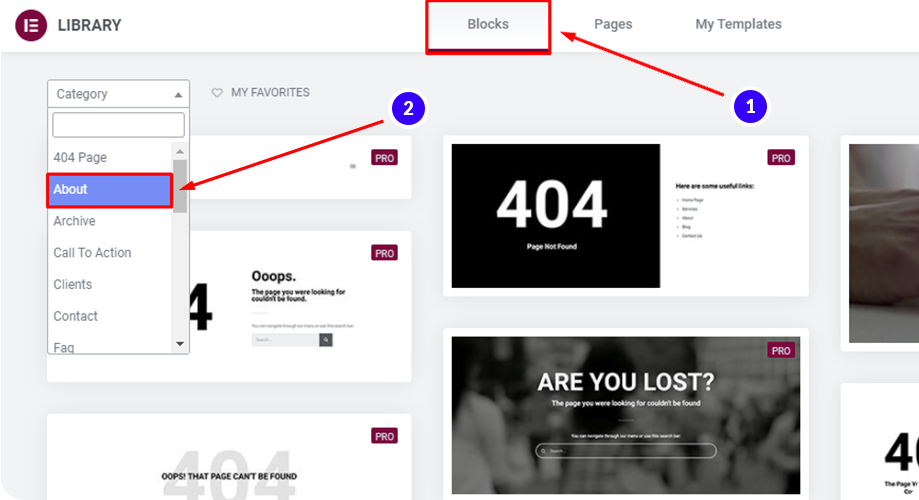
- Find den om-blok, du kan lide, og klik på "INDSÆT"
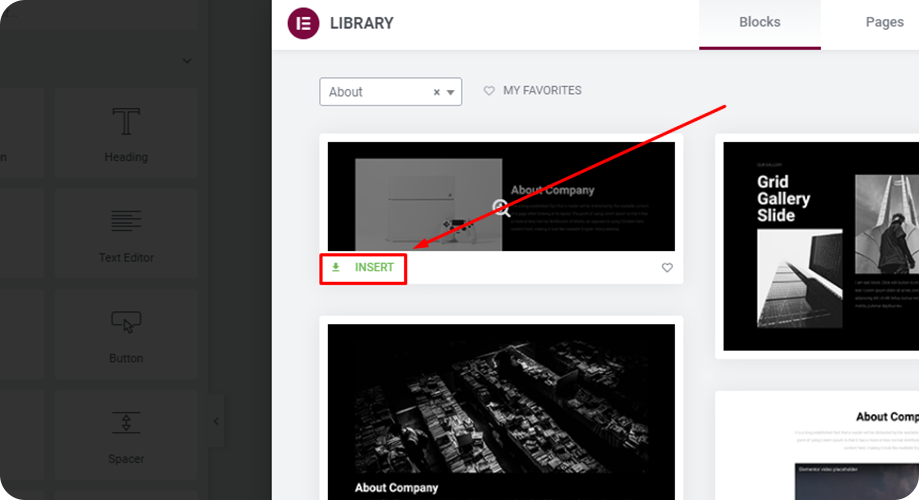
- Foretag nødvendige ændringer i indholdet og stilen.
Det er i øvrigt også en god idé at tilføje holdbilleder og en relevant video til dette område. I så fald skal du udnytte sektionerne "team" og "video" fra ElementsKits liste over sektioner.
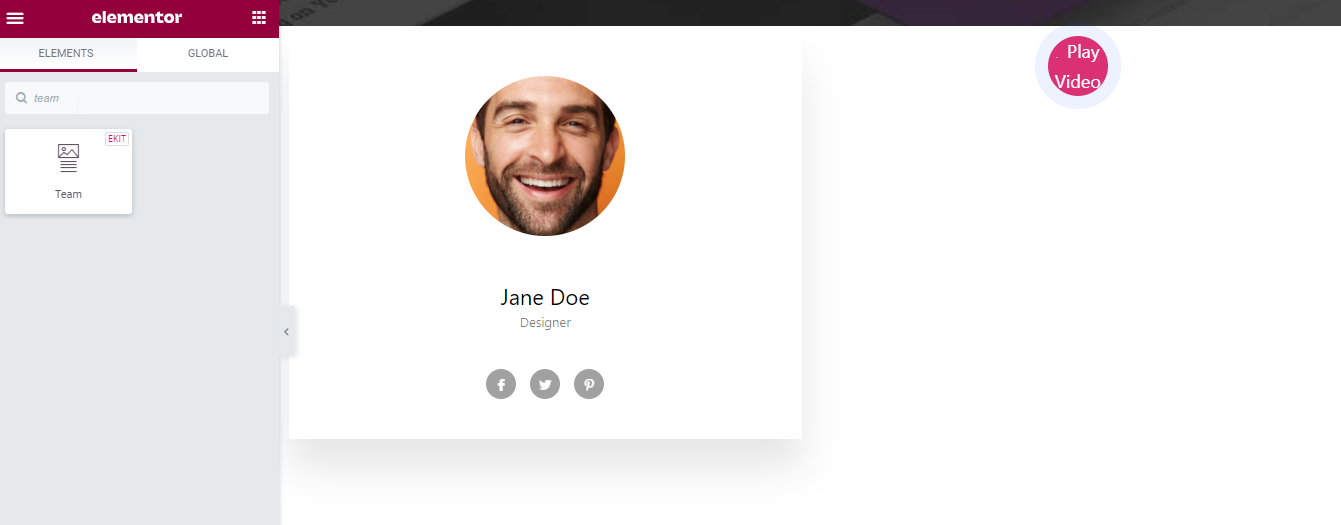
Trin 5: Design af et funktionsområde
Det er vigtigt at lade de besøgende kende nøglefunktionerne ved det eller de tjenester, du tilbyder på din landingsside. At uddanne de besøgende med fantastiske funktioner vil hjælpe dem til at handle efter dine forventninger. Fortæl os, hvordan du kan designe funktionssektionen på din Elementor-landingsside.
- Klik på "Tilføj skabelon" fra Elementor-indholdsområdet.
- Gå til "Blokkere"
- Vælg "Funktioner" fra kategorien
- Find den funktionsblok, du kan lide, og klik på "INDSÆT"
- Foretag eventuelle ændringer, så de passer til dine behov.
Trin 6: Galleriområde
Sæt et galleriområde på din landingsside for at gøre siden visuelt tiltalende for de besøgende. Du kan nemt lave et galleriområde med Elementor-sidebyggeren ved hjælp af ElementsKit. Lad mig vise dig hvordan.
- Gå til Elementer >> Søg widgets
- Søg efter "Galleri", og tryk på Enter
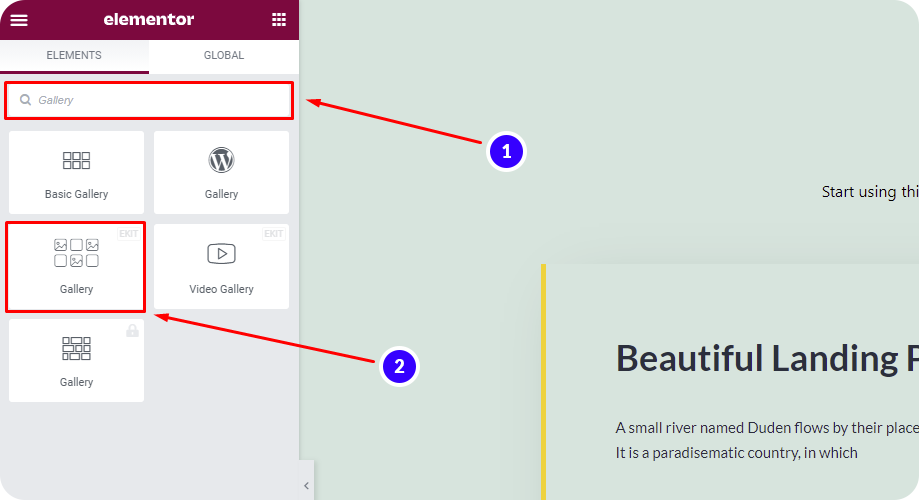
- Find "Galleri"-widgetten med "EKIT" øverst til højre
- Træk og slip widgetten til Elementor-indholdsområdet
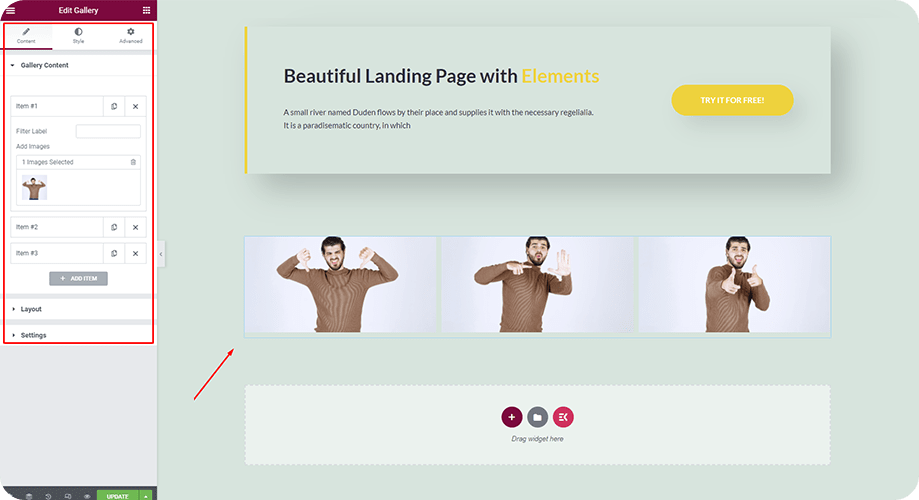
- Tilføj indhold, indstil layout og foretag andre indstillinger efter dine præferencer.
Bemærk, at hvis du skal lave et videogalleri, kan du også trække og slippe videogalleri-widgetten i ElementsKit.
Trin 7: Kontaktområde & kontaktformular
Hvis du ønsker, at de besøgende på landingssiden skal kontakte dig, er det et must tilføje en kontaktformular der. Selvom der er mange kontaktformularer derude, kan meget få af dem tilpasses med Elementor.
Ud af de meget få, MetForm er den bedste af dem til ethvert Elementor WordPress-websted. Det vil hjælpe dig med at oprette enkelt- eller flertrinsformularer på få minutter med Elementor.
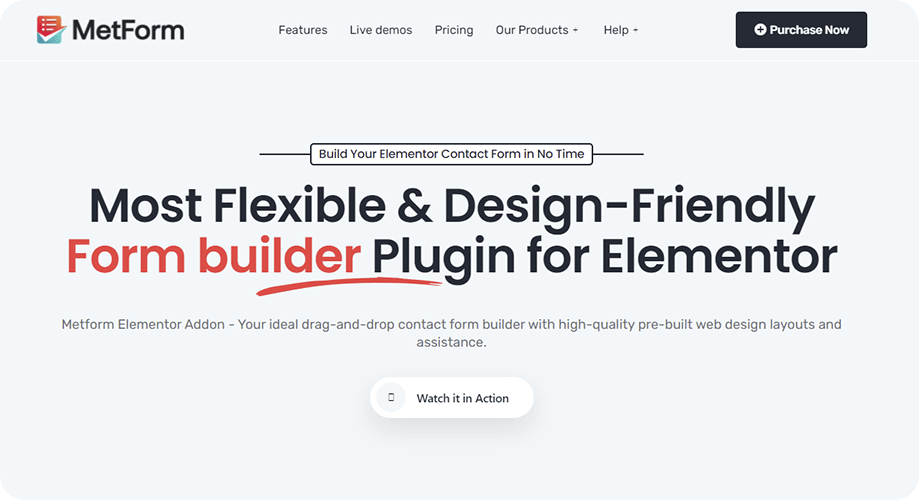
For at hjælpe begyndere med at oprette formularer har MetForm mere end 30 foruddefinerede færdige skabeloner, som du kan begynde at bruge med det samme. Hvis du i øvrigt vil lave kontaktformularen fra bunden, lader den dig også gøre det med 25+ træk-og-slip formularfelter.
Sådan opretter du en kontaktformular med MetForm til din WordPress-landingsside
Det har aldrig været så nemt at integrere betalingsmetoder og CRM, som det er nu med MetForm.
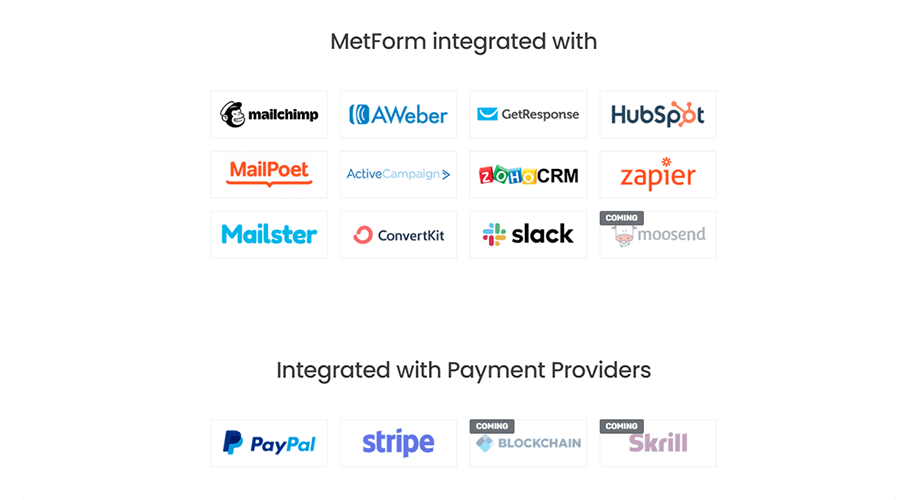
Ved at bruge MetForm kan besøgende nemt uploade filer og indsende formularer uden at få siden genindlæst.
I tilfælde af behov kan du også indsamle brugerens browserdata med formularer oprettet af MetForm.
Interesseret i at bruge MetForm til at bygge alle dine kontaktformularer?
Udforsk funktionerne og demoerne i MetForm herfra
Tweaks, du måske ønsker på din destinationsside
Nu hvor du kender de almindelige elementer, der laver en destinationsside, er det ikke alt, du kan gøre med Elementor. Der er stadig plads nok til at tilføje flere drejninger og variationer til din landingsside.
Lad mig tale om nogle justeringer, du kan anvende eller i det mindste køre en A/B-test på din landingsside.
Brug af Elementor-landingssideskabeloner i stedet for at bygge fra bunden
Hvis du vil bygge hele din landingsside inden for et par minutter, er det bedst at bruge de færdiglavede landingssideskabeloner, der tilbydes af Elementor sidebygger. Der er mange eksempler på fantastiske Elementor-landingssider, der er bygget med disse skabeloner.
Da Elementor har både gratis og pro landingssideskabeloner, kan du vælge som dit budget. Desuden er disse gratis og pro Elementor-landingssideskabeloner yderst optimeret til enheden, SEO.
Sådan indsætter du Elementors landingssideskabeloner:
- Klik på ikonet "Tilføj skabelon" fra Elementor-indholdsområdet.

- Gå til "Sider"
- Søg på "Landing Page", og tryk på Enter
- eller proFind den landingsside, du vil bruge, og klik på "INSERT"
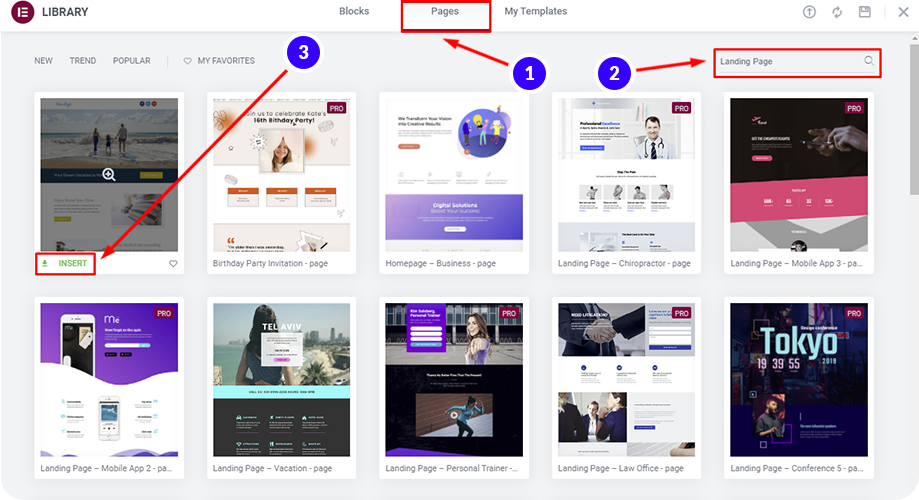
- Foretag ændringer i layoutet, teksten og hvad du kan lide.
Tilføjelse af Sticky Menu og Anchor
Hvis du vil indstille din menu til at være klæbrig og altid have den øverst, bør du udnytte funktionen Sticky menu på din landingsside.
Lære: Sådan opretter du en gennemsigtig sticky header med Elementor
For at gøre det muligt for de besøgende at navigere hurtigt gennem siderne, bruge ankeret widget fra Elementor til alle sektioner.
Hvis du er træt af at se navigationsområdet på hele siden og ønsker en pause, kan det være en god idé at skjule navigationen på din landingsside.
I så fald er den bedste måde at skjule nav-området, når brugere ruller forbi et bestemt punkt på din landingsside.
Tilføjelse af udtalelser
Udtalelser fra dine brugere er et godt socialt bevis, som du kan bruge på din landingsside til WordPress. Du kan tilføje testimonials af enten Elementor eller ElementsKits widgets og klarblokke:
Brug Testimonial Widget
- Gå til Elementer >> Søge-widget
- Søg efter "Testimonial", og tryk på Enter
- Vælg testimonial-widget fra Elementor eller ElementsKit
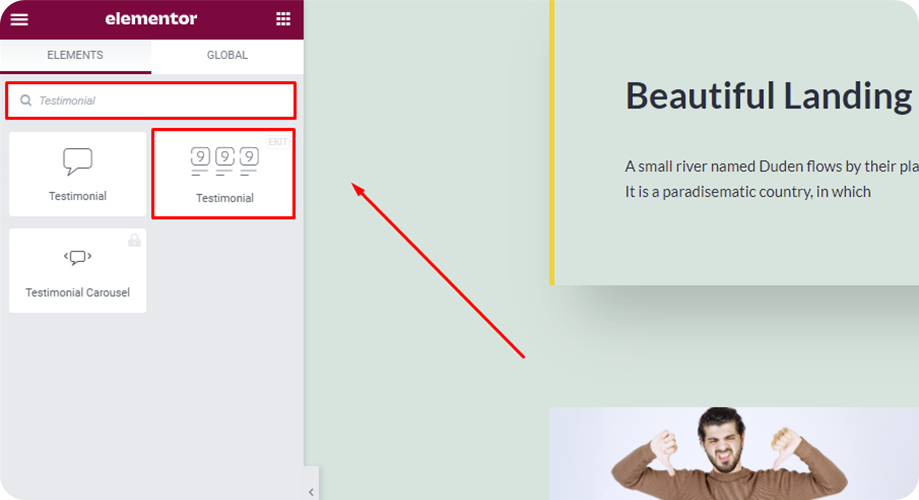
- Tilføj indhold, vælg en stil, og foretag ændringer fra de avancerede faneindstillinger.
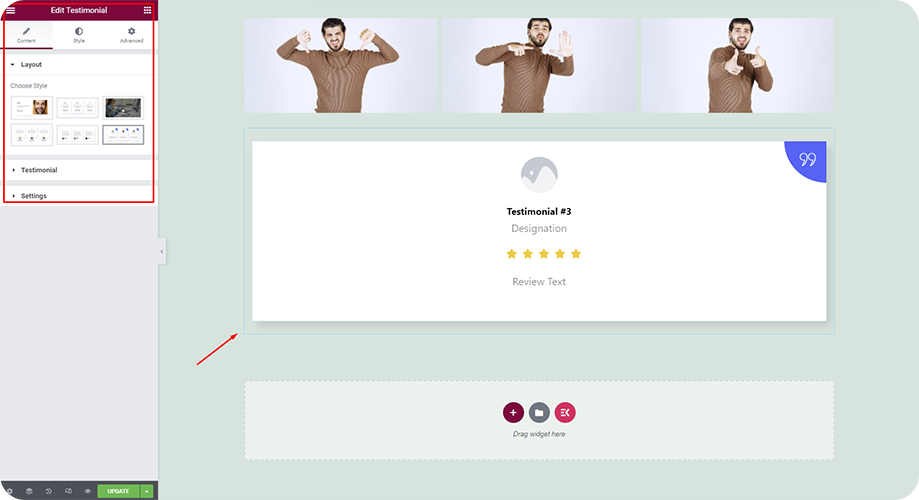
Brug Readymade Testimonial Block fra Elementor
- Klik på ikonet "Tilføj skabelon" fra Elementor-indholdsområdet.
- Gå til "Blokkere"
- Vælg "Udtalelser" fra kategorien
- Find den testimonialblok, du kan lide, og klik på "INDSÆT"
- Foretag nødvendige ændringer.
Eller
Brug Readymade Testimonial Section fra ElementsKit
- Klik på "ElementsKit-ikonet" fra Elementor-indholdsområdet.
- Gå til "Sektioner".
- Fra kategorien skal du vælge blokken "Udtalelse".
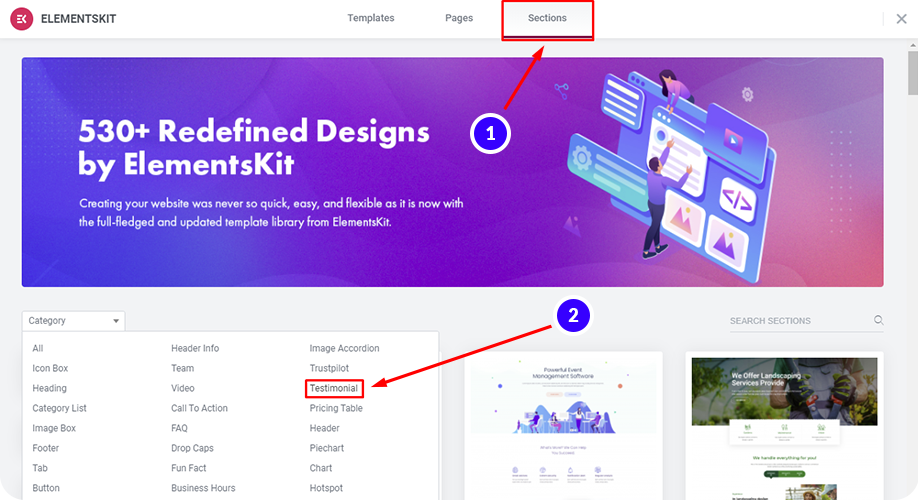
- Vælg en af testimonial-stilene fra listen, og klik på "Indsæt"
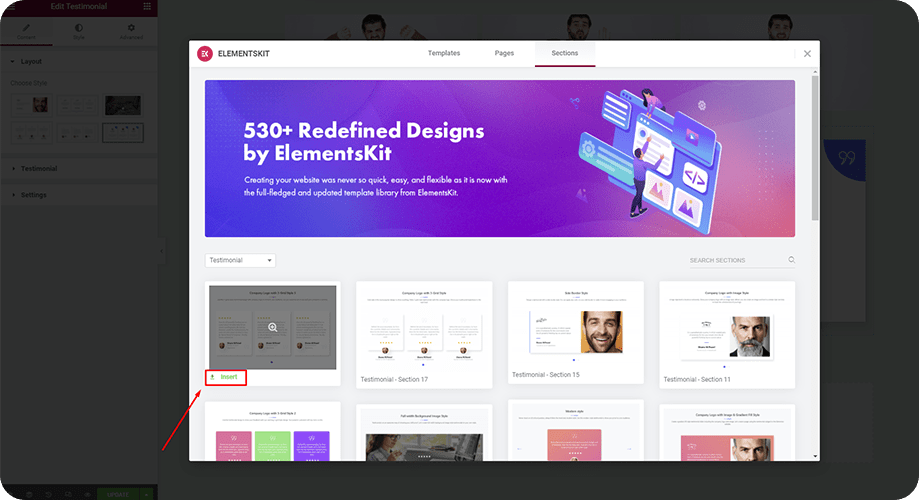
- Rediger afsnittet efter behov. Desuden kan du også vise vidnesbyrd i WordPress og tilpas dem efter dit ønske ved hjælp af ElementsKit.
✨ Tjek hvordan man importerer og eksporterer Elementor-skabeloner.
Ofte stillede spørgsmål (ofte stillede spørgsmål)
Er startsiden og landingssiden ens?
Nej, landingssiden og hjemmesiden ligner ikke hinanden. Nogle store forskelle adskiller disse to sider. Hjemmesiden er forsiden på din hjemmeside. På den anden side refererer en landingsside til enhver side, hvor en besøgende lander. Desuden indeholder en hjemmeside flere links og information end en landingsside, der er nødvendig for fuldstændigt at beskrive et brand eller et produkt. Enkelt sagt formidler en hjemmeside al information, der er nødvendig for et brand eller et produkt, og en landingsside fokuserer på en bestemt funktion eller et bestemt emne.
Hvilke elementer skal jeg tilføje til en destinationsside for Halloween-tilbud med Elementor?
For at oprette en WordPress-landingsside for at promovere Halloween-tilbud, kan du overveje at bruge følgende materialer:
- ➜ En uhyggelig baggrund
- ➜ Mystisk animation
- ➜ Åndelige ikoner
- ➜ Særlig typografi
- ➜ Traditionelle Halloween-symboler mv.
Læs denne blog for at kende hele processen med at oprette en Elementor-landingsside med skabeloner til Halloween: Sådan opretter du en destinationsside til Halloween
Hvordan tilføjer man en FAQ-sektion til Elementors landingsside?
Brug en FAQ-sektion til at tilføje ofte stillede spørgsmål til din landingsside. Lad mig vise dig de trin, du skal følge.
Brug Readymade FAQ Block fra Elementor
- Klik på ikonet "Tilføj skabelon" fra Elementor for at åbne skabelonbiblioteket
- Gå til "Blokkere"
- Vælg "Faq" fra kategorien
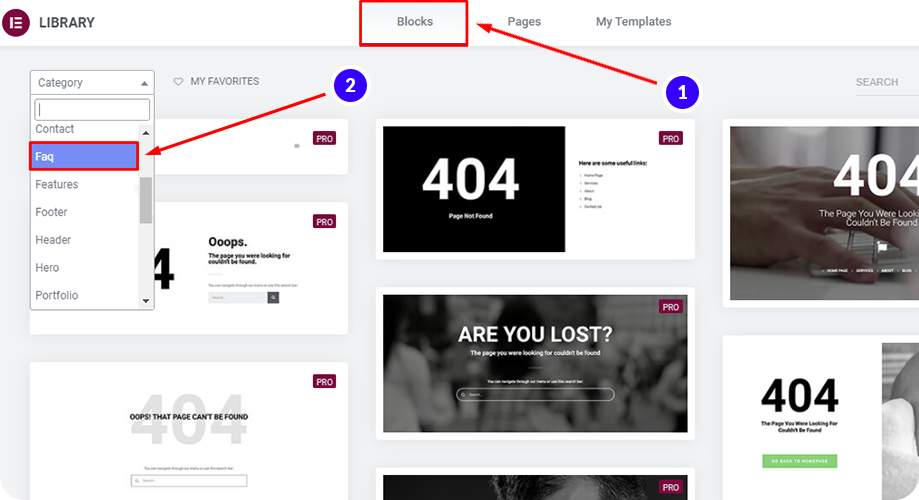
- Find den FAQ-blok, du kan lide, og klik på "INDSÆT"
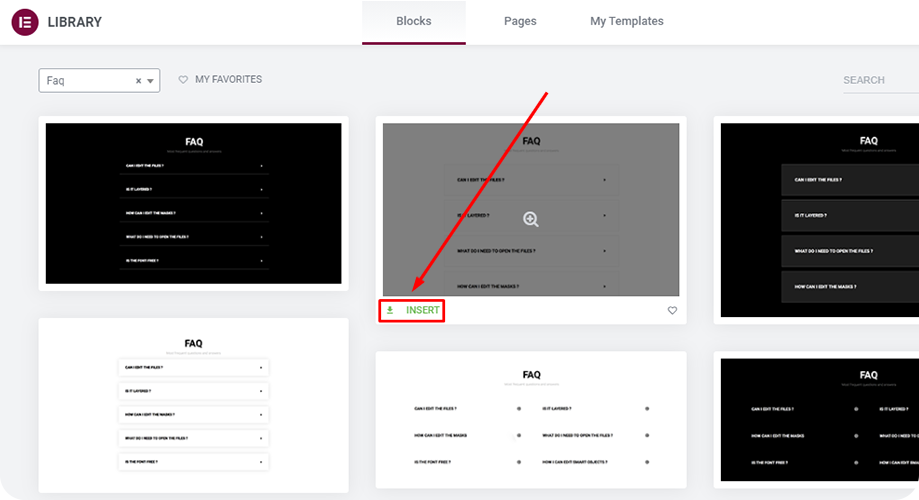
- Foretag nødvendige ændringer.
Eller
Brug Readymade FAQ Sektion fra ElementsKit
- Klik på "ElementsKit-ikonet" fra Elementor-indholdsområdet.
- Gå til "Sektioner"
- Fra kategorien skal du vælge blokken "Ofte stillede spørgsmål".
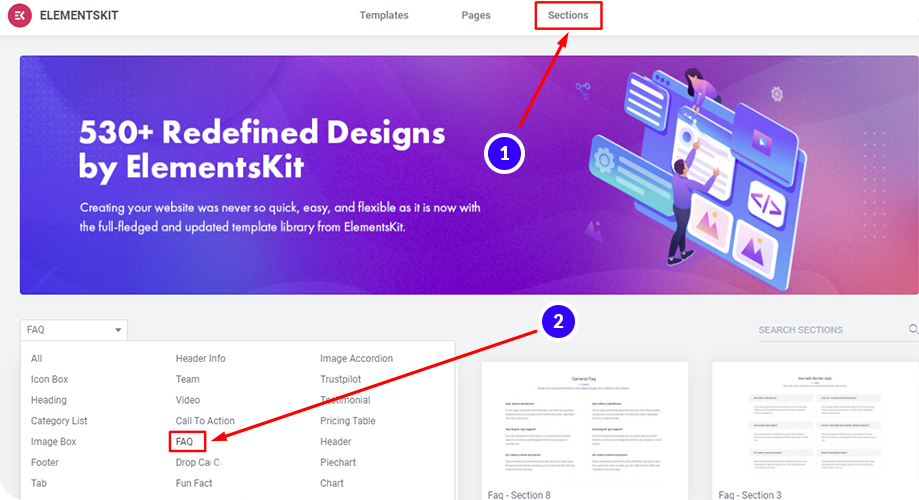
- Vælg en af de ofte stillede stilarter fra listen, og klik på "Indsæt"
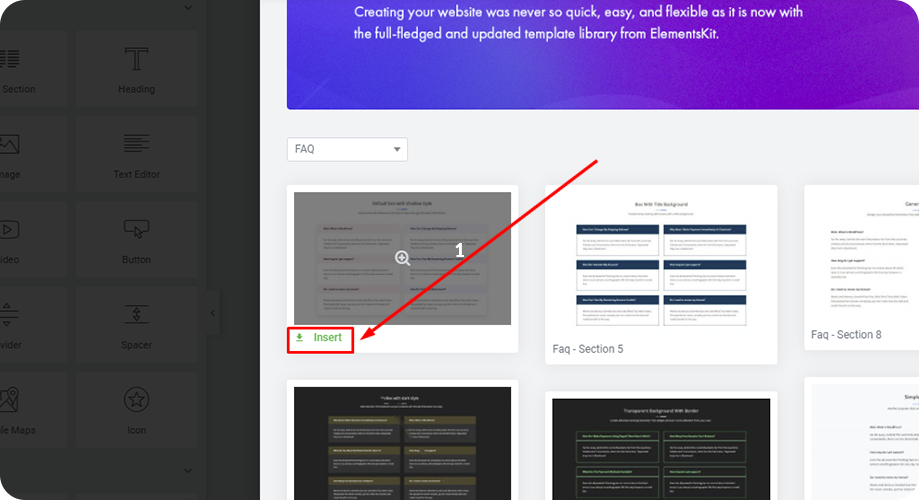
- Rediger afsnittet efter behov.
Hvordan opretter man en Elementor-landingsside i WordPress til en Black Friday-kampagne?
Hvis du planlægger at starte en Black Friday-kampagne, vil oprettelse af en dedikeret landingsside til at tilbyde Black Friday-tilbud hjælpe dig med at få flere salg. Vi har skrevet en blog om, hvordan man opretter en landingsside for at promovere Black Friday-tilbud. Bare følg trinene for at lave en fantastisk Black Friday-landingsside med Elementor.
Hvordan kan jeg tilføje en nedtællingstimer til landingssiden?
Tilføjelse af en nedtællingstimer på din landingsside er en fantastisk marketingstrategi, der skaber FOMO (frygt for at gå glip af) hos besøgende og inspirerer dem til at handle hurtigt.
Sådan kan du tilføje en nedtællingstimer på Elementor:
- Gå til Elementer >> Søge-widget
- Søg efter "Countdown Timer", og tryk på Enter
- Træk og slip nedtællingstimer-widgetten (med EKIT øverst til højre) af ElementsKit
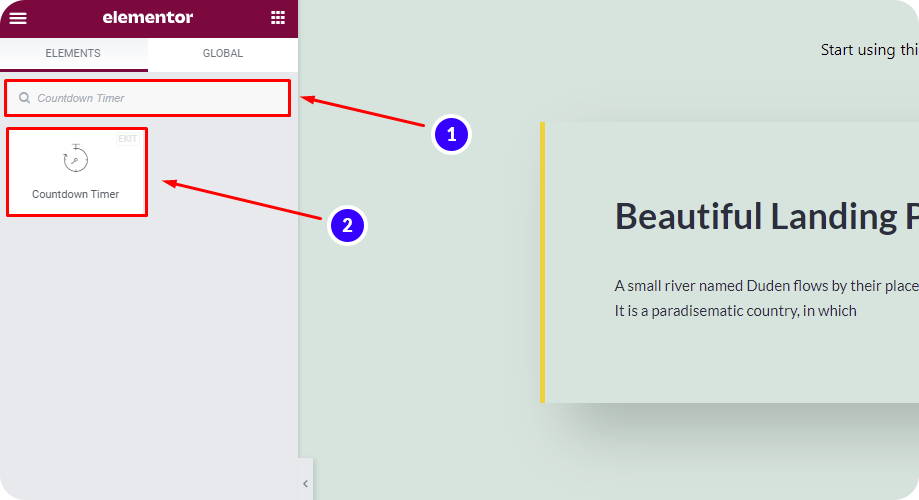
- Vælg din foretrukne nedtællingstimerstil og foretag de nødvendige ændringer fra indstillingerne.
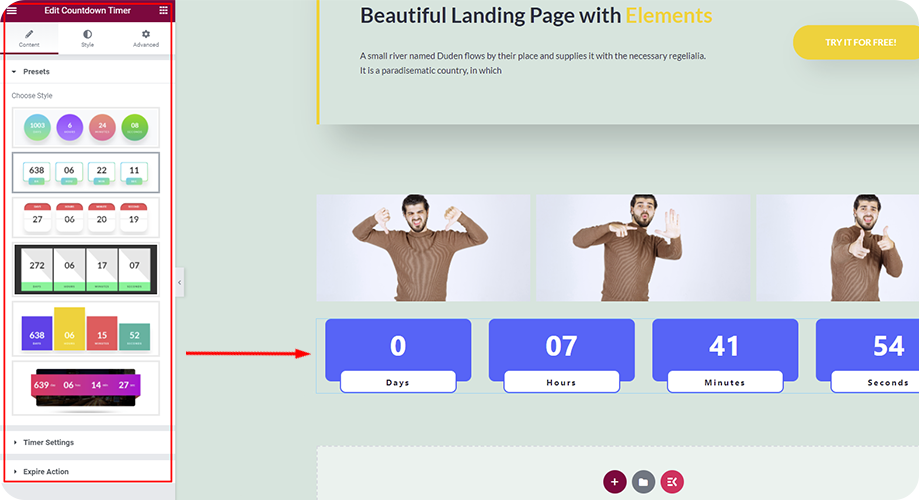
Hvordan opretter man en Elementor-landingsside til salgskampagner ved årets udgang og nytår?
Salgskampagner ved årets udgang og nytår kan hjælpe dig med at øge din årlige omsætning i vid udstrækning. For at hjælpe dig med at opbygge en attraktiv Elementor-landingsside for de tilbud, du tilbyder, har vi lavet en trin-for-trin guide til dig.
Tjek det ud her: Sådan opretter du en landingsside til nytårskampagne
Selvom størstedelen af WordPress-temaerne fungerer med Elementor-sidebyggeren uden nogen konflikt, fungerer nogle af dem bedst. Hvis du leder efter fantastiske gratis temaer, kan du vælge et af følgende:
- Astra
- GenererTryk
- Neve
- OceanWP
Men, at vælge Astra er meget at foretrække, da det tilbyder de bedste populære WordPress-temaer.
Relaterede: Udforske 15 bedste gratis og professionelle temaer til Elementor sammen med deres funktioner, fordele og ulemper.
Konklusion
Tillykke! Du ved nu, hvordan du opretter en Elementor-landingsside med og uden skabeloner i WordPress til enhver lejlighed og marketingkampagne. Hvis du har nogen forvirring eller spørgsmål, er du velkommen til at fortælle os det i kommentarfeltet.

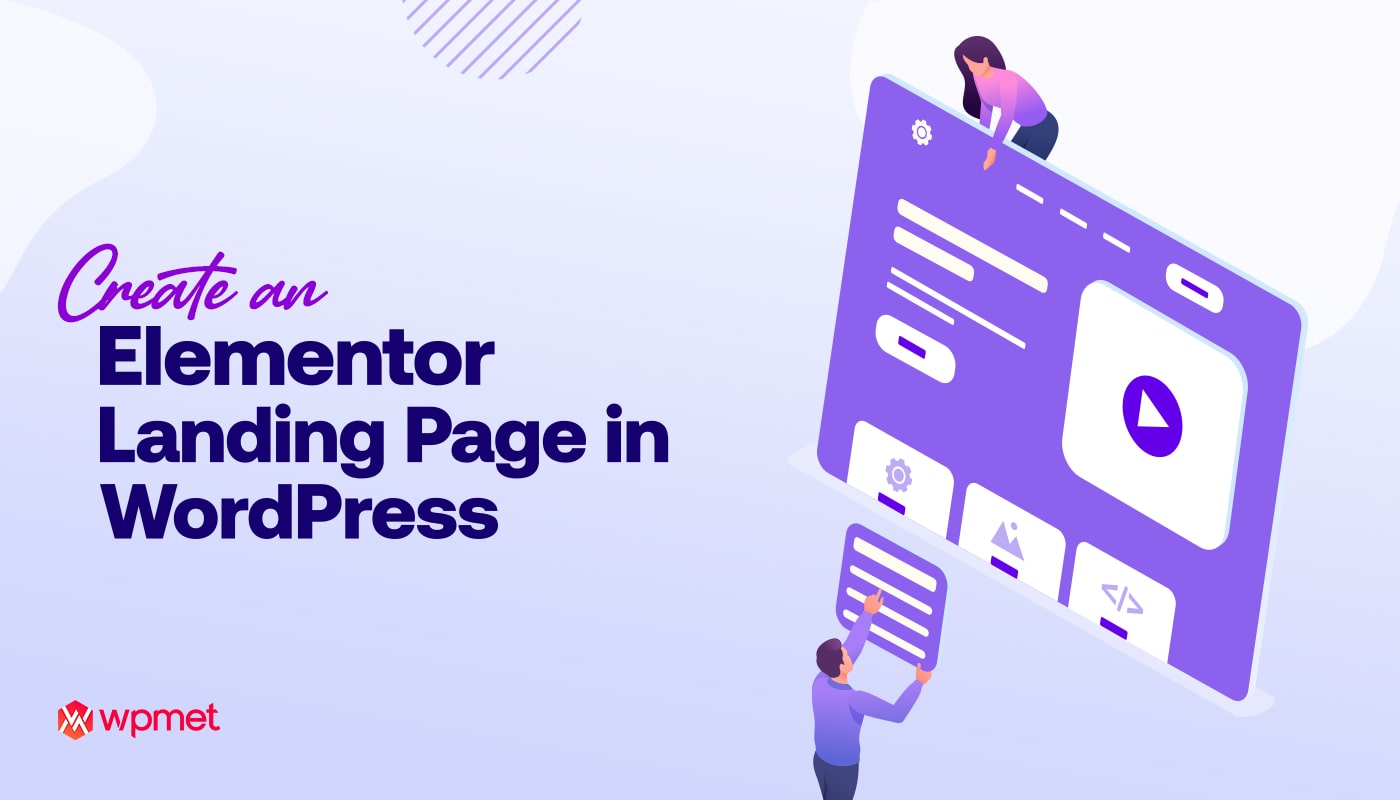
Skriv et svar