Har du nogensinde stået over for WordPress-fejl som en White Screen of Death, den automatiske opgradering mislykkedes, intern serverfejl eller en sådan fejl?
Det tror jeg, du har, og det er grunden til, at du har ført dig til denne blog. Men hvis du ikke har det, vil du det på et tidspunkt. Fordi dette er de mest almindelige fejl, og hvis du bruger WordPress i lang tid, vil disse fejl sandsynligvis opstå, uanset om du har en enkelt side WordPress hjemmeside eller en stor hjemmeside med mange sider.
Men du har ikke noget at bekymre dig om, for hvis der er en fejl, så er der også en løsning. I denne blog finder du årsagerne til nogle af de mest almindelige WordPress-fejl og måder, du kan rette dem på.
Så fortsæt med at læse, og hvis du står over for et bestemt problem, er du velkommen til at springe til det specifikke problem for at finde løsningen.
7 mest almindelige WordPress-fejl med årsag og løsning:
Her er 7 almindelige fejl i WordPress. Fortsæt med at læse for at finde ud af, hvad problemet faktisk betyder, årsagerne og rettelserne:
WordPress White Screen of Death (WSOD)
Hvid skærmfejl, som navnet antyder, opstår, når din hjemmesides skærm af en eller anden grund bliver hvid og ikke reagerer. Denne fejl kan gøre hele din hjemmeside hvid eller en del af hjemmesiden.
For eksempel har du kun stået over for White Screen of Death Error på admin-siden, mens alle de andre sider fungerer fint. Eller i nogle tilfælde kan du også få dine indlægssider til at fungere helt fint, hvor andre sider kun viser en hvid skærm uden information.
😔 Hvad er årsagen til WordPress White Screen of Death (WSOD)?
Begge PHP fejl og databasefejl kan resultere i en hvid skærm i din WordPress internet side. For at være mere specifik kan hvid skærm af død være forårsaget af:
- Problem med plugin-kompatibilitet.
- Problem med kompatibilitet med WordPress-temaer.
😃 Hvordan rettes WordPress White Screen of Death?
Afhængigt af årsagen vil løsningen variere. Se, hvordan du løser dette problem:
- Problem med plugin-kompatibilitet: I tilfælde af at der er et kompatibilitetsproblem med WordPress-plugin'et, kan du løse dette ved at deaktivere plugin'erne én efter én. Hvis dine admin-sider er frosset på grund af WSOD, kan du deaktivere dem vha FTP. Log ind med FTP, gå til placeringen wp-content/plugins og omdøb plugin-mappen for at deaktivere plugin'et.
- WordPress tema kompatibilitetsproblem: Hvid død af skærmen kan også forekomme, når du installerer og inaktiverer et nyt tema. For at løse dette problem kan du bare aktivere et hvilket som helst standard WordPress-tema. Og igen, hvis du ikke har adgang til admin-siderne, skal du logge ind via FTP for at gå til /wp-content/themes/ og omdøbe navnet på temamappen.
Fejl ved etablering af databaseforbindelse WordPress
Denne fejl dukker op, når der er problemer med at etablere en WordPress-databaseforbindelse. Hvis denne fejl opstår, vil dit websted ikke indlæses, og du vil ikke have adgang til nogen del af webstedet, hvad enten det er frontend- eller admin-sider.
😔 Hvad er årsagen til fejl ved etablering af databaseforbindelse?
Nå, problemer med databaseforbindelsesfejl kan være forårsaget af flere årsager. De grunde kan være
- Forkerte databaselegitimationsoplysninger (databasenavn, databasebrugernavn, databaseadgangskode)
- Forkerte hostingoplysninger (databasevært)
- Beskadiget database
- Server nede
😀 Sådan rettes Fejl ved etablering af databaseforbindelse WordPress
Afhængigt af årsagen vil løsningen variere. Her er, hvad du kan gøre for at løse disse problemer baseret på ovennævnte årsager:
- Forkert databaselegitimationsoplysninger: Den mest almindelige årsag til databasefejl er ikke at angive de korrekte databaselegitimationsoplysninger. Da du ikke vil have adgang til dit websted, når du får denne fejl, skal du logge ind via FTP for at kontrollere, om databasenavnet, brugernavnet og adgangskoden er korrekt. Du kan finde disse oplysninger i filen wp-config.php.
- Forkerte hostingoplysninger: Hvis dine databaseoplysninger er korrekte, er der en mulighed for, at dine hostingoplysninger er forkerte. Normalt bruger de fleste hostingudbydere localhost som deres databasevært, det kan være forskelligt afhængigt af din hostingudbyder, så tjek om du bruger det korrekte databaseværtsnavn.
- Server nede: En anden almindelig årsag, der virker bag databaseforbindelsesfejl, er serveren nede. Hvis du har alle legitimationsoplysninger og hostingoplysninger korrekte, er det højst sandsynligt, at din server er nede. Serveren kan være nede, fordi den har opfyldt sin kvote eller en anden grund, som du ikke selv kan rette. I så fald skal du kontakte din hostingudbyder for yderligere handling.
⚡⚡ At have en god hjemmesidehastighed er afgørende for at få en god SERP-rangering og få flere besøgende til din hjemmeside. Tjek vores blog på Sådan øger du WordPress hastighed og ydeevne
Vedligeholdelsestilstand efter opgradering
At sidde fast i vedligeholdelsestilstand efter en opgradering er et af de almindelige problemer, WordPress-brugere står over for. I dette nummer kan du modtage meddelelser som "Kort ikke tilgængelig for planlagt vedligeholdelse. Kom venligst tilbage om et øjeblik." WordPress CMS har sin egen indbyggede vedligeholdelsestilstand, som den aktiveres, når nogen forsøger at opdatere et plugin eller tema. Systemet opretter en .maintenance-fil, når der sker en opgradering.
😔 Hvorfor ser du meddelelsen om vedligeholdelsestilstand?
Normalt bør denne vedligeholdelsestilstand tage et split af et sekund, men nogle ting kan gå galt og få dig til at sidde fast i vedligeholdelsestilstand i længere tid, end du ønsker. Disse årsager kan være:
- Lukning af din browser midt i automatisk opdatering
- Forsøger at opgradere et stort antal plugins/temaer på samme tid.
- Kompatibilitetsproblem med tema/plugin
😀 Hvordan løser man problemer med vedligeholdelsestilstand i WordPress?
For at løse dette problem skal du slette .maintenance-filen. Og igen, du skal logge på ved hjælp af FTP-serveren, finde .maintenance-filen i rodmappen og slette den.
✨✨ Opdatering af temaer og plugins er væsentlige opgaver ved vedligeholdelse af WordPress-websteder. Tjek vores blog på WordPress webstedsvedligeholdelse: 13+ opgaver, du skal udføre
WordPress mislykkedes automatisk opgradering
Nogle gange kan automatiske opgraderinger mislykkes på WordPress-websteder. Denne fejl kan til tider resultere i den hvide skærm. Mens den på andre tidspunkter vil vise meddelelser om, at opgraderingen mislykkes eller andre PHP-relaterede problemer.
😔 Hvad forårsager WordPress mislykket automatisk opgradering?
Nogle af årsagerne til, at automatisk opgradering i WordPress stopper, inkluderer:
- Ændring i filtilladelse
- PHP-hukommelsesgrænseudmattelse
😀 Sådan løser du WordPress Mislykkedes automatisk opgradering?
Du kan prøve følgende muligheder for at løse dette automatiske opgraderingsproblem. Her er den sandsynlige løsning på årsagerne nævnt ovenfor:
- Ændring i filtilladelse: Få adgang til dine WordPress-filer via FTP og gå til /opgradering/mappe mappe og ændre dens tilladelse til 777 eller CHMOD. Denne mappe skal være skrivbar for en vellykket automatisk opgradering.
- PHP hukommelsesgrænse udmattelse: For at løse dette problem skal du øge hukommelsesgrænsen. Du kan gøre det ved at få adgang til filen wp-config.php i rodmappen i dit WordPress-bibliotek. I denne fil se efter en linje, der ligner define('WP_MEMORY_LIMIT', '40M'); og opdatere linjen til define('WP_MEMORY_LIMIT', '128M');
👉👉 For flere detaljer om PHP hukommelsesgrænse udmattelse, tjek vores blog på Sådan øges WordPress-hukommelsesgrænsen
WordPress-forbindelse timeout
Den tidsindstillede forbindelsesfejl i WordPress er en serverrelateret fejl. Websteder, der kører på delt hosting, står for det meste over for dette problem.
😔 Hvad forårsager timeout for WordPress-forbindelsen?
Nogle af de almindelige årsager til denne WordPress Connection Timed Out-fejl inkluderer:
- Tunge plugins
- Inkompatibilitet mellem temaer
- PHP-hukommelsesgrænseudmattelse
😀 Hvordan løses WordPress Connection Timeout?
Nå, skift til en dedikeret server burde løse alle de nævnte problemer. Men hvis du planlægger at blive på den samme delte hosting, burde de nævnte løsninger nedenfor løse denne fejl.
- Tunge plugins: Hvis du bruger mange tunge plugins, så prøv at deaktivere alle plugins først. Geninstaller derefter plugins én efter én, og når du har fundet det plugin, der forårsager problemet, er det bedre at fjerne det.
- Temainkompatibilitet: Som jeg har nævnt før, hvis der er et temaproblem, er den første ting du skal gøre at skifte til et standardtema. Det burde løse problemet. Senere kan du tale med din temaudbyder om problemet eller skifte til et andet tema, hvis det er nødvendigt.
- PHP hukommelsesgrænse udmattelse: Du skal øge PHP-hukommelsen. Jeg har beskrevet, hvordan man gør det tidligere på denne blog. Du kan også se videoen herunder:
Intern serverfejl WordPress
Intern serverfejl er en af de almindelige WordPress-fejl, der kan efterlade dig frustreret. Fordi denne fejl viser en meddelelse, der beder dig kontakte din serveradministrator.
😔 Hvad forårsager intern serverfejl i WordPress?
500 intern serverfejl i WordPress kan være forårsaget af nogle årsager, som jeg allerede har nævnt, mens jeg talte om deres WordPress-fejl sammen med andre årsager. Årsagerne, der kan forårsage 500 interne serverfejl, omfatter:
- .htaccess-filen er beskadiget
- Problemer i kernefiler under mappen wp-admin og wp-includes
- WordPress plugins og tema inkompatibilitet problem.
- Php hukommelsesgrænse
😀 Sådan repareres Intern serverfejl i WordPress?
Jeg har listet nogle løsninger nedenfor, som skal løse denne wordpress mest almindelige serverfejl. Men hvis de ikke gør det, skal du kontakte din hostingudbyder. Her er løsningerne:
- .htaccess-filen er beskadiget: Gå til din WordPress rodmappe via FTP, skift filnavnet på .htaccess til .htaccess_old. Genindlæs derefter dit websted, hvis det indlæses, så nulstil dit permalink fra admin-dashboardet. Nulstilling af permalinks vil genskabe .htaccess-filen.
- Problemet er kernefiler: I tilfælde af, at kernefilerne er beskadiget, skal du kopiere mapperne wp-admin og wp-includes fra et nyinstalleret WordPress-websted og uploade dem igen.
🛎️ Bemærk: Måder at løse WordPress-plugins og temainkompatibilitetsproblemer og Php-hukommelsesgrænse er allerede blevet nævnt tidligere i denne blog.
Bruger du WordPress nulled plugin? Så skal du læse vores blog på Hvorfor du skal stoppe med at bruge et WordPress nulled plugin med det samme.
Maksimal eksekveringstid overskredet i WordPress
Dette er en af de fatale fejl, folk oplever på WordPress-websteder. Denne ekstremt almindelige WordPress-fejl opstår, når PHP-koden ikke kan udføres inden for den tildelte tid. Du kan muligvis se meddelelser som "Maksimal udførelsestid på 60 sekunder overskredet"
😔 Hvad forårsager maksimal eksekveringstid overskredet i WordPress?
Nå, dette problem opstår når php_value max_execution_time og Max_execution_time er sat lavere end den nødvendige tid.
😀 Hvordan rettes den maksimale eksekveringstid overskredet i WordPress?
Du kan løse dette problem ved at følge disse trin:
- Gå til .htaccess-filen og tilføje "php_value max_execution_time 300" nederst i denne fil. Sørg for at tage en sikkerhedskopi af .htaccess-filen.
- Næste skridt er at rediger din php.ini-fil og tilføj linjen "max_execution_time = 60”
🤔🤔 Har du prøvet et AI-skriveassistentværktøj til at skabe indhold til dit WordPress-websted? AI-skriveværktøjer kan spare dig for en masse tid ved at generere plagariseringsfrit kvalitetsindhold inden for få øjeblikke. Tjek vores blog på
👉👉 Jasper vs GetGenie: Hvilken er den bedre AI-skriveassistent?
Afsluttende ord
Dette er de mest almindelige WordPress-fejl, som ejere af WordPress-websteder står over for. Jeg håber, du fandt denne blog nyttig og løste de fejl, du stod over for. Hvis du har nogen forvirring eller spørgsmål vedrørende nogen af fejlene på denne liste, så læg en kommentar, og jeg vil svare ASAP.

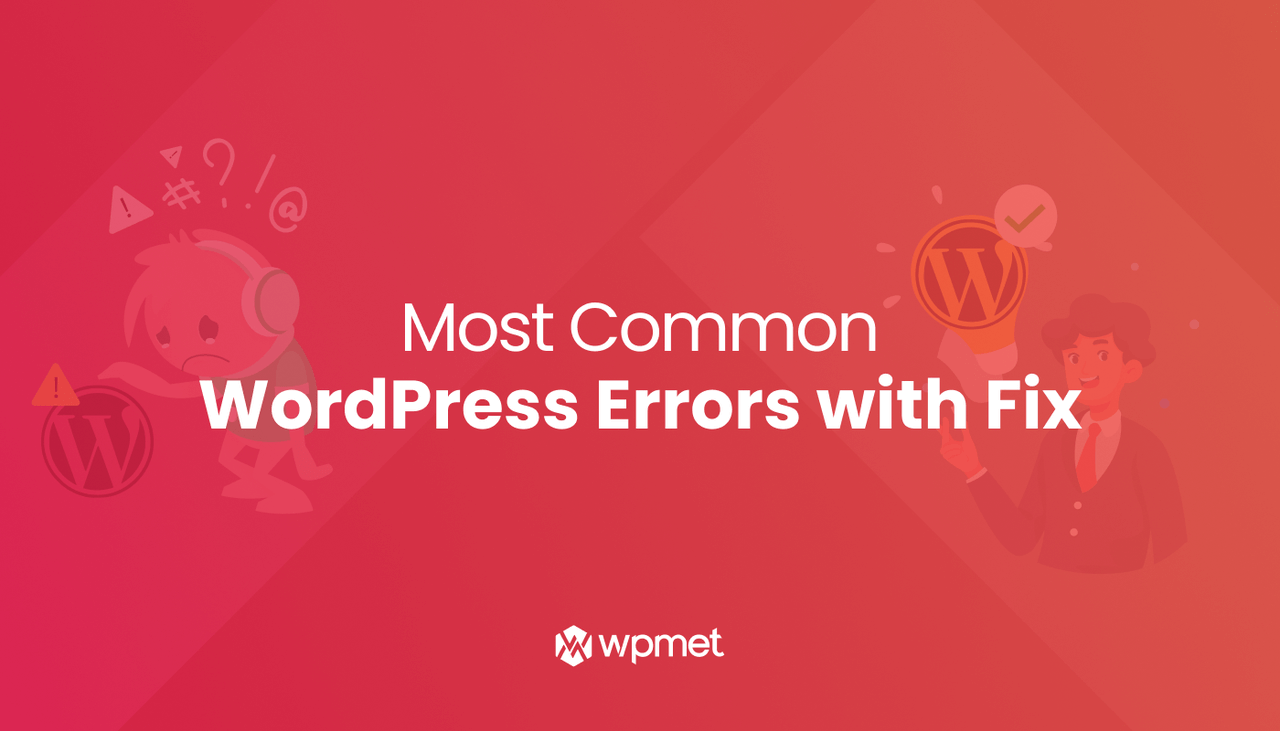
Skriv et svar