Att sticka ut din e-handelsverksamhet kommer inte att vara möjligt utan att implementera strategier som kompletterar din försäljning och vinst. En beprövad strategi för att uppnå detta är att visa relaterade produkter i din WooCommerce-butik. Det är ett sätt att marknadsföra relevanta produkter vid sidan av artiklar i varukorgen.
Tack och lov är det inte så svårt att jämföra dess effektivitet i stigande genomsnittliga omvandlingsfrekvenser, att visa relaterade produkter. Du kan visa upp relaterade produkter i din e-handelsbutik genom att använda standardinställningarna för WooCommerce eller plugin.
I den här guiden kommer vi att prata om båda dessa metoder för att få ut det mesta av din butiks potential för att öka försäljningen och kundnöjdheten. Så. låt oss dyka in och börja ställa ut relaterade produkter på din produktsida.
Vad är relaterade produkter i WooCommerce?
WooCommerce-relaterade produkter är relevanta produkter som föreslås baserat på kategorier eller taggar för tillägget i kundvagnen föremål. Huvudsyftet med att visa dessa relaterade produkter på din e-handelswebbplats är att öka försäljningen och intäkterna genom att driva kunder mot högre konverteringsfrekvens.
Varför är det fördelaktigt för ditt företag att visa relaterade produkter?
Att visa upp produktrekommendationer på WooCommerce ger dina kunder en uppfattning om vad mer de kan köpa för att slutföra sina beställningar. Genom rekommenderade produkter kan du märkbart öka värdet på en order vilket ytterligare bidrar till många fler möjligheter att boosta din verksamhet.
Här är betydelsen av att visa relevanta produkter på ditt onlineföretag:
- Relaterade produkter uppmuntrar kunder att förbättra sin shoppingupplevelse genom att låta publiken enkelt handla från din butik.
- Dessa produkter har stor inverkan på öka konverteringsvärdet.
- En bättre shoppingupplevelse förbättrar möjligheterna att omvandla din första kund till stamkunder.
- Försäljning och vinst båda skjuter upp genom att presentera relevanta produkter på din webbplats.
- Företag kan snabbt uppnå riktade mål och storskaliga företag för större vinst.
- Denna produktrekommendation hjälper hantera och organisera butikslager genom att föreslå mer- och korsförsäljningsprodukter.
Hur man visar relaterade produkter i WooCommerce
WooCommerce har själv möjlighet att presentera relaterade produkter. Däremot kan många alternativ övervägas och följas för att visa relaterade produkter i din butik.
Här kommer vi att visa de två mest populära metoderna för att visa relaterade produkter i WooCommerce:
Metod 1: Visa relaterade produkter med plugin
Den första processen är att använda ett WordPress-plugin som har en funktion för att visa relaterade produkter. WordPress är välsignat med mångsidiga plugins som kommer med unika funktioner och möjligheter för din webbplats. ShopEngine är en helt dedikerad WooCommerce-sidbyggare som uppfyller alla krav för att bygga en fullfjädrad e-handelssida.
Den innehåller också en widget för relaterade produkter som enkelt lägger till relevanta produkter på din enda produktsida. Dessutom är dess smidiga UI och UX också mycket anmärkningsvärda. Så låt oss kolla hur det faktiskt fungerar:
Steg 1: Installera ett plugin för WooCommerce-relaterade produkter
Innan du installerar ShopEngine, ett WooCommerce-relaterat produktplugin, måste du lägga till ytterligare två plugins. En är WooCommerce och en annan är Elementor. Denna WooCommerce-sidbyggare stöder dra-och-släpp-gränssnittet i Elementor som lägger till extra gnistor för att förenkla din anpassning.
Nödvändiga plugins:
- Elementor (Fri).
- WooCommerce (Fri).
- ShopEngine (Fri).
- ShopEngine (Pro).
Så, efter att ha installerat WooCommerce och Elementor, ladda ner ShopEngines freemium- och premiumversioner. Du hittar den kostnadsfria lösningen i plugin-katalogen genom att besöka Plugins >> Lägg till nytt plugin. Sedan, installera och aktivera ShopEngine.
Steg 2: Aktivera funktionen för relaterade produkter
I det andra steget måste du aktivera "Relaterad produkt" funktion från widgetfliken. För att göra det, navigera till ShopEngine >> Widgets och aktivera "Relaterad produkt" widget. Efter det, tryck på "Spara ändringar" för att aktivera denna funktion.
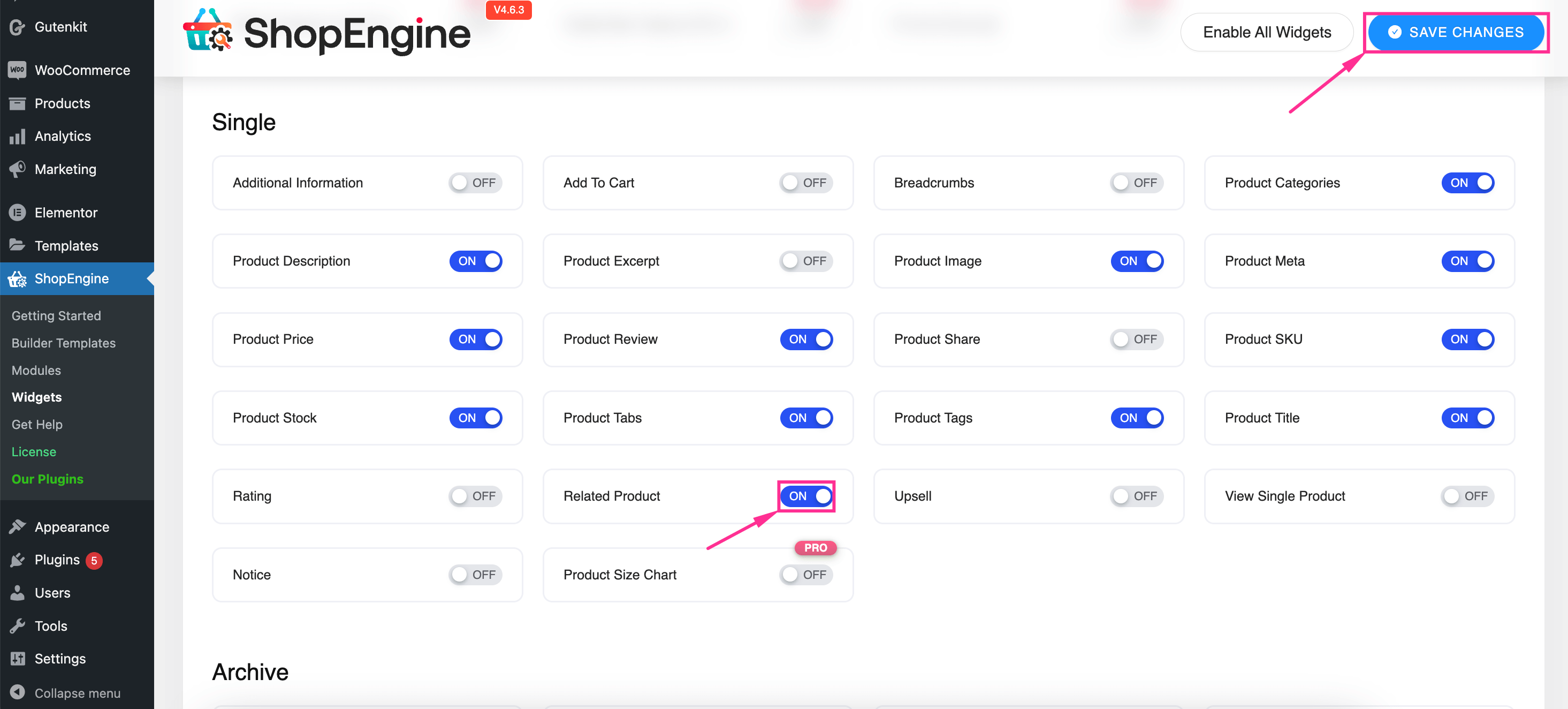
Steg 3: Visa upp relevanta produkter på din webbplats
Efter att ha aktiverat funktionen "Relaterad produkt" måste du skapa en enda produktsida. Sedan, tryck på "Redigera med Elementor" knappen för att redigera sidan. Efter att ha omdirigerat till Elementor-redigeraren, sök efter "Relaterade produkter" widget och dra och släpp den till "+" ikon.
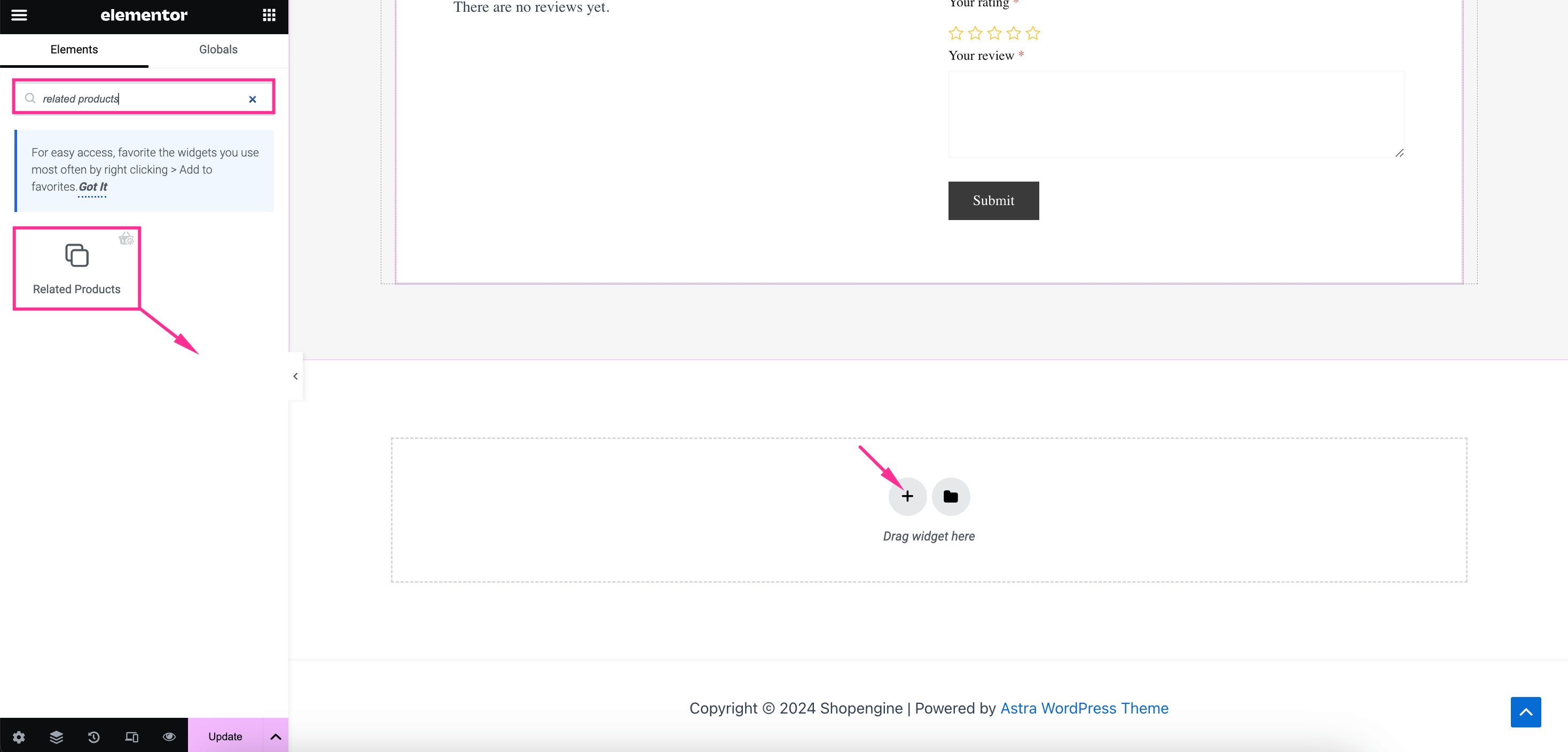
Steg 4: Anpassa avsnittet relaterade produkter
Slutligen måste du anpassa WooCommerce-sektionen för utvalda produkter. På fliken Innehåll, aktivera och justera följande fält:
- Aktivera skjutreglaget: Slå på växlingsknappen för att ge en glidande effekt.
- Flash-rea: Lägg till ett reamärke genom att aktivera det.
- Försäljningspris: Visa eller dölj reapriset med varje produkt.
- Varukorgsknapp: Visa knappen "Lägg till i varukorgen" genom att aktivera denna knapp.
Du kan också välja antalet för hur många produkter som ska visas på en gång.
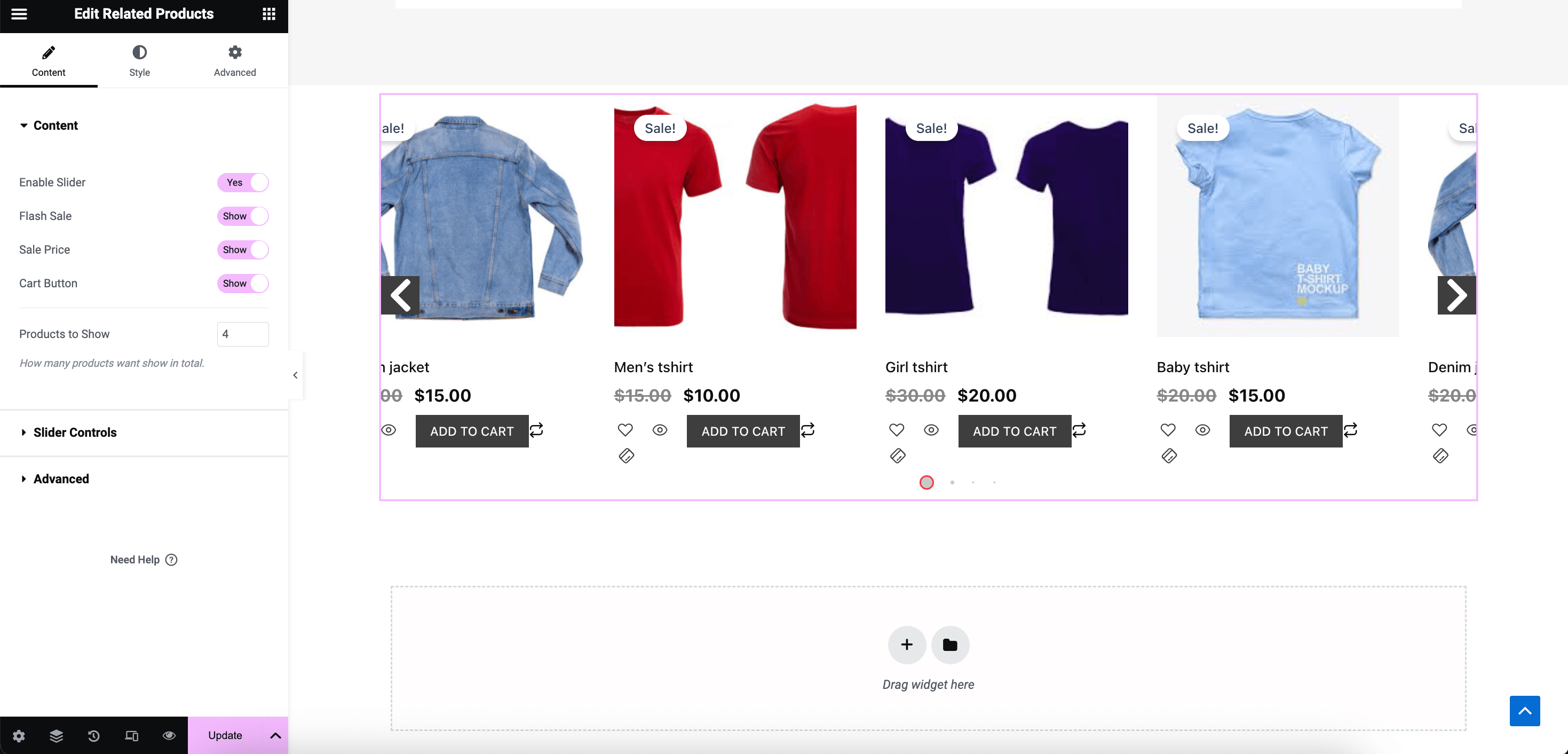
Efter det expanderar du fältet Reglagekontroller till anpassa följande områden i avsnittet om produktrekommendationer för WooCommerce:
- Reglage per vy: Välj antalet reglage du vill visa åt gången.
- Slinga: Aktivera slinga för reglagen.
- Autospela: Slå på den här knappen för att flytta reglagen automatiskt.
- Visa pilar: Aktivera eller inaktivera den här knappen för att visa eller dölja pilar.
- Visa prickar: Visa prickar genom att aktivera det.
- Vänster pil: Välj en vänsterpilsikon.
- Höger pil: Välj en högerpilikon.
- Punktstorlek: Välj pixel för punktstorlek.
- Storlek på aktiva prickar: Justera storleken på dina aktiva prickar.
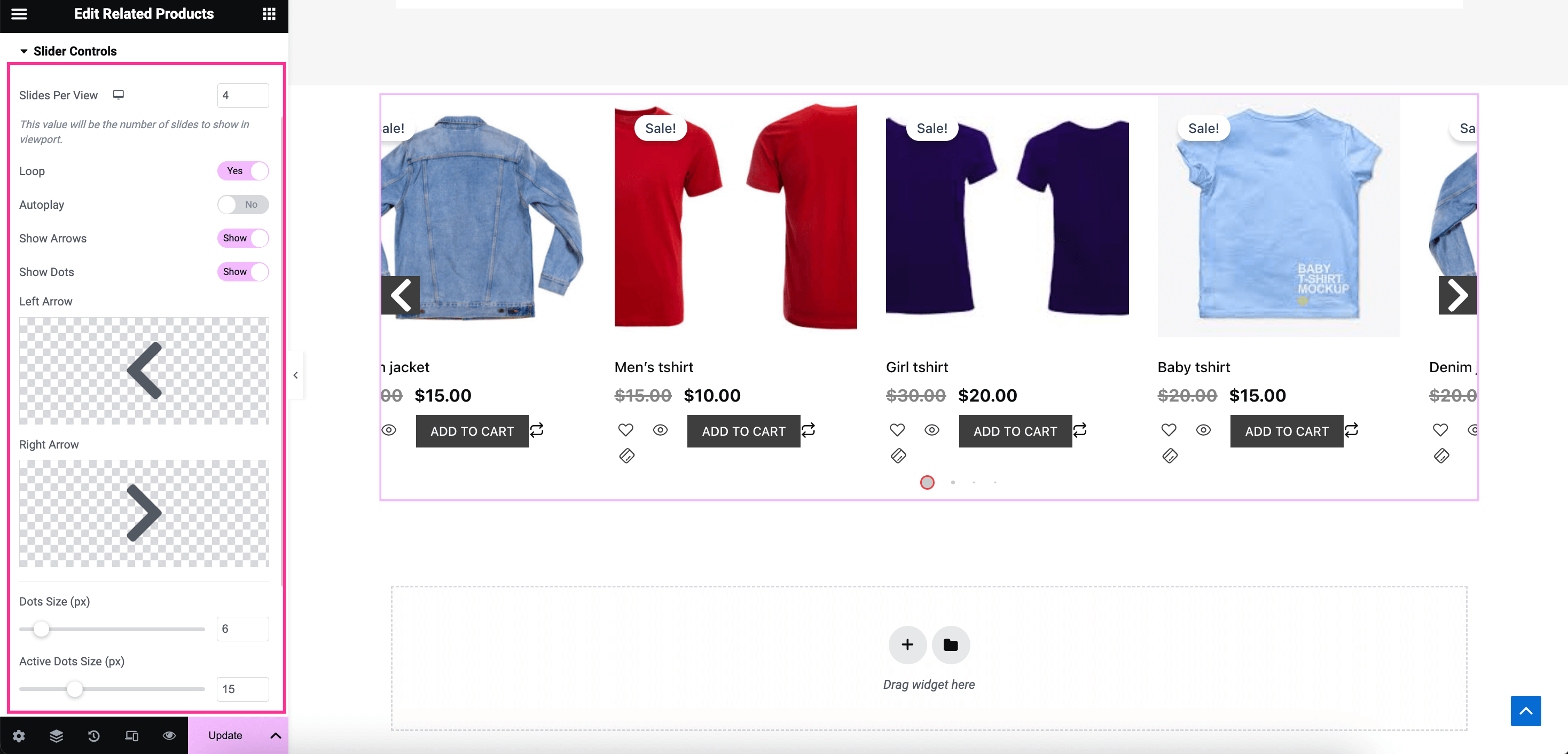
Justera nu beställning av din WooCommerce eller relaterade produkter av pris, popularitet, betyg eller andra mätvärden. Också, välj stigande eller fallande att organisera produkter efter beställning.
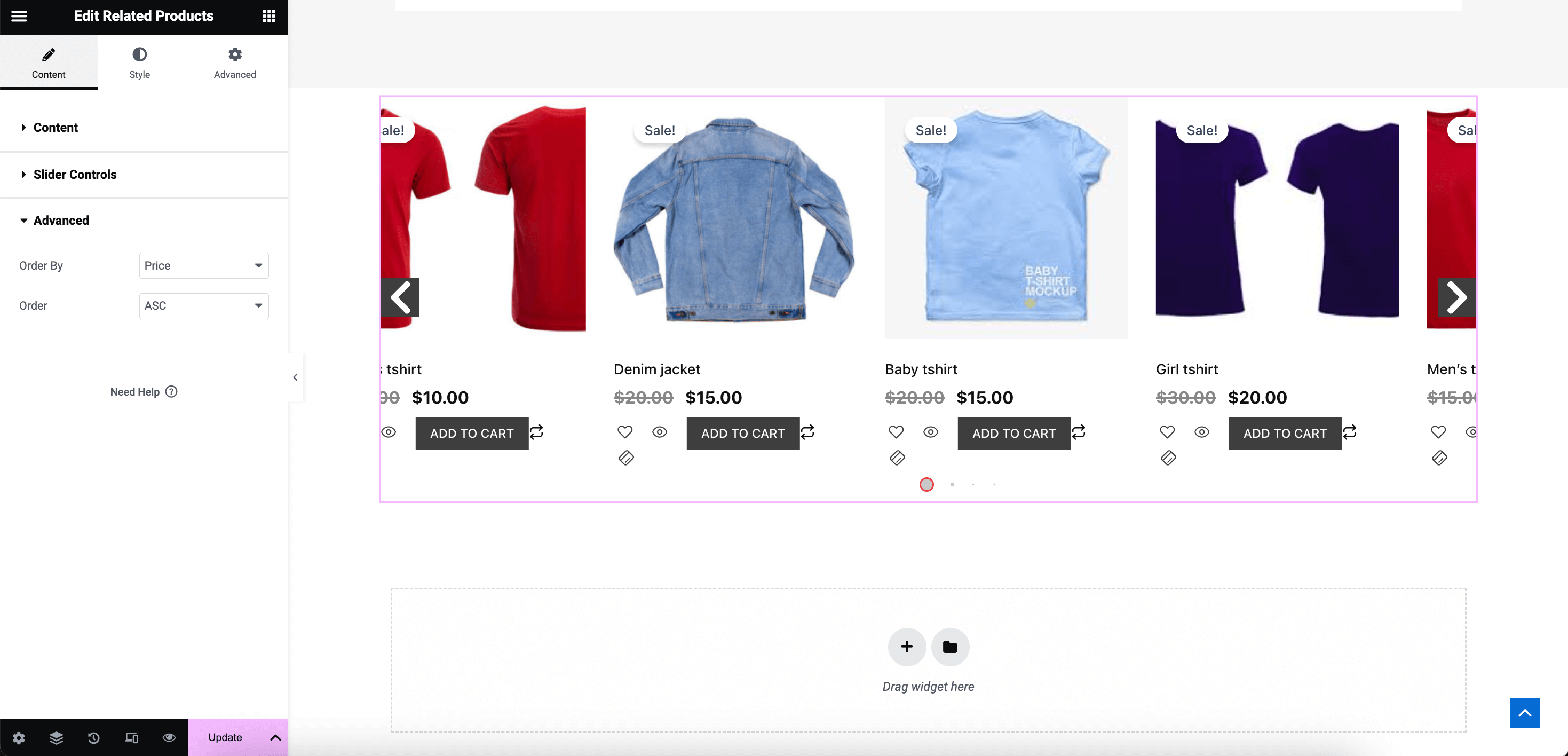
Efter det, navigera till "Stil" flik och konfigurera stilanpassning såsom textjustering, färg, typografi, bakgrundsfärg, märkesstorlek, etc. för Föremål, Flash-försäljning, bild, titel, betyg, pris, lägg i varukorgen, skjutreglagestil, och Globalt teckensnitt. Till sist, tryck på "Uppdatera" för att visa WooCommerce-relaterad produktsektion på din webbplats.
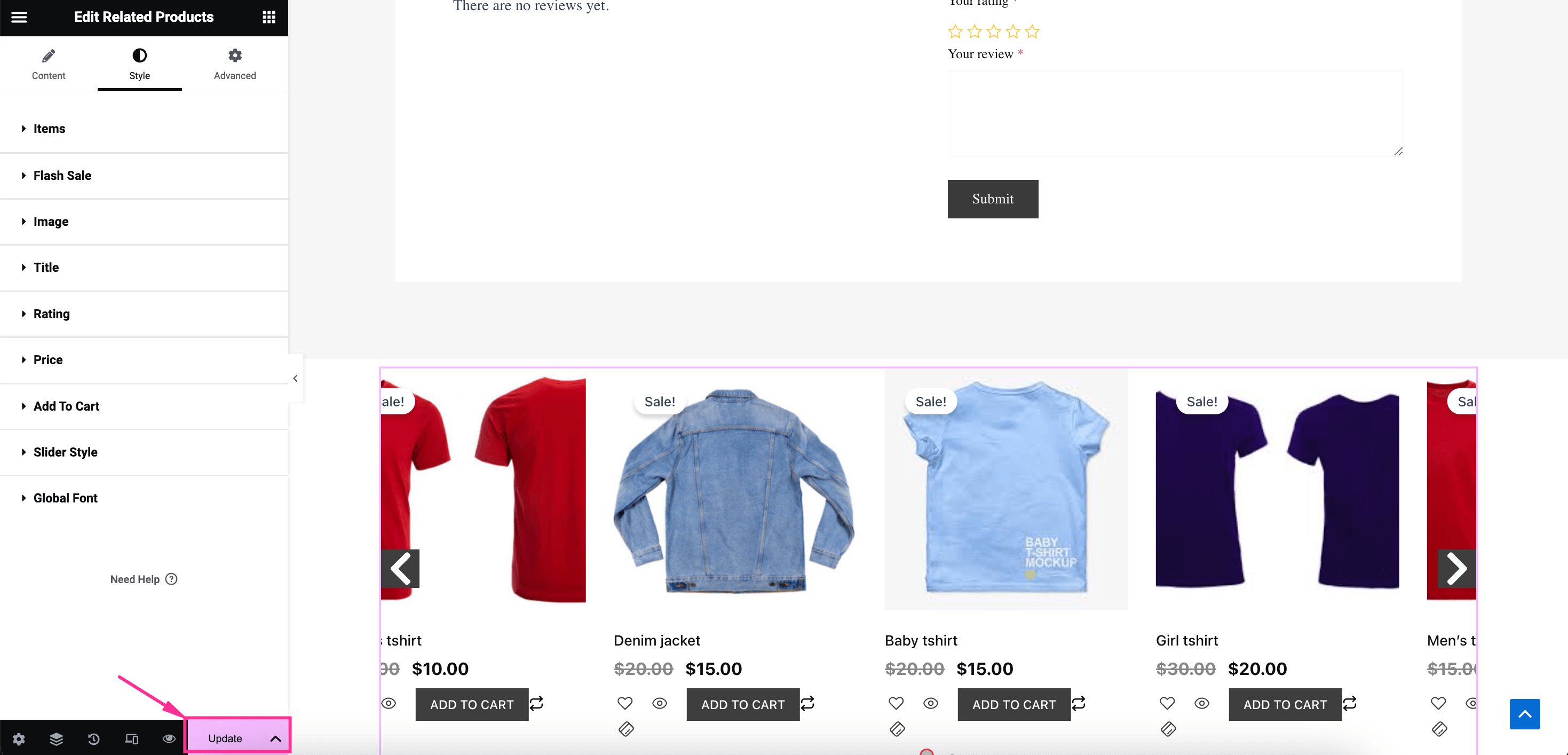
Metod 2: Använd WooCommerce standardinställningar
Den andra processen handlar om att lägga till en relaterad produktsektion med standard WooCommerce-konfigurationen. För att utnyttja detta standardalternativ, navigera till Produkter >> Alla produkter och klicka på "Länkade produkter" flik. Lägg nu till WooCommerce utvalda produkter av välja mer- och korsförsäljningsprodukter.
Efter att ha slutfört urvalet av de rekommenderade produkterna, tryck på "Uppdatera" knapp. Detta kommer att visa WooCommerce ytterligare eller relaterade produkter i din butik.
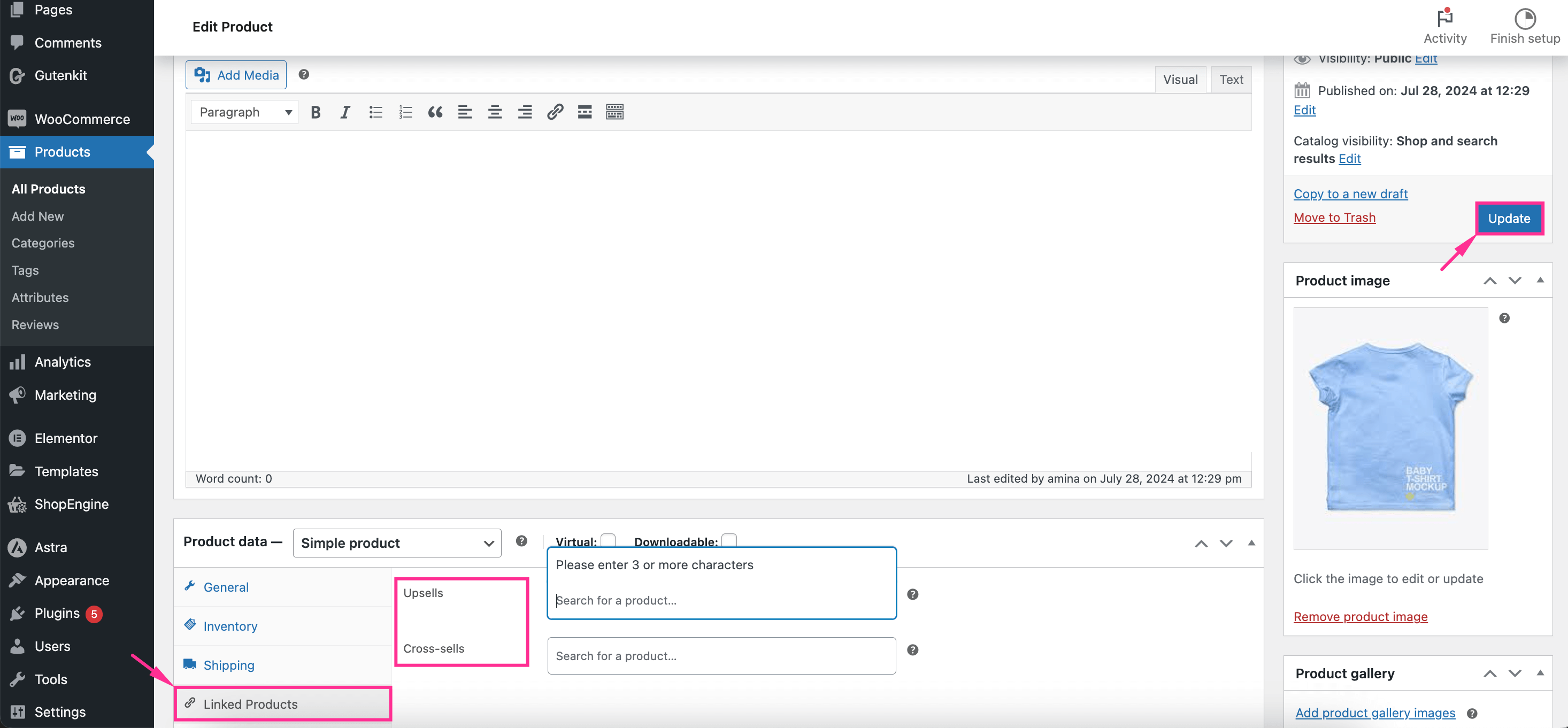
FAQ
Om du använder standardinställningarna för WooCommerce för att presentera relaterade produkter kan du inaktivera det här avsnittet genom att ta bort mer- och korsförsäljningsprodukter. Annars, för en dedikerad lösning som ShopEngine, inaktivera bara WooCommerce-relaterade produkter-widgeten. Således kommer produktrekommendationer att tas bort från din butik.
Du kan helt enkelt lägga till eller ändra den relaterade produktens rubrik genom att använda ett WooCommerce-tillägg. Dessa lösningar har alternativ för att lägga till och anpassa rubrikerna för dina relaterade produkter. Till exempel, ShopEngines produkttitel-widget låter dig göra det på några minuter.
✅ Börja visar bästsäljande produkter i din WooCommerce-butik.
Avslutar…
Varje e-handelsbutik måste fokusera på att visa relaterade produkter på sina sidor eftersom det har en betydande inverkan på ökad försäljning och vinst. Dessutom hjälper utställning av relaterade produkter till att ge dina kunder en användarorienterad upplevelse. Det är därför det är hög tid att följa guiden och visa upp relevanta produkter för att förbättra din WooCommerce-butik.
Om du vill undvika att använda en dedikerad lösning då ingår också standard WooCommerce-guiden. Men att använda en WooCommerce plugin som ShopEngine rekommenderas alltid för avancerad och personlig anpassning. Så, anta guiden enligt dina preferenser.

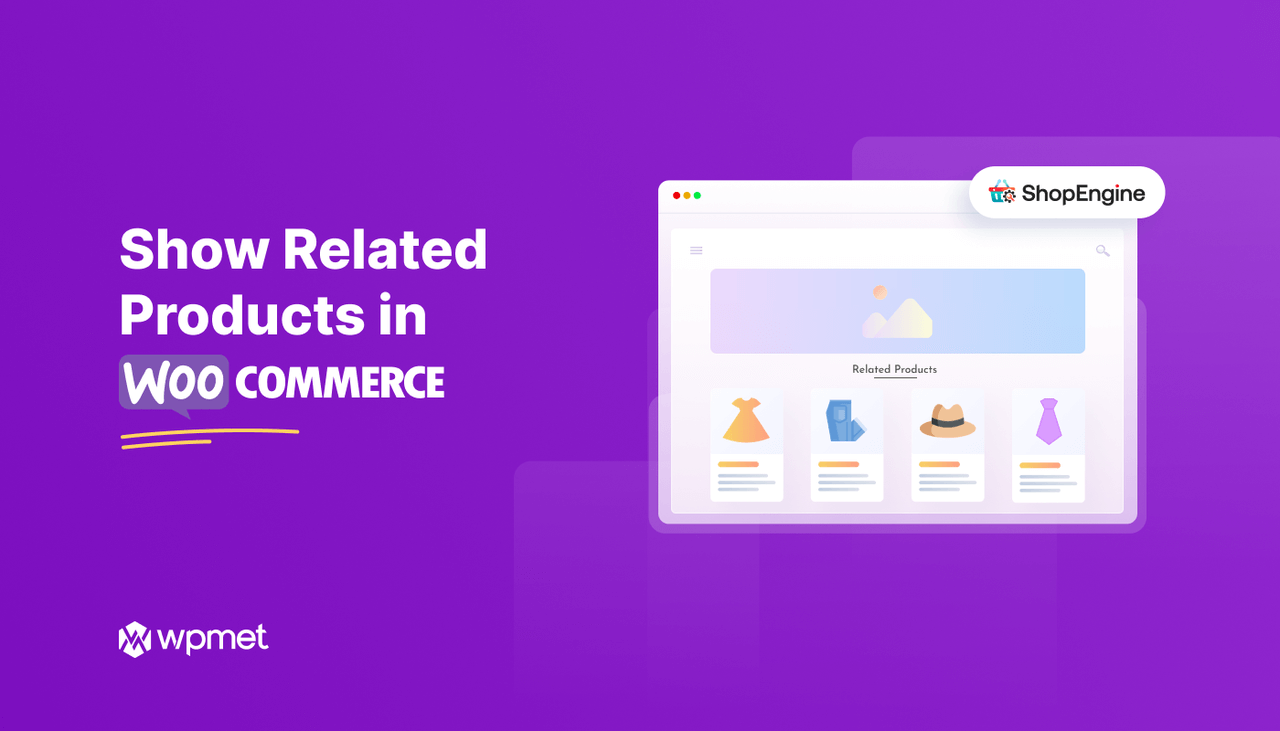
Lämna ett svar