När det gäller att designa en attraktiv och engagerande WordPress-webbplats, kan lägga till interaktiva element anmärkningsvärt förbättra användarupplevelsen. Flipbox är ett sådant element som låter dig visa innehåll på ett dynamiskt och interaktivt sätt.
I det här blogginlägget kommer vi att utforska vad Flipbox är, rollen av Flipbox-överlagringar och hovrar på WordPress-webbplatser, och ge dig en steg-för-steg-guide om hur du lägger till Flipbox-överlagringar och hovrar i WordPress.
Vad är Flipbox?
En Flipbox är en designfunktion som låter dig tillhandahålla material som en låda som vänder eller roterar när användaren svävar över den. Det innehåller vanligtvis två sidor, framsidan och baksidan, med olika innehåll på varje sida.
Rollen för Flipbox-överlägg och svävningar på WordPress-webbplatsen
Flipbox overlays and hovers can help improving the user experience and visual appeal of your WordPress site. They enable you to draw attention to important details, highlight features, or exhibit your photos and videos in a dynamic way.
- Improves User Engagement: Flipbox overlays encourage interaction by displaying additional content on hover or click.
- Enhances Visual Appeal: Adds smooth animations and transitions to make content more dynamic.
- Optimizes Space: Displays extra information without cluttering the layout.
- Boosts Call-to-Action: Highlights key messages, products, or offers effectively.
- Improves UX Without Slowing Performance: Provides interactivity using lightweight animations for faster load times.
You can make your site more attractive, stimulate user engagement, and improve the overall design aesthetics by including Flipbox overlays and hovers.
En steg-för-steg-guide för att lägga till Flipbox på WordPress-webbplatsen
För att lägga till Flipbox-överlägg och hovrar till din WordPress-webbplats behöver du ett passande plugin som erbjuder denna funktionalitet. Flera Flipbox-plugins är tillgängliga, men två populära alternativ är Elementor och ElementsKit Flipbox plugins. Dessa plugins ger lättanvända alternativ och en mängd olika anpassningsinställningar för att skapa fantastiska Flipbox-effekter. Installera och aktivera ett plugin är inte raketvetenskap. Du kan göra det enkelt genom att följa några steg.
Låt oss nu gå tillbaka till att lägga till Flipbox på din webbplats. Här är 4 enkla och enkla sätt att göra det-
Steg 1: Aktivera Flip Box-widgeten
För att göra detta, logga in på din WordPress admin-dashboard och navigera till ElementsKit ⇒ widgets ⇒ flip box widget, slå på widgeten, och klicka på Spara ändringar.

Steg 2: Dra och släpp widgeten
Redigera sidan genom att välja alternativet Redigera med Elementor. Sedan, Sök för flipbox-widgeten med en Ekit-ikon och helt enkelt dra och släpp widgeten på sidan.

Steg 3: Anpassa inställningarna
Expandera menyn Flip box för att ändra inställningarna:
- Vändningsalternativ: Du kan välja hur flip-animationen ser ut. Det finns fyra alternativ: Vänd in, Zooma in, Skjut in och 3D. Var och en har en annan stil.
- Vändningsriktning: Detta avgör vilken väg flip-animeringen kommer att gå. Beroende på vilken typ av flip du valde, kommer du att se olika alternativ för riktningen den kan vända.
- Flip Trigger: Så här får du vändningen att hända. Du kan välja mellan tre alternativ: Håll muspekaren (när du flyttar musen över den), Box Click (när du klickar på rutan) eller Button Click (när du klickar på en specifik knapp).
- Flip Box Höjd: Du kan ändra höjden på flipboxen. Inuti den här inställningen finns det två flikar: FRONT och BACK. Du kan anpassa innehållet på varje sida separat.

För varje sida av flipboxen kan du anpassa följande saker:
- Mediatyp: Välj om du vill använda en ikon, en bild eller ingen (om du inte vill lägga till några bilder).
- Ikon/Välj fil: Om du valde en ikon eller bild kan du välja vilken du vill använda från en lista eller välja en fil från din dator.
- Titel: Ge en titel eller ett namn till den sidan av flipboxen.
- Texta: Lägg till en mindre text under rubriken för att ge mer information.
- Vändbeskrivning: Skriv en beskrivning eller förklaring för den sidan av flipboxen.
- Inriktning: Bestäm om du vill att innehållet ska vara på vänster sida, i mitten eller på höger sida.

När du är klar med att anpassa innehållet för båda sidor av flipboxen kan du ändra stilen så att den ser ut som du vill.
Steg 4: Formalisera din flipbox
Gå nu till fliken Stil och utöka varje avsnitt till motsvarande stilalternativ:
Omslag: Här kan du ändra bakgrundstyp, färg, plats, andra färg, plats, typ, vinkel och så vidare under omslaget. Alternativen för både fram- och baksidan av flipboxen kan anpassas.

Ikon: Genom att utöka detta alternativ. Du kan ändra färg, bakgrundstyp, boxskugga, kanttyp och andra inställningar för både den vanliga vyn och svävningsvyn. Både de främre och bakre ändarna av flipboxen kan ha anpassade ikonstilar.

Titel: Härifrån kan du ändra typografin, Titelfärg och titelmarginal för båda sidor av vändrutan.

Texta: Ändra det här alternativet för att anpassa typografi, titelfärg och titelmarginal för undertexten för båda sidor av vändrutan.

Beskrivning: Här kan du anpassa typografi, beskrivningsfärg och marginal för beskrivningen för båda sidor av flipboxen.

Knapp: Expandera knappsektionen för att ändra textfärg, bakgrundsfärg, kanttyp, kantradie, kantruta och andra inställningar. Knappen kan utformas för både vanliga och svävande vyer.

Klicka slutligen på publicera/uppdatera för att spara ändringarna och förhandsgranska din Elementor flipbox:


Lätt att gå diagram
| Steg | Hur man gör det |
| Steg 1: Aktivera Flipbox-widgeten | ElementsKit ⇒ widgets ⇒ flip box widget, slå på widgeten ⇒ Spara ändringar. |
| Steg 2: Dra och släpp widgeten | Använd Ekit-ikonen ⇒ sök efter flipbox-widgeten ⇒ dra och släpp widgeten |
| Steg 3: Anpassa inställningarna | Anpassa vändningsriktning, trigger, boxhöjd, mediatyp, ikon/välj fil, titel, underrubrik, vändningsbeskrivning, justering, etc. |
| Steg 4: Formalisera din flipbox | Stilfliken ⇒ utöka varje avsnitt ⇒ ändra därefter |
Bästa Flipbox Overlays and Hovers Plugin för WordPress
Här är min översikt över två populära Flipbox-överlägg och svävande plugins för WordPress sida vid sida. Dessa är Elementor och ElementsKit Flipbox plugins. Ta en titt
Elementor Flipbox Plugin
Elementor är ett allmänt använt och välrenommerat sidbyggarplugin för WordPress. Den erbjuder en Flipbox-widget som låter dig skapa fantastiska flip-animationer på din webbplats. Med Elementor, kan du enkelt lägga till interaktiva flip-effekter till dina bilder, ikoner, titlar och beskrivningar. Insticksprogrammet ger ett användarvänligt gränssnitt där du kan anpassa vändningsriktningen, animationsstilen, triggerhändelsen (hovra, klick) och olika designelement. Elementor är känt för sin flexibilitet, omfattande stylingalternativ och kompatibilitet med olika teman.
ElementsKit Flipbox Plugin
ElementsKit är ett omfattande tilläggspaket för Elementor som förbättrar dess funktionalitet. Det finns en dedikerad Flipbox-modul inuti ElementsKit. Den lägger till mer avancerade Flipbox-funktioner och effekter till din Elementor-drivna webbplats. Denna plugin erbjuder ett omfattande bibliotek med fördesignade Flipbox-mallar. Detta gör att du snabbt kan skapa visuellt tilltalande flip-animationer. ElementsKit Flipbox plugin ger också ytterligare anpassningsalternativ. Du kan ha olika Flipbox-stilar, överlagringseffekter, hovringseffekter och olika triggerhändelser. Den integreras sömlöst med Elementor och ger en sömlös användarupplevelse för att designa fängslande Flipbox-element.
Både Elementor Flipbox Plugin och ElementsKit Flipbox Plugin kan vara de bästa valen för dig. Dessa ger interaktiva och engagerande flip-animationer till webbplatser. Dessa plugins har användarvänliga gränssnitt och omfattande anpassningsmöjligheter. Dessutom är dessa kompatibla med Elementors sidbyggare. Det finns inget behov av att skriva koder. Så dessa plugins gör det lättare för dig att skapa visuellt tilltalande och interaktiva Flipbox-element.
Vanliga frågor (FAQs)
Hur lägger man till en svävningseffekt i WordPress?
För att lägga till en svävningseffekt i WordPress kan du använda CSS eller plugins som erbjuder svävningseffektfunktioner. Många sidbyggare och anpassade plugins ger alternativ för att lägga till hovringseffekter till olika element, inklusive flipboxar.
Hur skapar man en flipbox i WordPress?
Du kan skapa en flipbox i WordPress med dedikerade Flipbox-plugins som ElementsKit. Dessa plugins låter dig skapa och anpassa Flipbox-element enkelt utan att kräva kunskap om kodning.
Hur lägger man till en svävbild i WordPress?
För att lägga till en svävningsbild i WordPress kan du använda CSS eller plugins som ger bildsvävningseffekter. Dessa plugins har vanligtvis alternativ för att ange en annan bild eller ändra utseendet när du håller muspekaren över ett bildelement.
Hur visar du innehåll på hover i WordPress?
Du kan visa innehåll på hover i WordPress med olika metoder. Ett sätt är att använda CSS för att visa dolt innehåll när du håller muspekaren över ett specifikt element. Alternativt erbjuder Flipbox-plugins ofta alternativ för att visa olika innehåll på fram- och baksidan av Flipbox, synligt när du håller muspekaren.
Sammanfatta
Att lägga till Flipbox-överlägg och hovrar på din WordPress-webbplats kan avsevärt förbättra användarupplevelsen och göra ditt innehåll mer engagerande. Genom att följa den steg-för-steg-guide som beskrivs i det här blogginlägget och använda populära Flipbox-plugins som ElementsKit, kan du enkelt skapa fantastiska Flipbox-effekter utan någon kodningskunskap. Så fortsätt att krydda din webbplats med Flipbox-överlagringar och hovringar, och fängsla dina webbplatsbesökare med interaktivt och visuellt tilltalande innehåll.
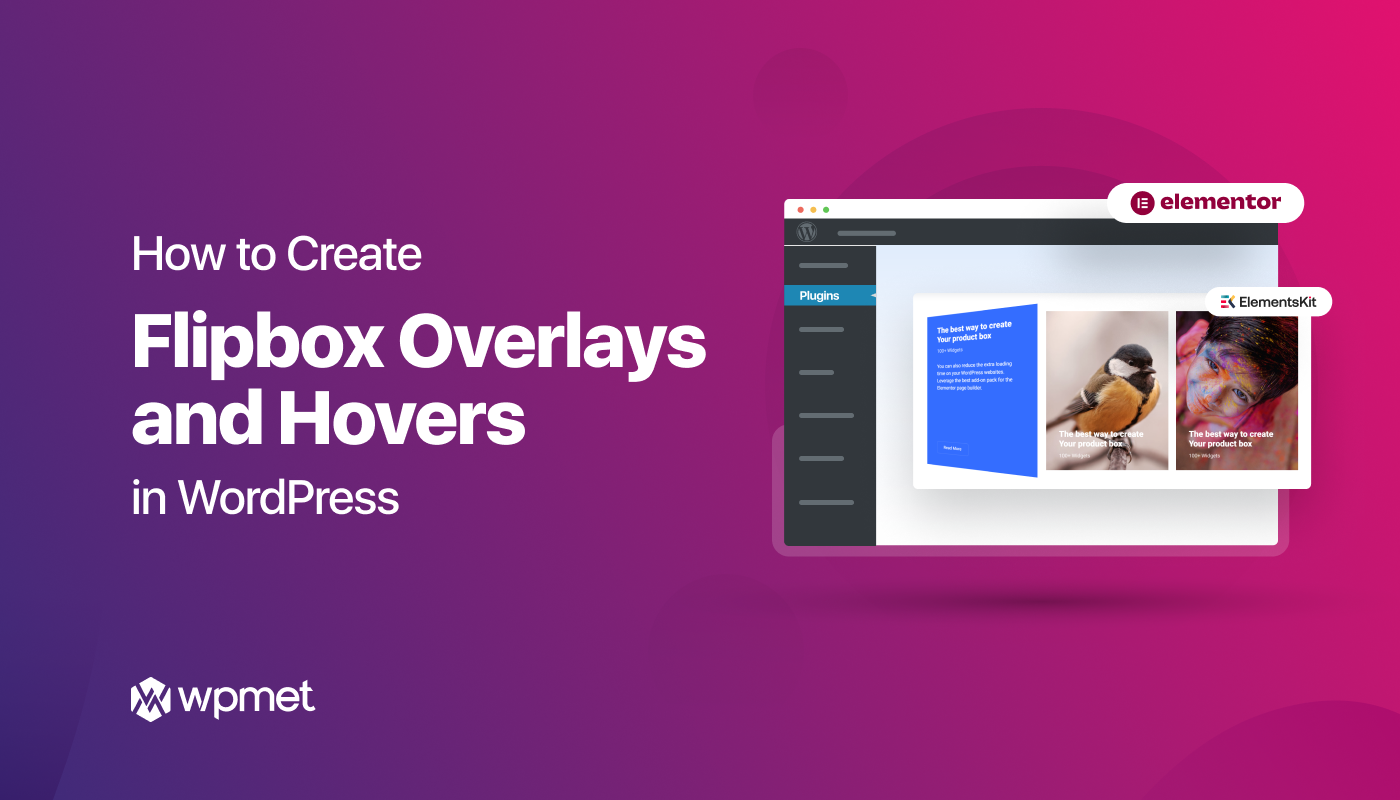
Lämna ett svar