„Zatrudniasz?”.
Jeśli jesteś pracodawcą lub dyrektorem HR, Twoja odpowiedź może brzmieć „tak, obecnie aktywnie zatrudniam” lub „nie teraz, ale planuje zatrudnić kogoś w najbliższej przyszłości”.
Bez względu na to, czy odpowiesz pierwszym, czy kolejnym, musisz upewnić się, że masz gotowy formularz wniosku o wakat.
Formularz wniosku o wakat pomaga w zebraniu listy głównych kandydatów na wolne stanowiska.
Z tego bloga dowiesz się, jak w ciągu kilku minut stworzyć angażujący formularz aplikacyjny za pomocą Elementora i MetForm.
Więc jesteś gotowy? Wskoczmy.
Krok 1: Zainstaluj wtyczki Elementor i MetForm
Aby sporządzić formularz wniosku o ogłoszenie o pracę, będziesz potrzebować:
Check the installation process of Elementor and MetForm below. Note that, you can skip this step if you already have both the plugins installed on your WordPress website.
| Proces instalacji Elementora | Proces instalacji MetForma |
|---|---|
| 1. Z panelu WordPress przejdź do Wtyczki > Dodaj nowe 2. Wyszukaj „Elementora” w polu wyszukiwania. 3. Na stronie wyników wyszukiwania zainstaluj i aktywuj Elementor. | 1. Z panelu WordPress przejdź do Wtyczki > Dodaj nowe 2. Wyszukaj „MetForm” w polu wyszukiwania 3. Na stronie wyników wyszukiwania zainstaluj i aktywuj MetForm. |
Jeśli chcesz wiedzieć, dlaczego wybraliśmy MetForm, a nie inne narzędzia do tworzenia formularzy, Oto, co musisz wiedzieć.
Teraz, gdy masz już wszystko, czego potrzebujesz, pozwól, że przeprowadzę Cię przez proces tworzenia niesamowitego formularza wniosku o pracę.
Krok 2: Utwórz nową stronę w WordPressie
- Utwórz nową stronę, przechodząc do Strony > Dodaj nowe
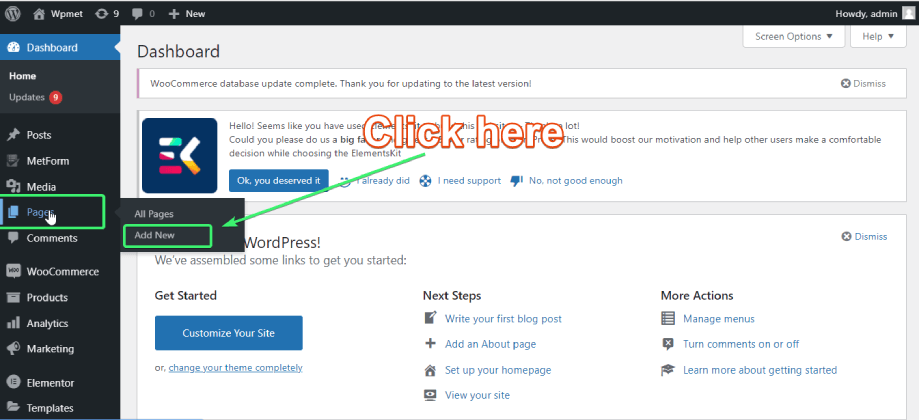
- Nadaj stronie nazwę i kliknij „Edytuj za pomocą Elementora”.
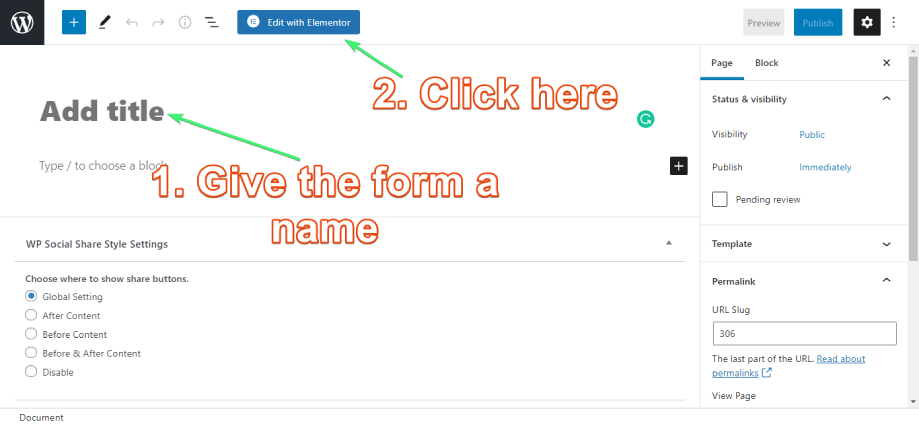
Krok 3: Dostosuj formularz oferty pracy
Twoja strona jest teraz gotowa do edycji w Elemetnor. Na tym etapie nauczysz się tworzyć i dostosowywać formularz wniosku o wakat.
- W polu wyszukiwania elementu Elemetor wpisz „MetForm”.
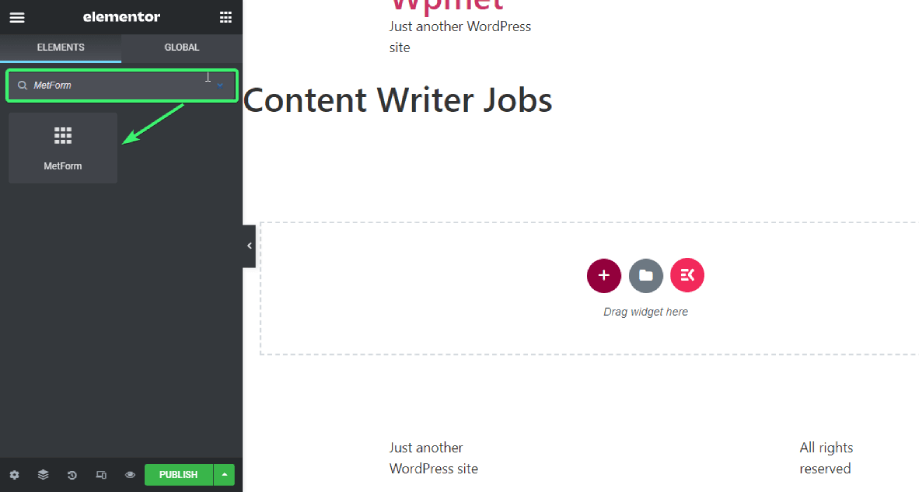
- Przeciągnij i upuść widżet na obszar zawartości Elementora.
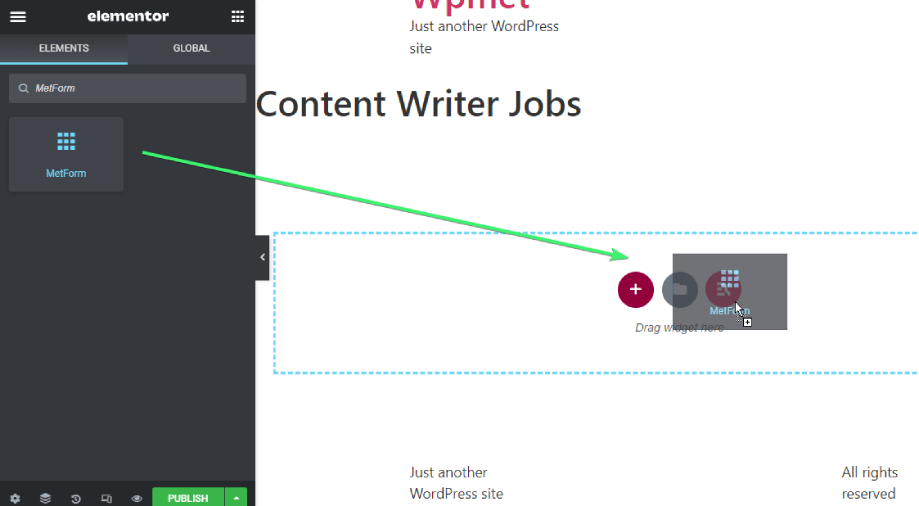
- Na lewym pasku bocznym kliknij „Edytuj formularz'.
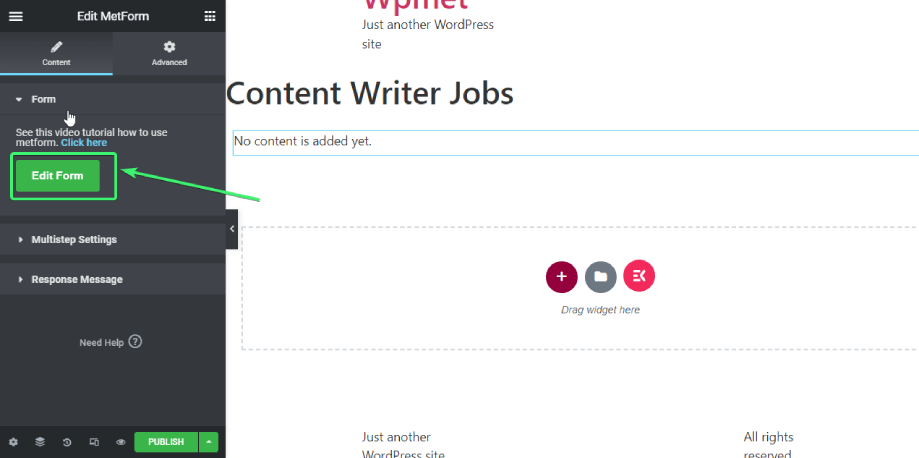
- Wybierać "Nowy” i wprowadź nazwę formularza.
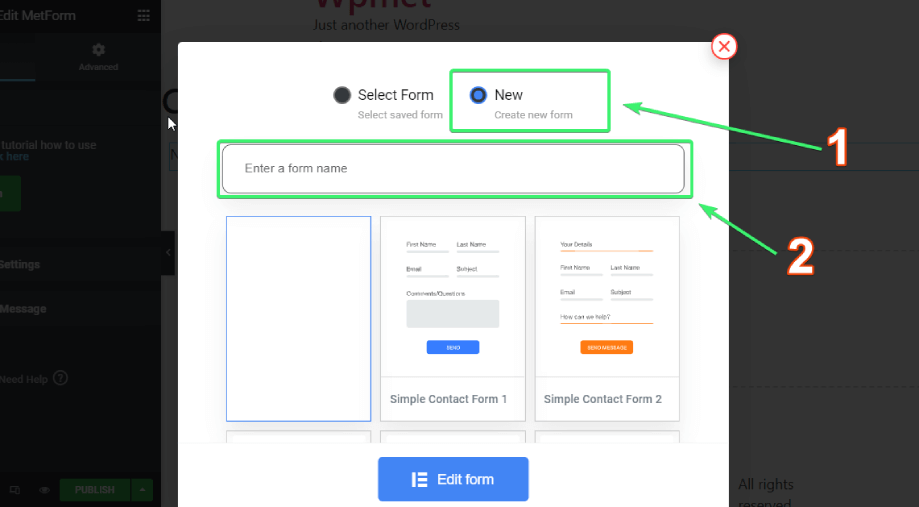
- Z listy dostępnych szablonów wybierz „Formularz podania o pracę”.
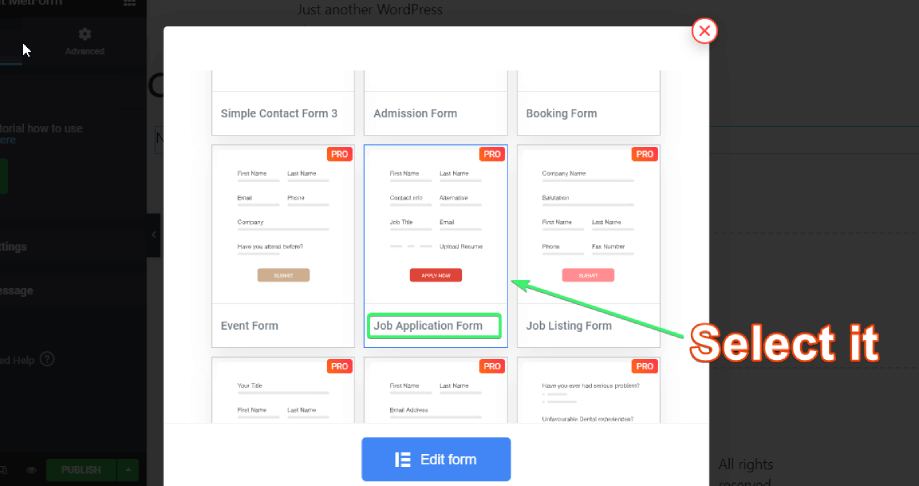
- Kliknij 'Edytuj formularz' na dole strony.
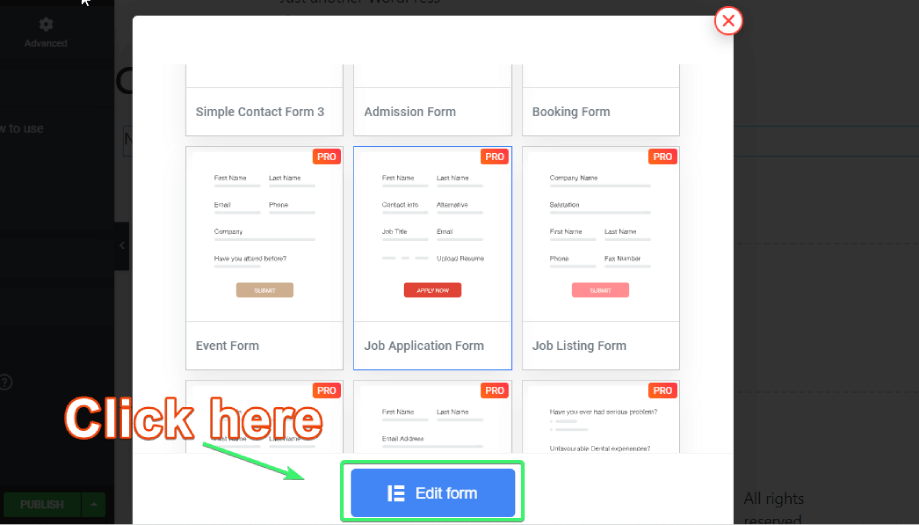
- Teraz pojawi się nowe okno. W tym oknie będą widoczne wszystkie elementy Elementora po lewej stronie, „USTAWIENIA FORMULARZA” w lewym górnym rogu i „AKTUALIZUJ I ZAMKNIJ” w prawym górnym rogu.
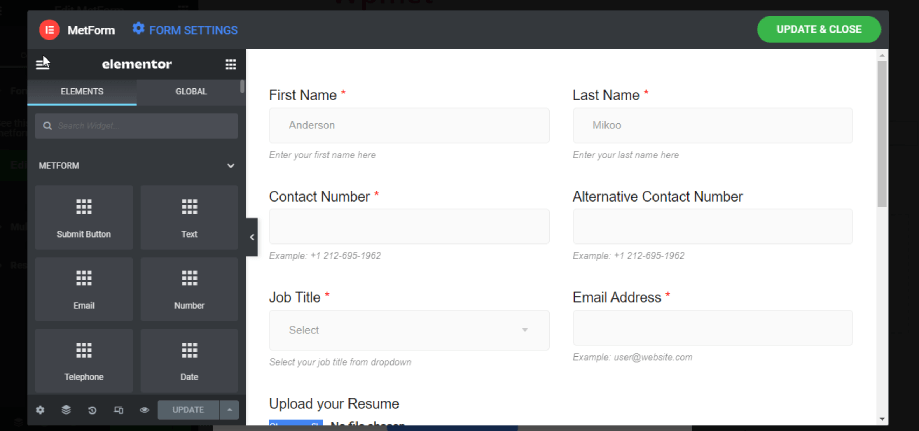
- Z poziomu szablonu aplikacji o pracę możesz zmienić dowolną treść lub styl, klikając odpowiedni element w obszarze treści formularza. Oprócz tego możesz także przeciągać i upuszczać dowolne pola Metform (więcej o tym później), których potrzebujesz wraz z elementami Elementora z „ELEMENTYzakładka.
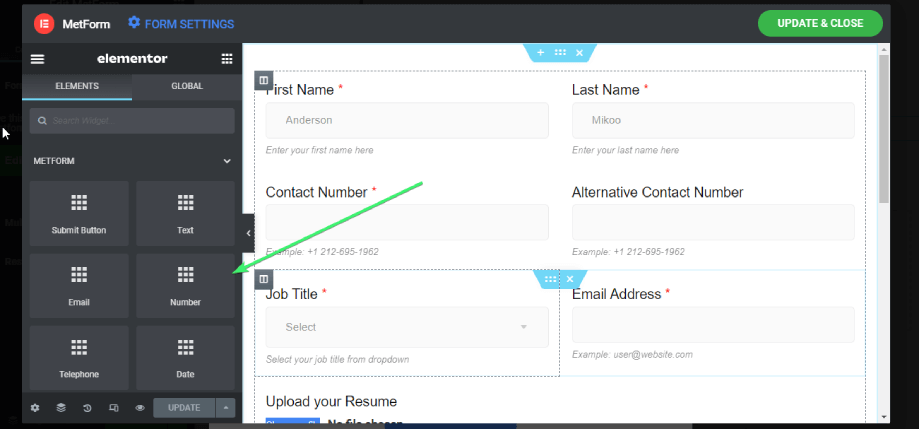
- Pamiętaj, że jeśli chcesz usunąć dowolne pole, po prostu najedź kursorem na pole formularza, które chcesz usunąć, a następnie kliknij prawym przyciskiem myszy. Znajdziesz tam opcję usunięcia pola formularza.
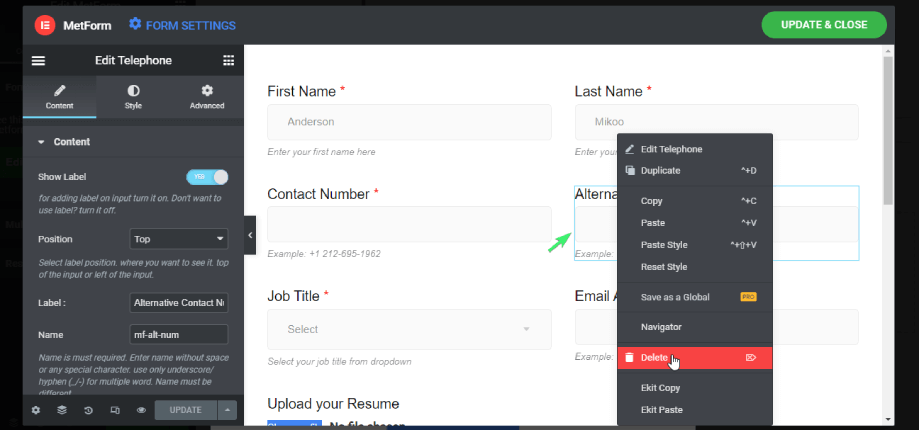
Krok 4: Skonfiguruj formularz oferty pracy
- Po zakończeniu stylizacji formularza kliknij przycisk USTAWIENIA FORMULARZA
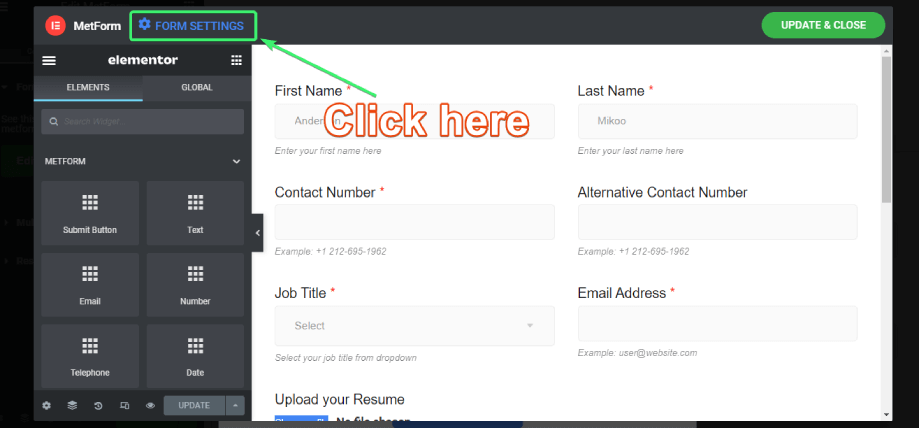
- Tutaj znajdziesz Ogólne, Potwierdzenie, Powiadomienie, Integracja, Płatność, CRM, Autoryzacja, I Post zakładki. Jednak w przypadku formularzy ofert pracy ustawienia Ogólne, Potwierdzenie i Powiadomienia powinny Ci wystarczyć (więcej o tym później).
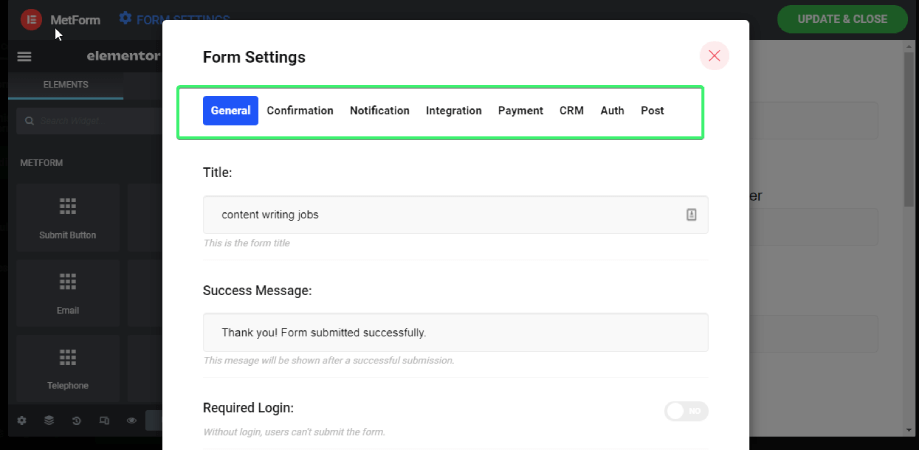
- Po dokonaniu jakichkolwiek zmian pamiętaj o zapisaniu zmian, klikając przycisk Zapisz zmiany przycisk na dole.
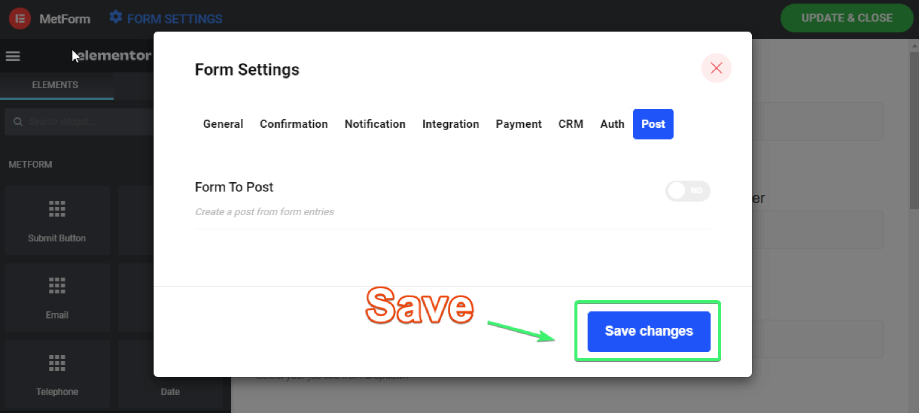
- Kiedy już wszystko skończysz, kliknij „AKTUALIZUJ I ZAMKNIJ”.
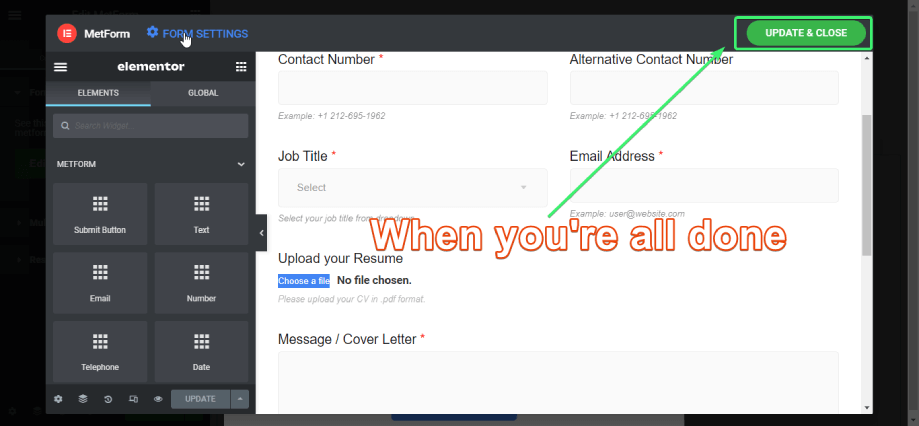
Otóż to. Twój formularz podania o pracę jest gotowy i gotowy do użycia.
Pola formularza, których należy użyć w formularzu wniosku o pracę
Tworząc angażujący formularz zgłoszeniowy, należy zadbać o to, aby zawierał on wszystkie podstawowe elementy aplikacji. MetForm oferuje następujące pola formularza, które można dodać do formularza.
- Tekst
- Numer
- Obszar tekstowy
- Numer telefonu
- Numer telefonu komórkowego
- Adres URL
- Hasło
- Dane
- Czas
- Wybierać
- Wielokrotny wybór
- Pole wyboru
- Radio
- Przełącznik
- Zakres
- Zapisz się
- Zgoda RODO
- Google reCAPTCHA
- Prosta Captcha
- Ocena
- Udostępnianie pliku
- Obliczenie
- Wybierz obraz
- Prosty powtarzacz
- Lokalizacja na mapie Google
- Narzędzie do wybierania kolorów
- Metoda płatności
- Podpis
- Przełącz Wybierz
- Podobnie jak „Nie lubię” i nie tylko.
To, jakie pola formularza będą wymagane w formularzu zgłoszeniowym, zależy w dużej mierze od tego, co chcesz otrzymać od kandydatów do pracy.
Zwykle będziesz potrzebować tekst widget do zbierania imienia i nazwiska wnioskodawcy, listu motywacyjnego i innych informacji, które można zebrać za pomocą pola tekstowego.
Użyj E-mail I Numer telefonu komórkowego widget do zbierania danych kontaktowych kandydatów w celu późniejszej komunikacji z nimi.
Udostępnianie pliku funkcja pomoże im dodać swoje CV, życiorys lub zdjęcie.
Dodanie a podpis pole nie jest obowiązkowe, ale jeśli chcesz, możesz je dodać.
Koniecznie użyj Google reCAPTCHA abyś mógł chronić formularz przed spamerami i botami. Możesz użyć dowolnych innych pól formularza, zgodnie ze swoimi wymaganiami.
Pamiętaj, że jeśli potrzebujesz dużej ilości informacji od kandydatów, możesz potrzebować większej liczby pól formularza, które należy uwzględnić w formularzu zgłoszeniowym.
Z drugiej strony, jeśli potrzebujesz podstawowych informacji wraz z listem motywacyjnym od kandydatów, będziesz potrzebować stosunkowo prostego formularza z kilkoma polami.
Dostosuj cały formularz kontaktowy za pomocą ustawień ogólnych
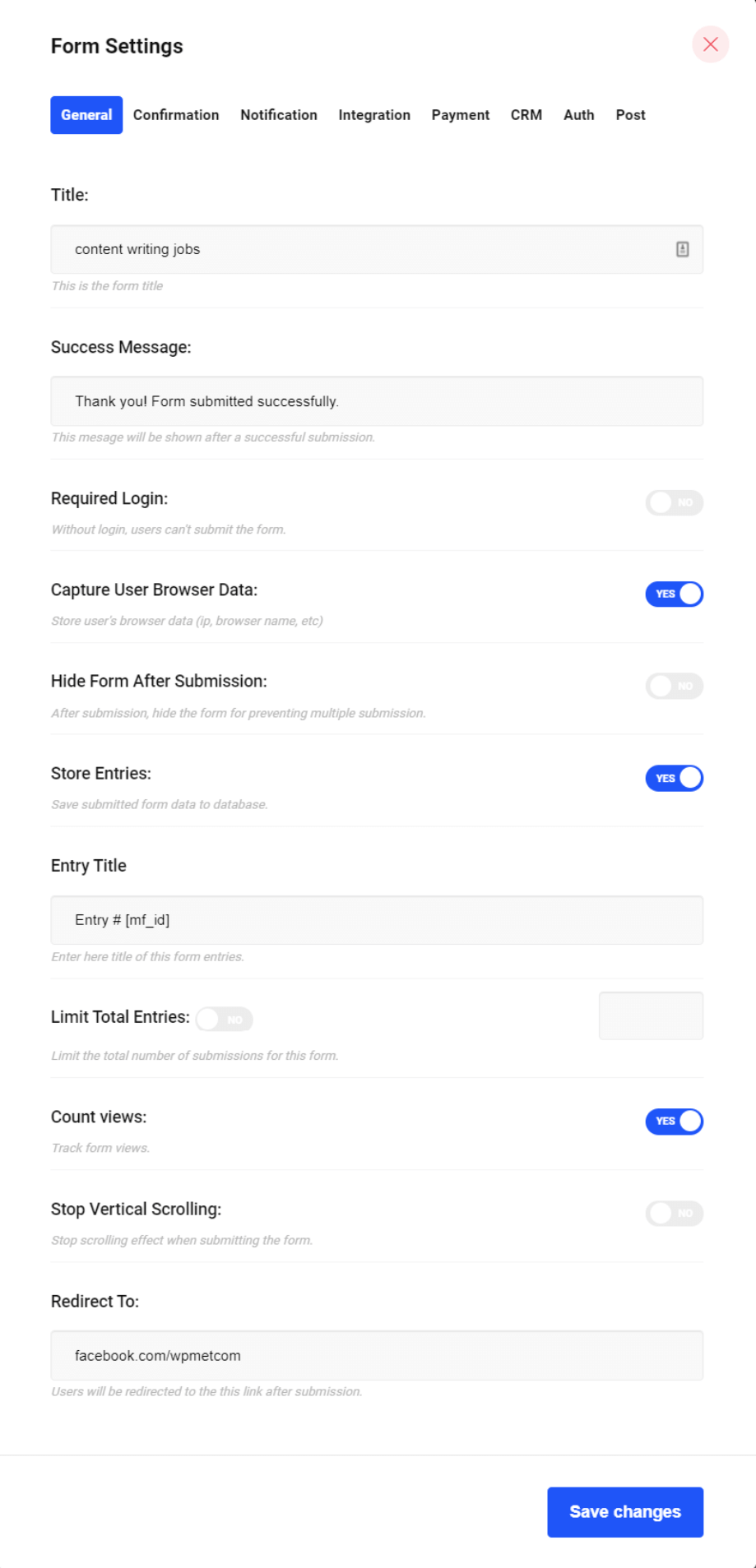
Ustawienia ogólne MetForm zawierają prawie wszystkie podstawowe ustawienia formularza ofert pracy. Sprawdźmy je.
Tytuł: Jeśli jeszcze nie nadałeś formularzowi tytułu, możesz to zrobić tutaj.
Wiadomość o sukcesie: Utwórz/dostosuj wiadomość, którą otrzyma kandydat po pomyślnym wypełnieniu formularza.
Wymagane logowanie: Czy kandydaci będą musieli się zalogować, aby wypełnić formularz, czy mogą wypełnić formularz bez logowania? Możesz to zdefiniować za pomocą tego ustawienia.
Przechwytuj dane przeglądarki użytkowników: Wybierz opcję Tak/Nie zgodnie z wymaganiami.
Ukryj formularz po przesłaniu: jeśli chcesz ukryć formularz po przesłaniu, aby zapobiec wielokrotnemu przesyłaniu, ustaw przełącznik w pozycji „Tak”.
Wpisy do sklepu: Chcesz przechowywać wpisy kandydatów w bazie danych? Jeśli tak, włącz to tutaj.
Tytuł wpisu: Jeżeli chcesz przechowywać wpisy w bazie danych, wybierz sposób zatytułowania wpisów.
Limit wszystkich wpisów: Chcesz po prostu otrzymać określoną liczbę wpisów na dane stanowisko? Jeśli tak, włącz tę opcję i określ całkowitą liczbę wpisów, które chcesz obsłużyć.
Liczba wyświetleń: Chcesz zliczać wyświetlenia formularzy z dashboardu? Jeśli tak, włącz to.
Zatrzymaj przewijanie w pionie: W chwili wysyłania formularza masz pełną swobodę zatrzymania lub utrzymania efektu przewijania.
Przekierować do: Gdzie chcesz przekierować kandydatów po przesłaniu formularza? Upewnij się, że umieściłeś tutaj działający adres URL.
Kiedy już wszystko skończysz, kliknij „Zapisz zmiany”.
Jeśli chcesz dostosować formularz kontaktowy w MetForm, oto: kroki do naśladowania.
Włącz opcję wysyłania kopii potwierdzenia do użytkownika
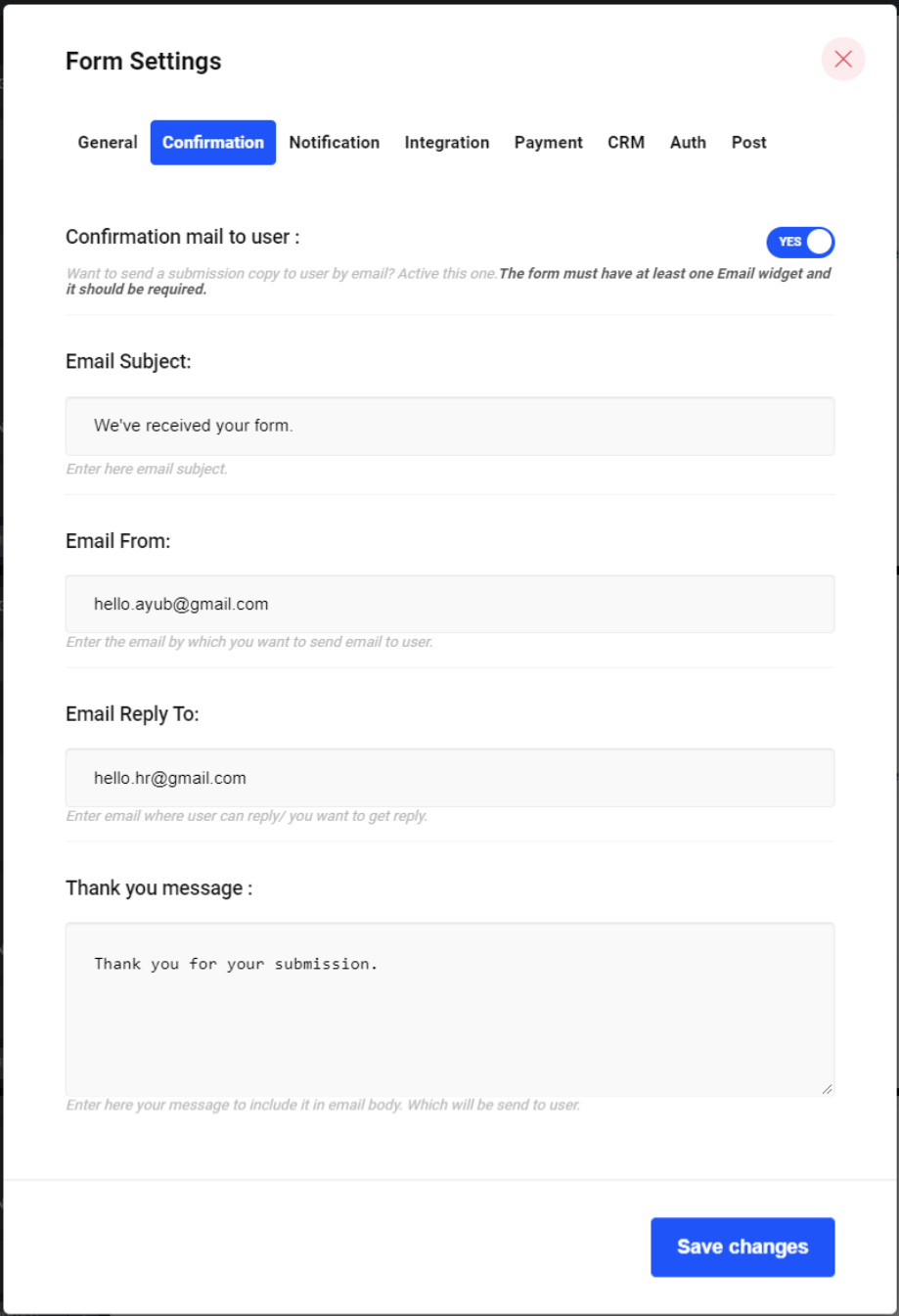
Tam jest "Potwierdzenie” w Ustawieniach formularza, za pomocą której możesz wysłać kopię potwierdzenia do kandydatów na wolne stanowisko po wypełnieniu przez nich zgłoszeń.
Przełącz opcję Poczta potwierdzająca do użytkownika na „TAK”, a zobaczysz, że wszystko, czego potrzebujesz, aby to ustawić.
Temat emaila: Ustaw temat wiadomości e-mail.
E-mail z: Wpisz adres e-mail, na który chcesz wysłać wiadomość e-mail do kandydatów
Odpowiedź e-mail do: wpisz adres e-mail, pod którym kandydaci mogą Ci odpowiedzieć/chcesz otrzymać odpowiedź.
Wiadomość z podziękowaniami: to jest ostateczna treść wiadomości e-mail, którą możesz dostosować. Zanim wyślesz go do kandydatów, dostosuj go do swoich wolnych stanowisk pracy.
Otrzymuj powiadomienia o przesłaniu nowego formularza
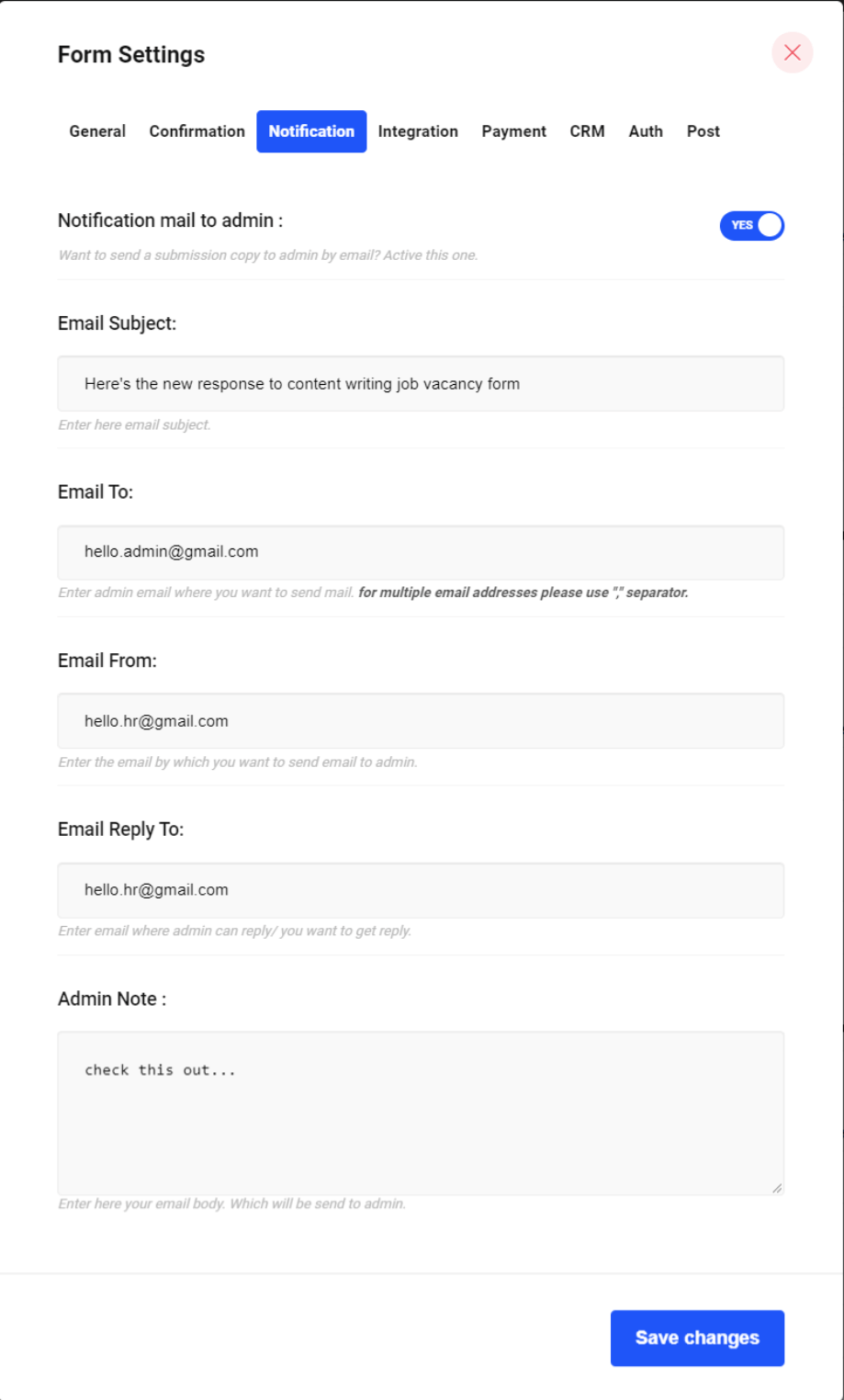
Jeśli jesteś administratorem/działem HR, możesz chcieć otrzymać kopię zgłoszeń kandydatów do pracy, którzy wypełnili formularz. Wystarczy ustawić opcję Wiadomość potwierdzająca do użytkownika na „TAK” i edytować następujące ustawienia:
Temat emaila: W tym miejscu należy umieścić temat wiadomości e-mail.
Wyślij email do: Wpisz adres e-mail administratora, na który chcesz wysyłać wiadomości e-mail.
E-mail z: Wpisz adres e-mail, na który administrator może odpowiedzieć.
Odpowiedź e-mail do: Wpisz adres e-mail, na który chcesz wysłać wiadomość e-mail do administratora.
Uwaga administratora: Wpisz tutaj treść swojego e-maila, który zostanie wysłany do administratora.
Umieść formularz wniosku o pracę na dowolnej stronie
Czy chcesz osadzić formularz podania o pracę na innych stronach lub postach w swojej witrynie? Bez obaw. Możesz to łatwo zrobić, jeśli utworzyłeś formularz za pomocą MetForm.
MetForm tworzy unikalny krótki kod dla wszystkich formularzy, które za jego pomocą tworzysz.
Aby znaleźć krótki kod utworzonego formularza wniosku o pracę, przejdź do panelu administracyjnego WordPress ➜ MetForm ➜ Formularze.
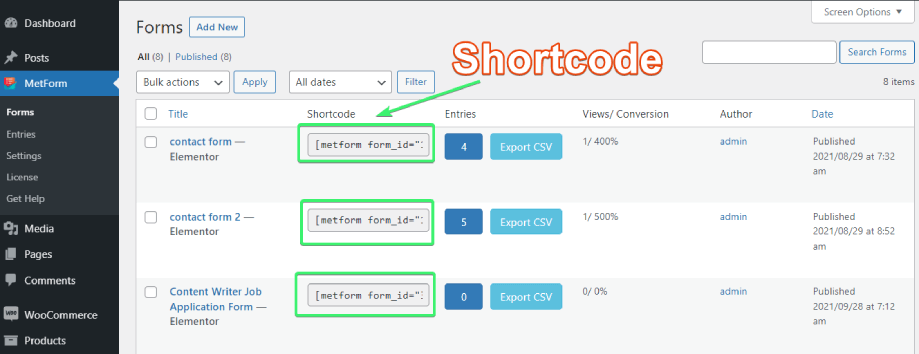
Znajdziesz tam skróty w dowolnej formie. Po prostu skopiuj krótki kod formularza i umieść go na dowolnej stronie lub w poście, w którym chcesz wyświetlić formularz wniosku o pracę.
Końcowe przemyślenia
Stworzenie atrakcyjnego formularza o pracę wymaga czasu i wysiłku. Zainwestuj swój czas w stworzenie formularza, który przyciągnie najlepszych kandydatów do aplikowania.
Chociaż powinieneś upewnić się, że wszystkie niezbędne pola formularza, takie jak imię i nazwisko, adres e-mail, treść listu motywacyjnego i funkcja przesyłania CV/obrazu, są obecne, nie twórz formularza zbyt długiego, nudnego i żmudnego.
Korzystanie z MetForm może pomóc w skróceniu czasu składania aplikacji na stanowisko w ciągu kilku minut. Nie chodzi jednak tylko o formularz podania o pracę. Możesz stworzyć niemal każdy rodzaj formularza, jaki możesz sobie wyobrazić od zera lub za pomocą gotowe szablony formularzy. Możesz także tworzyć formularz wieloetapowy, forma warunkowa, formularz kalkulatora i wiele innych dzięki temu narzędziu do tworzenia formularzy.
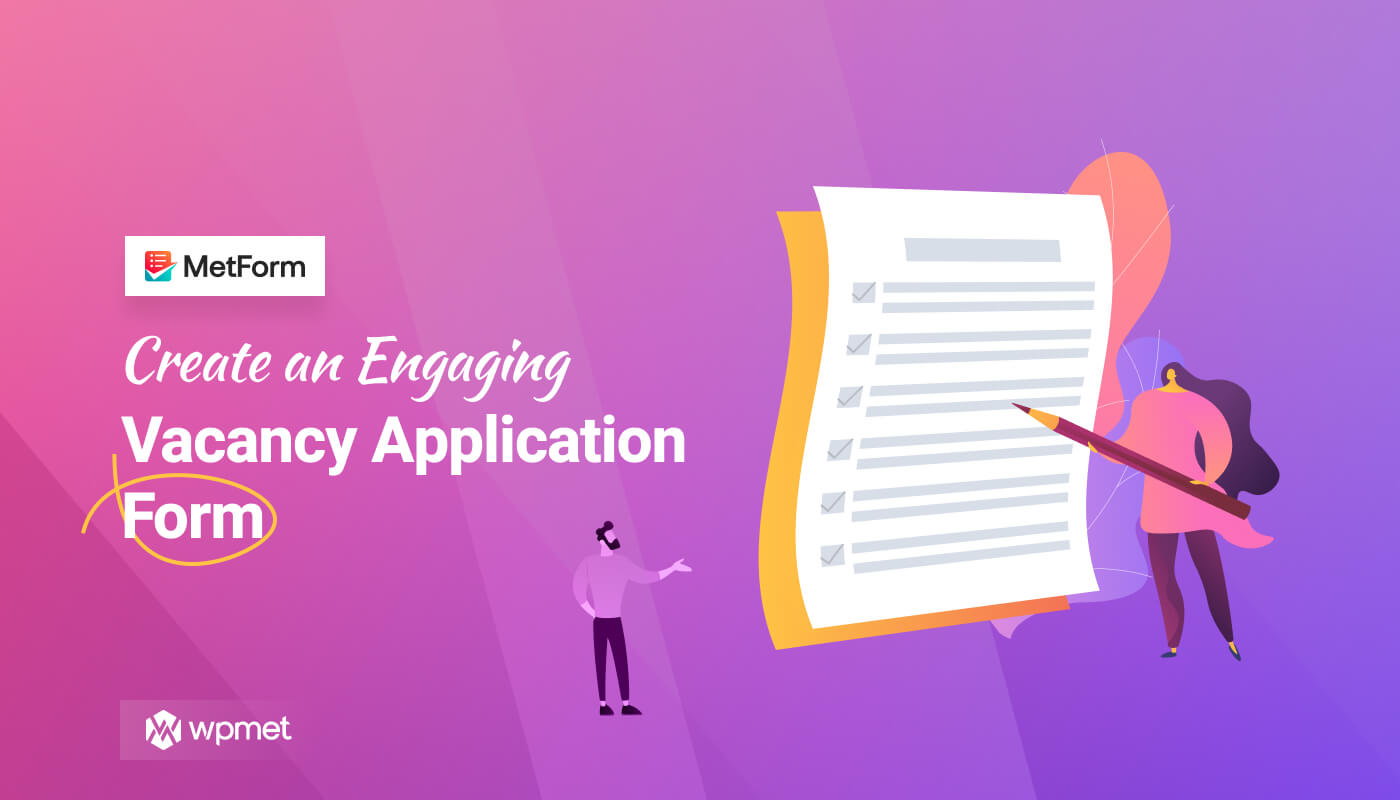
Dodaj komentarz