Wyróżnienie się w eCommerce nie będzie możliwe bez wdrożenia strategii uzupełniających sprzedaż i zyski. Jedną ze sprawdzonych strategii osiągnięcia tego celu jest wyświetlanie powiązanych produktów w sklepie WooCommerce. To sposób na promowanie odpowiednich produktów obok pozycji dodawanych do koszyka.
Na szczęście, porównując jego skuteczność w rosnących średnich współczynnikach konwersji, wyświetlanie powiązanych produktów nie jest takie trudne. Możesz wyświetlać powiązane produkty w swoim sklepie eCommerce, wykorzystując domyślne ustawienia WooCommerce lub wtyczkę.
W tym przewodniku omówimy obie te metody, aby w pełni wykorzystać potencjał sklepu w celu zwiększenia sprzedaży i zadowolenia klientów. Więc zanurkujmy i zacznij eksponować powiązane produkty na swojej stronie produktu.
Czym są produkty powiązane w WooCommerce?
Produkty powiązane z WooCommerce to odpowiednie produkty które są sugerowane na podstawie kategorie lub tagi dodania do koszyka pozycje. Głównym celem wyświetlania tych powiązanych produktów na Twojej Witryna internetowa handlu elektronicznego jest zwiększenie sprzedaży i przychodów poprzez zachęcanie klientów do wyższego wskaźnika konwersji.
Dlaczego wyświetlanie produktów pokrewnych jest korzystne dla Twojej firmy?
Prezentowanie rekomendacji produktów na WooCommerce daje klientom pojęcie, co jeszcze mogą kupić, aby zrealizować swoje zamówienia. Dzięki rekomendowanym produktom możesz znacząco zwiększyć wartość zamówienia, co dodatkowo przyczynia się do wielu innych możliwości rozwoju Twojej firmy.
Oto znaczenie wyświetlania odpowiednich produktów w Twojej działalności online:
- Powiązane produkty zachęcają klientów do ulepszyć ich doświadczenia zakupowe umożliwiając klientom łatwe robienie zakupów w Twoim sklepie.
- Produkty te mają ogromny wpływ na zwiększanie wartości konwersji.
- Lepsze doświadczenie zakupowe zwiększa prawdopodobieństwo, że pierwszy klient stanie się stałym klientem.
- Sprzedaż i zysk oba te wskaźniki gwałtownie rosną, gdy na Twojej stronie pojawiają się odpowiednie produkty.
- Firmy mogą szybko osiągnąć wyznaczone cele I skalowanie przedsiębiorstw dla większego zysku.
- Ta rekomendacja produktu jest pomocna zarządzanie i organizowanie zapasów w sklepie poprzez sugerowanie sprzedaży dodatkowej i sprzedaży krzyżowej produktów.
Jak wyświetlić powiązane produkty w WooCommerce
WooCommerce samo w sobie ma opcję prezentowania powiązanych produktów. Jednak liczne opcje mogą być brane pod uwagę i stosowane, aby wyświetlać powiązane produkty w Twoim sklepie.
Pokażemy tutaj dwie najpopularniejsze metody prezentacji powiązanych produktów w WooCommerce:
Metoda 1: Wyświetlanie powiązanych produktów za pomocą wtyczki
Pierwszy proces polega na użyciu wtyczki WordPress, która ma funkcję wyświetlania powiązanych produktów. WordPress jest błogosławiony wszechstronnymi wtyczkami, które oferują unikalne funkcje i możliwości dla Twojej witryny. Kup silnik jest w pełni dedykowanym kreatorem stron WooCommerce, który spełnia wszystkie wymagania związane z budową pełnoprawnej witryny eCommerce.
Zawiera również widżet Powiązane produkty, który bez wysiłku dodaje odpowiednie produkty do Twojej strony pojedynczego produktu. Ponadto jego płynny interfejs użytkownika i UX są również bardzo godne uwagi. Sprawdźmy więc, jak to właściwie działa:
Krok 1: Zainstaluj wtyczkę WooCommerce Related Products
Przed zainstalowaniem ShopEngine, wtyczki produktu powiązanej z WooCommerce, musisz dodać jeszcze dwie wtyczki. Jedną jest WooCommerce, a drugą Elementor. Ten kreator stron WooCommerce obsługuje interfejs „przeciągnij i upuść” Elementora, który dodaje dodatkowe iskry, aby uprościć dostosowywanie.
Wymagane wtyczki:
- Elementora (Bezpłatny).
- WooCommerce (Bezpłatny).
- Kup silnik (Bezpłatny).
- Kup silnik (Zawodowiec).
Więc po zainstalowaniu WooCommerce i Elementora pobierz wersje freemium i premium ShopEngine. Darmowe rozwiązanie znajdziesz w katalogu wtyczek, odwiedzając Wtyczki >> Dodaj nową wtyczkę. Następnie, zainstaluj i aktywuj ShopEngine.
Krok 2: Włącz funkcję produktów powiązanych
W drugim kroku musisz włącz „Produkt powiązany” funkcję z zakładki widżetu. Aby to zrobić, przejdź do ShopEngine >> Widżety I włącz „Produkt powiązany” widżet. Po tym, naciśnij „Zapisz zmiany” Aby aktywować tę funkcję, naciśnij przycisk.
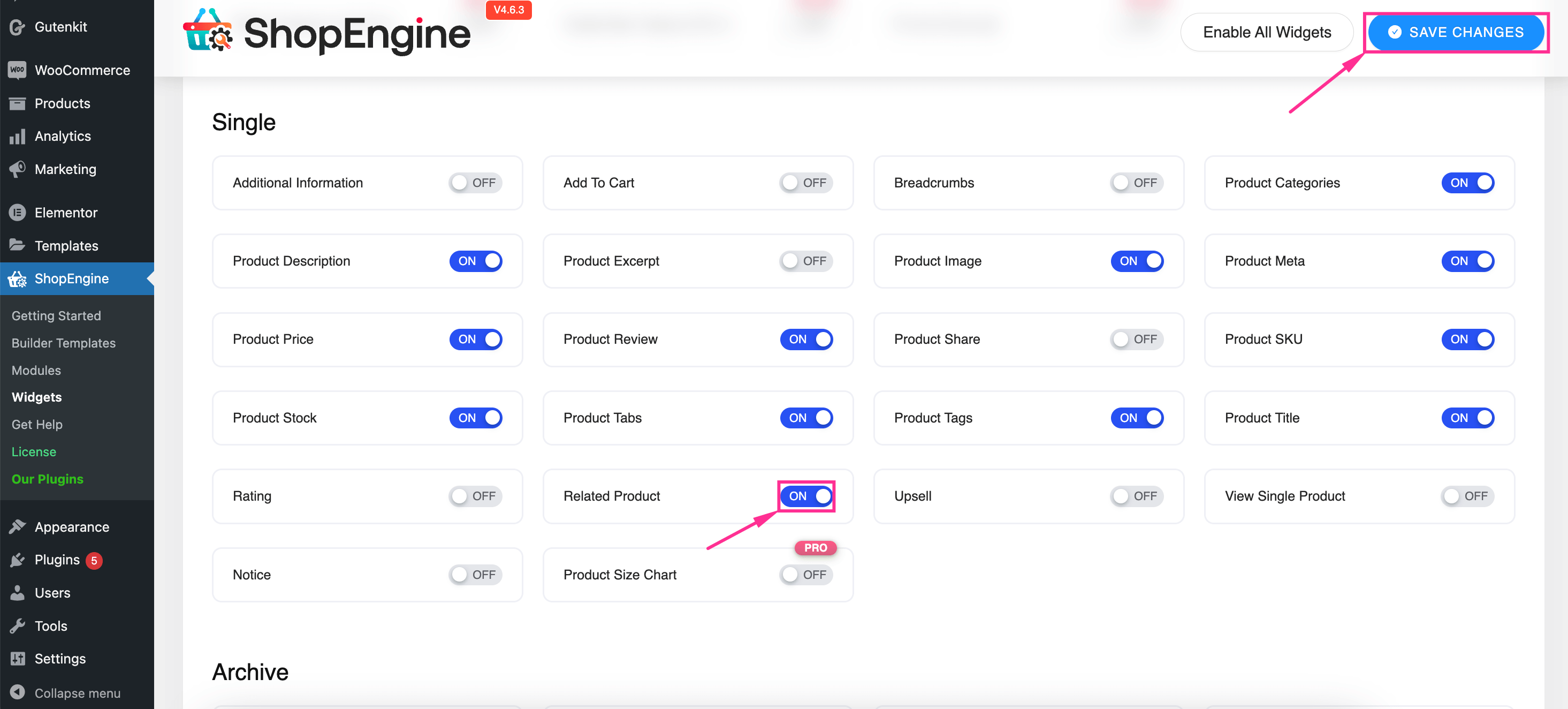
Krok 3: Zaprezentuj odpowiednie produkty na swojej stronie
Po włączeniu funkcji „Produkt powiązany” należy: utwórz pojedynczą stronę produktu. Następnie, kliknij „Edytuj za pomocą Elementora” przycisk do edycji tej strony. Po przekierowaniu do edytora Elementor, wyszukaj „Produkty powiązane” widżet i przeciągnij i upuść na „+” Ikona.
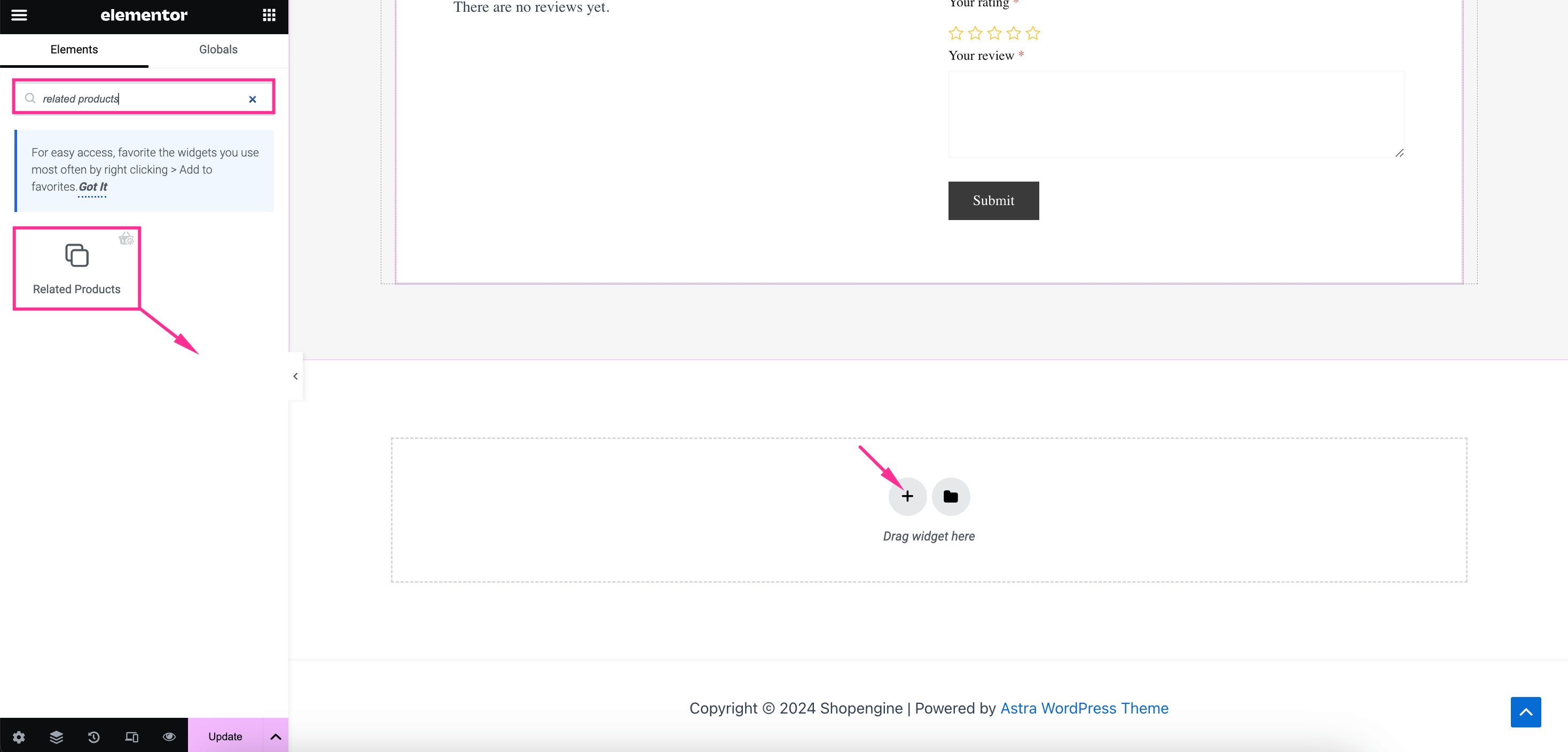
Krok 4: Dostosuj sekcję Powiązanych produktów
Na koniec musisz dostosować sekcję wyróżnionych produktów WooCommerce. Na karcie Treść, włącz i dostosuj następujące pola:
- Włącz suwak: Włącz przycisk przełączający, aby uzyskać efekt przesuwania.
- Wyprzedaż błyskawiczna: Dodaj odznakę Sprzedaż poprzez jej włączenie.
- Cena sprzedaży: Pokaż lub ukryj cenę promocyjną przy każdym produkcie.
- Przycisk koszyka: Wyświetl przycisk „Dodaj do koszyka” poprzez włączenie tego przycisku.
Możesz również wybrać liczbę produktów wyświetlanych jednocześnie.
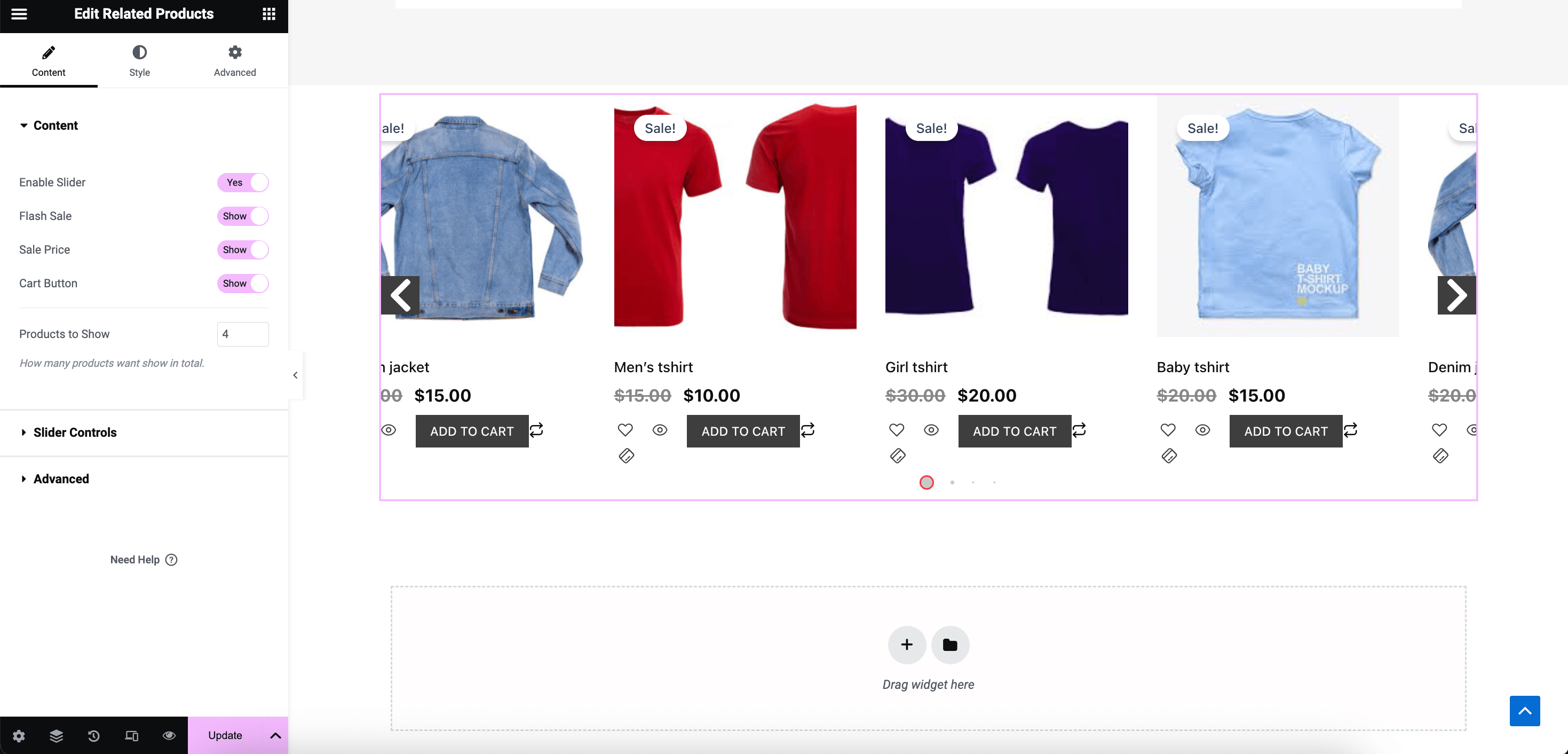
Następnie rozwiń pole Sterowanie suwakiem, aby dostosuj następujące obszary sekcji rekomendacji produktów WooCommerce:
- Suwaki na widok: Wybierz liczbę suwaków, które chcesz wyświetlać jednocześnie.
- Pętla: Włącz pętlę dla suwaków.
- Automatyczne odtwarzanie: Włącz ten przycisk, aby suwaki przesuwały się automatycznie.
- Pokaż strzałki: Włącz lub wyłącz ten przycisk, aby pokazać lub ukryć strzałki.
- Pokaż kropki: Włączając tę opcję, możesz wyświetlić kropki.
- Strzałka w lewo: Wybierz ikonę strzałki w lewo.
- Prawa strzałka: Wybierz ikonę strzałki w prawo.
- Rozmiar kropek: Wybierz piksel dla rozmiaru punktu.
- Rozmiar aktywnych punktów: Dostosuj rozmiar aktywnych kropek.
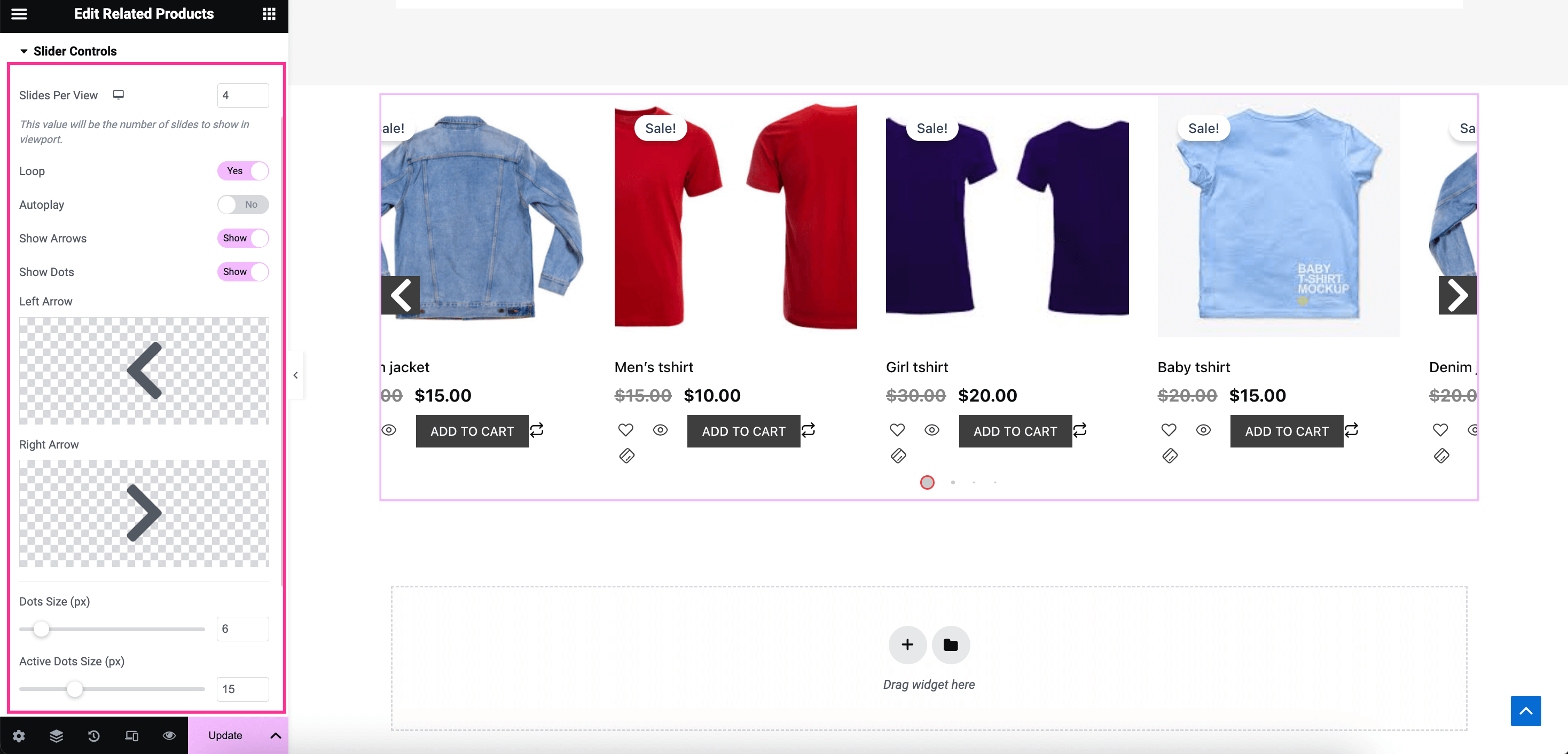
Teraz dostosuj kolejność Twoich wyróżnionych produktów WooCommerce lub powiązanych produktów cena, popularność, ocena lub inne wskaźniki. Również, wybierz rosnąco lub malejąco aby uporządkować produkty według zamówienia.
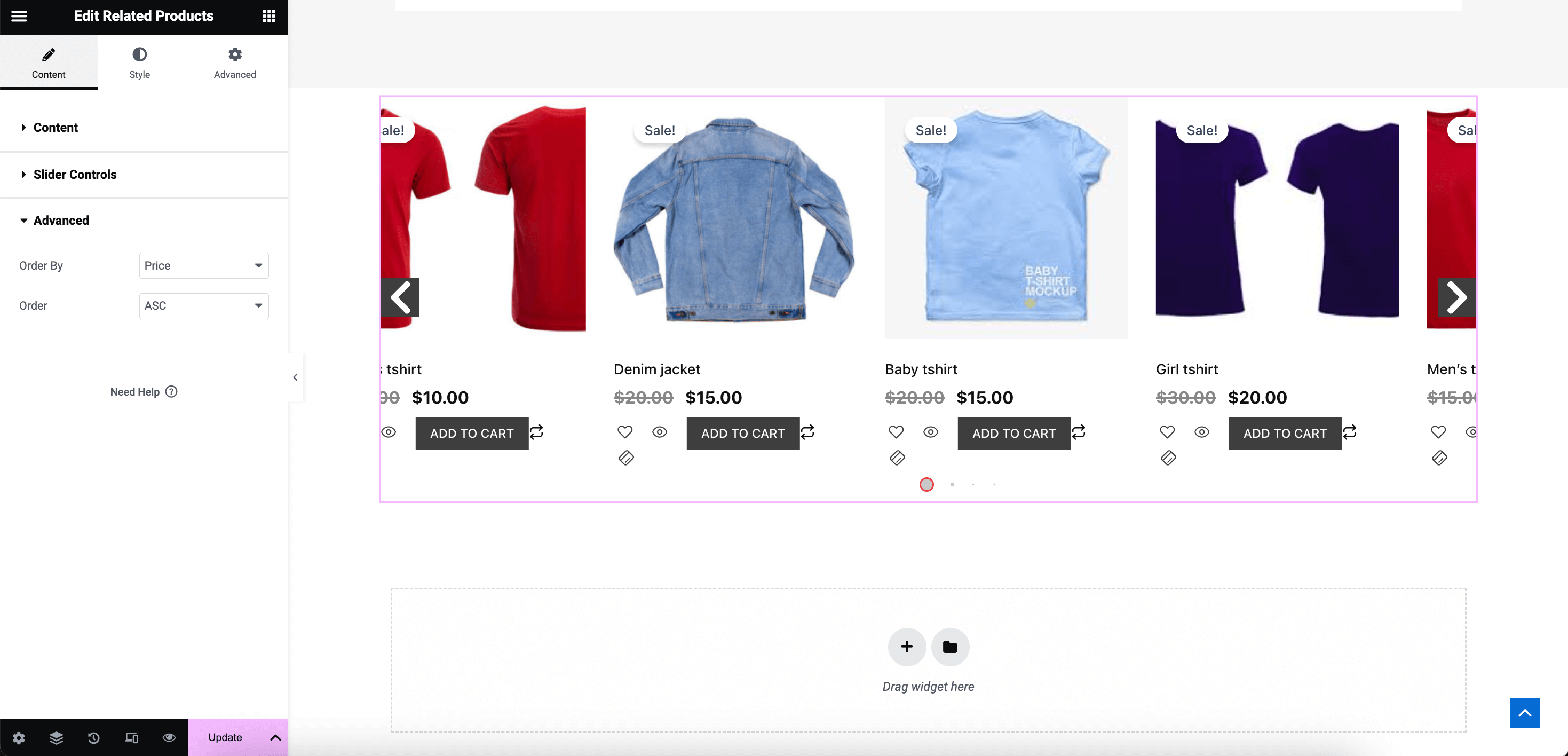
Po tym, przejdź do „Stylu” karta i konfiguracja personalizacja stylu takie jak wyrównanie tekstu, kolor, typografia, kolor tła, rozmiar identyfikatora itp. Rzeczy, Wyprzedaż błyskawiczna, Obraz, Tytuł, Ocena, Cena, Dodaj do koszyka, Styl suwaka, I Globalna czcionka. Wreszcie, naciśnij „Aktualizuj” przycisk umożliwiający wyświetlenie na Twojej stronie sekcji produktów powiązanych z WooCommerce.
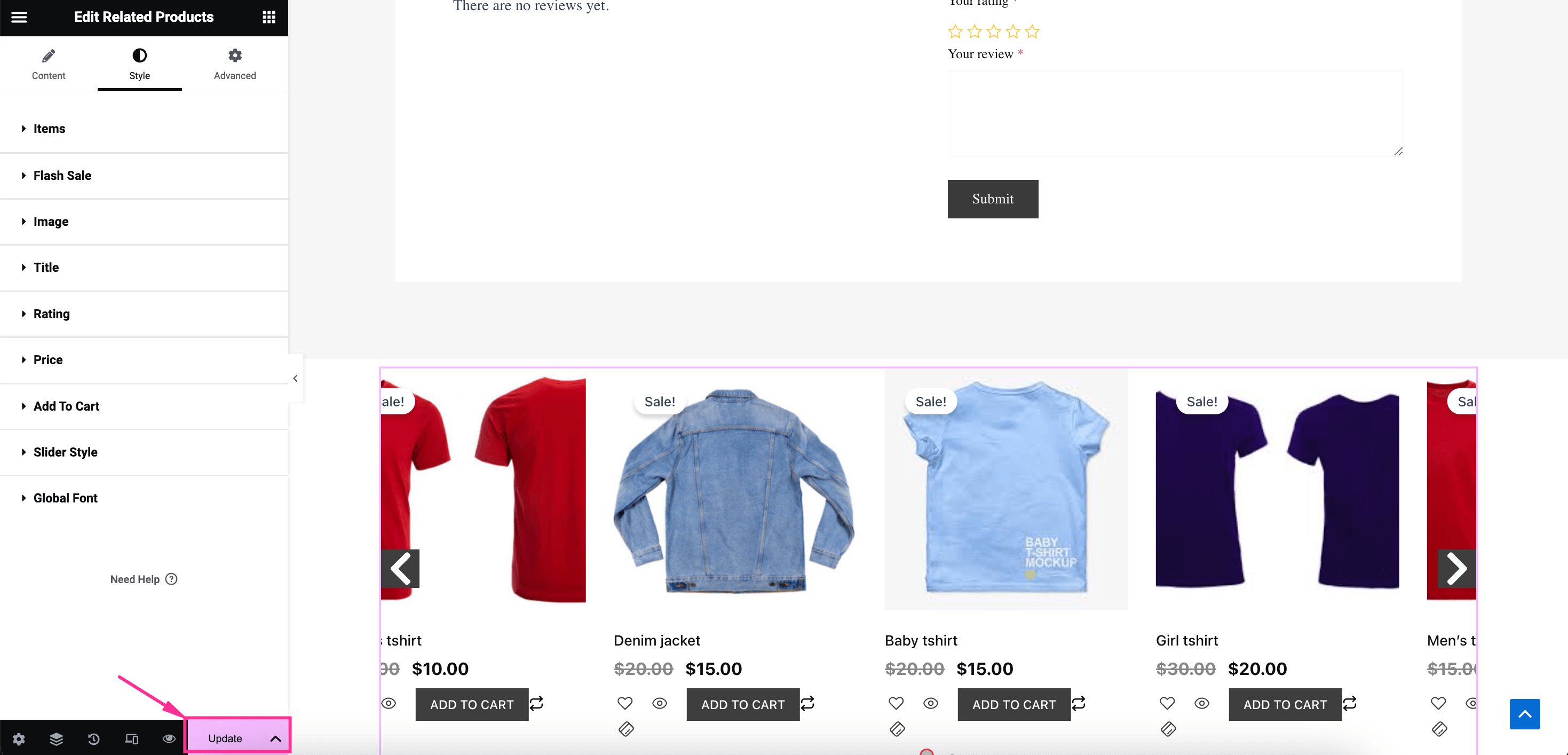
Metoda 2: Użyj domyślnych ustawień WooCommerce
Drugi proces polega na dodaniu sekcji powiązanego produktu przy użyciu domyślnej konfiguracji WooCommerce. Aby skorzystać z tej domyślnej opcji, przejdź do Produkty >> Wszystkie produkty I kliknij „Powiązane produkty” tab. Teraz dodaj wyróżnione produkty WooCommerce, wybieranie produktów typu up-sell i cross-sell.
Po zakończeniu wyboru rekomendowanych produktów, naciśnij „Aktualizuj” przycisk. Spowoduje to wyświetlenie dodatkowych lub powiązanych produktów WooCommerce w Twoim sklepie.
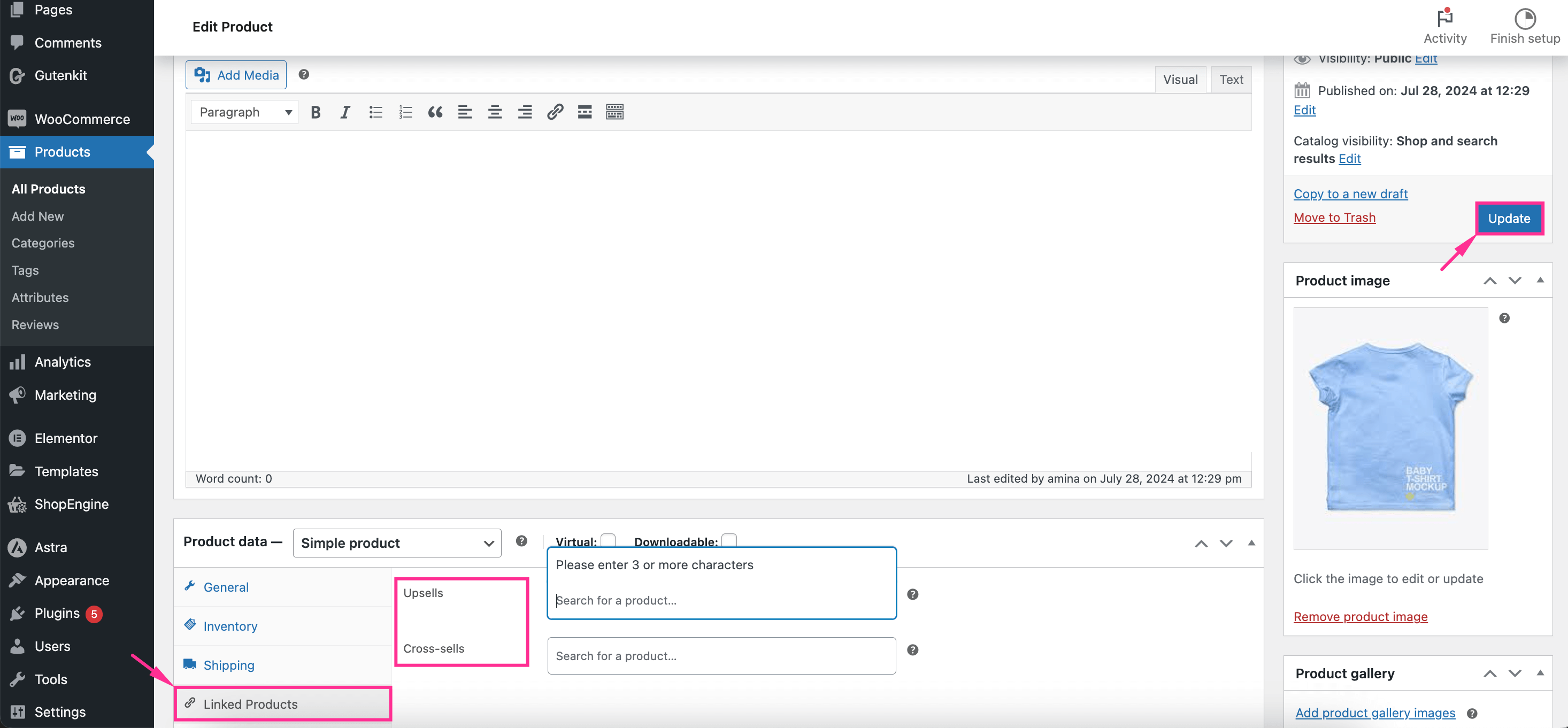
Często zadawane pytania
Jeśli używasz domyślnych ustawień WooCommerce do prezentowania powiązanych produktów, możesz wyłączyć tę sekcję, usuwając produkty upsellingowe i cross-sellingowe. Albo, w przypadku dedykowanego rozwiązania, takiego jak ShopEngine, po prostu wyłącz widżet WooCommerce Related Products. W ten sposób rekomendacje produktów zostaną usunięte ze sklepu.
Możesz po prostu dodać lub zmienić nagłówek powiązanego produktu, używając dodatku WooCommerce. Te rozwiązania mają opcje dodawania i dostosowywania nagłówków powiązanych produktów. Na przykład widżet Product Title firmy ShopEngines pozwala zrobić to w ciągu kilku minut.
✅ Zacznij wyświetlanie najlepiej sprzedających się produktów w sklepie WooCommerce.
Podsumowanie…
Każdy sklep eCommerce musi skupić się na wyświetlaniu powiązanych produktów na swoich stronach, ponieważ ma to znaczący wpływ na zwiększenie sprzedaży i zysku. Ponadto eksponowanie powiązanych produktów pomaga zapewnić klientom zorientowane na użytkownika doświadczenie. Dlatego najwyższy czas, aby postępować zgodnie z przewodnikiem i zaprezentować odpowiednie produkty w celu ulepszenia swojego sklepu WooCommerce.
Jeśli chcesz uniknąć korzystania z dedykowanego rozwiązania, to dołączony jest również domyślny przewodnik WooCommerce. Jednak korzystanie z Wtyczka WooCommerce tak jak Kup silnik jest zawsze zalecany do zaawansowanej i spersonalizowanej personalizacji. Tak więc, zastosuj przewodnik zgodnie ze swoimi preferencjami.

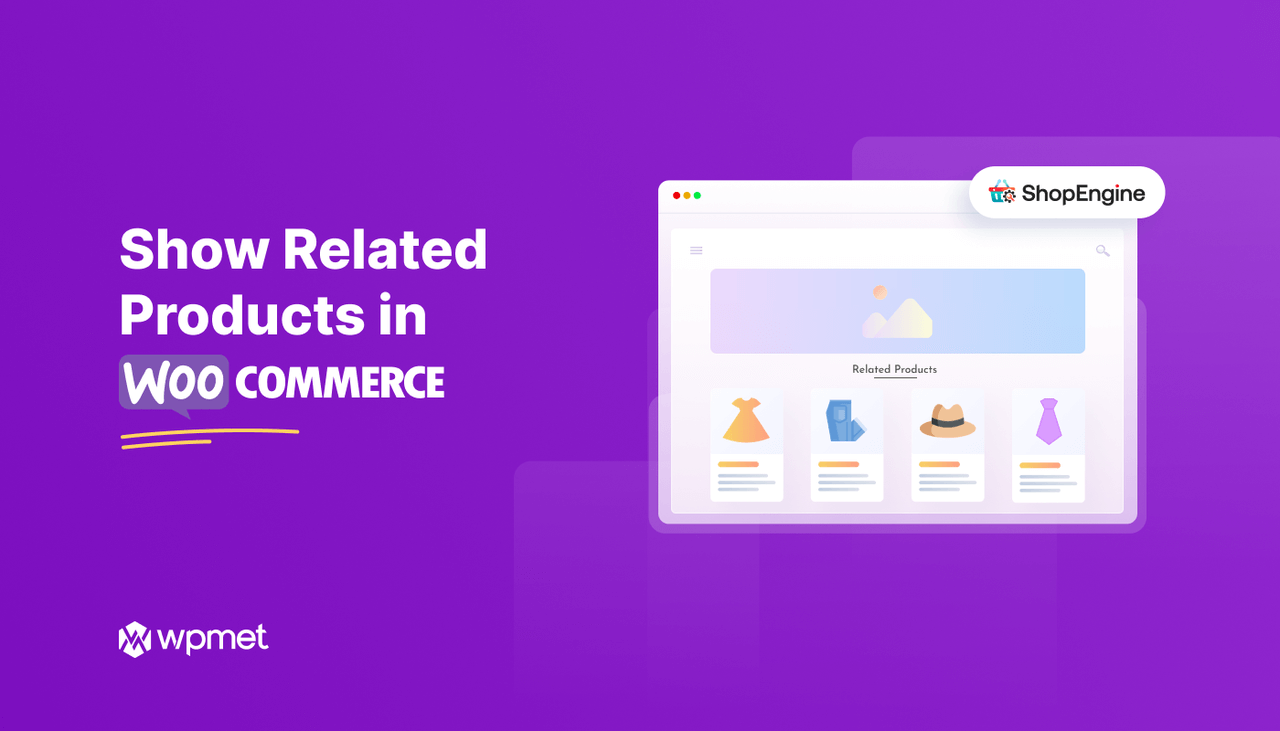
Dodaj komentarz