Wyobraź sobie, że budzisz się pewnego ranka i stwierdzasz, że Twoja witryna zniknęła bez śladu z powodu usterki technicznej, złośliwego ataku lub awarii serwera. Konsekwencje mogą być katastrofalne, począwszy od utraty przychodów i ruchu, po zniszczoną reputację i wściekłość gości.
Na szczęście istnieje proste, ale niezwykle cenne rozwiązanie tego potencjalnego koszmaru: regularne kopie zapasowe Twojej witryny WordPress. Kompleksowa strategia tworzenia kopii zapasowych nie tylko chroni Twoją inwestycję cyfrową, ale także zapewnia spokój ducha i spokojny sen w nocy, wiedząc, że integralność Twojej witryny jest w dobrych rękach.
In this article, we will discuss the importance of backing up your WordPress site and guide you through a step-by-step process to create foolproof backup routines. This article includes both ways of how to back up a WordPress site, manually and using a plugin. Let’s get into the details.
Quick Overview
This tutorial includes process to backup WordPress websites.
Method 1: Use a WordPress plugin
Install plugin → Configure → initiate backup
Method 2: Backup from cPanel
☑️ Log in → WordPress installation folder.
☑️ Create a backup folder and move files.
☑️ Compress and download files.
☑️ Export WordPress database.
Dlaczego warto zachować kopię zapasową swojej witryny WordPress?
Zainwestowałeś sporo czasu zbudować witrynę WordPress co pasuje do Twojego biznesu. Dlatego istotne jest wdrożenie strategii tworzenia kopii zapasowych, która odpowiada potrzebom Twojej witryny.
Aby zapewnić bezpieczeństwo Twojej witryny WordPress, zaleca się regularne tworzenie kopii zapasowych, najlepiej przechowywanych poza siedzibą firmy (na innym serwerze lub w chmurze) oraz automatyczne rozwiązania do tworzenia kopii zapasowych. Oto kilka kluczowych powodów, dla których utrzymywanie kopii zapasowych jest kluczowe:
- Ochrona przed utratą danych: Strony internetowe są podatne na różne zagrożenia, m.in. próby włamań, infekcje złośliwym oprogramowaniem, przypadkowe usunięcia i awarie serwera. Jeśli wystąpi którekolwiek z tych zdarzeń, a nie masz kopii zapasowej, ryzykujesz utratę wszystkich cennych danych witryny, w tym postów, stron, obrazów, ustawień i dostosowań.
- Łatwe odzyskiwanie: Dzięki kopii zapasowej możesz szybko przywrócić witrynę do poprzedniego stanu, w przypadku jakichkolwiek problemów. Jest to szczególnie przydatne, jeśli grozi Ci naruszenie bezpieczeństwa lub poważny problem techniczny, ponieważ możesz przywrócić stabilną wersję swojej witryny.
- Oszczędność czasu i kosztów: W przypadku utraty danych lub problemów z witryną przywrócenie danych z kopii zapasowej jest zwykle szybsze i tańsze niż próba rozwiązywania problemów i odzyskiwania witryny bez kopii zapasowej.
- Aktualizacje WordPress i konflikty wtyczek: WordPress regularnie publikuje aktualizacje swojego podstawowego oprogramowania, motywów i wtyczek. Czasami te aktualizacje mogą powodować konflikty i prowadzić do nieoczekiwanych błędów, a nawet nieprawidłowego działania witryny. Jeśli masz kopię zapasową, możesz bez obaw aktualizować swoją witrynę, wiedząc, że możesz wrócić do kopii zapasowej, jeśli coś pójdzie nie tak.
- Migracja na nowy serwer lub domenę: Jeśli planujesz przenieść swoją witrynę WordPress do innego dostawcy hostingu lub zmienić nazwę domeny, posiadanie kopii zapasowej znacznie usprawni proces migracji. Możesz przywrócić kopię zapasową na nowym serwerze lub w domenie, unikając konieczności tworzenia witryny od nowa.
- Poczucie bezpieczeństwa: Świadomość posiadania kopii zapasowej witryny internetowej zapewnia spokój ducha. Prowadzenie strony internetowej wiąże się z wieloma zagrożeniami, a posiadanie zabezpieczenia w postaci kopii zapasowej gwarantuje, że będziesz w stanie wyjść z niemal każdej katastrofalnej sytuacji.
- Rozwój i testowanie: Kopie zapasowe są cenne dla programistów i projektantów, którzy chcą eksperymentować z nowymi funkcjami, motywami i wtyczkami witryn internetowych. Przed wprowadzeniem znaczących zmian mogą utworzyć kopię zapasową i łatwo ją przywrócić, jeśli coś nie pójdzie zgodnie z planem.
Jak wykonać kopię zapasową witryny WordPress
Tworzenie kopii zapasowej witryny WordPress ma kluczowe znaczenie, aby móc przywrócić witrynę w przypadku utraty danych, problemów z bezpieczeństwem lub jakichkolwiek nieprzewidzianych problemów. Istnieje wiele sposobów tworzenia kopii zapasowych witryny WordPress, a ja przedstawię kilka popularnych metod:
- Użyj wtyczki do tworzenia kopii zapasowych WordPress.
- Ręczna kopia zapasowa WordPressa za pomocą cPanel.
- Utwórz kopię zapasową witryny WordPress za pomocą narzędzi dostawcy usług hostingowych.
Należy pamiętać, że proces tworzenia kopii zapasowej może się nieznacznie różnić w zależności od środowiska hostingowego i wybranej metody tworzenia kopii zapasowej. Koniecznie postępuj zgodnie ze szczegółowymi instrukcjami dostarczonymi przez wtyczkę zapasową lub dostawcę usług hostingowych. Przed wprowadzeniem jakichkolwiek zmian w działającej witrynie zawsze dokładnie sprawdzaj pliki kopii zapasowych, aby upewnić się, że zawierają niezbędne dane.
Method 1: How to use a WordPress backup plugin
Najprostszym sposobem na utworzenie kopii zapasowej witryny WordPress jest użycie wtyczki do tworzenia kopii zapasowych WordPress. Tworzenie kopii zapasowej witryny WordPress za pomocą wtyczki to prosty i skuteczny sposób na zapewnienie kopii danych, plików i bazy danych witryny. Którego możesz użyć do przywrócenia swojej witryny w przypadku nieprzewidzianych problemów lub utraty danych. Tutaj pokażemy Ci krok po kroku, jak wykonać kopię zapasową witryny WordPress za pomocą wtyczki.
Dostępnych jest kilka wtyczek do tworzenia kopii zapasowych dla WordPressa, zarówno bezpłatnych, jak i premium. Możesz porównać funkcje i znaleźć wtyczkę do tworzenia kopii zapasowych WordPress, która będzie pasować do Twojej witryny.
Jednakże w tym przewodniku użyjemy jako przykładu UpdraftPlus, ponieważ jest on powszechnie używany i oferuje bezpłatną wersję z niezbędnymi funkcjami.
Krok 1: Zainstaluj wtyczkę
Pierwszym krokiem jest instalacja UpdraftPlus, a WordPress site backup plugin. For that,
- Idź do Wtyczki > Dodaj nowe z panelu WordPress.
- Znajdź UpdraftPlus w katalogu.
- Zainstaluj i aktywuj wtyczkę.
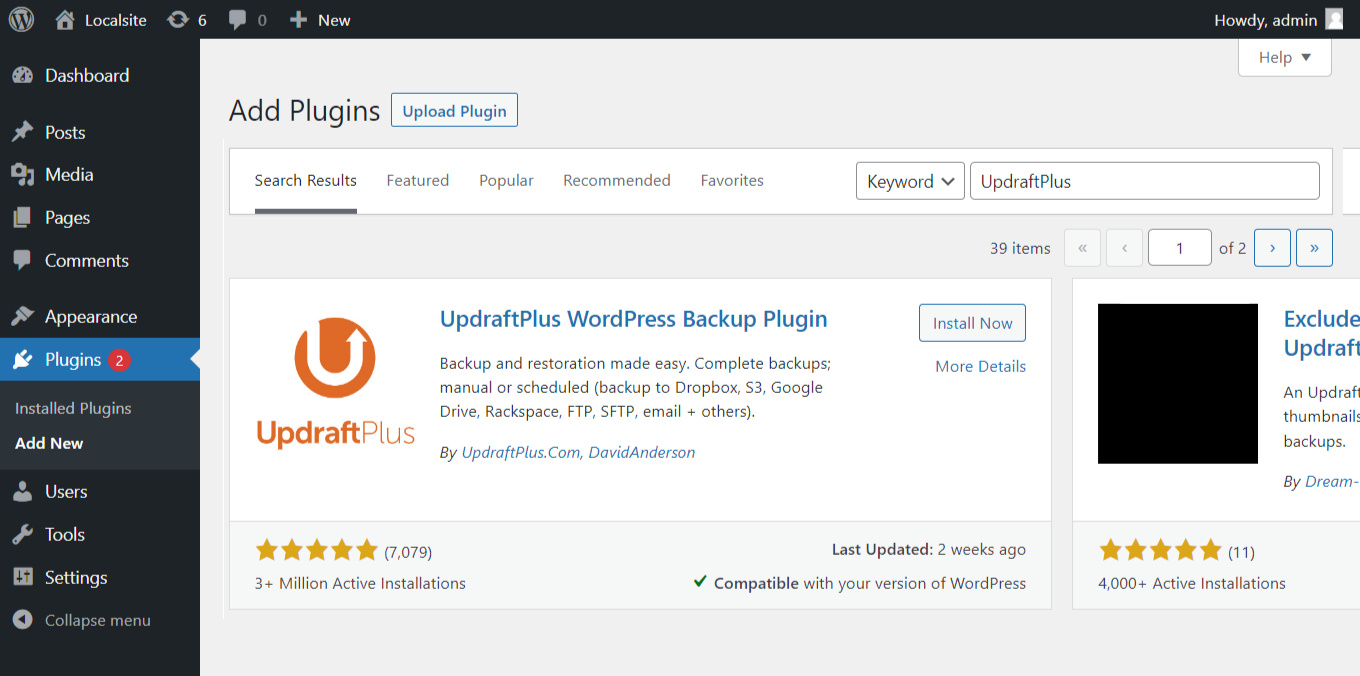
Po zakończeniu instalacji i aktywacji przejdź do następnego kroku.
Krok 2: Skonfiguruj UpdraftPlus
Po aktywacji wtyczka UpdraftPlus pojawi się na liście w panelu WordPress. Kliknij „Ustawienia” w obszarze UpdraftPlus.
W sekcji ustawień możesz wybrać, jak często chcesz tworzyć kopie zapasowe (np. codziennie, co tydzień, co miesiąc) i gdzie chcesz przechowywać kopie zapasowe. UpdraftPlus umożliwia przechowywanie kopii zapasowych w różnych lokalizacjach, takich jak:
- serwer FTP
- UpdraftPlus Vault (usługa płatna)
- Wybierz preferowany harmonogram tworzenia kopii zapasowych i opcje przechowywania.
- Zdalne usługi przechowywania, takie jak Dropbox, Google Drive, Amazon S3 itp.
Wybierz preferowany harmonogram tworzenia kopii zapasowych i opcje przechowywania.
Krok 3: Rozpocznij tworzenie kopii zapasowej WordPress
Po skonfigurowaniu ustawień kliknij przycisk „Zapisz zmiany”, aby zapisać ustawienia. Następnie kliknij przycisk „Utwórz kopię zapasową teraz”, aby rozpocząć proces tworzenia kopii zapasowej.
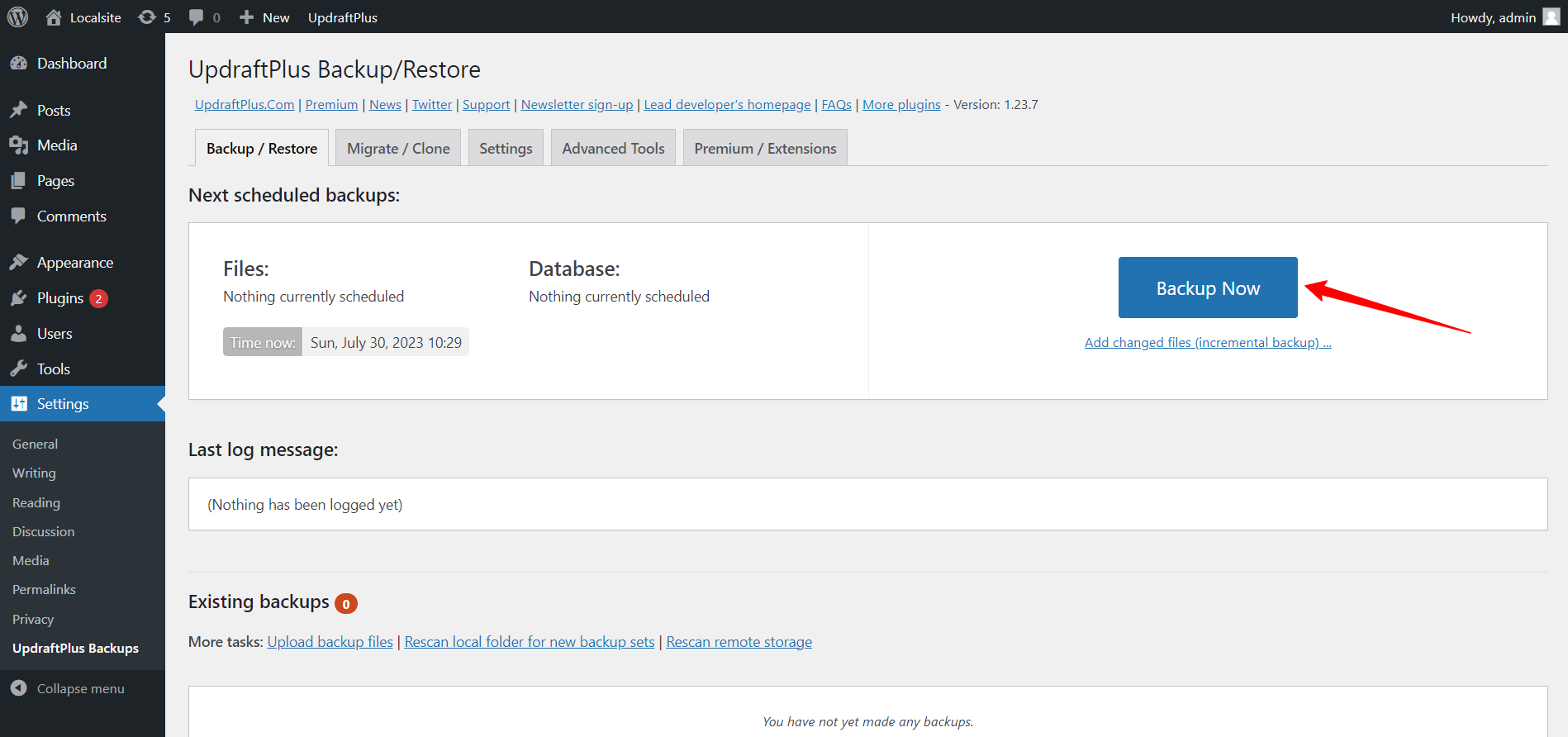
Krok 4: Poczekaj na zakończenie tworzenia kopii zapasowej
Wtyczka utworzy teraz kopię zapasową Twojej witryny WordPress. Czas potrzebny zależy od wielkości witryny i wydajności serwera. Najlepiej unikać wprowadzania znaczących zmian w witrynie podczas tego procesu.
Teraz kopia zapasowa WordPressa jest gotowa. Aby przywrócić witrynę z kopii zapasowej, przejdź do zakładki kopia zapasowa / Przywróć i kliknij przycisk Przywróć obok daty kopii zapasowej, której chcesz użyć. Zobaczysz kolejne wyskakujące okienko, w którym możesz wybrać, które komponenty chcesz przywrócić.
Kliknij Przywróć i poczekaj na zakończenie procesu. Zobaczysz komunikat informujący, że kopia zapasowa została przywrócona.
Also Read 👉 Jak zwiększyć limit pamięci WordPress
Jak wykonać kopię zapasową witryny WordPress bez wtyczki
Jeśli nie chcesz używać wtyczki do tworzenia kopii zapasowych witryny WordPress, masz kilka opcji. Możesz skorzystać z wbudowanych narzędzi do tworzenia kopii zapasowych dostarczonych przez dostawców usług hostingowych lub ręcznie wykonać kopię zapasową plików witryny i bazy danych za pomocą witryny cPanel.
Jeśli chodzi o narzędzia hostingowe, różne usługi hostingowe zapewniają różne podejścia i narzędzia. Dlatego najlepiej sprawdzić zasoby swojego dostawcy hostingu, aby wykonać kopię zapasową witryn WordPress za pomocą jego narzędzia.
So, now we will show the method to manually back up your WordPress website seamlessly.
Method 2: How to manually backup WordPress site from cPanel
Aby ręcznie wykonać kopię zapasową witryny WordPress z cPanel, postępuj zgodnie z poniższymi instrukcjami krok po kroku:
Krok 1: Zaloguj się do cPanel i znajdź „Menedżera plików”
Przejdź do strony logowania cPanel swojej usługi hostingowej i wprowadź swoją nazwę użytkownika i hasło, aby się zalogować. Po zalogowaniu powinieneś zobaczyć różne sekcje w cPanel. Poszukaj sekcji „Pliki” i kliknij „Menedżer plików.”
W Menedżerze plików zobaczysz listę katalogów i plików. Przejdź do katalogu głównego, w którym znajduje się instalacja WordPress. Często jest to „publiczny_html” lub znajdujący się w nim podkatalog.
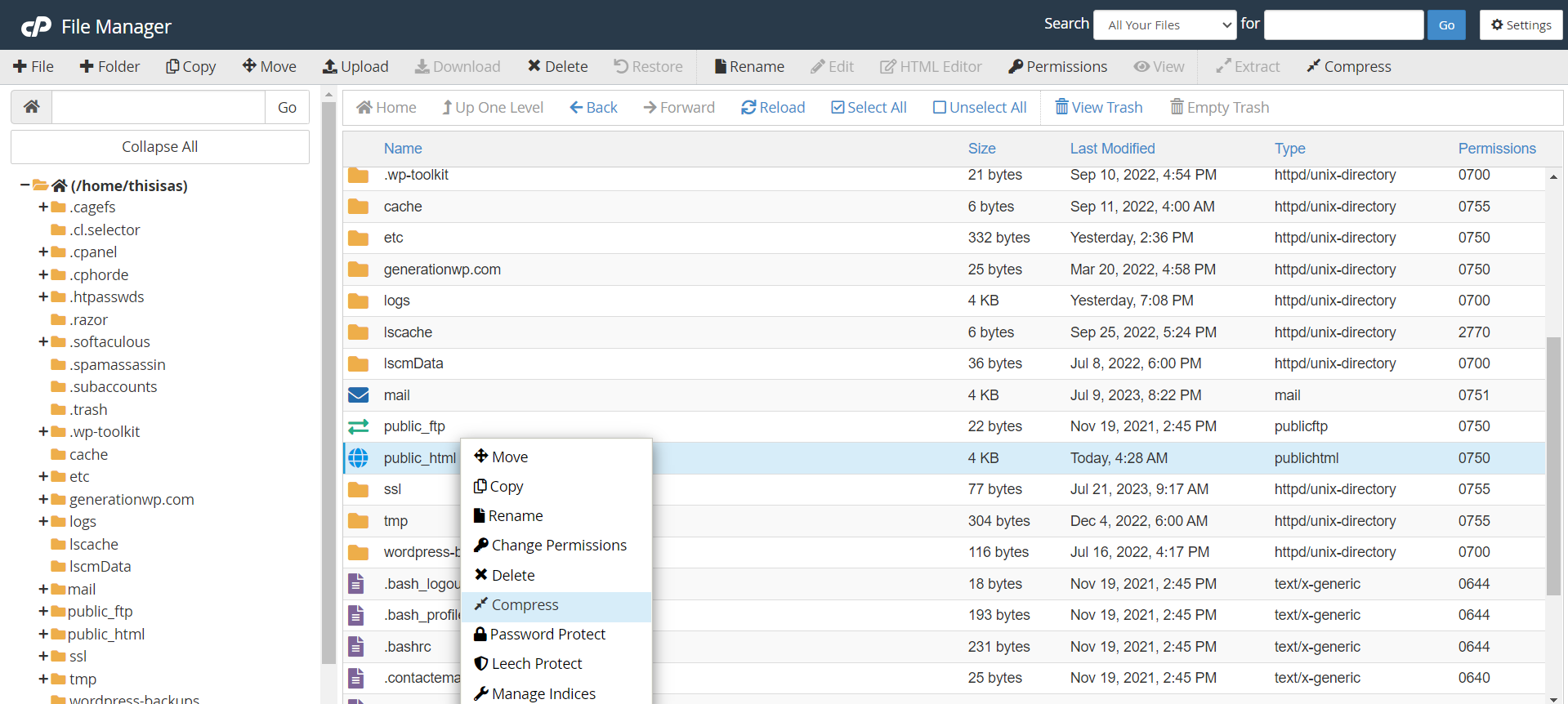
Krok 3: Wybierz wszystkie pliki i foldery WordPress
Gdy znajdziesz się w katalogu instalacyjnym WordPress, wybierz wszystkie pliki i foldery. Można to zrobić klikając pole wyboru obok „Nazwa” na górze listy plików. Spowoduje to zaznaczenie wszystkich plików i folderów w bieżącym katalogu.
Krok 4: Utwórz folder kopii zapasowej i przenieś wybrane pliki
Dobrym pomysłem jest utworzenie osobnego folderu do przechowywania kopii zapasowych. Aby to zrobić, kliknij przycisk „Nowy folder” w górnym menu i nadaj folderowi nazwę (np. „kopia zapasowa”).
Jeśli w poprzednim kroku utworzyłeś folder kopii zapasowej, kliknij przycisk „Przenieś” w górnym menu, a następnie wybierz właśnie utworzony folder kopii zapasowej. Ten krok jest opcjonalny, ale pomaga uporządkować kopie zapasowe.
Krok 5: Skompresuj pliki i pobierz kopię zapasową
Wybierz ponownie wszystkie pliki i foldery WordPress, a następnie kliknij przycisk „Kompresuj” w górnym menu. Wybierz preferowany format kompresji (np. zip), a Menedżer plików utworzy skompresowany plik zawierający Twoje pliki WordPress.
Po zakończeniu procesu kompresji powinieneś zobaczyć nowy skompresowany plik w tym samym katalogu, co pliki WordPress. Kliknij go prawym przyciskiem myszy, a następnie kliknij „Pobierz”, aby zapisać kopię zapasową do komputera lokalnego.
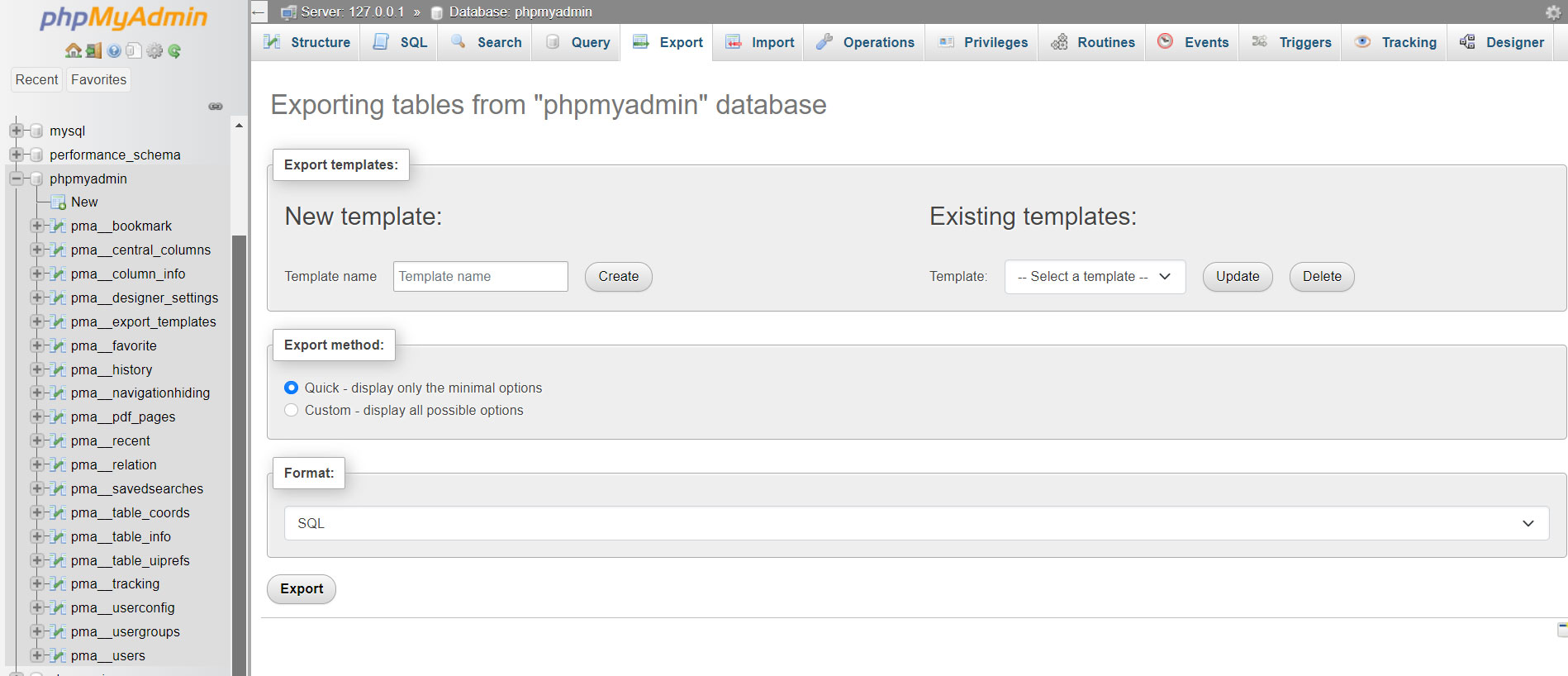
Krok 6: Eksportuj bazę danych WordPress
Kopia zapasowa pliku utworzona w poprzednich krokach zawiera pliki Twojej witryny WordPress. Jeśli Twoja witryna WordPress korzysta z bazy danych (co zwykle ma miejsce), musisz osobno wyeksportować bazę danych. Aby to zrobić, wróć do strony głównej cPanel i poszukaj „phpMyAdmin” w „Bazach danych” Sekcja. Uzyskaj dostęp do phpMyAdmin i wybierz bazę danych swojej witryny WordPress. Kliknij na "Eksport”, wybierz metodę eksportu (zwykle „Szybką” lub „Niestandardową”), a następnie kliknij „Idź”, aby pobrać plik bazy danych SQL.
Wreszcie, teraz będziesz mógł ręcznie wykonać kopię zapasową swojej witryny WordPress z cPanel. Pamiętaj, aby przechowywać pliki kopii zapasowych w bezpiecznym miejscu, na komputerze lokalnym lub w chmurze, aby w razie potrzeby móc łatwo przywrócić witrynę.
Method 3: How to back up your WordPress site using FTP
Backing up your WordPress site via FTP (File Transfer Protocol) is a reliable method to ensure all your website files are safely stored. This approach involves downloading your site’s files directly to your local computer, providing an extra layer of security. Here’s how you can do it:
Step 1: Prepare for the backup
Before initiating the backup process, ensure you have the necessary tools and information. This preparation will facilitate a smooth and efficient backup experience.
- FTP Client: Install a reputable FTP client like FileZilla or Cyberduck on your computer.
- FTP Credentials: Obtain your FTP hostname, username, and password from your web hosting provider. These are essential for accessing your website’s server.
Step 2: Connect to your website via FTP
Establishing a connection to your website’s server allows you to access and download your site’s files. Follow these steps to connect using your chosen FTP client:
- Launch the FTP Client: Open the installed FTP client on your computer.
- Enter FTP Details: Input the FTP hostname, username, and password into the corresponding fields within the FTP client.
- Establish Connection: Click the ‘Connect’ button to initiate the connection to your website’s server.
Accessing the correct directory ensures you back up all necessary WordPress files. Typically, these files reside in the ‘public_html’ or ‘www’ folder on your server.
- Locate the Root Directory: In the FTP client, navigate to the root directory containing your WordPress files.
- Identify WordPress Files: Look for folders such as ‘wp-admin’, ‘wp-content’, and ‘wp-includes’, which are integral to your WordPress installation.
Step 4: Download your WordPress files
Downloading your WordPress files to your local machine creates a backup that you can store securely. Ensure you have sufficient storage space to accommodate all your website files.
- Initiate Download: Right-click on the selected files and choose the ‘Download’ option to transfer them to your local computer.
- Select All Files: Highlight all files and folders associated with your WordPress site.
Step 5: Backup Your WordPress Database
While FTP handles the backup of your site’s files, your content is stored in a database that requires a separate backup. This process involves exporting the database via your hosting control panel.
- Access phpMyAdmin: Log in to your web hosting control panel and open phpMyAdmin.
- Select Your Database: Choose the database associated with your WordPress site from the list.
- Export the Database: Click on the ‘Export’ tab, select the export method (preferably ‘Quick’), and click ‘Go’ to download the database file to your computer.
By following these steps, you can manually back up your WordPress site using FTP, ensuring both your files and database are securely saved. Regular backups are essential for safeguarding your website against data loss and facilitating easy recovery in case of issues.
Kiedy wykonać kopię zapasową witryny WordPress?
Regularne tworzenie kopii zapasowych witryny WordPress jest ważne, aby mieć pewność, że masz aktualną kopię danych i plików witryny na wypadek nieoczekiwanych problemów lub katastrof. Częstotliwość tworzenia kopii zapasowych zależy od tego, jak często aktualizowana jest treść Twojej witryny i jak ważne są dla Ciebie dane w niej zawarte. Zwykle konieczne jest utworzenie kopii zapasowej witryny przed wprowadzeniem większych zmian, takich jak uaktualnienie do najnowszej wersji WordPressa lub zmienić usługę hostingową.
Oto kilka ogólnych wskazówek dotyczących tworzenia kopii zapasowej witryny WordPress:
- Przed większymi aktualizacjami lub zmianami
- Przed zainstalowaniem nowych wtyczek lub motywów
- Przed wprowadzeniem znaczących zmian w treści
- Przed uruchomieniem konserwacji lub skanowania zabezpieczeń
- Przed migracją lub zmianą dostawców usług hostingowych
Ponadto możesz rozważyć wykonywanie codziennych, cotygodniowych lub miesięcznych kopii zapasowych. Częstotliwość zależy od tego, jak często publikujesz nowe treści lub aktualizujesz istniejącą treść. Jeśli w Twojej witrynie występuje duży ruch lub częste aktualizacje treści, rozważ częstsze tworzenie kopii zapasowych.

Podsumowując
Podsumowując, tworzenie kopii zapasowej witryny WordPress oznacza ochronę Twojej ciężkiej pracy i danych. Niezawodna strategia tworzenia kopii zapasowych zapewnia poczucie bezpieczeństwa, zapewniając, że dane, zawartość i konfiguracje Twojej witryny są zabezpieczone przed nieprzewidzianymi katastrofami, cyberatakami lub przypadkowymi błędami.
W tym przewodniku opisaliśmy, jak tworzyć kopie zapasowe witryn WordPress na różne sposoby. Wyjaśniliśmy oba sposoby, w tym ręczne tworzenie kopii zapasowych za pomocą cPanel i korzystanie z wtyczki do tworzenia kopii zapasowych WordPress. Każde podejście ma swoje zalety i zaspokaja różne preferencje użytkowników.
Niezależnie od tego, czy jesteś początkującym, czy doświadczonym użytkownikiem WordPressa, poświęcenie czasu na wdrożenie strategii tworzenia kopii zapasowych jest jedną z najlepszych inwestycji, jakie możesz poczynić w swojej witrynie, aby poprawić jej bezpieczeństwo i chronić swoje zasoby cyfrowe!
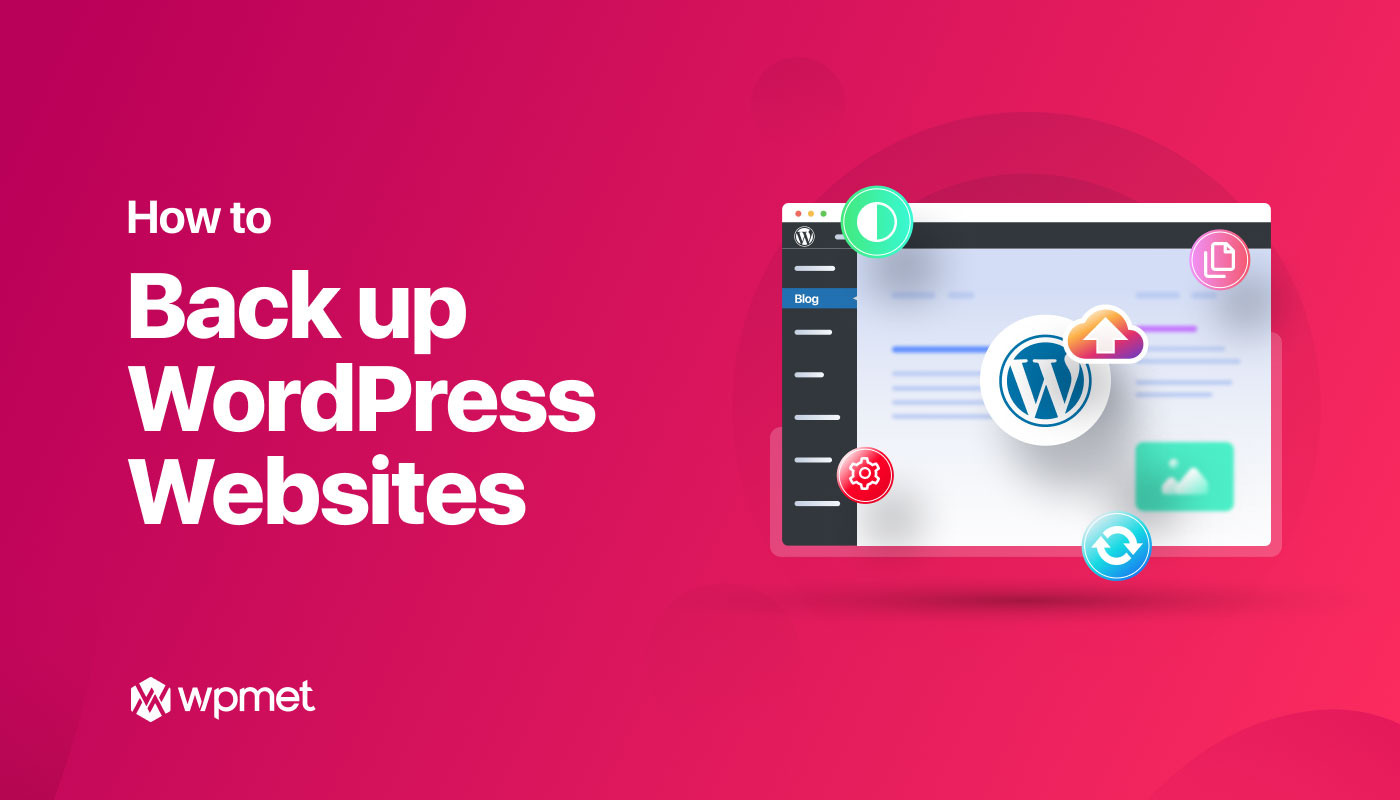
Dodaj komentarz