Chcieć się nauczyć jak dodać lepkie, pływające wideo podczas przewijania strony w witrynie WordPress?
Przyklejone filmy to skuteczny sposób na przyciągnięcie odbiorców do Twojej witryny. W dzisiejszych czasach ludzie konsumują więcej treści wideo niż treści pisanych. Jeśli więc okaże się, że odwiedzający Twoją witrynę nie angażują się w nią wystarczająco, dodanie filmu może rozwiązać ten problem.
Jeśli szukasz łatwego sposobu na utrwalenie wideo swojej witryny, to trafiłeś we właściwy artykuł. Bo na tym blogu dowiesz się jak dodać przyklejony film do witryny WordPress opartej na Elementorze w kilku krokach i kilku minutach.
Więc czytaj dalej…
Co to jest przyklejony film?
Przyklejone filmy są filmy, które są przypięty na stronie internetowej i pozostaje unoszący się w tym samym miejscu w oknie strony internetowej, nawet gdy użytkownik przewija w górę lub w dół.
Po co dodawać Sticky Video w witrynie Elementor WordPress?
Koncepcja przyklejonego filmu na stronie internetowej nie tylko brzmi fajnie, ale ma także wiele zalet. Oto niektóre korzyści, jakie możesz uzyskać, dodając przyklejany film do swojego pliku Strona WordPressa.
- Zwiększa zaangażowanie użytkowników: Dzięki przyklejonemu filmowi ludzie mogą jednocześnie oglądać i czytać zawartość strony. W rezultacie ludzie częściej wchodzą w interakcję ze stronami internetowymi.
- Zwiększ współczynnik ukończenia filmu: Ponieważ przyklejone filmy nie blokują całej strony, klienci prawdopodobnie obejrzą je do końca, zamiast zamykać je w połowie. Dlatego przyklejenie filmu może w rzeczywistości wydłużyć czas jego ukończenia.
- Przyciągnij uwagę użytkownika: Zwykle ludzie przeglądają witrynę pobieżnie. W takim przypadku, jeśli opierasz się wyłącznie na treści tekstowej, istnieje możliwość, że Twoi klienci mogą przegapić ważne rzeczy, na które chciałbyś, aby zauważyli. Za pomocą wideo możesz skuteczniej zwrócić uwagę użytkownika na określone informacje.
- Lepsze opowiadanie historii: Filmy dają szersze pole do opowiadania historii niż zwykły tekst. Ponieważ w filmie możesz jednocześnie używać tekstu, animacji i głosu, jesteś lepiej przygotowany do skuteczniejszego opowiadania historii.
Jesteś przekonany, że powinieneś dodać przyklejony film do swojej witryny WordPress? Jeśli tak, przejdź do następnej sekcji, aby dowiedzieć się, jak możesz to zrobić.
Jak dodać przyklejony film do strony Elementora w 6 krokach
Jest to najłatwiejszy proces tworzenia przyklejonego i unoszącego się wideo w witrynie WordPress. Wykonaj wszystkie kroki, aby w kilka chwil dodać przyklejony film do Elementora.
Krok 1: Zainstaluj Elementor i ElementsKit
Pierwszym krokiem jest zainstalowanie wszystkich wymaganych wtyczek. Aby skorzystać z tego samouczka dotyczącego dodawania przyklejonego wideo w Elementorze, będziesz potrzebować
- Elementora I
- Zestaw elementów (zarówno wersja bezpłatna, jak i profesjonalna).
Elementor to narzędzie do tworzenia stron typu „przeciągnij i upuść”, a ElementsKit to dodatek do Elementora. Zatem najpierw musisz zainstalować Elementora, następnie pobrać ElementsKit, a następnie uaktualnić wtyczkę do wersji Pro.
Możesz sprawdzić dokumentacja jeśli potrzebujesz pomocy dotyczącej instalacji ElementsKit pro i procesu aktywacji licencji.
Krok 2: Włącz moduł Sticky Content w ElementsKit
Aby film był lepki, użyję funkcji Sticky Content w ElementsKit. Musisz więc włączyć moduł lepkiej zawartości.
Teraz przejdź do ElementsKit ⇒ Moduły ⇒ Przyklejona zawartość, włączyć coś opcja i kliknij Zapisz zmiany aby zaktualizować właśnie wprowadzone zmiany.
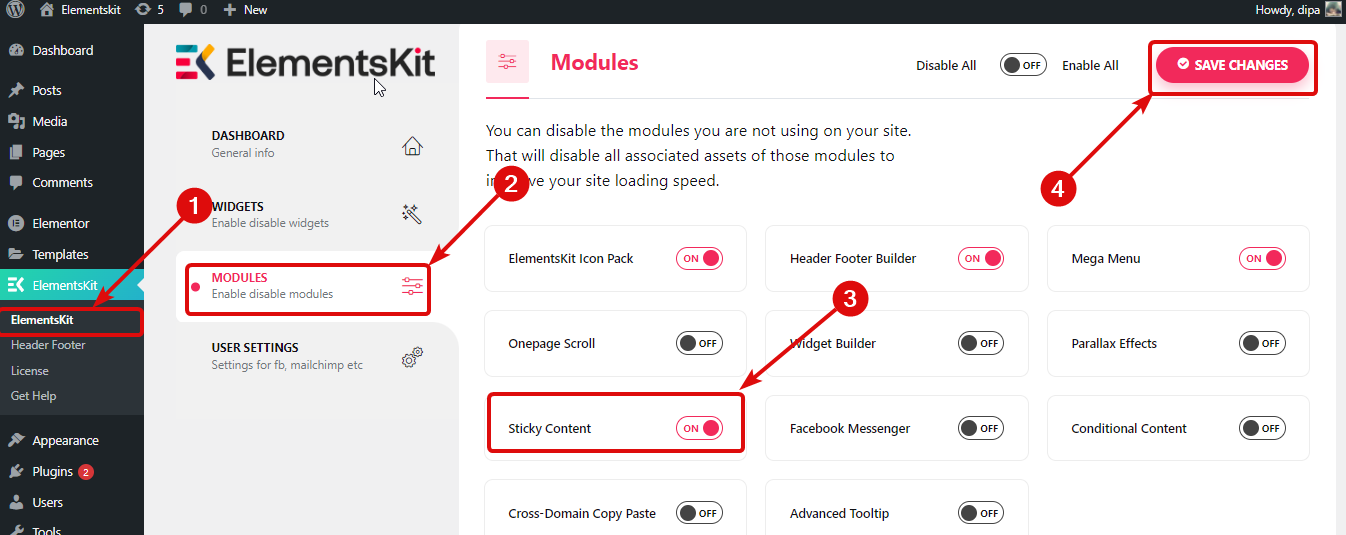

Krok 3: Przeciągnij i upuść widżet Elementor Video
Przejdź do strony, na której chcesz dodać przyklejony film, kliknij opcję Edytuj za pomocą Elementora.

Wybierz dowolny układ, klikając ikonę +. Po tym, wyszukaj wideo widget, przeciągnij widget i upuszczać tam, gdzie chcesz go dodać.
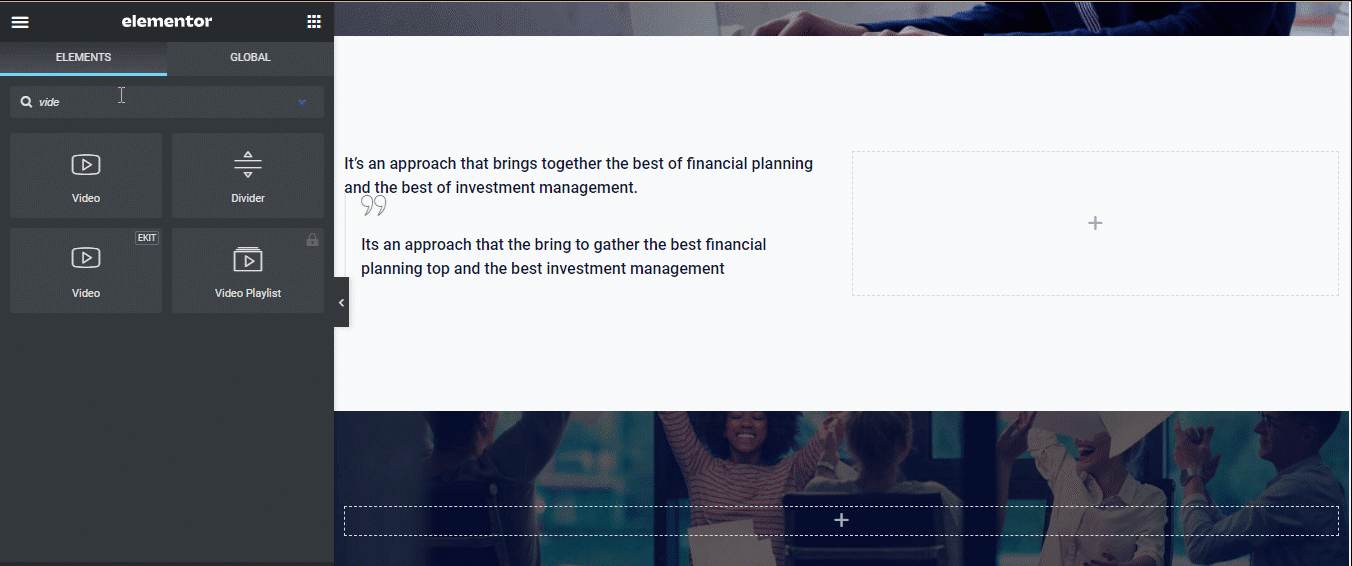
Notatka: W tym samouczku mam zaimportowano już gotową stronę Edytuję, aby pokazać cały proces. Możesz tworzyć strony internetowe oparte na WordPressie łatwo dzięki wstępnie utworzonej sekcji ElementsKit.
Krok 4: Wybierz źródło wideo i dodaj adres URL
Dzięki widżetowi wideo Elementor możesz wyświetlać filmy z takich źródeł jak Youtube, Vimeo, DailyMotion i hostowane samodzielnie.
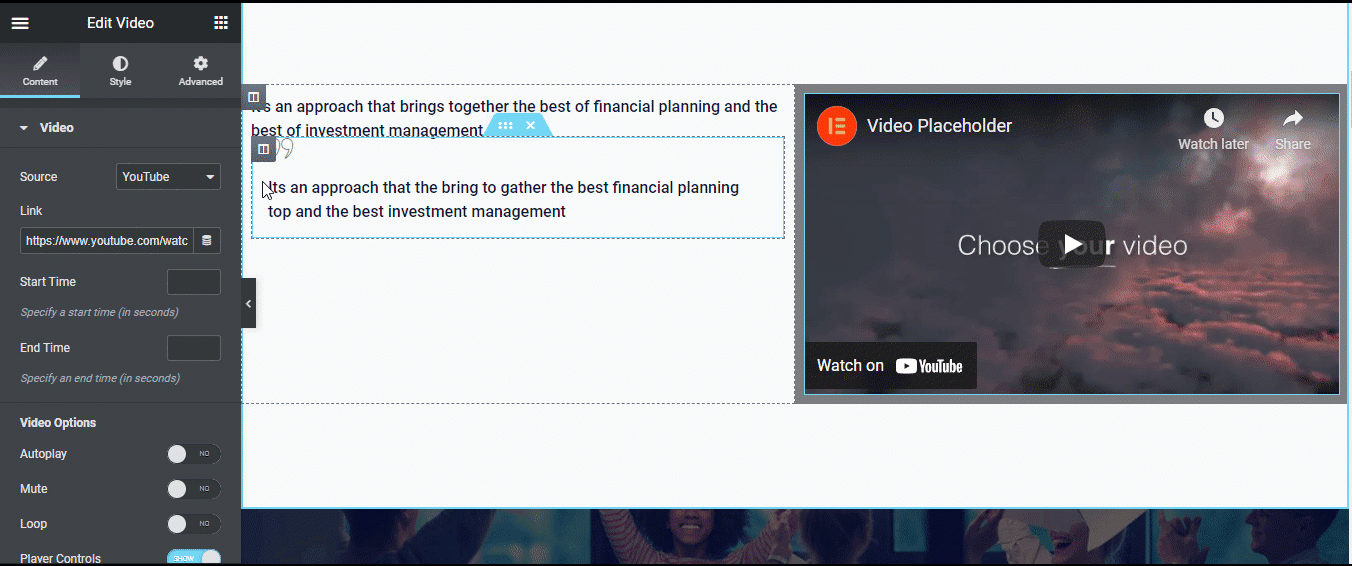
Pierwszy, wybierz preferowany typ źródła, a następnie podaj adres URL filmu. W tym artykule będę korzystać z YouTube.
Notatka: W przypadku hostowania własnego możesz przesłać film na swój serwer lub dostarczyć plik Zewnętrzny adres URL.
Możesz także dostosować styl wideo. Aby to zrobić, przejdź do zakładki styl. Tutaj możesz wybierz współczynnik proporcji i filtr CSS. Możesz wybierać spośród sześciu typów proporcji, takich jak 1:1, 3:2, 4:3, 16:9 itp. Kliknij ikonę edycji filtra CSS, aby dostosować rozmycie, jasność, kontrast, nasycenie i odcień.
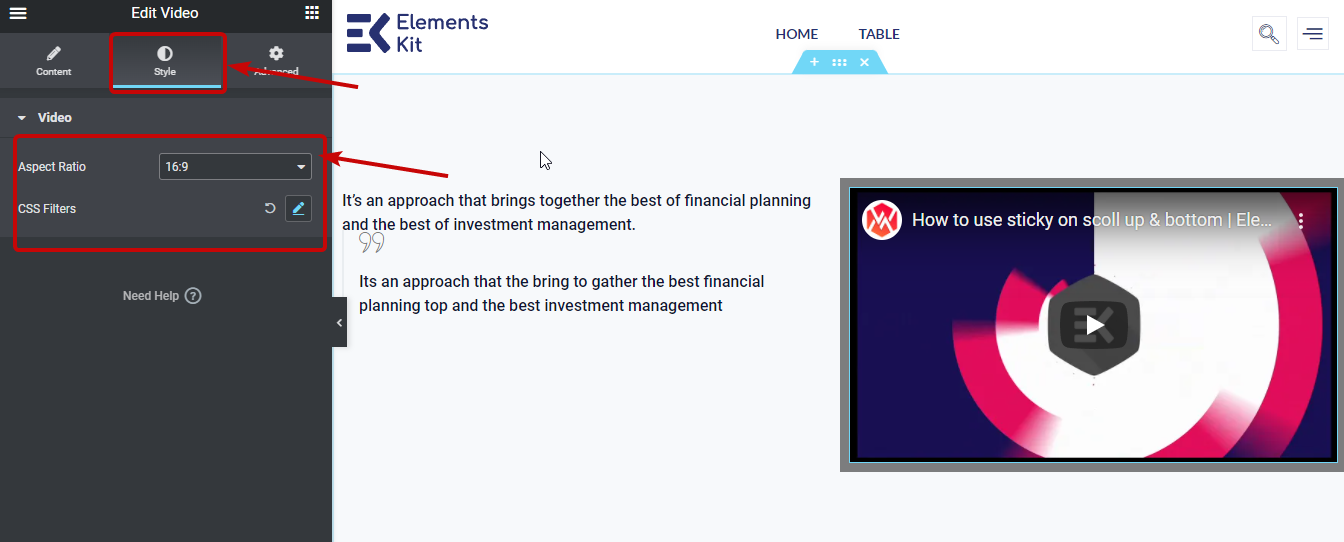
Krok 5: Ustawienia umożliwiające przyklejenie wideo Elementora
Idź do Zakładka Zaawansowane. Następnie rozwiń przyklejkę ElementsKit opcja. Tutaj możesz wybrać typ przyklejony jako góra, dół, kolumna i wyświetlaj przy przewijaniu w górę.
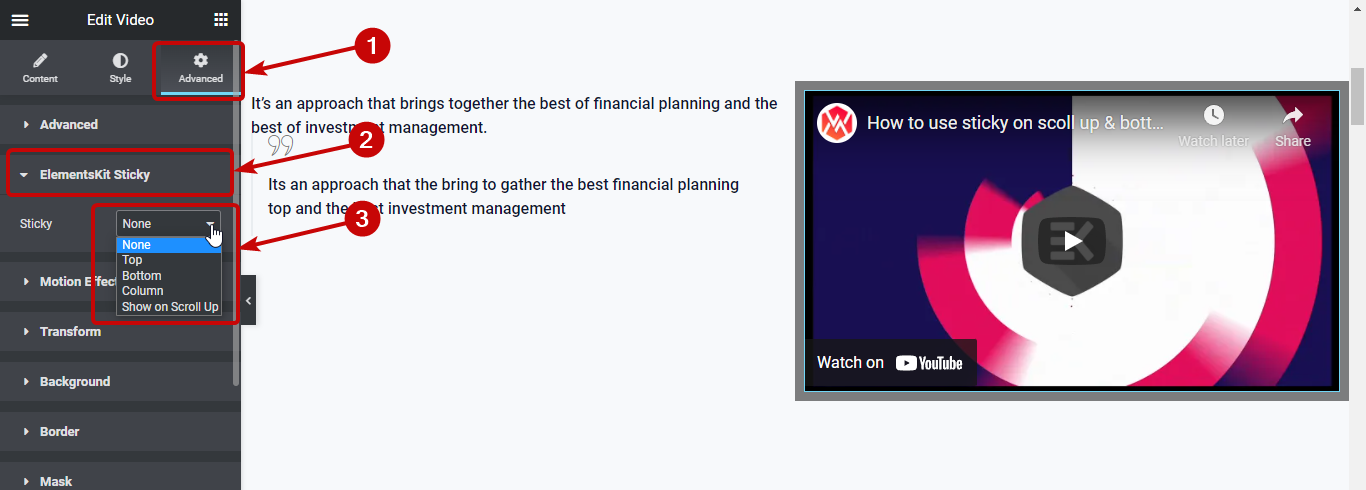
Po wybraniu typu Przyklejony jako innego niż żaden, otrzymasz następujące opcje:
- Przyklejony do: Tutaj musisz ustawić identyfikator CSS sekcji, do której chcesz, aby Twój film pozostał niezmienny. Możesz ustawić niestandardowy identyfikator CSS do kolumny, a następnie skopiuj go i wklej w opcji Przyklejony do.
- Przyklejony offset: W tej opcji ustaw wartość offsetu. Wartość przesunięcia wskazuje odległość między filmem a górną pozycją strony.
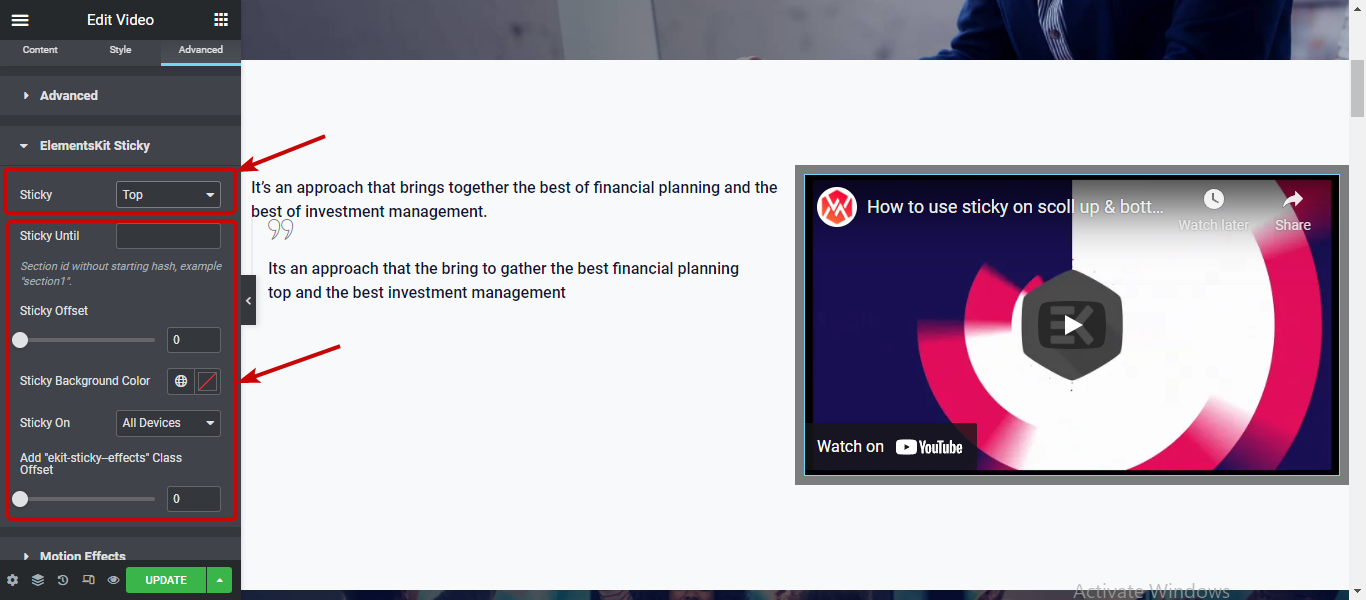
Notatka: Przyklejony, dopóki opcja nie będzie dostępna z kolumną opcji przyklejonych, ponieważ będzie widoczna tylko do czasu, gdy kolumna nadrzędna będzie widoczna na ekranie.
Możesz zmienić Przyklejony kolor tła i zrób film przykleja się na wszystkich urządzeniach, tylko na komputerach stacjonarnych lub zarówno na komputerach stacjonarnych, jak i tabletach.
🔥🔥 Szukam łatwiejszy sposób na dodanie ogromnej ilości danych do tabeli Twojej witryny? Sprawdź jak możesz dodaj dane CSV/Excel do tabeli WordPress w zaledwie kilku krokach, korzystając z ElementsKit.
Krok 6: Zaktualizuj, aby dodać przyklejone wideo w Elementorze i zobacz podgląd
Po wybraniu typu wideo i skonfigurowaniu wszystkich trwałych ustawień kliknij aktualizację, aby zapisać, i kliknij przycisk podglądu, aby zobaczyć wyniki końcowe.
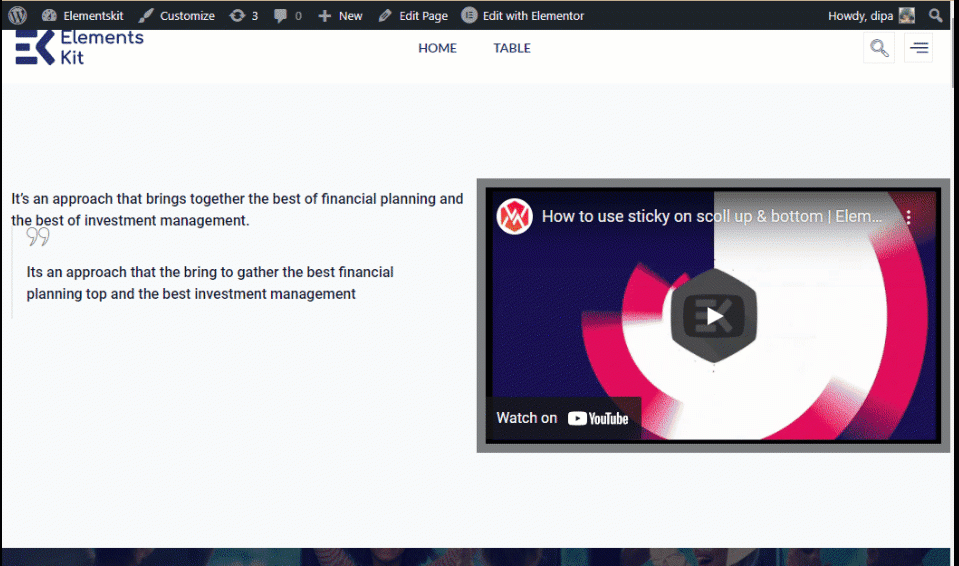
Notatka: Jeśli chcesz przyklejony przycisk wideo, który wyskakuje i wyświetla wideo po kliknięciu wtedy możesz użyj wideo ElementsKit widżet zamiast widżetu Elementor Video. Możesz śledzić ten sam proces opisano powyżej, aby dodać przyklejony film w Elementorze za pomocą widżetu wideo ElementsKit.
Tutaj jest podgląd Sticky Video przy użyciu widżetu wideo ElementsKit.
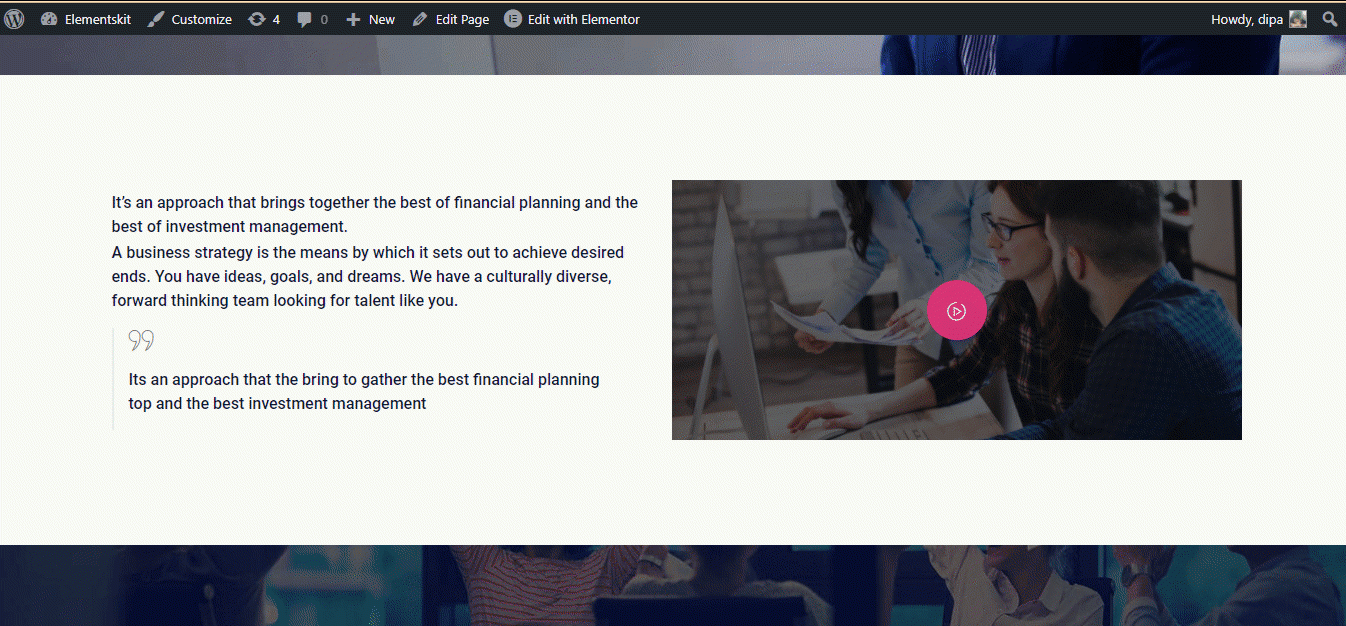
👉👉Możesz także zajrzeć na naszego bloga na Jak utworzyć niestandardowy szablon postu na blogu Elementor
Ostatnie słowa
Gratulacje! Teraz wiesz, jak dodać przyklejony film w witrynie Elementor. Jest to o wiele łatwiejsze niż się początkowo wydaje, prawda?
Wypróbuj wszystkie opcje i ustawienia modułu przyklejonego ElementsKit i użyj go w swojej witrynie, aby uzyskać maksymalne rezultaty. Jeśli jesteś pod wrażeniem przyklejonego modułu ElementsKit i tego, jak łatwo jest dodać, jak dodać przyklejony, pływający film wideo podczas przewijania strony.
A później solidna kolekcja widżetów i moduły ElementsKit zaskoczą Cię jeszcze bardziej. Dlatego koniecznie sprawdź wszystkie funkcje, jakie ma do zaoferowania ElementsKit.



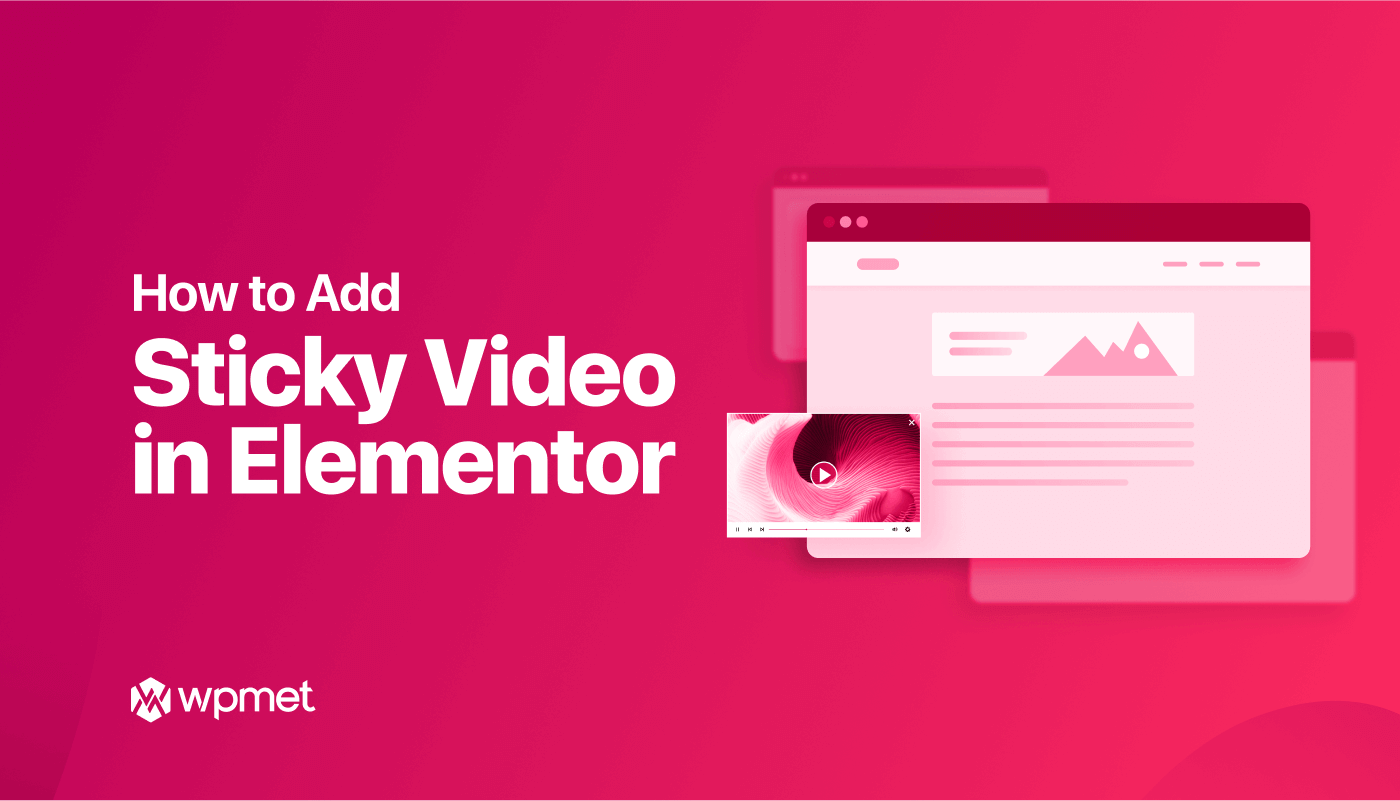
Dodaj komentarz