WooCommerce 매장에 반짝 세일을 제공할 때 카운트다운을 표시하는 것은 필수입니다. 잠재 고객이 카운트다운이 끝나기 전에 구매하도록 유도합니다.
ShopEngine의 '플래시 세일 카운트다운' 모듈을 사용하면 모든 WooCommerce 매장에서 플래시 세일 카운트다운을 활성화할 수 있습니다. 플래시 세일 유형도 맞춤 설정할 수 있습니다.
플래시 세일을 활성화하는 방법 #
여기에 설명된 단계별 가이드를 따르십시오.
1단계: 반짝 세일 카운트다운 활성화 #
WordPress 대시보드 => ShopEngine => 모듈로 이동
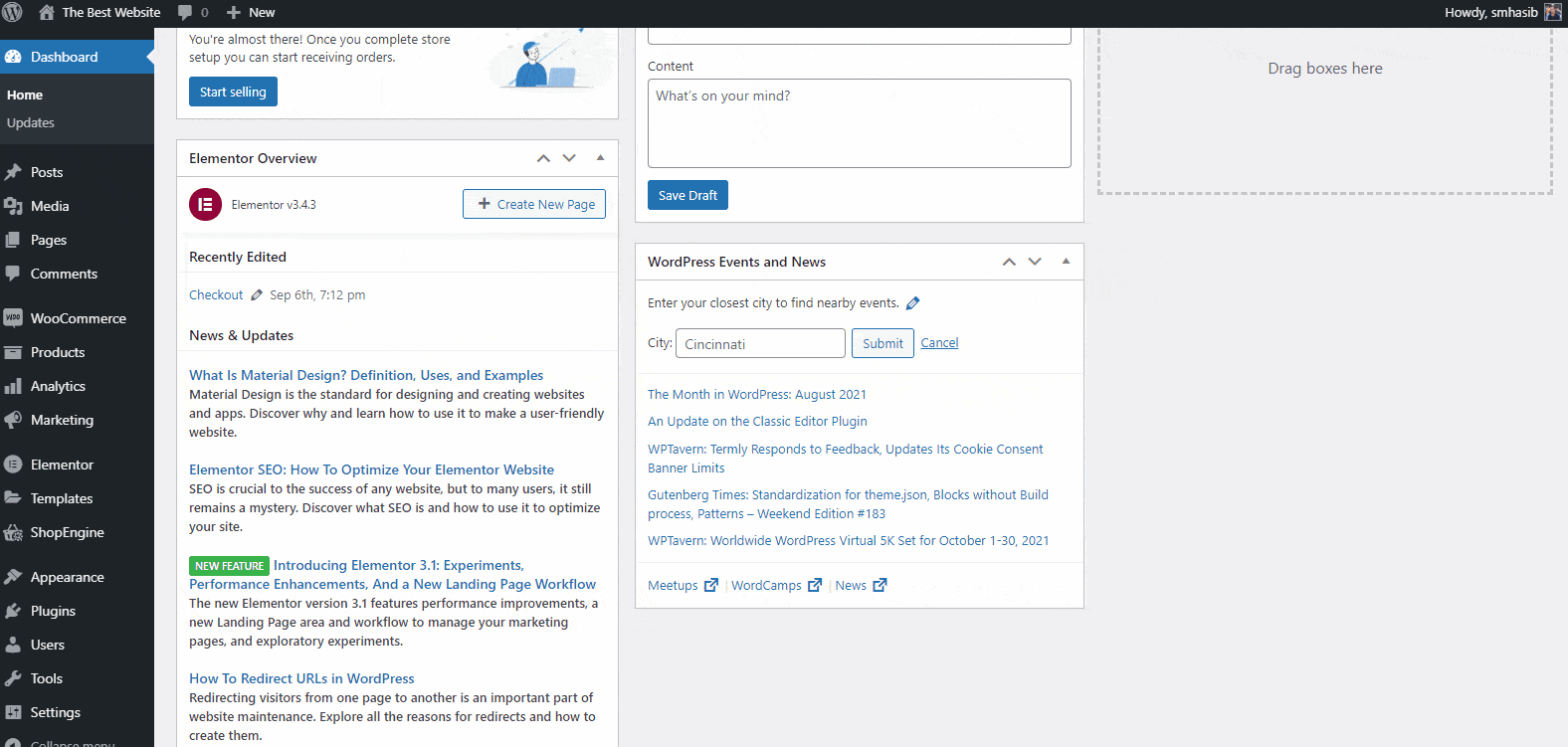
목록에서 깜짝 세일 카운트다운 모듈을 활성화합니다. 플래시 세일 카운트다운에 대한 다양한 옵션이 표시됩니다. WooCommerce 판매 가격을 덮어쓰도록 선택할 수 있습니다.
2단계: 반짝 세일 카운트다운 캠페인 설정 #
줘 캠페인 제목 => 선택 시작 날짜 그리고 => 종료일 플래시 세일 카운트다운을 위해.
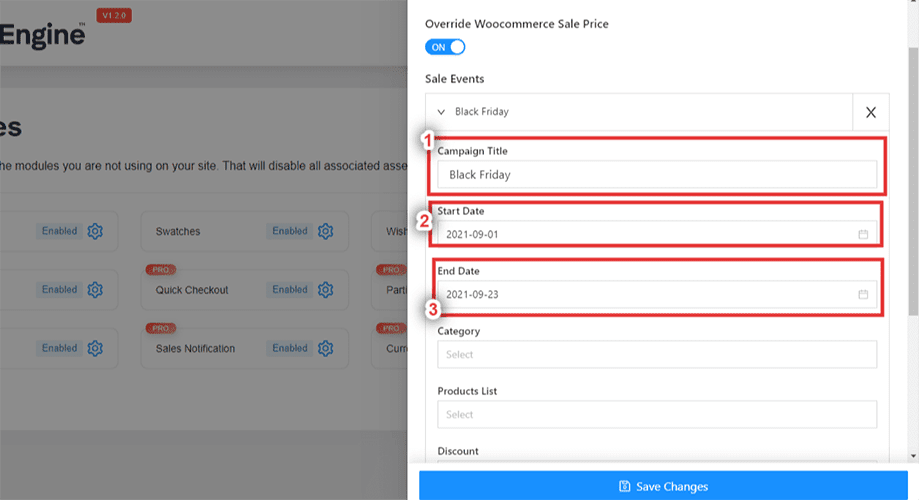
3단계: 깜짝 세일 유형 선택 #
이제 다음을 선택하세요. 범주 반짝 세일을 제안하고 싶은 상품입니다. 당신은 선택할 수 있습니다 여러 카테고리. 제품 목록도 선택하세요.
할인 유형을 선택하세요 두 가지 옵션 중 – 고정 및 백분율.
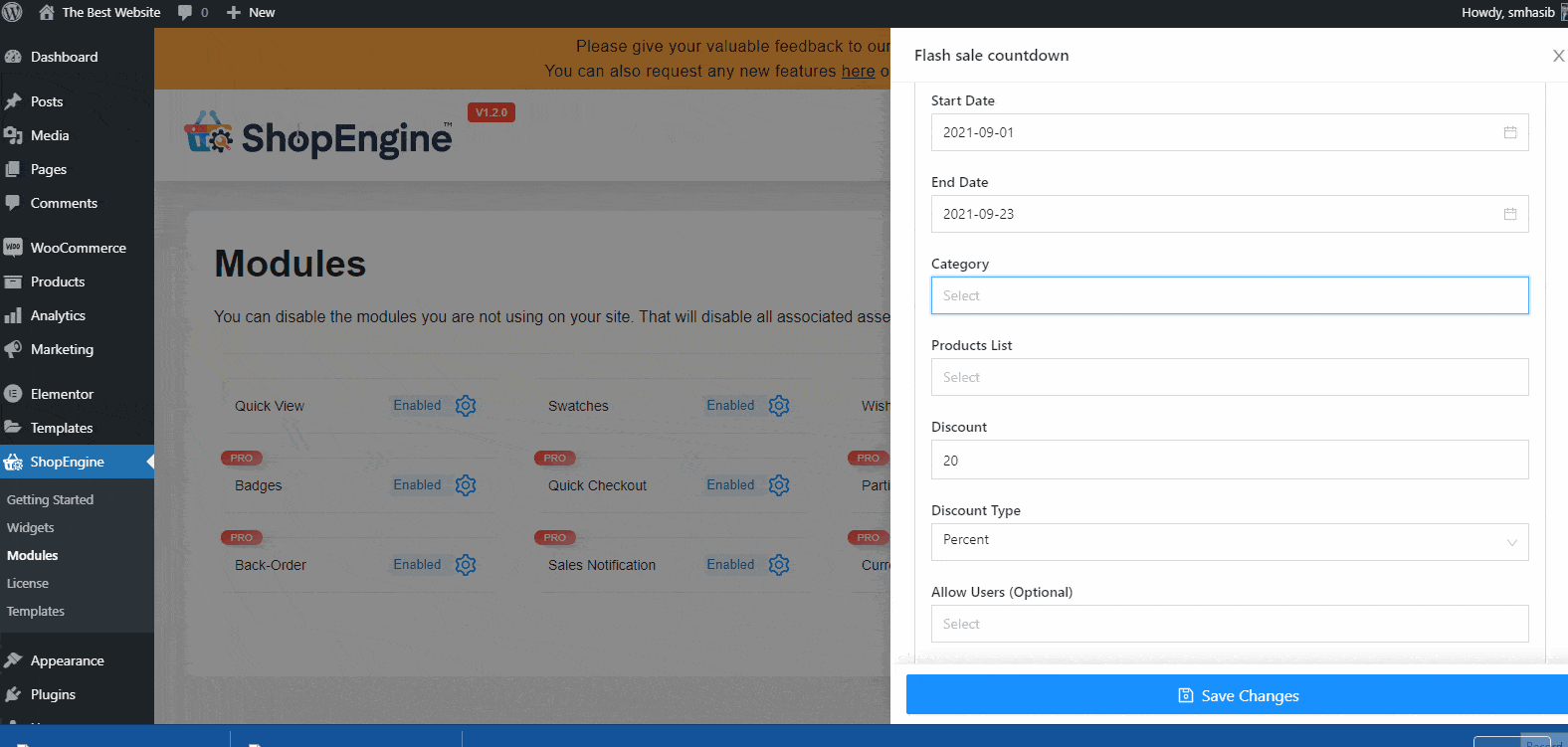
할인금액을 설정합니다. 을 치다 '변경 사항을 저장하다'버튼.
4단계: 반짝 세일 카운트다운을 위한 페이지 선택 #
대부분의 WooCommerce 매장은 홈 페이지에 플래시 세일 제품을 표시했습니다. 그러나 스토어의 다른 페이지에도 카운트다운을 표시할 수 있습니다.
쇼핑 페이지에 '깜박 세일 카운트다운'을 추가하는 방법을 살펴보겠습니다.
이동 ShopEngine => 템플릿 => Shop 선택 => 템플릿 선택 Elementor로 편집을 선택하세요.
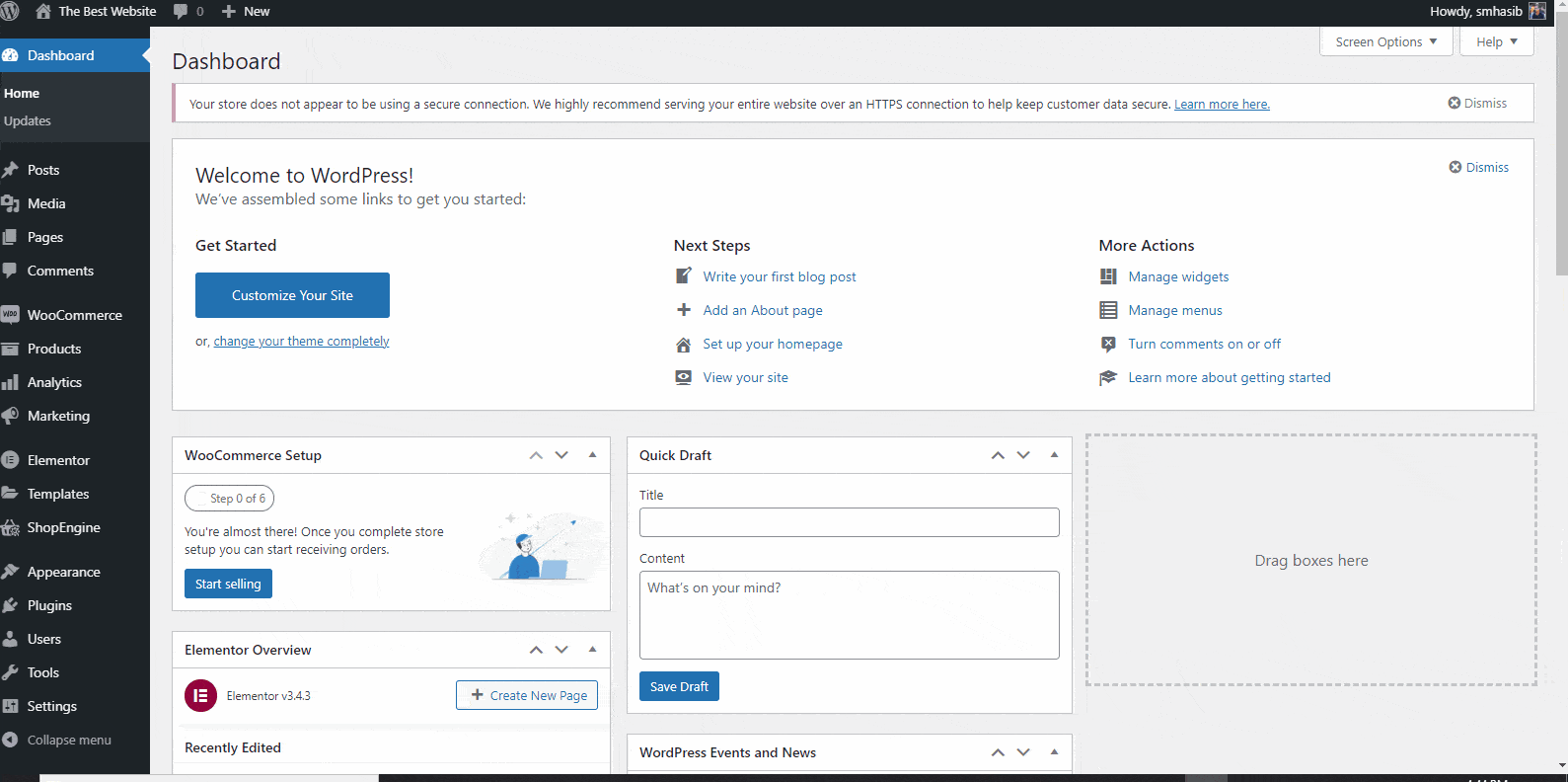
이제 다음 이미지와 같은 페이지가 표시됩니다 –
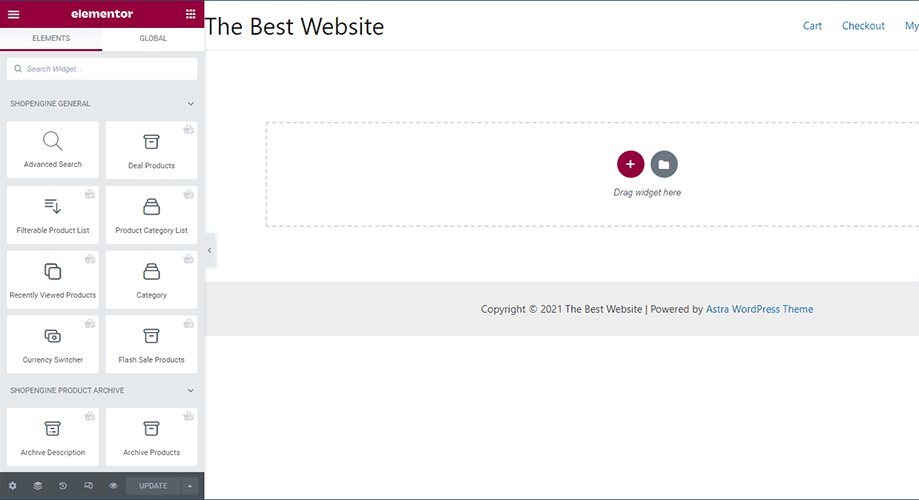
5단계: 깜짝 세일 제품 위젯 추가 #
왼쪽 바에서 '플래시 세일 제품' 위젯을 검색하세요. 끌어서 놓기 상점 페이지의 위젯.
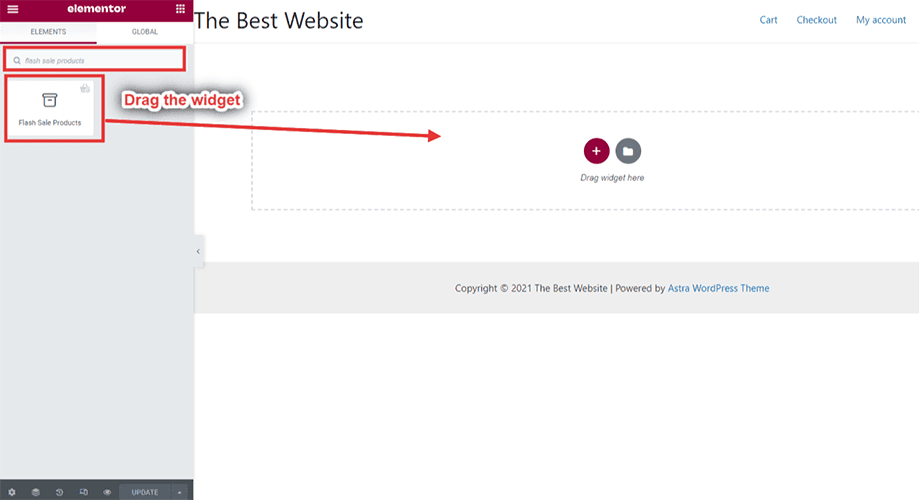
지금 캠페인을 선택하세요. 여기서는 우리가 선택한 블랙 프라이데이 캠페인.
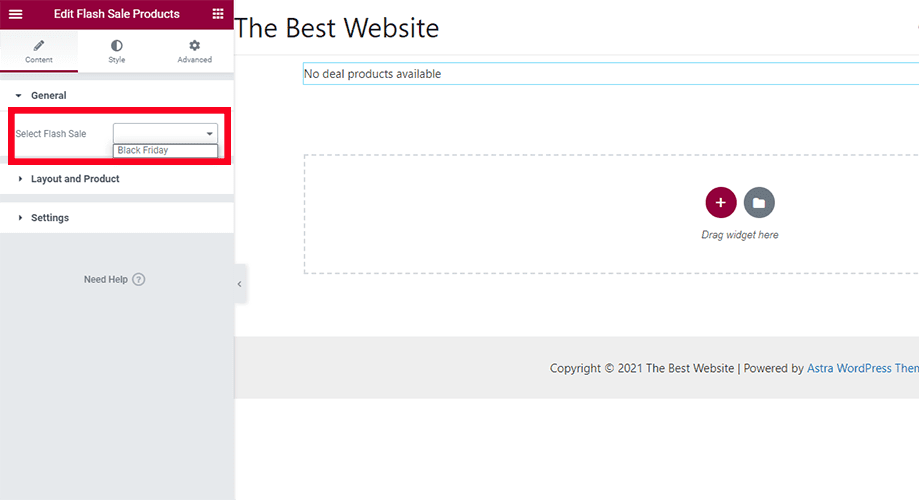
캠페인을 선택하면 플래시 세일 카운트다운 제품을 위해.
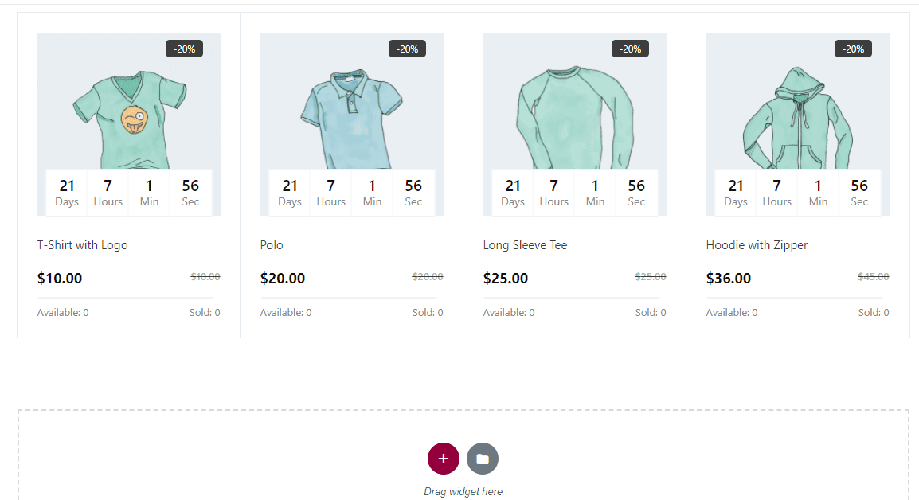
6단계: 반짝 세일 카운트다운 스타일 사용자 정의 #
플래시세일 위젯 설정을 변경할 수 있습니다. 왼쪽 바에서. 콘텐츠를 선택하면 다양한 옵션이 표시됩니다.
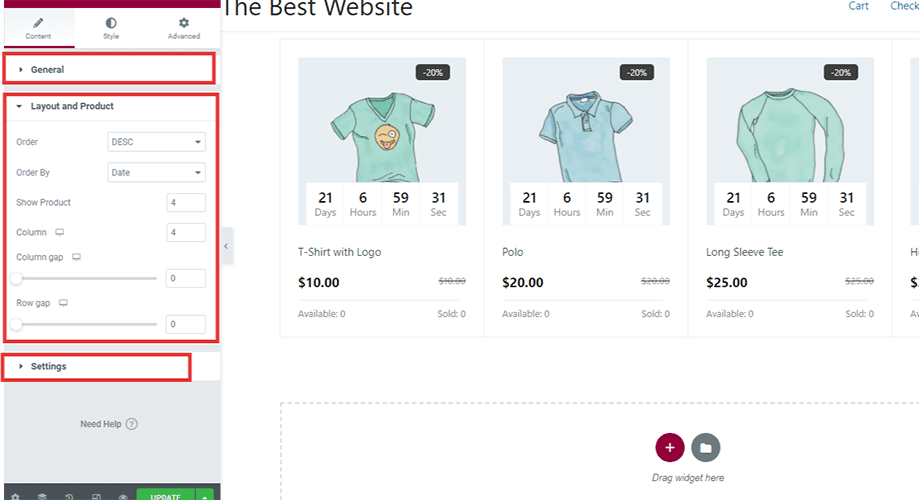
주문하다: 오름차순 또는 내림차순으로 제품 순서를 선택하세요.
주문: 날짜, 제품 ID, 가격 등을 기준으로 제품 주문을 선택하세요.
제품 보기: 표시하려는 제품 수를 선택하세요.
열과 행 간격: 필요한 경우 열과 행 간격을 사용자 정의하세요.
당신은 또한 스타일 탭 및 고급 탭 왼쪽 막대에. 상점 페이지를 맞춤 설정해야 한다면 확인해 보세요.
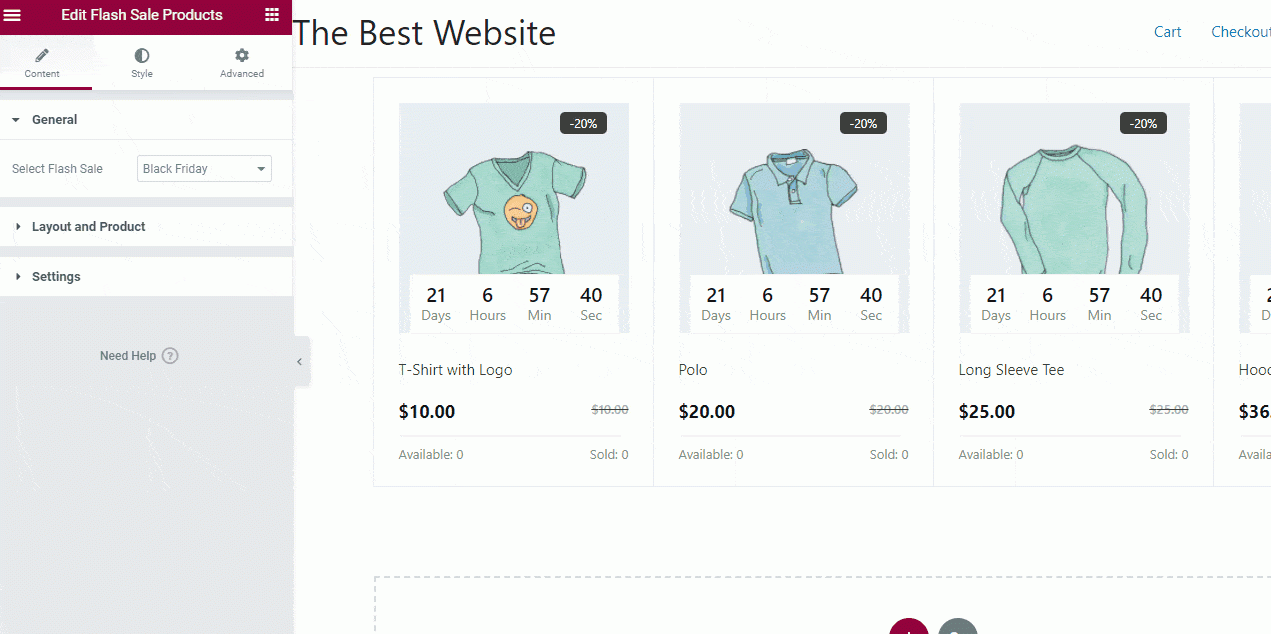
모든 것이 정상이면 페이지를 업데이트하고 게시하세요.
이제 방문자가 상점 페이지나 제품 아카이브 페이지를 방문할 때 반짝 세일 카운트다운이 표시됩니다.




