Want to Add a Menu to Your Elementor Site?
This guide will show you how to create, set up, and customize a navigation menu in Elementor using the ElementsKit Nav Menu Widget.
Navigation menus are key for any website, helping visitors quickly find what they need. Most site owners place menus in the header for easy access across all pages.
With the tips in this guide, you’ll have a functional, stylish menu ready in no time. Let’s get started!
What is an Elementor Mega Menu in WordPress?
Mega menus have become a popular way to improve website navigation, helping users easily browse your content and find what they need.
In WordPress, the default navigation menu allows you to include pages, posts, categories, and URLs, with the design typically controlled by your theme. However, upgrading to a mega menu offers more flexibility and customization to provide better site’s experience to users.
Why Use the ElementsKit Nav Menu Widget?
- You can create custom and advanced menus in the drag and drop style
- ElementsKit offers all-in-one solution along with the navigation menu
With the ElementsKit add-on for Elementor, you can build a feature-rich mega menu that enhances your website’s functionality and design effortlessly.
🔔 Did you know?
Using a WordPress theme or page builder often limits your control over the header and footer design.
What about getting full control in customization? Check this out to learn more 머리글 바닥글을 만들고 사용자 정의하는 방법 – Elementor Page Builder
ElementsKit의 Elementor 메가 메뉴가 제공하는 것:
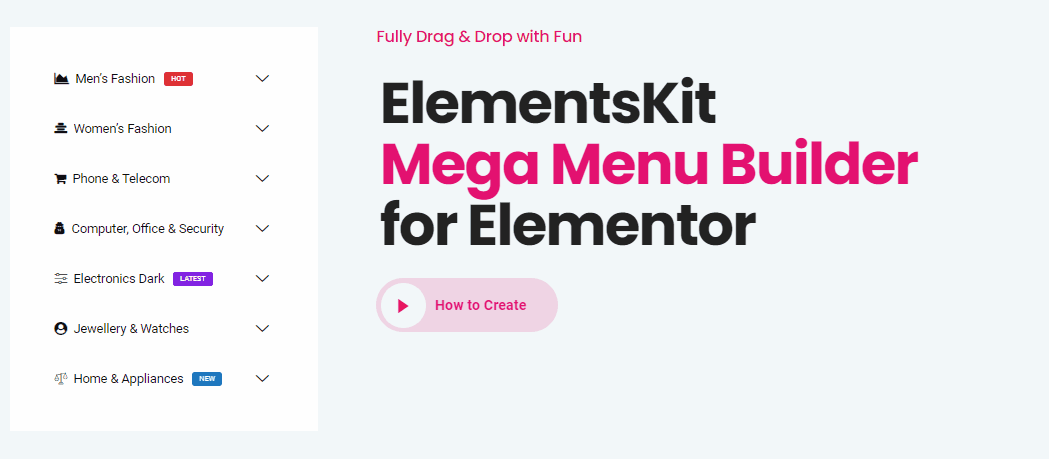
좋아요 mega menu for ElementorElementsKit은 또한 일반 WordPress 메뉴를 '해킹'할 수 있는 많은 가능성을 열어줍니다.
좀 더 구체적으로 말하자면, 플러그인은 다음과 같은 측면에서 도움을 줄 것입니다:
- Customize menus with tags, colors, hover effects, and icons
- Style top-level and submenu appearances
- Create vertical or horizontal menus
- Choose header layouts from the ElementsKit library
- Add animations for submenu displays
- Drag-and-drop the nav menu widget with one click
- Compatible with eCommerce platforms like WooCommerce
- Build content using Elementor widgets
- Fully responsive with off-canvas menus for tablets
- Display builder content or simple lists as submenus on tablets
그리고 물론 가장 좋은 점은 ElementsKit Nav 메뉴는 무료와 프리미엄 모두 제공됩니다. 버전. 따라서 유료 구독을 구매하지 않더라도 사이트에서 이 놀라운 Elementor 메뉴 기능을 계속 경험할 수 있습니다.
Elementor에서 메뉴 항목을 만드는 방법
실제 사례를 살펴보고 WordPress의 큰 메뉴 강의를 살펴보겠습니다. 이제 해외로 나가 워드프레스 메가 메뉴와 헤더를 만들고 내용을 추가할 차례입니다.
메뉴 만들기
Elementor 메뉴를 만들려면 다음을 수행해야 합니다. 켜다 ElementsKit 시작의 메가 메뉴 옵션 모듈 페이지를 켠 후 다음을 클릭하세요. 변경 사항을 저장하다 단추.
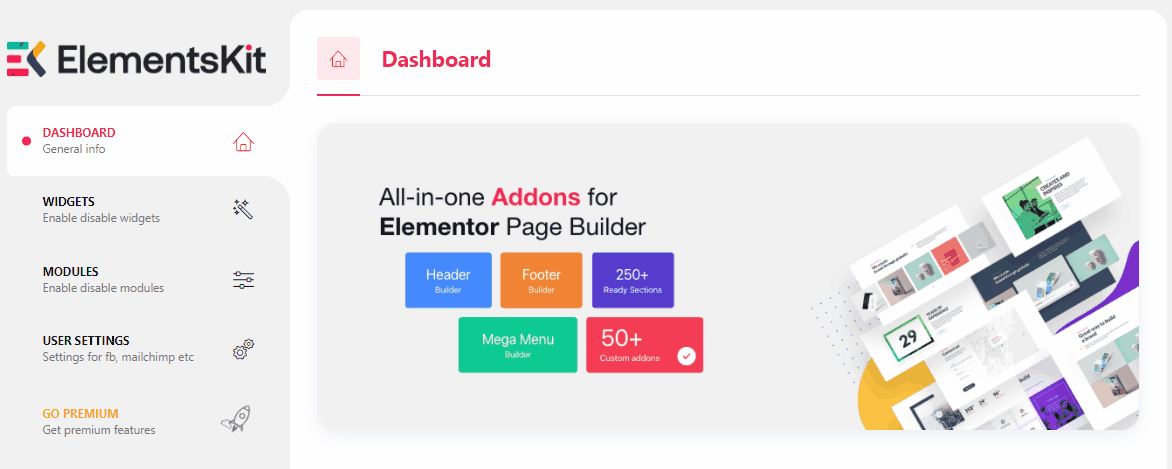
Creating a menu in Elementor requires a few simple steps. Go to your WordPress 대시보드 그런 다음 다음을 클릭하세요. 메뉴. 그러면 다음과 같은 섹션이 표시됩니다. 메뉴 구조. 그런 다음 귀하의 메뉴명 또는 메뉴 헤더를 클릭하고 메뉴 생성.
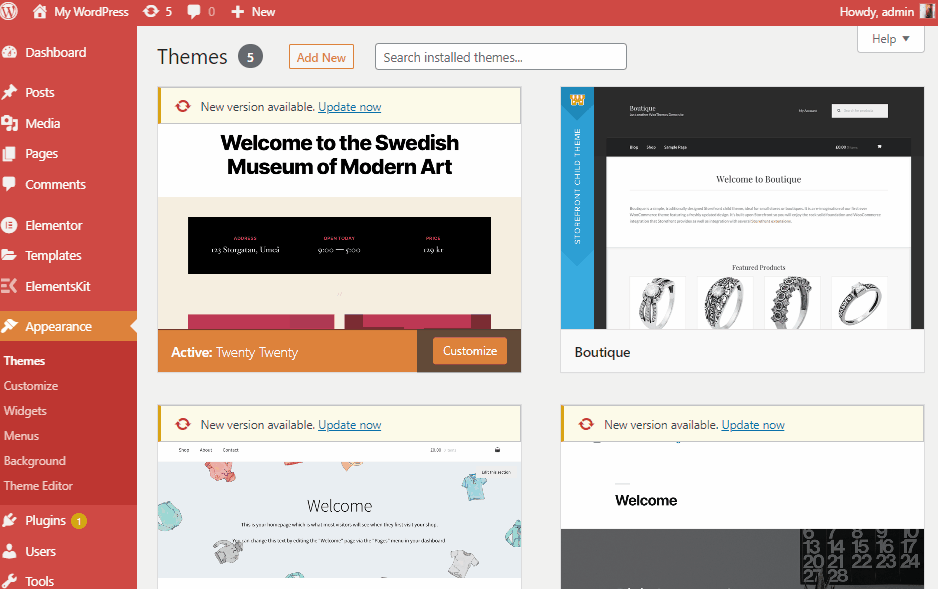
이제 확장하세요 맞춤 링크 그리고 당신의 URL 게다가 링크 텍스트, then click on 메뉴에 추가.
📝빠른 메모
동일한 방법을 반복하여 원하는 만큼 메가 메뉴 항목을 추가, 제거 또는 편집할 수 있습니다.
이제 ElementsKit을 통해 Elementor에 메뉴 항목을 추가할 차례입니다. 하지만 그 전에 ✅를 선택해야 합니다. 메가 메뉴 콘텐츠에 대한 메뉴 활성화 section as shown in the image, underneath the Menu Name section.
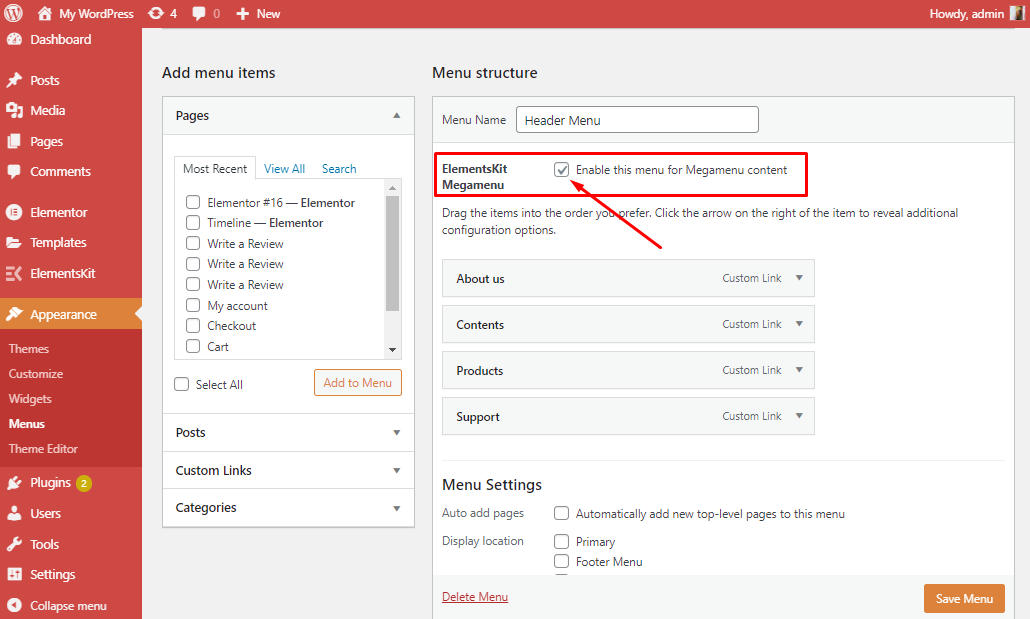
그러면 메가 메뉴 태그가 표시됩니다. 링크 텍스트. 다음을 클릭한 후 메가 메뉴 태그를 추가하면 팝업이 열립니다.
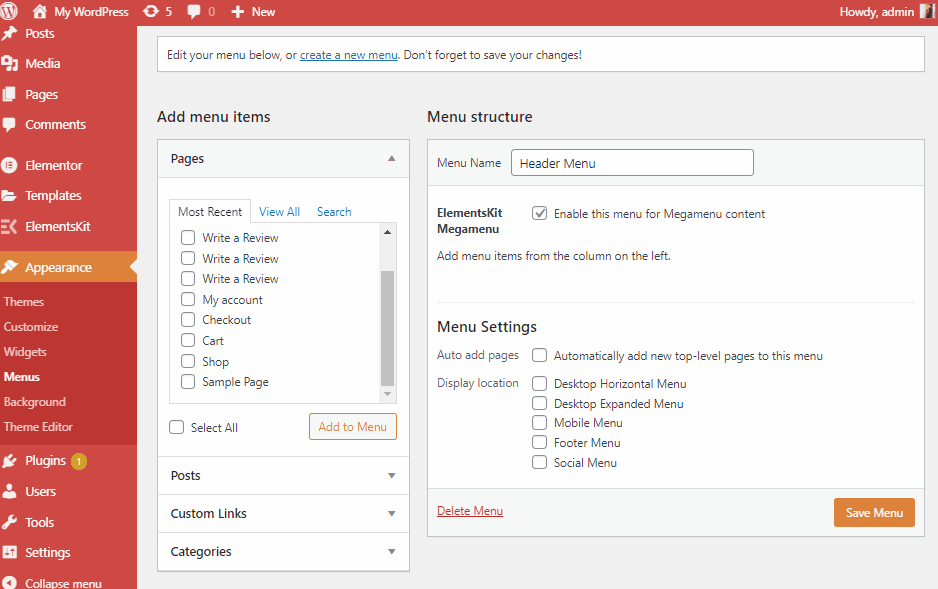
메가 메뉴 옵션을 활성화하려면 활성화를 클릭해야 합니다. 메가 메뉴 콘텐츠 편집 버튼을 누르고 저장하세요. 모든 준비가 완료되었습니다.
🧐 Elementor 메뉴에 대한 추가 정보
설명서를 방문하는 것을 잊지 마세요. Elementor용 ElementsKit 메가 메뉴 빌더

메뉴 가져오기(수직 메가 메뉴)
세로 메뉴를 만들려면 먼저 다음을 수행해야 합니다. 켜다 그만큼 수직 메뉴 위젯. 그런 다음 클릭하세요. 변경 사항을 저장하다.
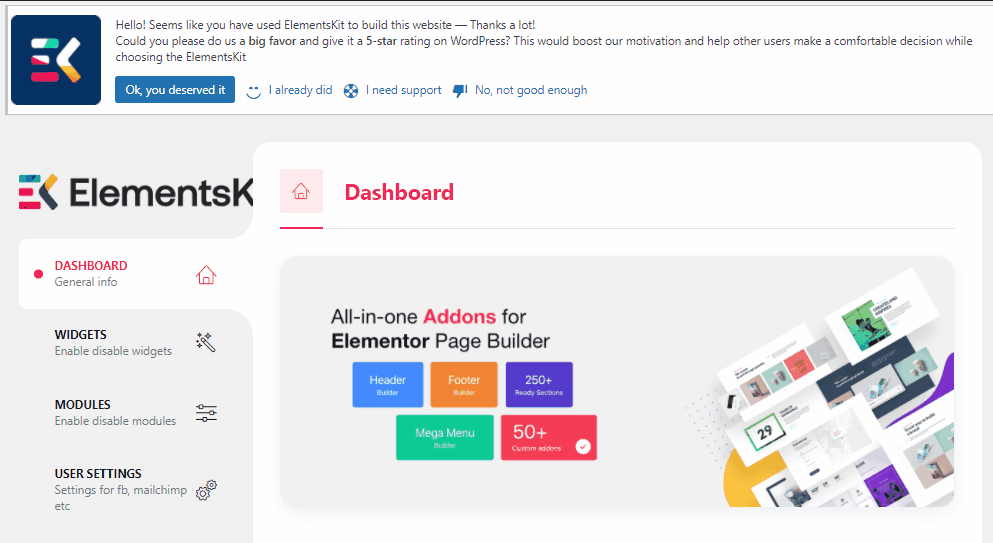
그런 다음 클릭하세요. 템플릿 대시보드 왼쪽에 있습니다. 그냥 클릭하신 후 템플릿 가져오기.
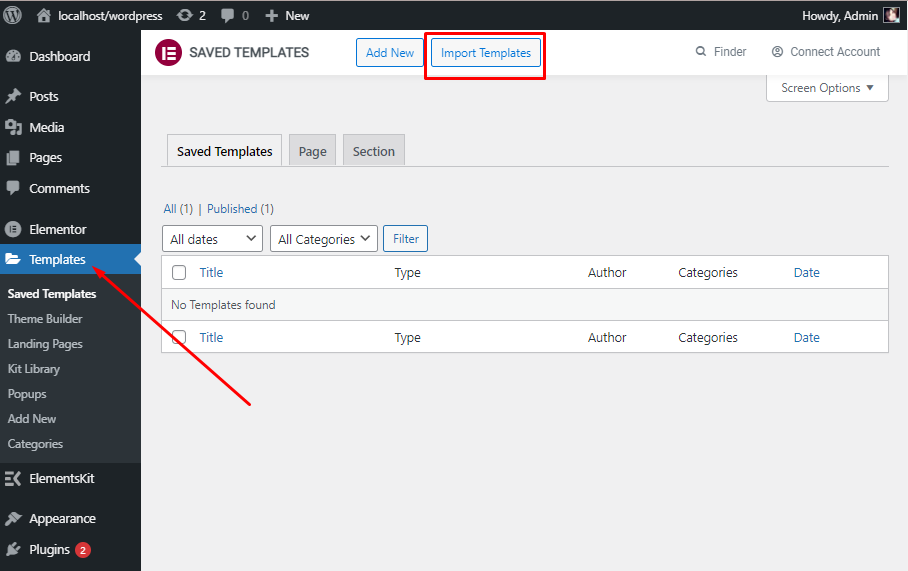
이제 선택해야 합니다. 파일을 선택 당신의 장치에서. 그럼 그냥 클릭하세요 지금 가져오기. 가져온 모든 데이터를 한 번에 볼 수 있습니다.
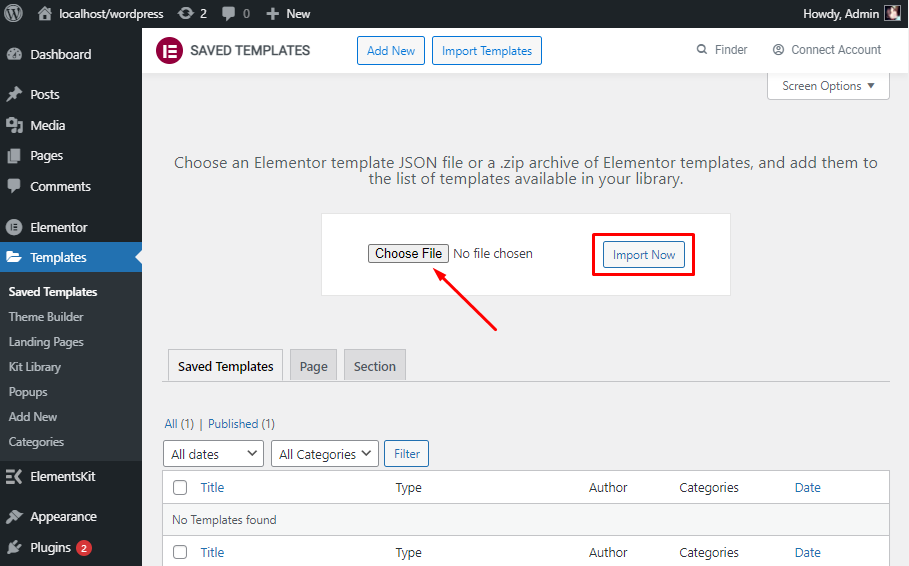
또한 데이터로 수직 메뉴를 만들려면 다음으로 이동해야 합니다. 모습 그런 다음 클릭하세요 메뉴. 위에서 메뉴를 생성할 수도 있습니다. 자세한 내용은 세로 메뉴의 설명서 사이트를 방문하세요.
메뉴 사용자 정의
이제 콘텐츠를 맞춤설정할 차례입니다. 그러려면 메가 메뉴 콘텐츠 편집 단추. 버튼을 클릭하자마자 Elementor 메뉴 스타일 화면이 팝업되는 것을 볼 수 있습니다.
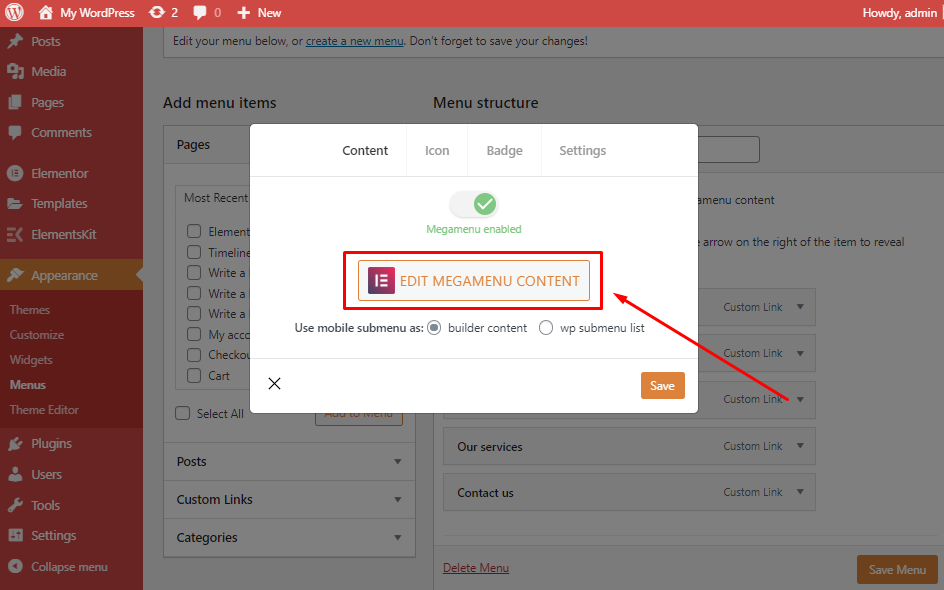
당신이 해야 할 일은 ElementsKit 아이콘 그리고 어느 것을 선택하세요 미리 정의된 헤더 귀하의 웹사이트에 삽입하고 싶습니다.

클릭 후 바로 ElementsKit 위젯 버튼, 그러면 위젯 라이브러리로 이동됩니다. 여기에서는 미리 만들어진 수많은 페이지, 템플릿 및 섹션을 얻을 수 있습니다. 하지만 메가 메뉴 섹션을 생성하려면 섹션
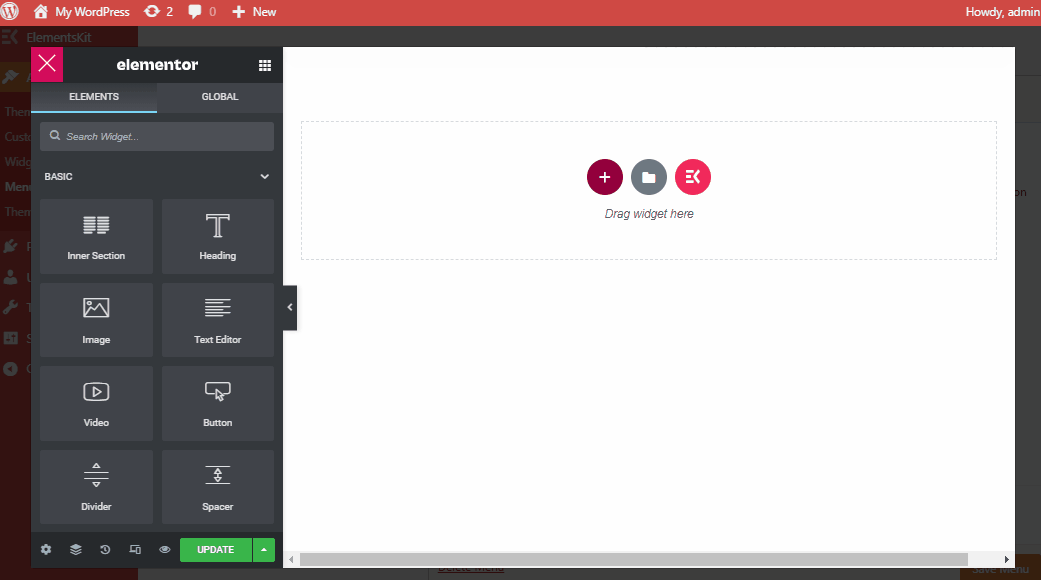
Elementor에서 메뉴 항목을 생성하고 사용자 정의합니다. 메가 메뉴 항목 레이아웃을 선택하고 마음껏 사용자 정의를 시작해야 합니다!
여기에서 찾을 수 있습니다 3개 부품 (레이아웃, 스타일 및 고급) ElementsKit을 통해 Elementor 메뉴를 사용자 정의하는 방법:
공들여 나열한 것:
이 섹션에서는 다음을 볼 수 있습니다. 여러 옵션 Elementor 메뉴 레이아웃 및 구조를 편집합니다. 메가 메뉴 표시 방법을 완전히 제어할 수 있습니다.
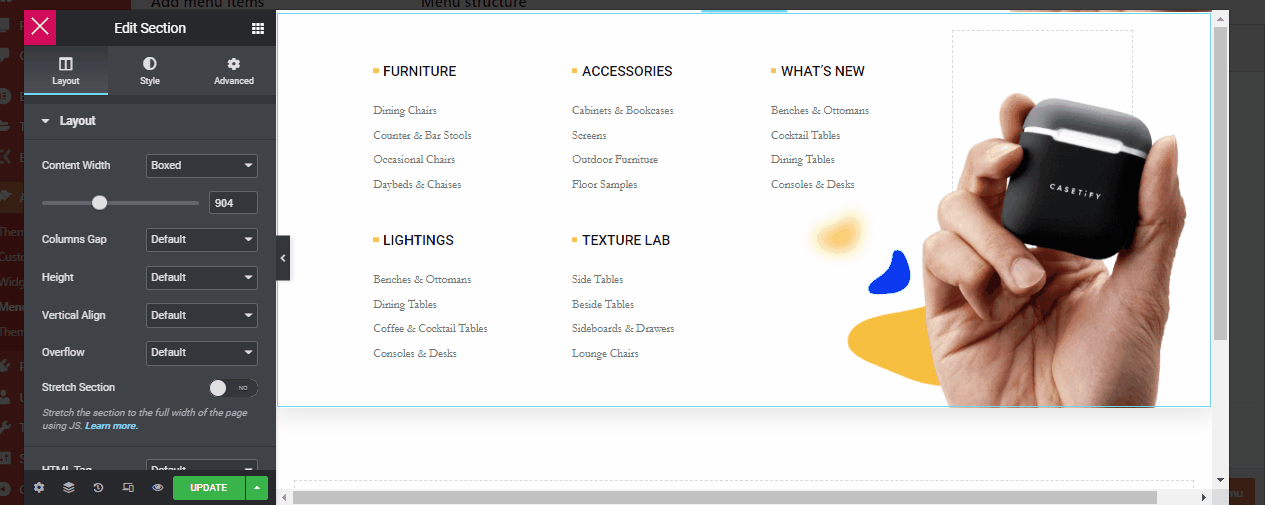
이제 ElementsKit 메가 메뉴 위젯을 사용하여 콘텐츠 너비, 전체 화면 메뉴로 만들거나 원하는 크기로 맞춤 설정할 수 있습니다. 오른쪽 또는 왼쪽으로 밀어서. 기둥 간격 메가 메뉴 사이에서 원하는 방식으로 사용자 정의할 수도 있습니다.
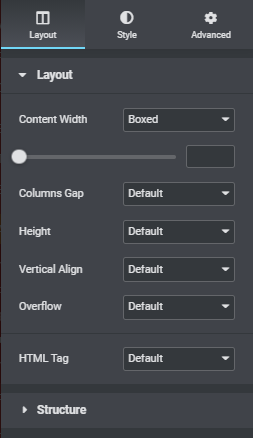
ElementsKit Elementor 메뉴를 사용하면 메뉴 항목의 높이를 편집할 수 있습니다. 또한 편집할 수 있는 여러 옵션도 있습니다. 수직 정렬, 과다, HTML 태그 그것은 귀하의 요구에 따라 변경될 수 있습니다.
스타일:
ElementsKit 메가 메뉴 스타일 옵션을 사용하면 전체 메뉴 모양을 변경할 수 있습니다. 보다 구체적으로 변경하거나 편집할 수 있습니다. 배경, 배경 오버레이, 국경, 모양 구분선, 그리고 물론 타이포그래피.
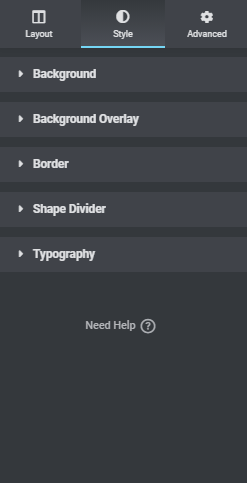
ElementsKit의 Elementor 메가 메뉴 위젯은 생명의 은인입니다. 여기에는 메뉴 항목을 최대한 활용하는 데 도움이 되는 다양한 메뉴 스타일 요소가 있습니다.
고급의:
WordPress 메뉴에 대한 메뉴 스타일 고급 옵션은 여러분이 항상 찾고 있던 것입니다. 예, ElementsKit Elementor 메가 메뉴 옵션은 전체 고급 섹션에 액세스하고 편집하는 데도 도움이 됩니다.
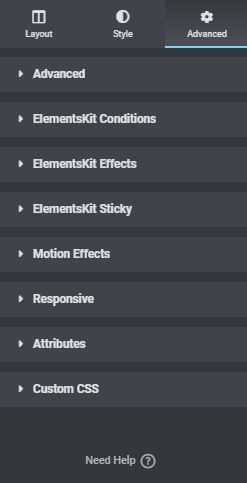
완전히 새로운 메뉴 레이아웃을 만들 수 있습니다. ElementsKit에는 더 발전된 대안 더하는 것 처럼 효과, 어려운, 모션 효과, 호버링 편집 경험을 더욱 향상시키고 메가 메뉴를 더욱 스마트하게 만들어 줄 사용자 정의 등 다양한 기능이 있습니다.
마지막이자 가장 중요한 부분은 Elementor 웹사이트에 헤더를 생성하는 데 필요한 메가 메뉴를 동기화하는 것입니다.
이제 Elementor 사용자 정의 헤더 템플릿을 생성하는 방법을 보여 드리겠습니다. ElementsKit 탐색 메뉴 위젯에 대한 또 다른 좋은 소식이 있습니다. 사전 구축된 WordPress 메뉴 레이아웃 옵션을 클릭하기만 하면 탐색 메뉴 레이아웃을 만들 수 있다는 것입니다.
시작하자!
우선, 당신은에 가야합니다 ElementsKit WordPress 대시보드에서 머리글 바닥글, 귀하의 웹사이트에서 탐색 메뉴 위젯을 활성화합니다.
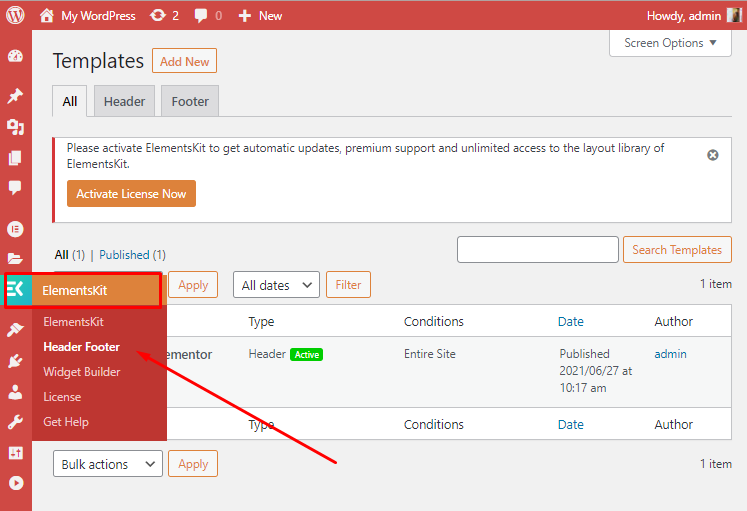
그런 다음 클릭하세요. 새로운 걸 더하다 템플릿 바로 다음에 언급되었습니다.
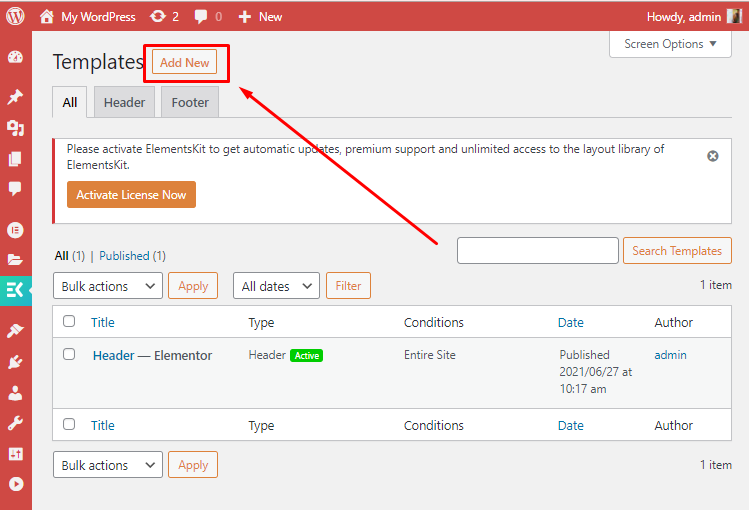
다음을 클릭한 후 새로운 걸 더하다 버튼 A 템플릿 설정 웹사이트에 메가 메뉴를 통합하는 마지막 부분인 팝업이 나타납니다.
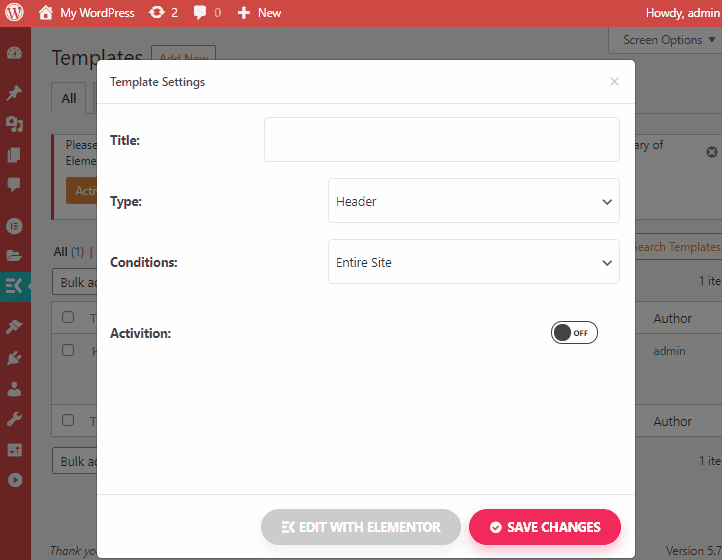
여기 이 섹션에서는 탐색 메뉴에 헤더 제목. 다음을 변경할 수도 있습니다. 헤더의 조건 활성화를 클릭하세요(메가 메뉴 항목에 대한 준비가 되어 있고 만족스러운 경우).
마지막 부분에서 요소로 편집 버튼 바로 앞에 변경 사항을 저장하다 단추.
이제 ElementsKit의 탐색 메뉴 위젯을 통해 메가 메뉴를 추가하는 두 가지 방법을 보여 드리겠습니다.
방법 1:
웹 사이트에 탐색 메뉴 위젯을 추가하려면 해당 위젯을 클릭한 후 수행할 수 있는 첫 번째 방법 요소로 편집 버튼을 클릭하면 ElementsKit을 클릭하기만 하면 됩니다. 위젯 아이콘 그럼 가세요 섹션 그리고 헤더 스타일 당신이 선호하는 것.
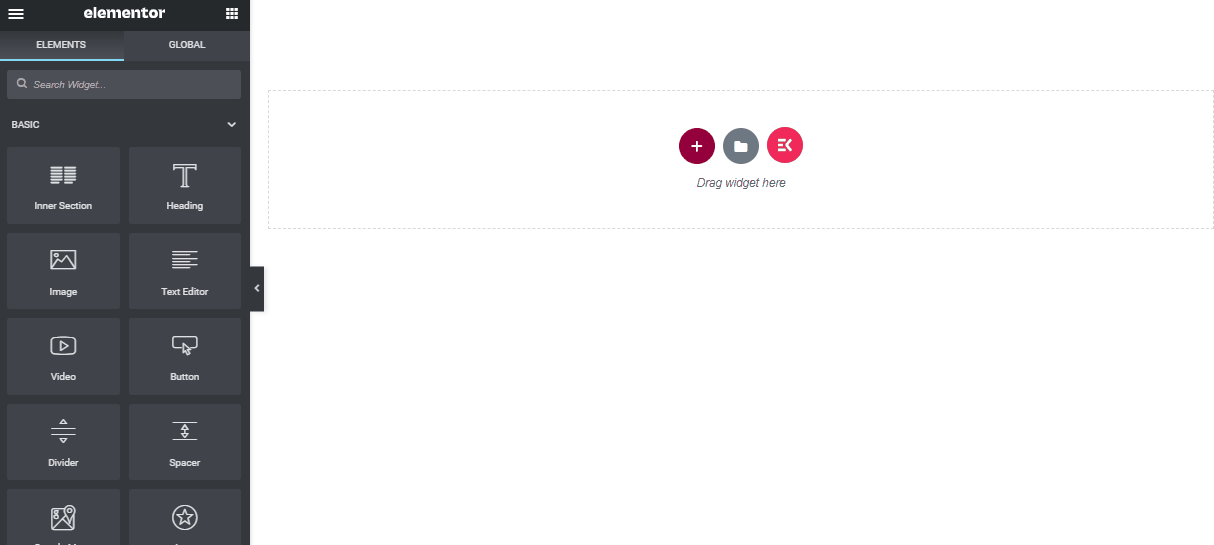
그 후에는 귀하의 머리글 WordPress 대시보드에서 추가한 제목이 선택 항목에 표시됩니다. 메뉴 섹션. 헤더 제목을 클릭하기만 하면 모든 메가 메뉴 항목이 표시되는 것을 볼 수 있습니다.
방법 2:
다음을 통해 탐색 메뉴 위젯을 삽입할 수도 있습니다. 드래그 앤 드롭 옵션 또한 주변에 다양한 요소(예: 이미지, 비디오, 기타 섹션 등)를 추가합니다.
여러분이 해야 할 일은 섹션 유형을 선택하는 것뿐입니다(이 예에서는 세 개의 섹션을 선택했습니다). Elementor 대시보드에 추가하고 싶은 위젯을 검색하세요.
이 예에서는 이미지, 탐색 메뉴 및 비디오를 드래그했습니다. 원하는 만큼 섹션과 위젯을 추가할 수 있습니다.
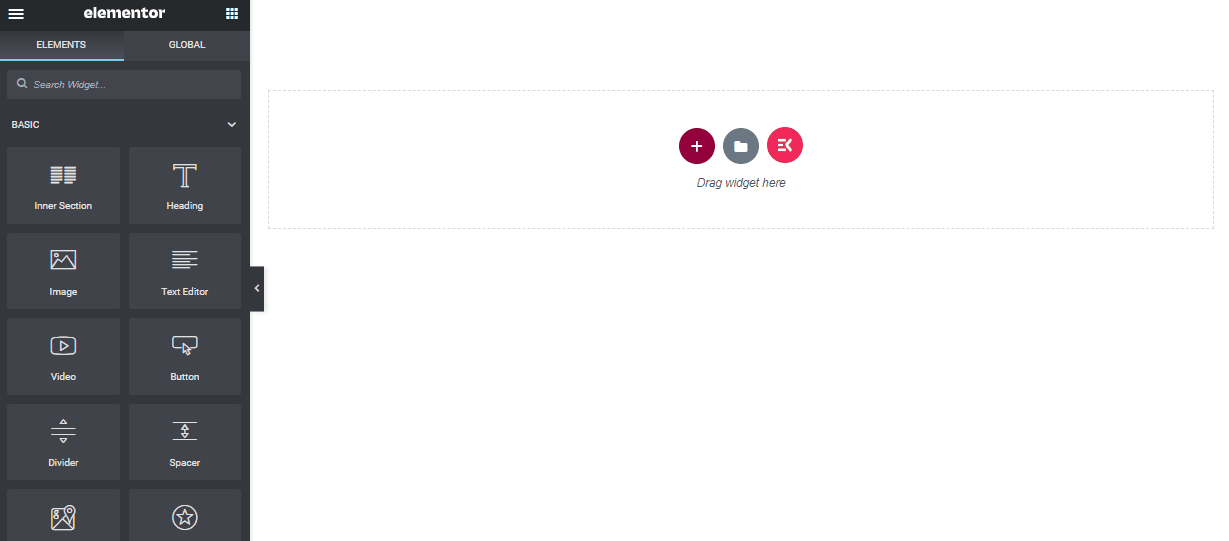
그런 다음 다시 동일한 방법을 사용하여 활성화할 수 있습니다. 탐색 메뉴: 에 메뉴 선택 섹션에는 WordPress 대시보드에서 추가한 헤더 제목이 표시됩니다. 그리고 헤더 제목을 클릭하기만 하면 모든 메가 메뉴 항목이 삽입되는 것을 볼 수 있습니다.
이제 탐색 메뉴 위젯을 사용하는 것이 매우 간단하며 모든 설정이 완료되었음을 알았습니다. ElementsKit에서도 캔버스 외부 메뉴를 만들 수도 있다는 점을 명심하세요.
🛠 추가 정보
에 대해 더 알고 싶으시면 ElementsKit의 캔버스 외부 메뉴, 다음에서 최신 동영상을 확인하는 것을 잊지 마세요. ElementsKit을 사용하여 캔버스 외부 메뉴 만들기

마지막 생각들
메가 메뉴는 웹사이트 탐색을 개선하기 위한 훌륭한 도구입니다. 그들은 당신을 허용합니다 사용자가 보다 쉽게 사용할 수 있도록 수많은 카테고리와 상품을 정리하기 위해 귀하의 콘텐츠를 탐색합니다.
Elementor용 ElementsKit 추가 기능을 사용하여 메가 메뉴를 생성하면 항상 무료로 최고의 지원을 제공할 수 있습니다. 직접 추가하는 경우 ElementsKit 애드온에 내장된 Nav Mega Menu 옵션을 사용하는 것이 좋습니다.
ElementsKit은 간단하고 설정 및 조정에 시간이 거의 걸리지 않으며 사용도 간단합니다. 하지만 이 기사가 메가 메뉴의 전체 측면에 대한 개요를 제공하는 데 도움이 되었기를 바랍니다.
Mega Menu, Nav Menu 또는 해당 기능에 대해 문의사항이 있으면 아래에 의견을 남겨주세요.
이 기사가 마음에 드셨다면 당사에 가입하시면 더욱 유용한 팁과 블로그를 찾으실 수 있을 것입니다. WPmet 커뮤니티 우리를 따라 오세요 페이스북/트위터. 마지막으로, 저희 채널을 구독하는 것을 잊지 마세요. 유튜브 유용한 튜토리얼을 위해.
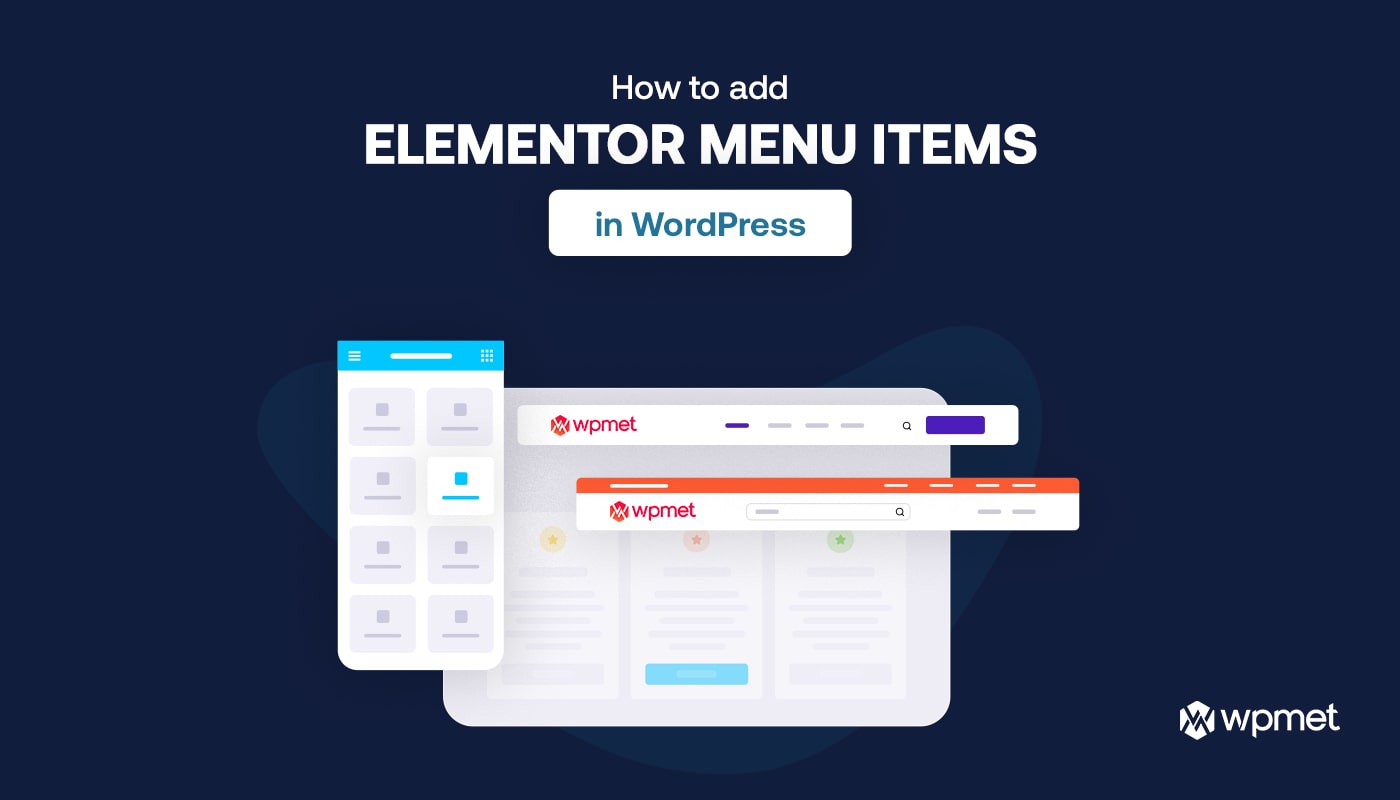
답글 남기기