WordPress를 새 도메인으로 이동하는 방법이 걱정되시나요? 그렇다면 여기 해결책이 있습니다.
귀하의 웹사이트 SEO 및 순위는 귀하의 웹사이트 도메인 이름과 관련이 있습니다. 잘못된 프로세스를 따르면 웹사이트의 검색 결과가 손상될 가능성이 더 높아집니다. 이것은 당신의 모든 노력을 헛되게 만들 것입니다.
그래서 이번 블로그에서는 올바른 방법을 알려드리겠습니다. WordPress 사이트를 새 도메인으로 마이그레이션 귀하의 SEO에 해를 끼치 지 않고.
도메인 이름을 바꾸면 좋은 점이 있을까요?
도메인 이름이 SEO에 영향을 미치나요? 이것은 많은 WordPress 사용자의 질문입니다. 정답은 그렇습니다. 왜냐하면 도메인 이름, SEO 및 순위 모두 서로 연결되어 있습니다. 실제로 도메인을 너무 자주 변경하면 브랜드가 사라질 수 있습니다. 인기. 하지만 도메인 이름을 절대 변경할 수 없는 것은 아닙니다. 실제로 변경해야 할 때 변경할 수 있습니다.
다음은 도메인을 변경하는 것이 좋은 상황을 나열한 것입니다.
- 당신이 더 좋고 더 많은 것을 발견하게 될 때 강력한 도메인 이름 귀하의 비즈니스를 위해. 예를 들어 domain.net을 domain.com으로 변경합니다.
- 도메인 이름을 변경하는 경우 브랜딩에 꼭 필요한.
- 도메인 이름도 나옵니다 값비싼 귀하의 비즈니스를 위해.
- WordPress 사이트를 새 도메인으로 이동합니다. 로컬호스트를 기반으로 구축.
도메인 이름을 변경해야 하는 다른 상황이 있을 수 있습니다. 이러한 경우 도메인 이름을 변경하고 WordPress 웹사이트를 새 도메인으로 이전할 수 있습니다. 그러나 나쁜 습관이므로 너무 자주 변경하지 마십시오. 다음 부분에서는 SEO를 잃지 않고 도메인을 변경하는 방법을 안내해 드리겠습니다.
WordPress를 새 도메인으로 이동하기 전에 해야 할 일
WordPress 사이트를 새 도메인으로 이전하기 전에 몇 가지 사항을 확인해야 합니다. 이렇게 하면 문제 없이 WordPress 사이트를 안전하게 이전하는 데 도움이 됩니다. 어떤 식으로든 곤경에 처하더라도 결국에는 그럴 수 있습니다. 백업을 유지하여 해당 문제를 극복.
도메인 이름을 변경하기 전에 수행해야 할 작업은 다음과 같습니다.
- Cpanel에 액세스하는 방법: WordPress 사이트를 새 도메인으로 이동하려면 Cpanel 액세스가 필요합니다. localhost에는 Cpanel이 없기 때문입니다.
- 새 도메인(브랜드 가능 도메인)을 선택하세요. WordPress 사이트에 어떤 도메인 이름을 선택할지 생각해 보세요. 이전 도메인 이름보다 브랜드 가치가 더 높은 도메인 이름을 선택하세요.
- WordPress 사이트를 새 도메인으로 마이그레이션하기 전에 백업을 준비하세요. 여기서 가장 중요한 예방 조치는 wordpress가 새 도메인으로 마이그레이션될 때 발생합니다. 갑작스러운 재난을 예방하기 위해 사이트 백업을 준비합니다. 예를 들어, WordPress 사이트를 백업하는 데 도움이 되는 WordPress 플러그인이 많이 있습니다. 상승기류plus, 백업버디, 제트팩, 등등. WordPress 사이트를 한 도메인에서 다른 도메인으로 이동하기 전에 WordPress 사이트를 백업하려면 이러한 플러그인 중 하나를 사용하세요.
WordPress를 새 도메인으로 이동하는 방법에 대한 단계별 가이드
여기서는 플러그인 없이 WordPress 사이트를 새 도메인으로 마이그레이션하는 단계별 가이드를 보여 드리겠습니다. 이는 몇 분 내에 도메인 주소를 변경할 수 있는 가장 쉬운 방법입니다. SEO에 해를 끼치지 않고 WordPress 사이트를 새 도메인으로 복사하고 이전하려면 다음 7단계를 따르세요.
#1단계: 선택한 도메인을 호스팅에 추가합니다.
첫 번째 단계에서는 선택한 도메인 이름을 귀하의 도메인 이름에 추가해야 합니다. Cpanel을 통해 호스팅 WordPress 사이트를 새 도메인으로 이동하기 위한 것입니다. 당신은 쉽게 그것을 할 수 있습니다 Cpanel로 이동 그런 다음 애드온 도메인 클릭.
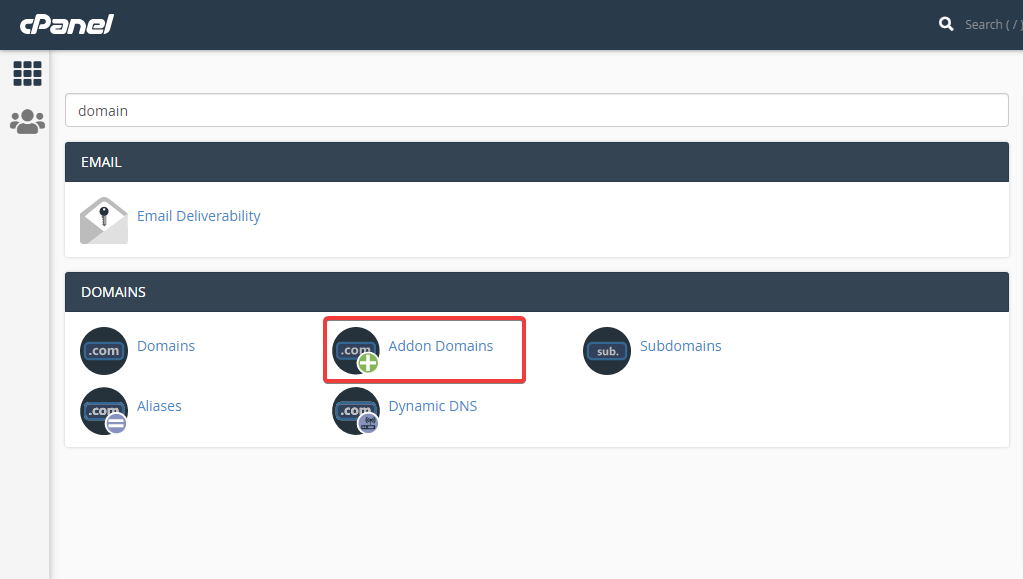
이제 새로운 내용을 입력할 시간입니다. 도메인 이름, 하위 도메인, 그리고 문서 루트 호스팅에 새 도메인을 추가하려면 이 정보를 추가한 후, 도메인 추가 버튼을 클릭하세요 복사하고 WordPress 사이트 마이그레이션 새 도메인으로.
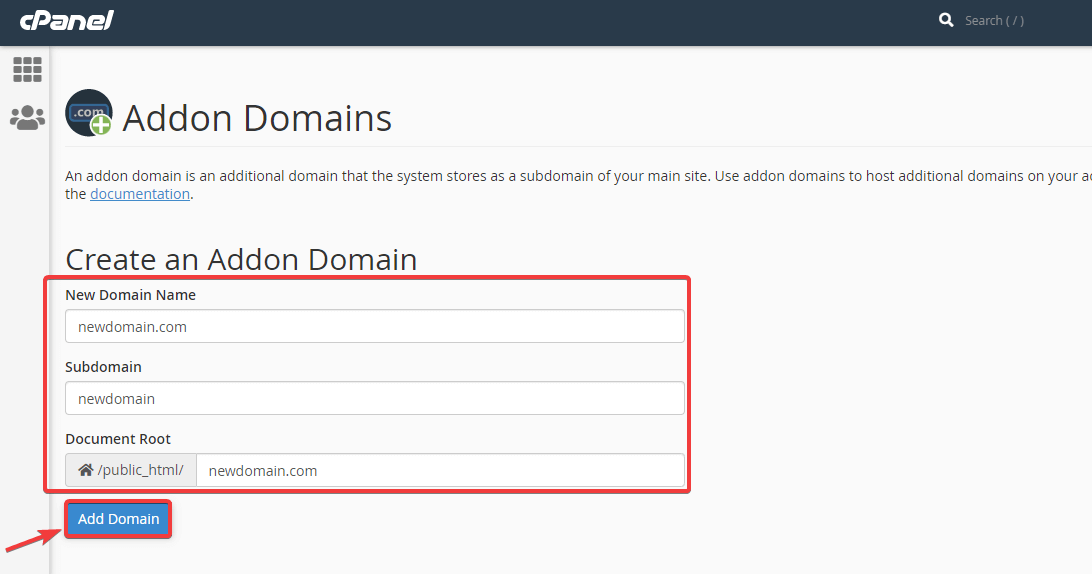
#2단계: 이전 도메인 폴더를 복사하여 새 도메인 폴더에 붙여넣습니다.
이 단계에서는 다음을 수행해야 합니다. 이전 도메인 폴더를 새 도메인 폴더로 복사 WordPress를 새 호스트로 이전하지 않는 경우. WordPress를 새 호스트로 전송하려면 다음을 수행해야 합니다. 백업 다운로드. 마지막으로, FTP에 추가하세요. 이 모든 작업을 수행하려면 Cpanel을 사용하세요.
#3단계: wp-config.php에서 새 도메인의 사이트 URL을 변경합니다.
당신은 새 도메인 폴더를 엽니다 그리고 wp-config.php를 편집하세요 새 도메인의 사이트 URL과 홈 페이지를 정의하기 위한 파일입니다. 사이트 URL과 홈페이지를 정의하려면 다음을 수행하세요. 다음 코드를 사용하십시오:
정의('WP_SITEURL', 'http://newdomain.com'); 정의('WP_HOME', 'http://newdomain.com');#4단계: 호스팅도 변경하는 경우 데이터베이스 정보를 업데이트하세요.
호스팅을 변경하는 경우에도 데이터베이스를 업데이트해야 하며, 그렇지 않으면 변경할 필요가 없습니다. 업데이트하려면, wp-config 파일로 이동 워드프레스 설치 중.
단지 로그인 귀하의 Cpanel과 파일관리자를 눌러주세요 WordPress 사이트를 다른 도메인으로 이전합니다.
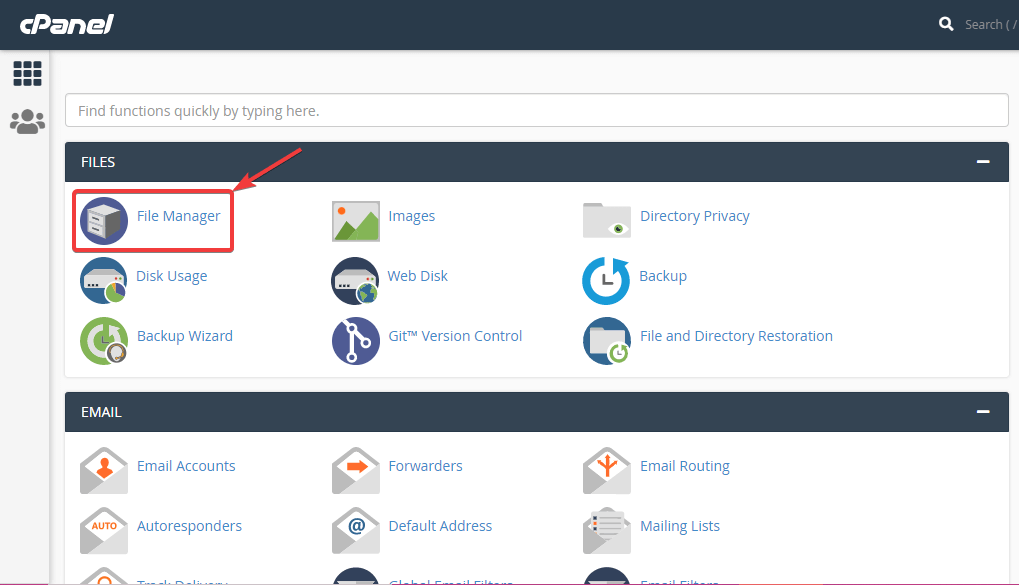
그 후에는 귀하의 워드프레스 설치 폴더와 wp-config.php를 마우스 오른쪽 버튼으로 클릭하세요. 파일을 클릭하고 편집 옵션. 이제 다음을 찾아보세요. 데이터베이스 이름 WordPress 사이트를 새 도메인으로 이동하려면 이전 이름을 새 이름으로 바꾸세요.
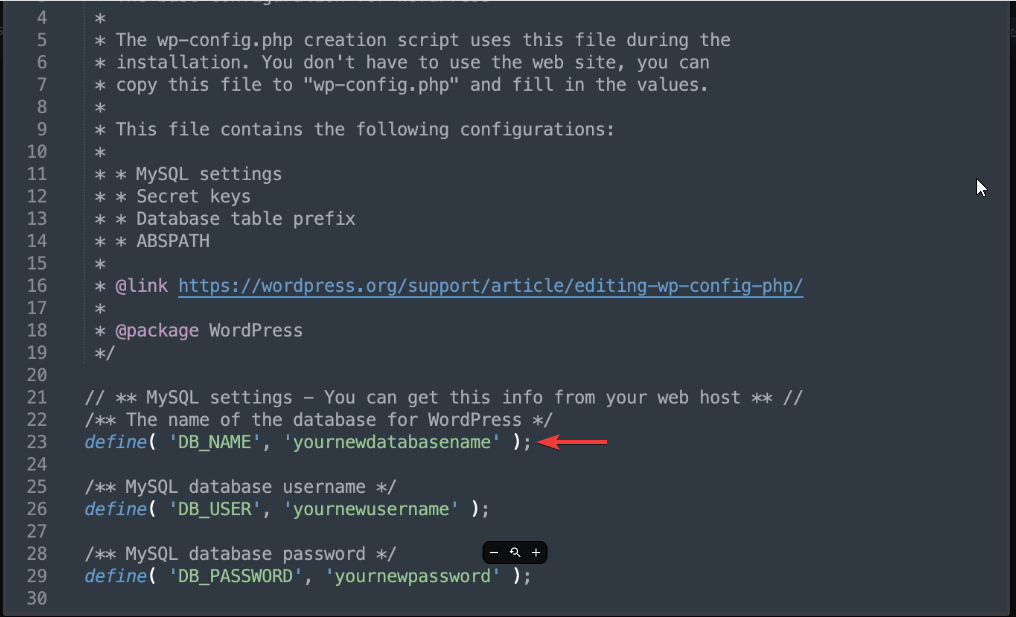
#5단계: 검색 및 교체 플러그인을 설치하여 WordPress 사이트를 새 도메인으로 이동합니다.
다섯 번째 단계에서는 간단히 관리자 대시보드로 이동 새 도메인을 설치하고 검색하고 바꾸기 플러그인. 이 플러그인은 새 도메인을 이전 도메인으로 바꾸는 데 도움이 됩니다.
#6단계: 캐시를 정리합니다.
다음을 통해 자신을 안전하게 보호하세요. 캐시 지우기. 청소 후 바로 새로 고치다 브라우저를 사용하고 새 도메인 홈페이지를 방문하여 WordPress 웹사이트를 새 도메인으로 이전하는 마지막 단계를 수행하세요.
#7단계: 도메인을 리디렉션합니다.
이제 이전 도메인 이름을 새 도메인 이름으로 영구적으로 리디렉션하는 WordPress 사이트를 새 도메인으로 이동하는 마지막 단계를 수행해야 합니다. 이는 301 리디렉션인 영구 리디렉션을 수행하는 것을 의미합니다. 이렇게 하면 SEO에 해를 끼치지 않고 WP 사이트를 새 도메인으로 이동하는 데 도움이 됩니다.
그러기 위해서는, Cpanel에 로그인하세요 그리고 파일 관리자 웹사이트 폴더를 엽니다. 파일 폴더를 열고 .htaccess 파일을 마우스 오른쪽 버튼으로 클릭하세요. 편집을 선택합니다.
이후, 아래 코드를 추가하세요 WordPress 사이트를 새 도메인으로 이동하기 위한 파일 상단에 있습니다.
#옵션 +FollowSymLinks RewriteRule의 RewriteEngine ^(.*)$ http://www.newsite.COM/$1 [R=301,L]newsite.com 대신 새 도메인 이름을 추가하는 것을 잊지 마세요.
더 많은 WordPress 가이드 블로그:
WordPress 메모리 제한을 늘리는 방법은 무엇입니까?
웹사이트 보안 결함을 어떻게 유지 관리할 수 있나요?
코딩 없이 WordPress 웹사이트에 사용자 정의 사용자 역할을 추가하는 방법
WordPress 사이트에 검색창을 추가하는 방법은 무엇입니까?
보너스 단계: 새 사이트를 확인하세요!
WordPress 사이트가 새 도메인에 활성화되면 모든 것이 정상이고 안전하게 실행되는지 확인해야 합니다. 방문자가 원치 않는 변경 사항을 눈치채지 못하도록 해야 합니다. 가장 좋은 방법은 웹사이트의 적절한 마이그레이션을 보장하기 위해 가능한 한 많은 게시물이나 페이지를 테스트하는 것입니다.
최소한 다음 사항을 알고 있어야 합니다.
웹사이트 상태를 확인하세요. 웹사이트 상태를 테스트하면 사소한 문제라도 파악하는 데 도움이 됩니다. 그러기 위해서는 당신의 WordPress 대시보드, 다음으로 이동 도구 전체 WordPress 웹사이트 상태를 확인하는 섹션입니다.
보안 문제가 있는지 확인하세요. 또 다른 중요한 점은 확인하는 것입니다. 귀하의 웹사이트에 있는 모든 취약점과 악성코드. 새 도메인으로 WordPress를 마이그레이션하면 웹사이트가 위험해질 수 있습니다.
보안 검색 플러그인의 도움을 받을 수도 있고 호스팅 제공업체에서 보안 스캐너를 제공할 수도 있습니다.
귀하의 WordPress 웹사이트를 깔끔하게 정리하세요: 오래되고 불필요한 파일과 데이터베이스를 제거하거나 삭제하는 것이 좋습니다. 플러그인, 이미지, 파일, 오래된 깨진 링크 등 관련 없는 공간을 차지하는 모든 항목을 웹사이트에서 제거해야 합니다. 그렇게 하면 당신에게 줄 것이다 더 빠르고 효율적인 경험 WordPress가 새 도메인으로 이동함에 따라
WordPress 웹사이트를 마이그레이션하는 데 시간이 얼마나 걸리나요?
일반적으로 WordPress 웹사이트를 다른 도메인으로 마이그레이션하는 데는 30~60분. 그러나 최대 시간이 걸릴 수 있습니다. 24 시간 처리해야 할 기술적인 문제가 있는 경우. 그러나 심각한 문제가 없다면 대부분 몇 시간 내에 WordPress를 한 도메인에서 다른 도메인으로 성공적으로 마이그레이션할 수 있습니다.
WordPress를 새 도메인으로 이동한 후에는 어떻게 되나요?
WordPress 웹사이트를 다른 도메인으로 마이그레이션한 후 귀하의 웹사이트는 한동안 색인이 생성되지 않습니다. 따라서 해당 기간 동안 귀하의 웹사이트 트래픽과 전환율은 감소할 것입니다. 새 도메인이 색인화될 때까지 이 문제에 직면하게 됩니다. 따라서 이것이 WordPress를 새 도메인으로 옮긴 후 직면하게 될 유일한 주요 문제입니다.
새 도메인 주소로 마무리:
WordPress 사이트를 새 도메인으로 이전하는 전체 과정을 이해하셨나요? 위의 7단계를 통해 WordPress 사이트를 한 도메인에서 다른 도메인으로 마이그레이션하는 방법에 대한 답변을 얻을 수 있습니다. 플러그인을 사용하여 도메인 주소를 변경할 수 있는 것과 같은 다른 옵션도 있습니다. 하지만 그렇게 하려면 혼란스러울 수 있는 많은 단계를 거쳐야 합니다.
개발자가 아닌 경우 WordPress 사이트를 새 도메인으로 이동하는 과정이 어려워 보일 수 있습니다. 하지만, 단계별로 따라해보시면 생각보다 어렵지 않다는 것을 이해하실 수 있을 것입니다. 따라서 시도해 보고 WordPress 사이트를 새 도메인으로 마이그레이션하세요. 이 프로세스를 따르고 있는지 또는 다른 프로세스를 따르고 있는지 알려주십시오.

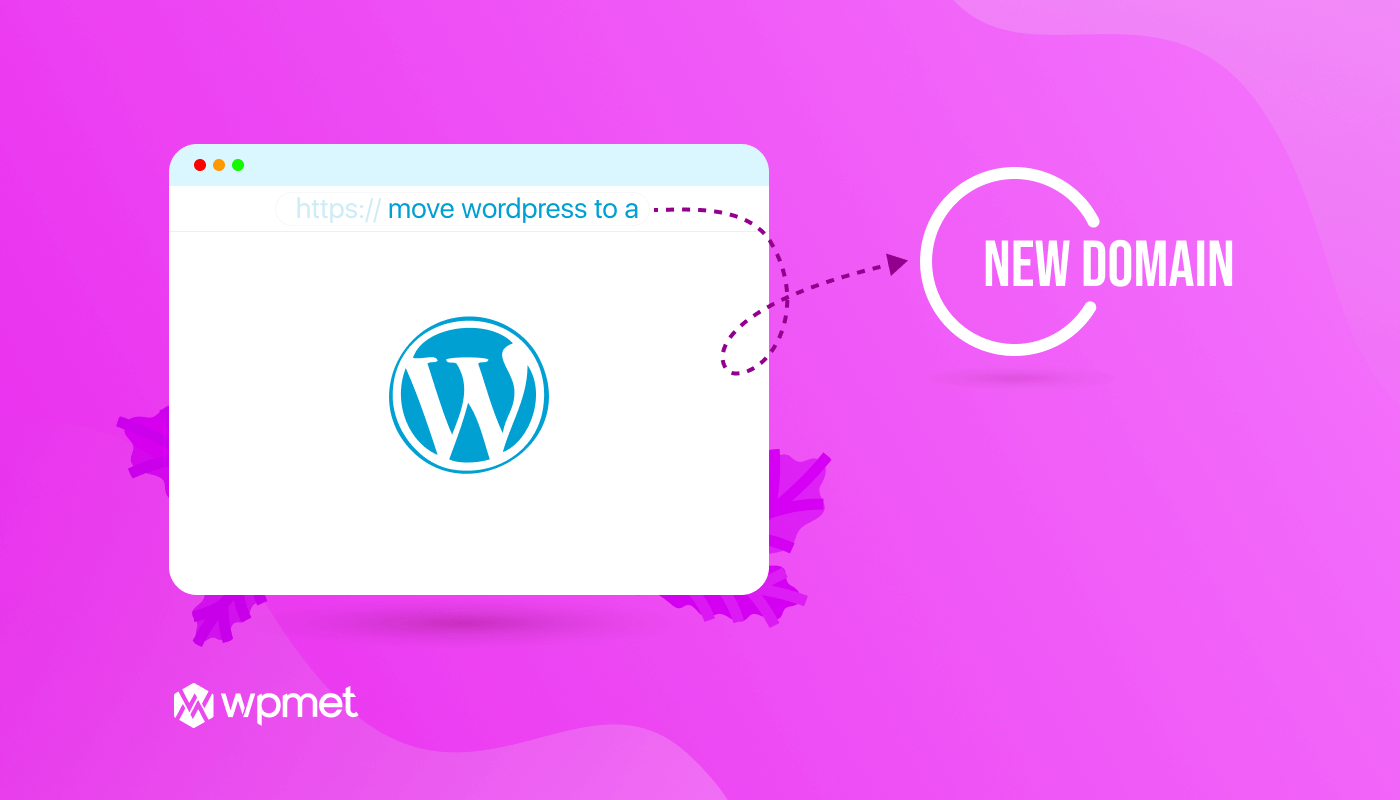
답글 남기기