WooCommerce 매장 제품을 판매할 때 직면하게 되는 과제 중 하나는 매장의 재고 관리입니다. WooCommerce 재고 관리를 잘못하면 매장 판매에 영향을 미칠 뿐만 아니라 브랜드 평판도 손상됩니다.
따라서 매장의 재고 관리를 경시할 여유가 없습니다. 하지만 찾는 것도 중요해요 WooCommerce 재고 관리를 위한 유용한 팁. 걱정하지 마세요! 이 글은 WooCommerce 재고 관리에 관한 것입니다.
이번 포스팅에서는 제가 실용적이고 입증된 WooCommerce 재고 관리 팁 공유. 이 팁이 재고 확보 및 판매를 포함하여 매장 재고 관리의 모든 필수 단계를 원활하게 진행하는 데 도움이 되기를 바랍니다.
WooCommerce 재고 관리가 필수적인 이유는 무엇입니까?
재고는 WooCommerce 매장을 포함한 모든 전자상거래 매장에서 중요한 부분입니다. 그러나 재고의 긍정적인 열매는 잘 관리되어야만 경험할 수 있습니다. 와 함께 적절한 재고 관리를 통해 WooCommerce 매장이 더 잘 작동하고 더 높은 수익을 창출할 수 있습니다. 당신을 위한.
상품의 정확한 수량과 기록이 있으면 원활하게 판매할 수 있을 뿐만 아니라 매장 설정 방법도 잘 계획할 수 있습니다. WooCommerce 재고 관리를 강조해야 하는 이유를 잠깐 살펴보겠습니다.
- 어떤 품목의 재고가 있는지 파악하여 고객을 더 잘 대할 수 있습니다.
- 고객이 이용할 수 있는 제품의 수량을 표시하거나 특정 제품을 사용할 수 없는 경우 "재고 없음"을 표시할 수 있습니다.
- 재고가 있는 제품의 수량을 추정하고 이에 따라 주문함으로써 제품 요구 사항을 예측하는 데 도움이 됩니다.
- 잘 팔리지 않는 재고상품을 보여줌으로써 손실을 최소화할 수 있습니다.
- 당신에게 강한 영향을 미칩니다. WooCommerce 매장 전체 매출, 더 높은 수익을 창출합니다.
WooCommerce 재고 관리 – 효과적인 방법:
WooCommerce 재고 관리의 가장 좋은 점은 WooCommerce에 내장된 재고 도구에서 바로 수행할 수 있다는 것입니다.
이 도구를 사용하면 재고 관리와 관련된 모든 것을 처리할 수 있습니다. 재고 있는 상품, 주문, 배송 추적, 품절 상품 숨기기, 재고 상태 업데이트 등.
To further enhance efficiency, many store owners utilize warehouse inventory receiving software, which automates stock adjustments and minimizes manual errors when updating inventory levels after shipments arrive.
처음부터 WooCommerce 인벤토리를 효율적으로 설정하는 방법을 확인해 보겠습니다.
WooCommerce 인벤토리 설정:
First up, make sure to enable WooCommerce inventory tracking options from the WordPress dashboard. Then, proceed to install WooCommerce, the best WooCommerce inventory management plugin on your WordPress website.
왼쪽 사이드바로 이동하여 바에 나타나는 WooCommerce 메뉴 위로 마우스를 가져갑니다. “를 클릭하세요.설정” 메뉴에서 설정 페이지로 이동합니다. “를 클릭하세요.제품탭 목록에서 '탭을 선택한 다음 '를 클릭하세요.목록"라는 링크가 나타납니다.
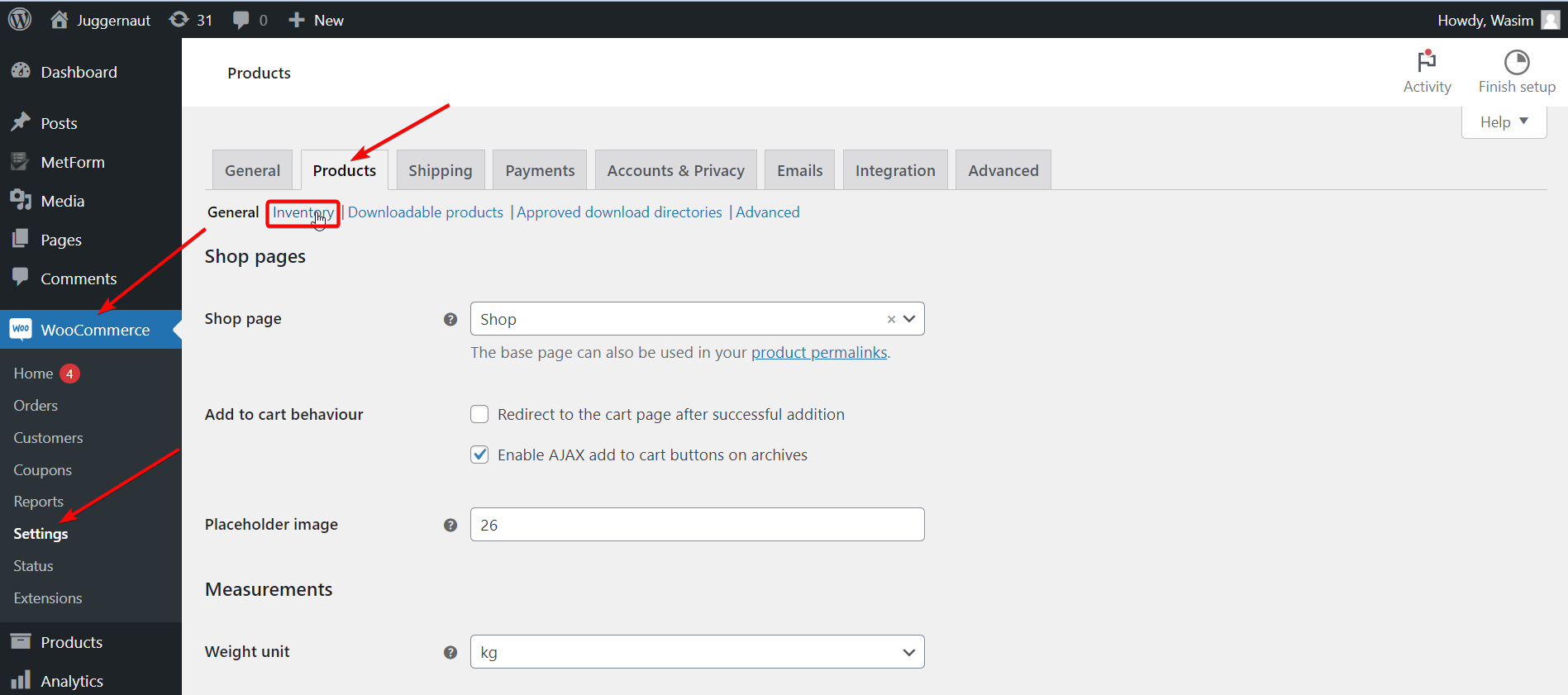
먼저, '라고 표시된 항목을 선택하세요.재고 관리 활성화“. 이 기능을 활성화하면 WooCommerce는 판매가 발생한 후 사용 가능한 재고를 자동으로 줄입니다. 제품이 부족하면 WooCommerce에서 재고 상태를 수정합니다.
그러나 재고 상태를 수동으로 수정하려면 해당 기능을 선택하지 않은 상태로 두십시오.
그 외에도 다른 설정 옵션도 제어할 수 있습니다.
재고 보유: 이 옵션을 사용하면 구매자에 대한 주문이 보류되는 미결제 주문 시간을 설정할 수 있습니다. 결제가 불확실한 상태에서 시간이 지나면 주문이 자동으로 취소됩니다.
품절 가시성: 이 옵션을 사용하면 특정 제품이 소진되거나 재고가 없는 경우 디스플레이에서 해당 제품을 숨길 수 있습니다.
알림: 이 설정 옵션은 제품의 재고가 부족하거나 소진되었을 때 대상 수신자에게 이메일을 보낼 수 있는 멋진 옵션입니다. 또한 재고 부족 및 품절 기준을 자유롭게 설정할 수도 있습니다.
재고 표시 형식: 이 옵션을 사용하면 사용 가능한 재고량을 표시하도록 선택할 수 있습니다. 재고가 부족할 때 디스플레이를 활성화하거나 디스플레이를 완전히 비활성화하도록 선택할 수도 있습니다.
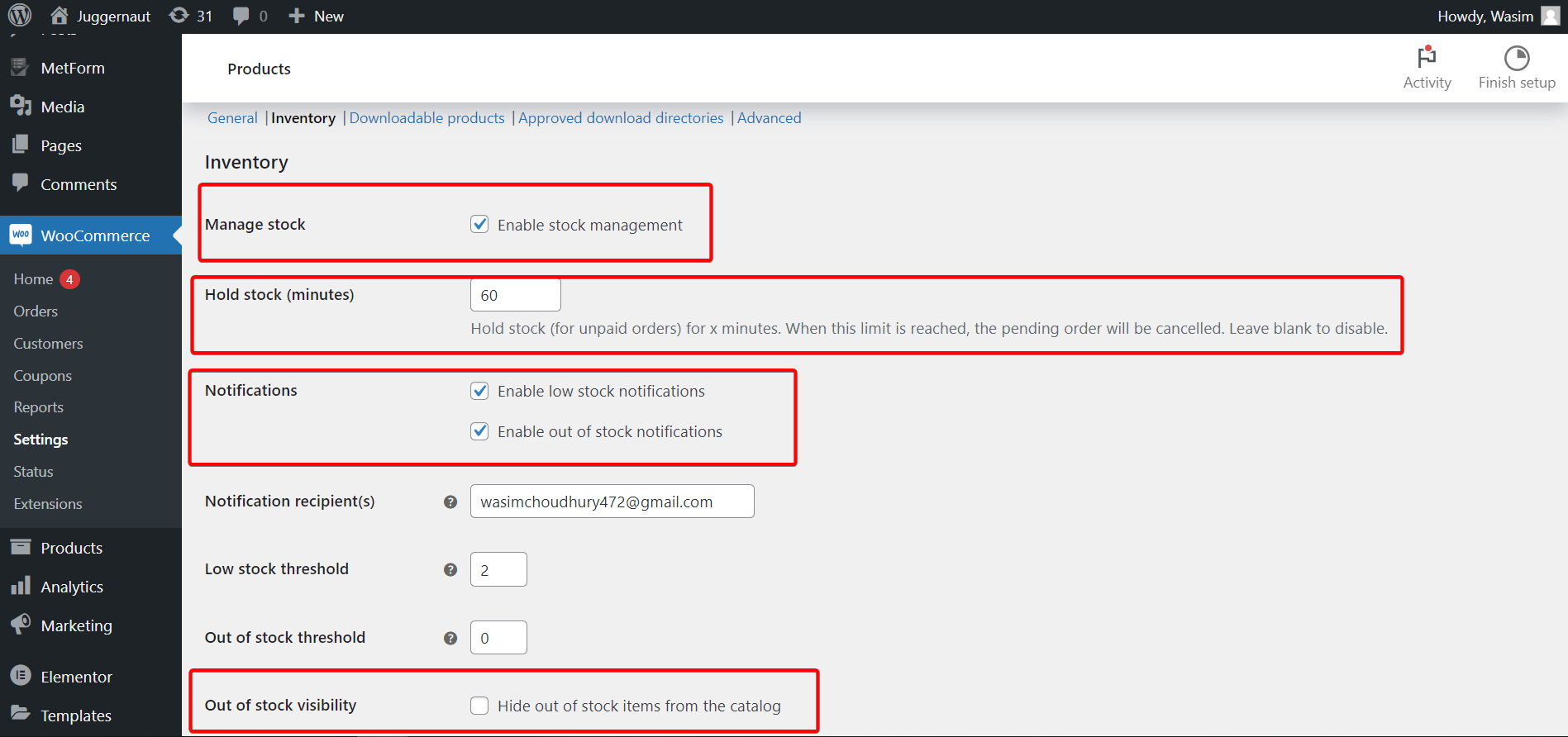
재고별로 변경하는 경우 특정 제품 재고 설정을 사용해야 합니다. 이를 위해 아래 단계를 따르십시오.
제품 > 모든 제품 그리고 편집하다 어떤 제품에 대해서도 버튼을 누르세요. 다음으로 이동 제품 데이터 상자를 클릭하고 목록.
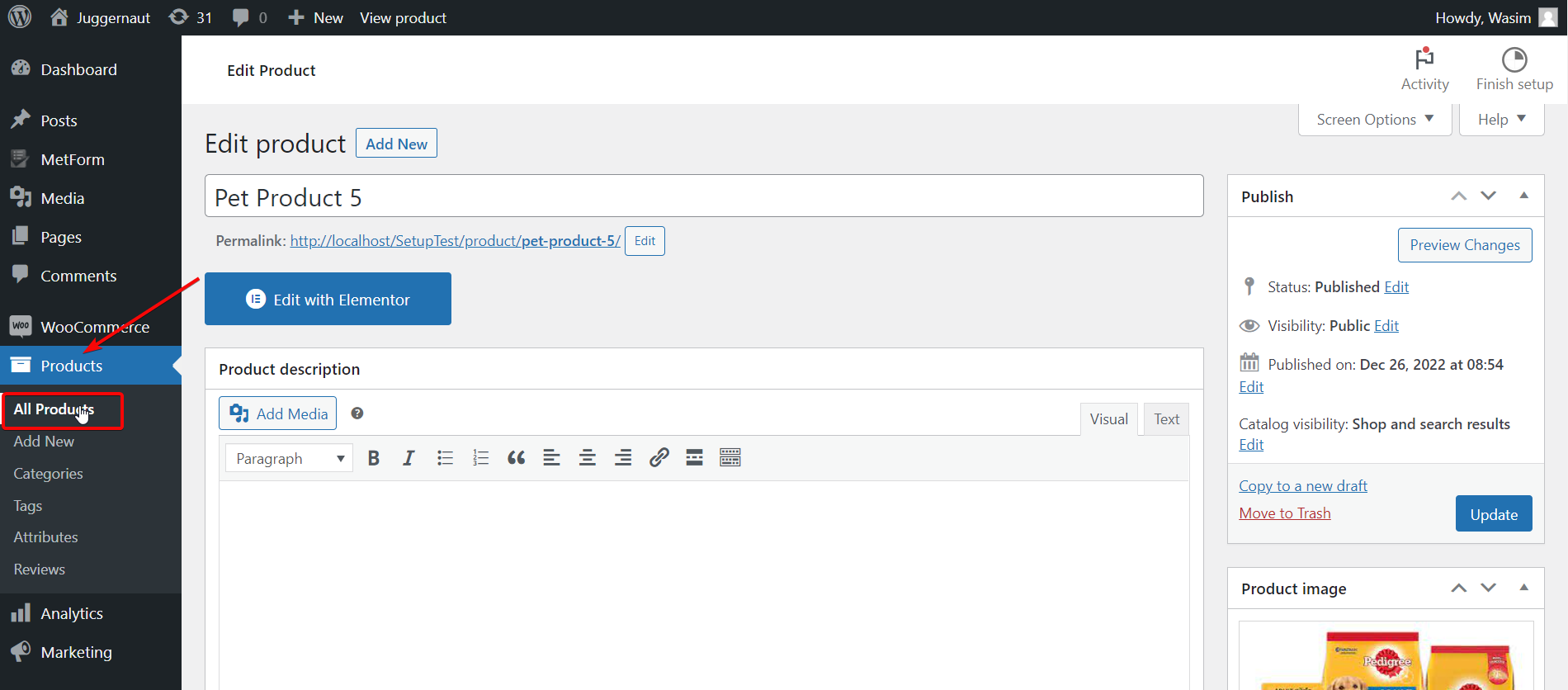
그 후 "를 클릭하세요.재고수준(수량) 관리” checkbox to manage individual WooCommerce stock settings. Let’s have a glimpse at each of the stock settings —
- SKU – 먼저 제품 SKU 번호를 설정하세요.
- 재고 수량 – 재고량을 수동으로 설정합니다.
- 허용하다 이월 주문 – 고객이 제품이 품절되면 주문할 수 있습니다.
- 낮은 재고 임계값 – 이 제품의 글로벌 설정 화면에 설정된 재고 부족 임계값을 수동으로 변경할 수 있습니다.
- 개별 판매 – 고객이 한 번에 하나의 제품만 구매할 수 있도록 합니다.
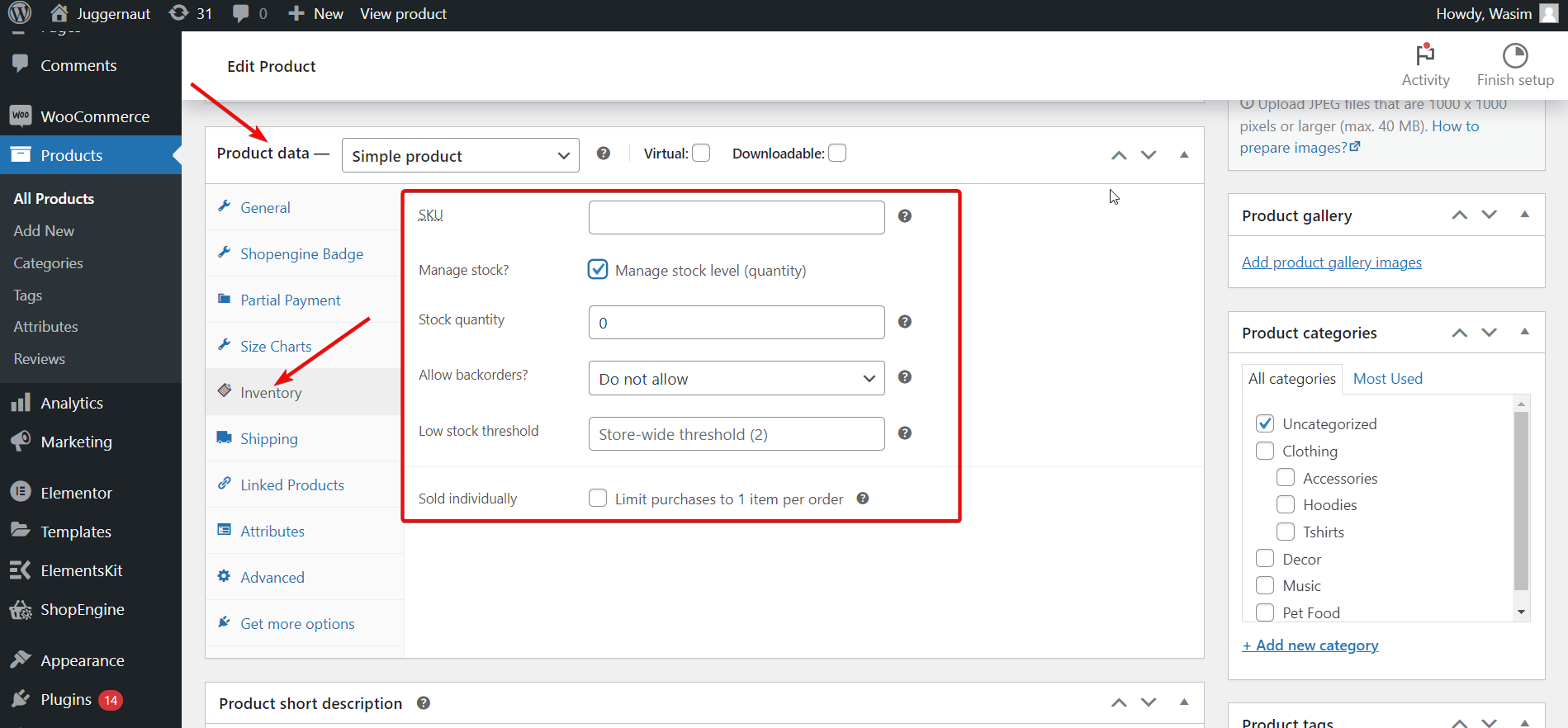
WooCommerce 재고를 최신 상태로 유지:
재고를 최신 상태로 유지하려면 매장 재고를 올바르게 설정해야 합니다. 올바른 설정을 사용하면 WooCommerce는 판매가 발생하면 재고가 있는 제품을 자동으로 줄입니다.
켜다 "WooCommerce > 설정 > 제품 > 재고에서 재고 관리 활성화” 인벤토리 설정을 시작합니다. 그 후에는 켤 수 있습니다. 상품레벨에서 '재고수준(수량)관리' 활성화 제품'에서 편집하다 페이지를 방문하여 각 제품의 재고 수준을 설정하세요.
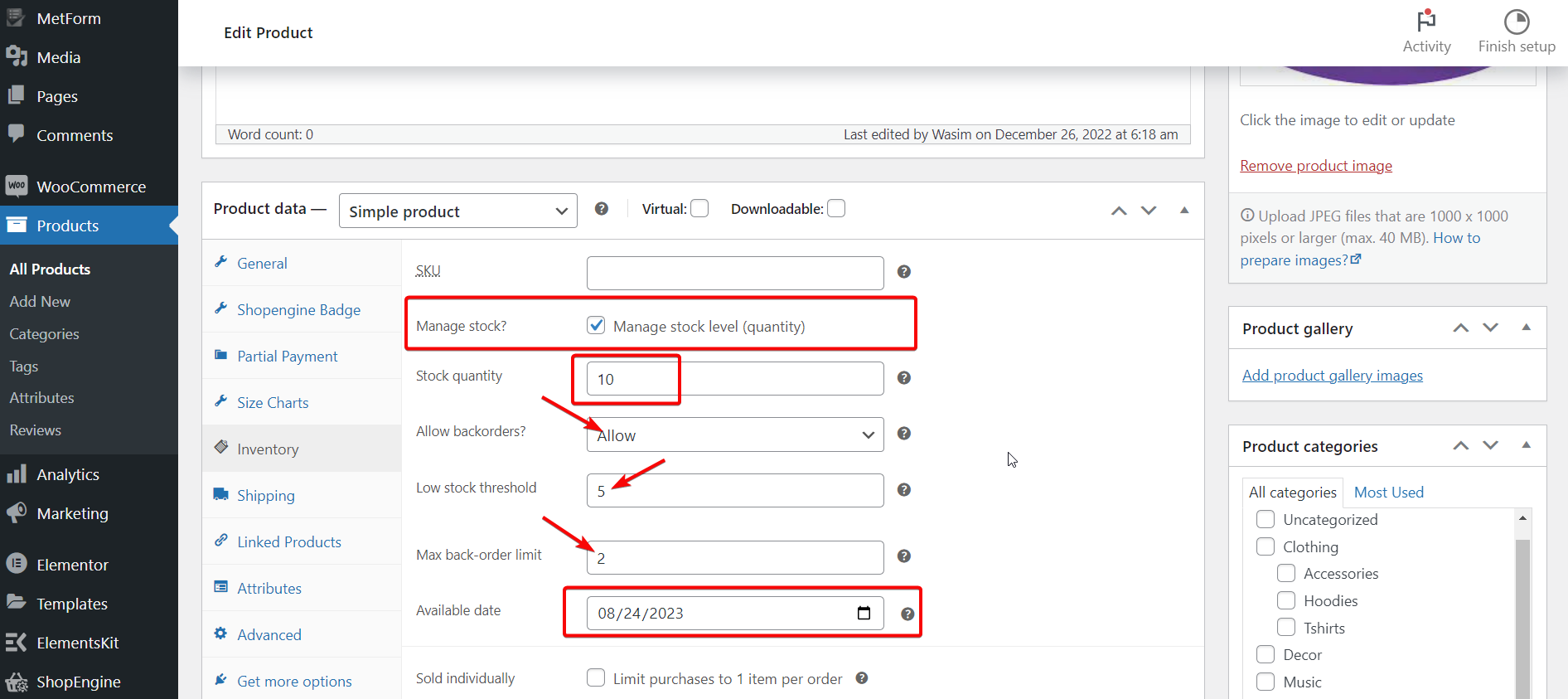
WooCommerce에는 제품을 판매하면 자동으로 재고를 줄이는 기능이 있습니다. 하지만 배송이 들어오면 제품 증분 기능이 내장되어 있지 않기 때문에 재고를 늘릴 수 없습니다. 따라서 수동 업데이트를 통해 제품 수를 늘려야 합니다.
However, you do have the option to make use of any functional addon to increment stock automatically. As a matter of fact, WooCommerce can aautomatically set your products to low or out-of-stock status appropriately.
재고현황 관리:
To manage your WooCommerce stock status, go to WooCommerce > 설정 > 제품 > 인벤토리 페이지. 여기에서 재고 부족 및 품절 기준을 설정하고, 품절 항목을 매장에 표시할지 여부와 재고 상태를 매장에 표시하는 방법을 수정할 수 있습니다.
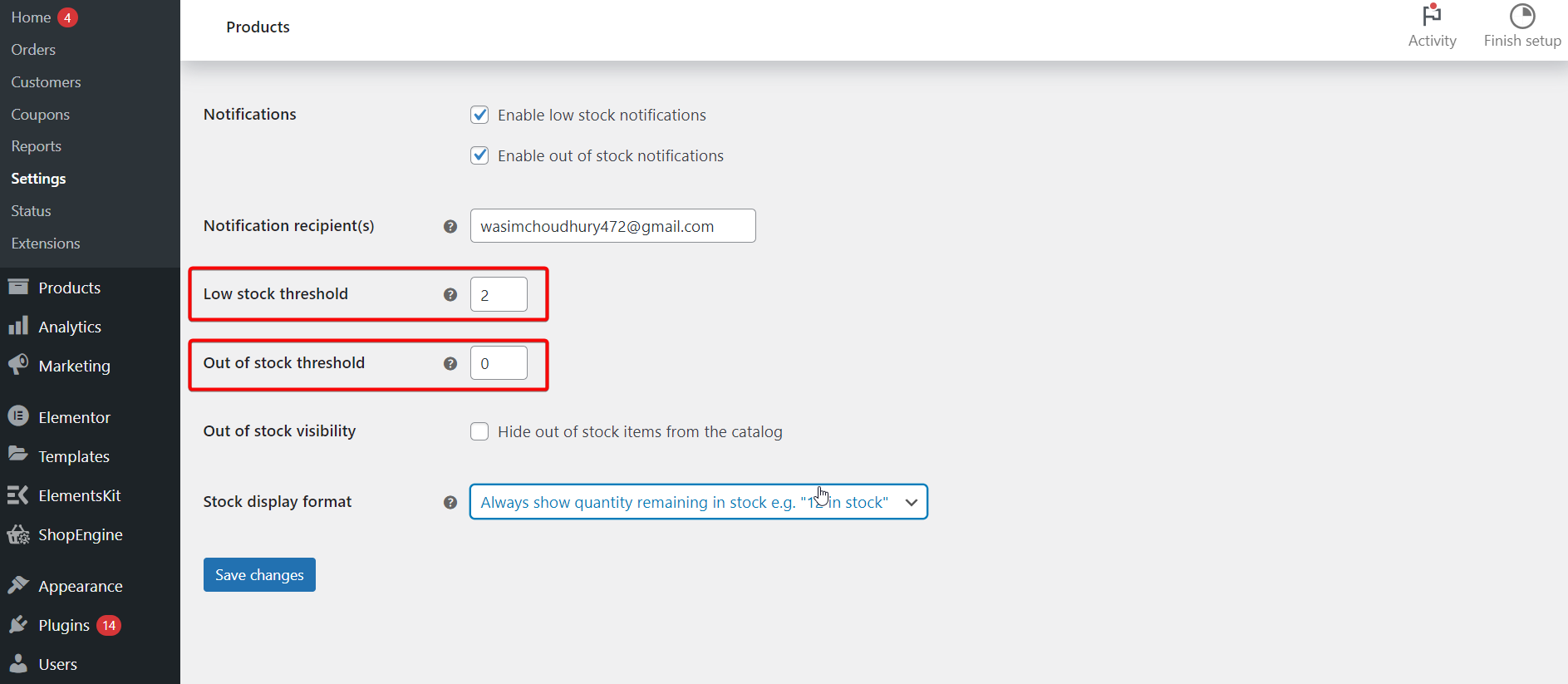
게다가 어떤 제품의 경우에도 편집하다 화면에서 별도의 재고 부족 임계값을 설정하고 재고 여부를 직접 업데이트할 수 있습니다. WooCommerce가 이를 관리할 것입니다. 제품 수준에서 재고 관리 활성화 설정이 선택되었습니다.
글로벌이 없다면 재고 관리 활성화 설정하면 제품의 재고 여부만 업데이트할 수 있습니다. WooCommerce는 자동으로 이를 수행하지 않습니다.
Moreover, you can also alter the stock status of variations for WooCommerce variable products stock management. Once you have set up variations, you can go to each one on the “변형” 탭을 사용하여 재고 번호, 상태, 재고 부족 임계값을 수정할 수 있습니다.
더 많은 WooCommerce 재고 관리 도구:
위에서 설명한 재고 관리 도구 외에도 WooCommerce는 더 많은 재고 관리 도구를 제공합니다. 확인해 봅시다 —
대량 관리
재고 상태를 업데이트하고 재고 관리를 수동으로 켜려면 시간이 많이 걸립니다. 귀중한 시간을 절약하기 위해 대량 편집 기능이 내장되어 있습니다.
이 스매싱 기능을 이용하려면 다음으로 이동하세요. 제품 > 모든 제품 페이지. 다음으로, 확인란을 클릭하여 여러 제품을 선택하거나 상단 확인란을 클릭하여 모두 좋아요를 누르세요. 변경 일괄 작업 드롭다운 편집하다 그리고 클릭 적용하다.
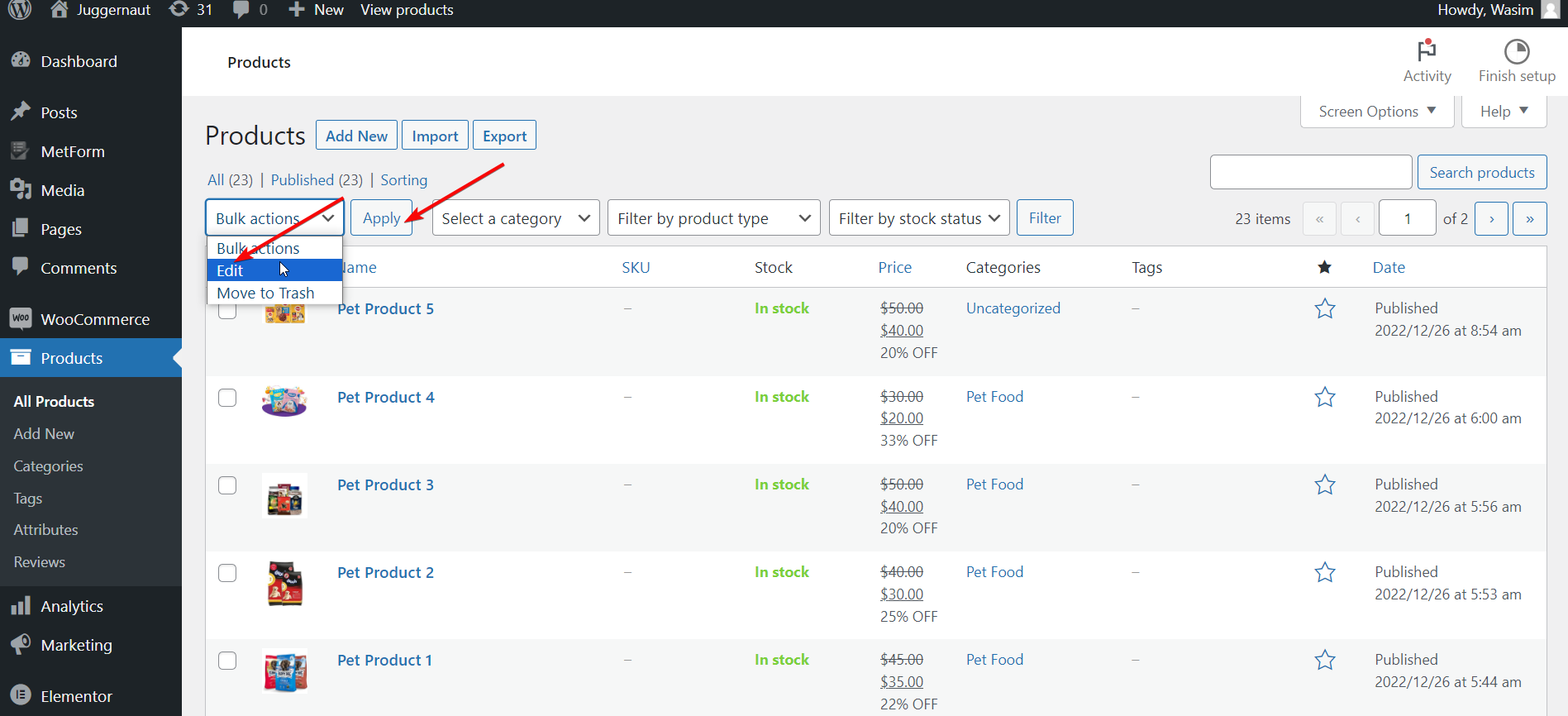
대량 편집 메뉴가 나타나면 드롭다운 메뉴를 클릭하고 재고 관리를 선택한 다음 그리고 그것을로 전환 예. 이제 선택한 모든 제품에 개별 재고 관리가 활성화됩니다.
활성화되면 재고 수량 대량으로 설정하거나 정확한 숫자로 변경하거나 특정 금액만큼 늘리거나 줄입니다.
낮은 재고 임계값
WooCommerce 재고 관리의 일환으로 두 곳에서 낮은 재고 임계값 또는 한도를 설정할 수 있습니다. 에서 WooCommerce > 설정 > 제품 > 재고, 전역 규모로 변경할 수 있습니다.
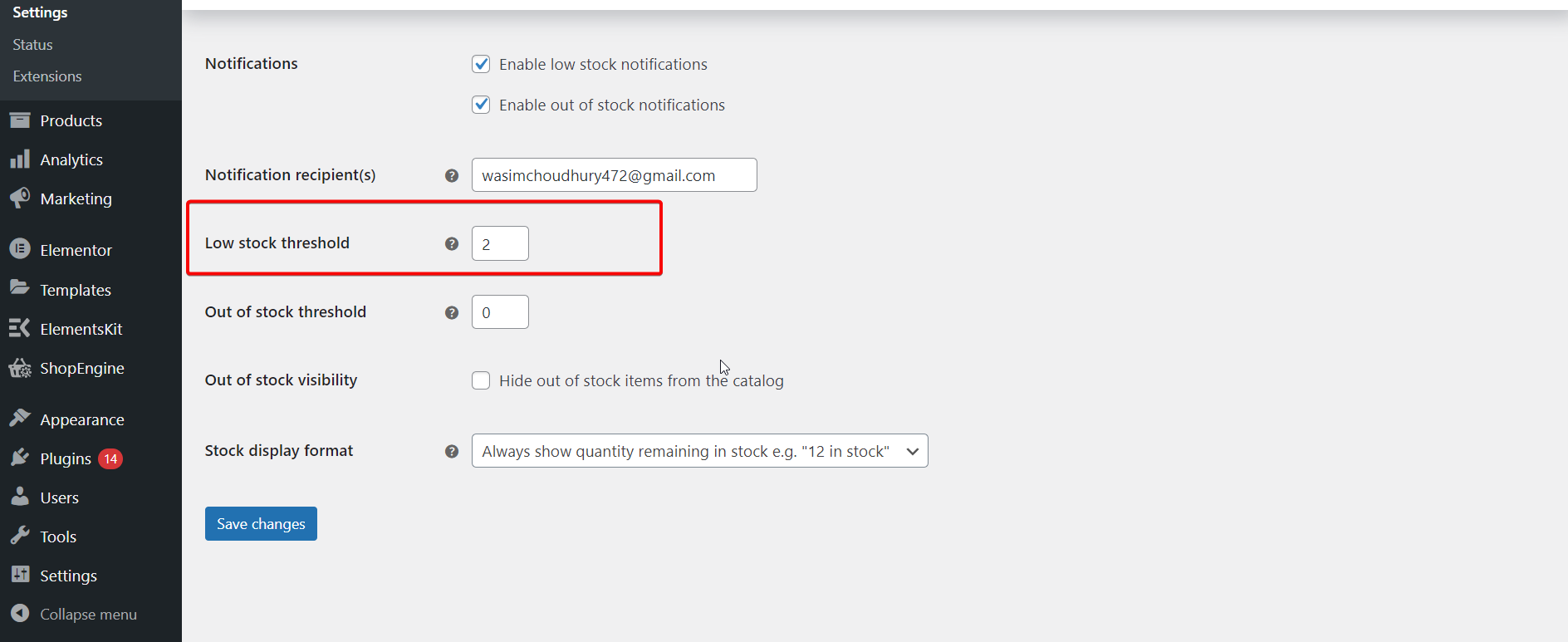
또한 재고 수가 적은 고객에게 재고 번호를 표시할지 여부와 제품이 이 임계값에 도달할 때 이메일을 받을 사람을 설정할 수도 있습니다.
개별 제품별로 다음 페이지로 이동하실 수 있습니다. 편집하다 화면을 클릭하고 인벤토리 탭까지 아래로 스크롤합니다. 확실하게 하다 재고 관리 체크한 다음 조정하세요. 낮은 재고 임계값.
개별 판매
한 번에 하나의 제품만 판매하는 것이 목표라면 제품 페이지의 재고 화면으로 이동하세요. 편집하다 페이지. 반드시 활성화하세요. 개별 판매 체크박스. 그러나 이를 위해 제품 수준에서 재고 관리를 활성화할 필요는 없습니다.
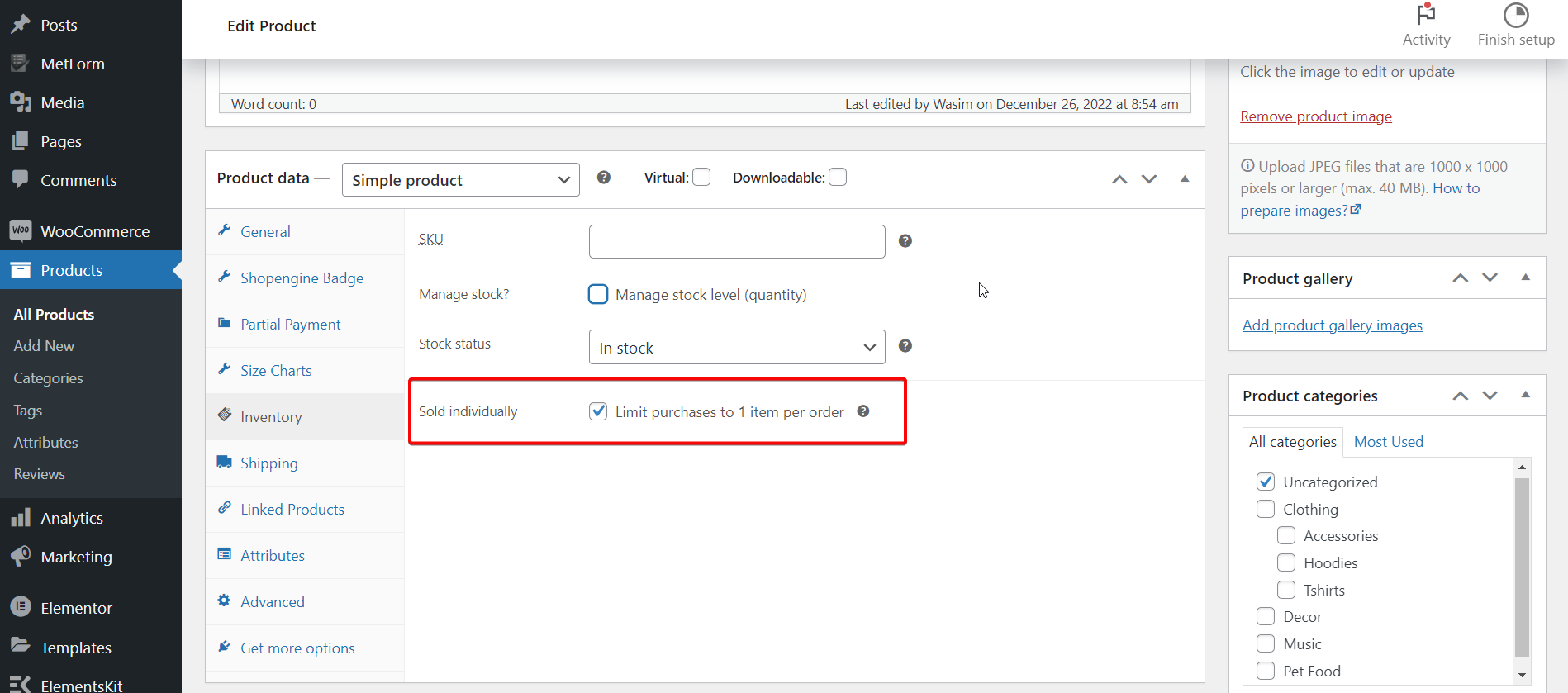
실제로 대량 편집기를 통해 이 설정을 켤 수도 있습니다.
제품 유형 선택
WooCommerce는 기본적으로 제품을 4가지 유형으로 분류합니다. 단순, 가변, 그룹화, 외부/계열 상품. 뛰어들자…
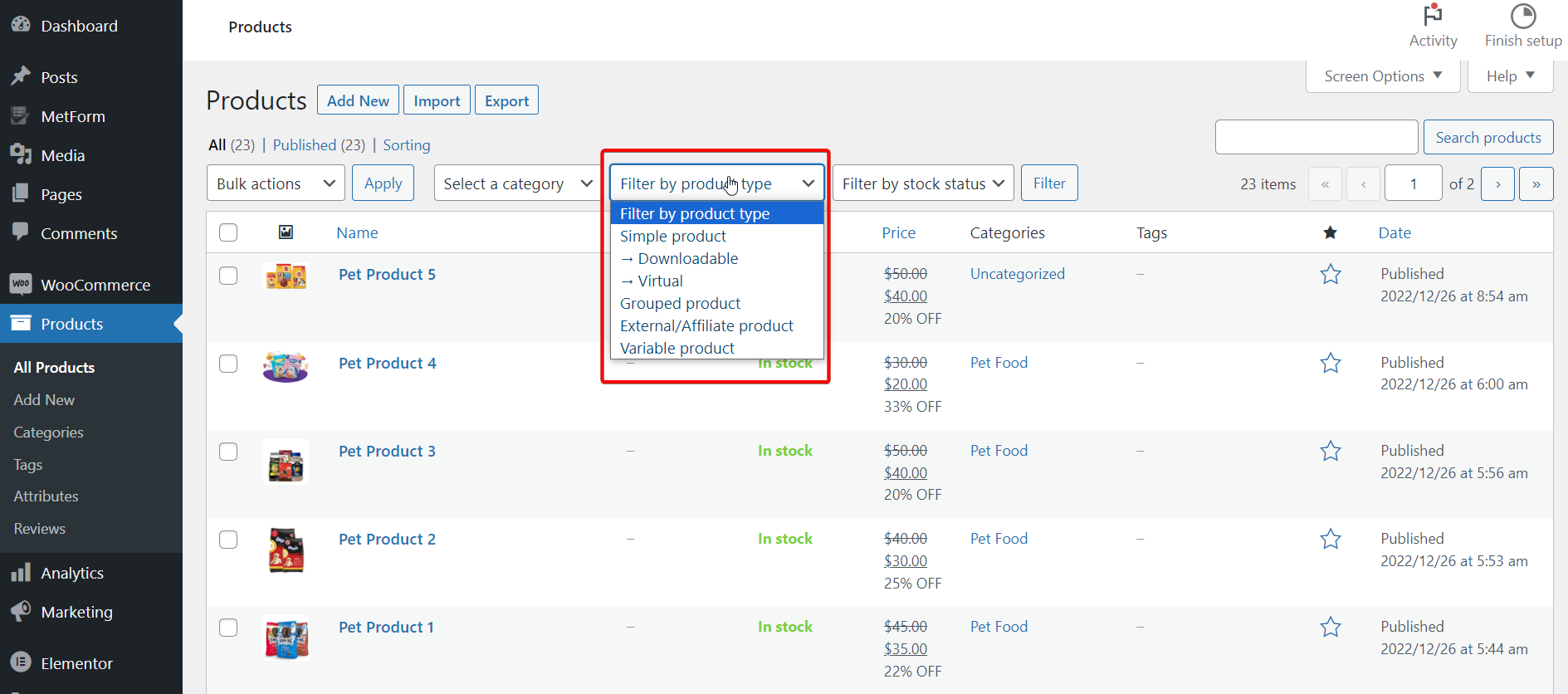
- 간단한 제품 – 단순한 제품은 WooCommerce에서 사용할 수 있는 가장 기본적인 유형의 제품을 의미합니다. 이는 고유한 변형이나 그룹화 없이 개별적으로 배송 가능한 제품입니다.
- 가변제품 – 기능은 단순제품과 동일하나, 가변 제품 다양한 색상과 크기의 변형이 포함되어 있습니다. 이러한 모든 변형은 주로 재고 번호와 SKU가 포함된 하나의 상위 제품에서 비롯됩니다.
- 그룹화된 제품– 그룹 상품은 묶음 또는 컬렉션으로 판매되는 상품 유형입니다. 이 번들은 개별적으로 픽업할 수 있는 제품으로 구성되어 있습니다. 따라서 재고가 소진되면 번들은 더 이상 제공되지 않습니다. 따라서 WooCommerce가 제공하는 도구를 사용하여 이러한 사항을 추적하는 것이 중요합니다. 이는 상향 판매 및 교차 판매와도 별개입니다.
- 외부/계열사 제품 – 본 제품은 전적으로 귀하의 제품이 아닙니다. 대신, 당신은 그들로부터 커미션을 받고, 그 몫의 일부는 다른 사람에게 돌아갑니다. 일반적으로 특정 웹사이트에서 판매됩니다.
그 외에도 배송 측면을 없애고 매장에서 가상 품목을 판매하는 다운로드 가능한 제품도 있습니다. 이 유형의 제품의 장점은 재고 추적에 대해 걱정할 필요가 없다는 것입니다.
재고 현황 보고서를 보고 분석하는 방법은 무엇입니까?
WooCommerce는 다양한 분석 및 보고서를 표시하며 이를 활용하여 주식을 더 잘 관찰할 수 있습니다.
귀하의 WooCommerce 대시보드 > 분석 > 주식 페이지. 이 페이지에는 단위 수와 재고 상태에 대한 개요가 표시됩니다. 거기에서 제품/변형, SKU, 상태 또는 재고 이 값을 기준으로 상태 보고서를 정렬합니다. 다시 클릭하면 순서를 취소하거나 되돌릴 수 있습니다.
사용 보여주다 특정 재고 상태의 제품으로만 범위를 좁히는 메뉴입니다. 예를 들어, 어떤 제품이 품절되었거나 이월 주문되었는지 즉시 확인할 수 있습니다.
👉 Have a look at the best SEO plugins for your WooCommerce website.
네 차례 야:
WooCommerce 재고 관리에 대해 자세히 안내해 드렸습니다. 위에 표시된 지침에 따라 WooCommerce 재고를 설정하고, 재고 상태를 관리하고, 재고도 업데이트할 수 있습니다.
이제 공은 귀하의 코트에 있습니다. WooCommerce 매장 재고를 최적으로 관리하고 구성하려면 스스로 결정하십시오. 결국, 이는 귀하의 제품 전체 판매에 확실히 도움이 될 것입니다!
또한 WooCommerce 상점의 기능을 전체적으로 확장하고 싶다면 고객 유지율 향상, 이용 가능 ShopEngine, Elementor를 위한 최고의 WooCommerce 솔루션입니다.

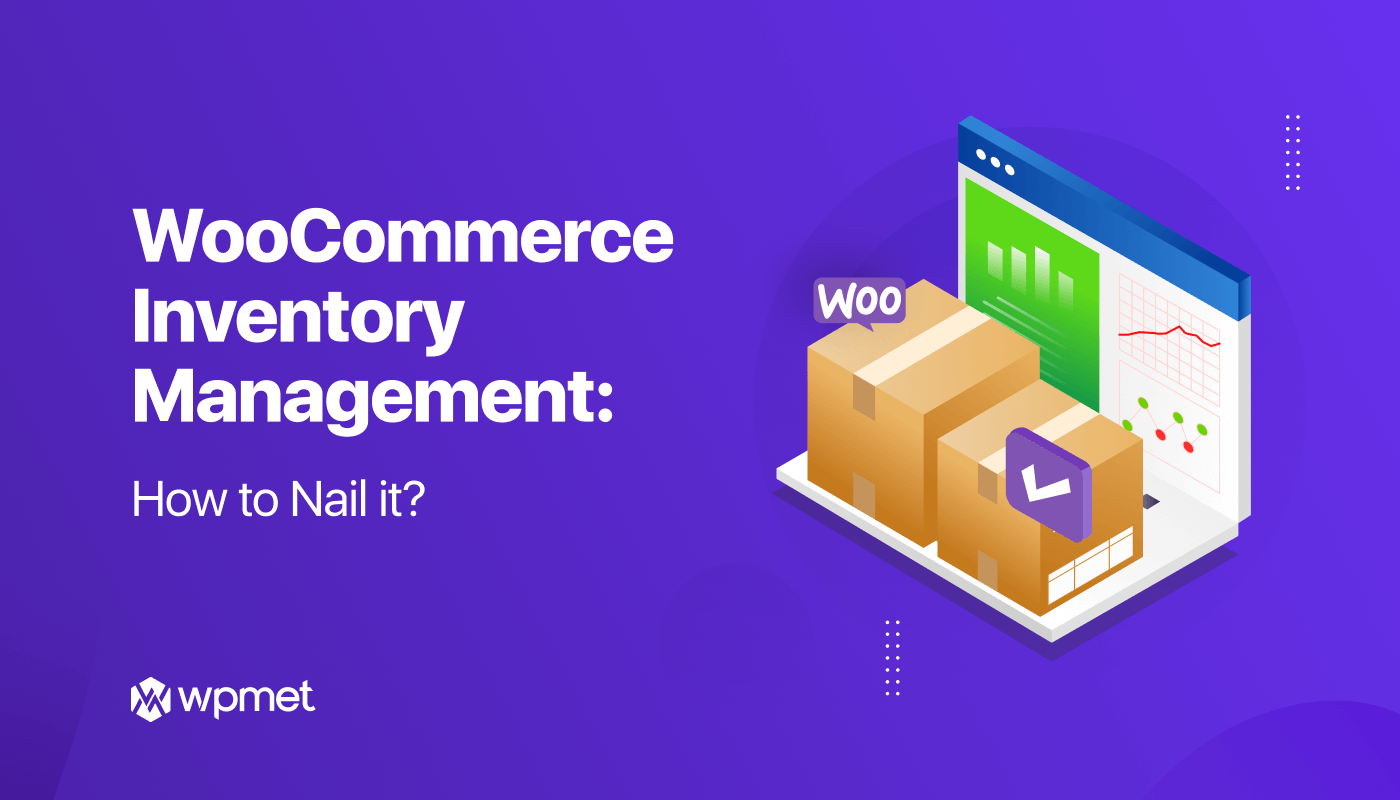
답글 남기기