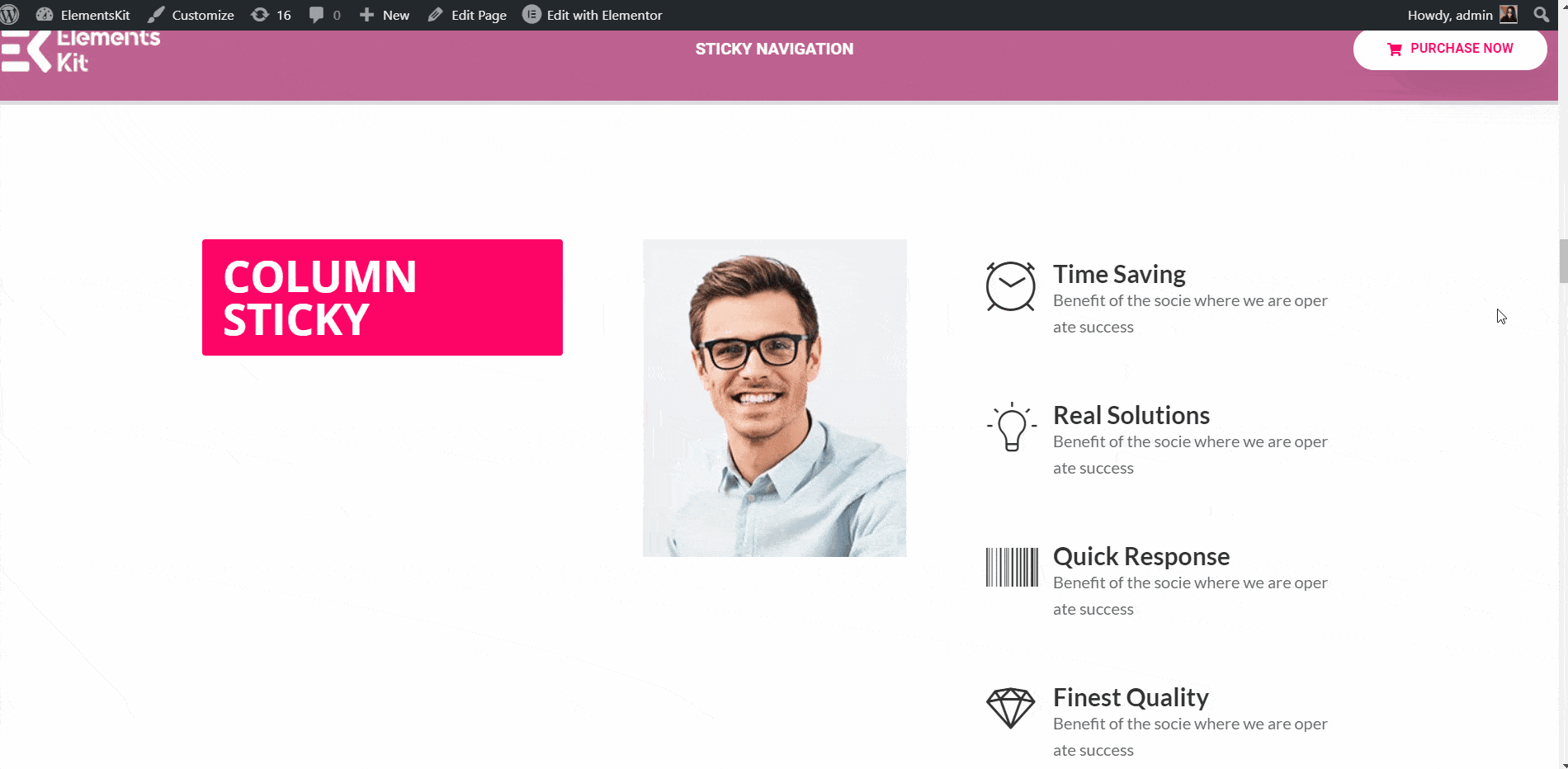인사말 시작 #
ElementsKit의 Sticky Content 모듈을 사용하면 페이지나 게시물의 모든 섹션을 선택한 위치에 고정할 수 있습니다. 이 튜토리얼에서는 Sticky Content 모듈의 다양한 기능과 이를 활용하여 콘텐츠를 돋보이게 만드는 방법을 설명합니다.
비디오 가이드를 시청하세요:
또는 단계별 지침을 따르십시오.
스티키 콘텐츠 모듈 활성화 #
Sticky Content 모듈을 사용하려면 먼저 ElementsKit 모듈 목록에서 이 모듈을 활성화해야 합니다. 이 모듈을 활성화하지 않으면 Elementor에서 사용할 수 없습니다. Sticky Content 모듈을 활성화하는 방법은 다음과 같습니다.
- 이동 ElementsKit ➔ 모듈. 이제 Sticky Content 모듈을 전환하세요. 에 그리고를 클릭하세요 변경 사항을 저장하다.
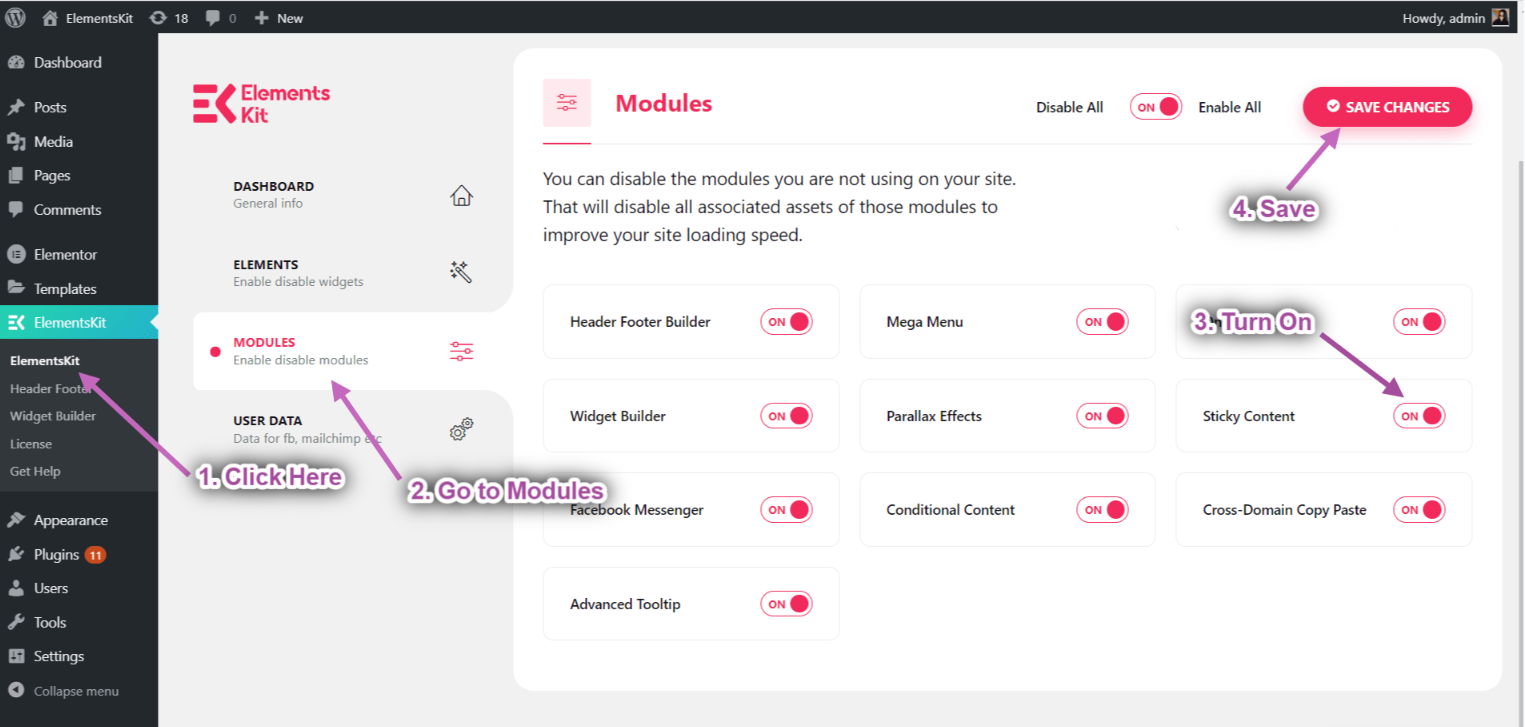
위에 스티커 #
이 기능을 사용하면 원하는 섹션을 페이지 상단에 고정할 수 있습니다.
비디오 가이드를 시청하세요:
또는 단계별 지침을 따르십시오.
- 로 이동 ElementsKit→ 헤더 푸터→ 딸깍 하는 소리 Elementor로 편집하세요.
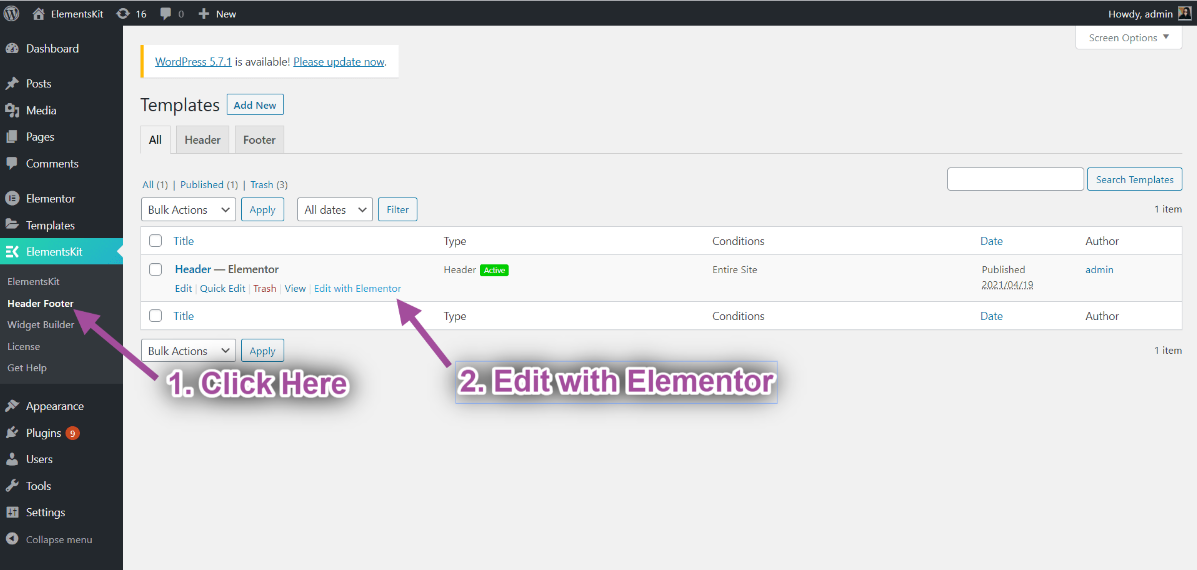
- 다음을 클릭하세요. 내부 섹션 아이콘.
- 이동 고급의-> ElementsKit Sticky 확장.
- 고정 옵션 선택➔ 맨 위 드롭다운에서
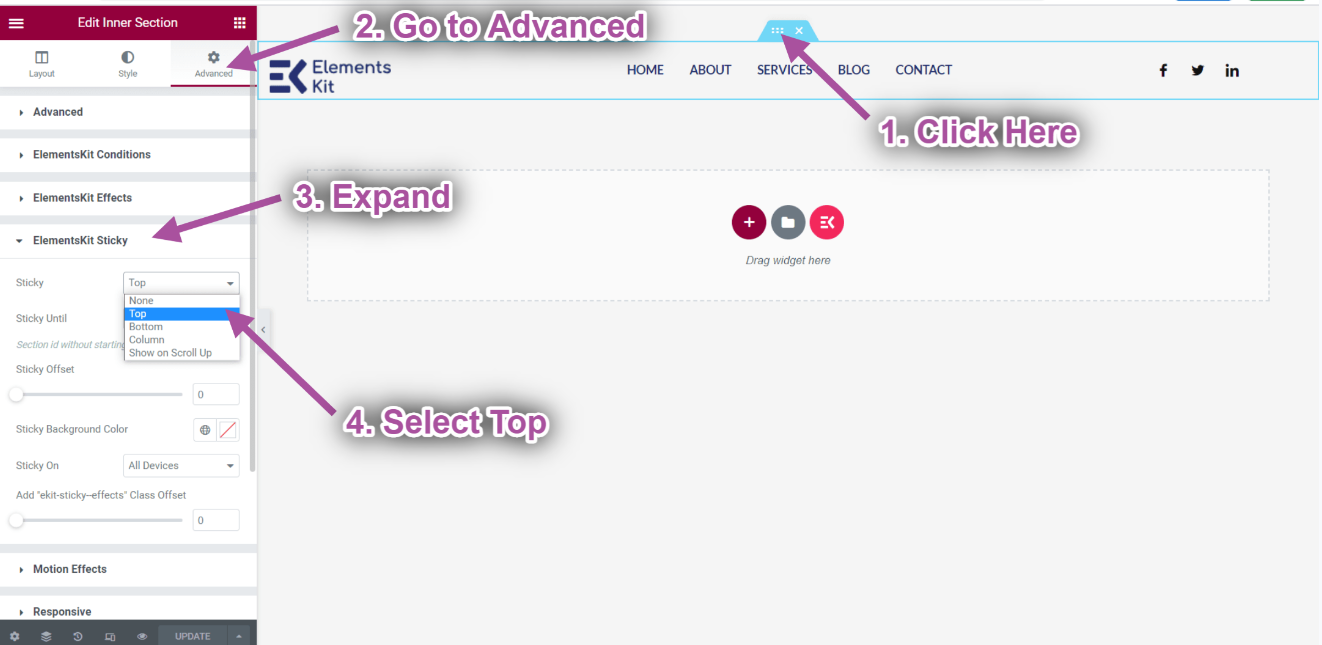
- 새 페이지 만들기-> 클릭하세요 ElementsKit 아이콘 미리 만들어진 템플릿에서 준비된 페이지를 삽입하세요.
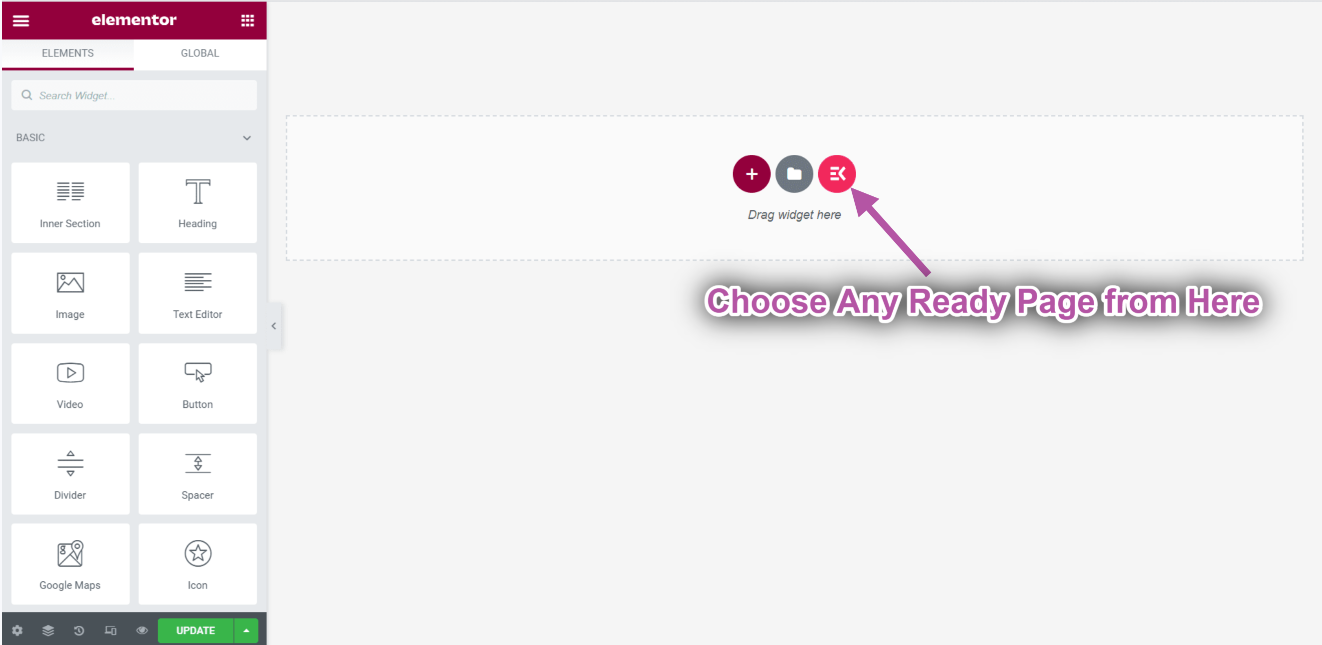
- 이제 귀하의 페이지로 이동하세요-> 헤더가 위쪽에 고정되어 있는 것을 볼 수 있습니다..
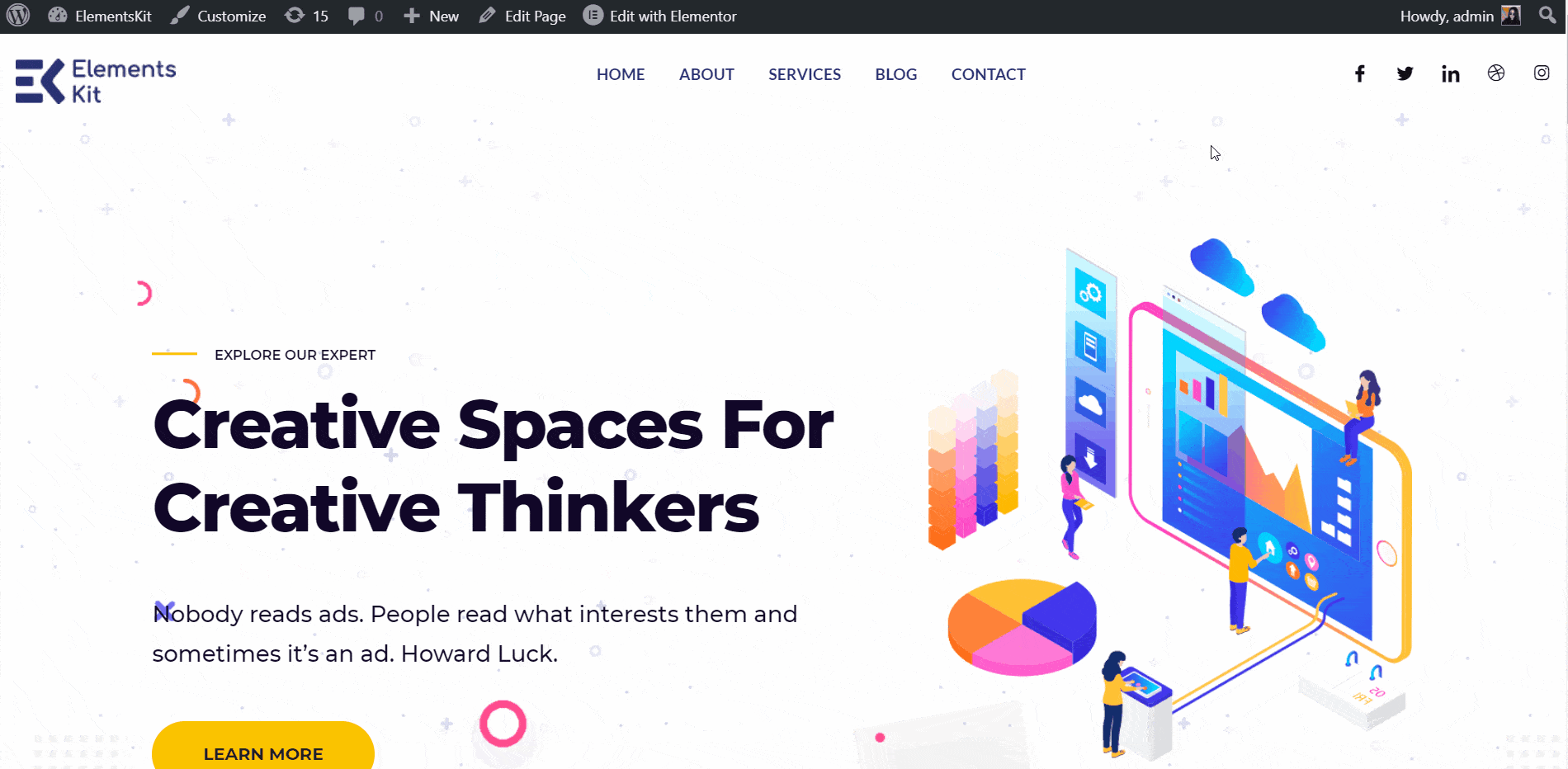
상단 스티커의 배경색 변경 #
헤더 부분이 스티키하지만 투명하다는 문제가 보입니다. 따라서 배경색을 변경해야 합니다. Sticky Until 기능에서 스티키 섹션의 배경색을 변경하는 옵션을 찾을 수 있습니다.
- 고정 배경색을 선택하세요: 하얀색.
- 업데이트를 클릭하세요
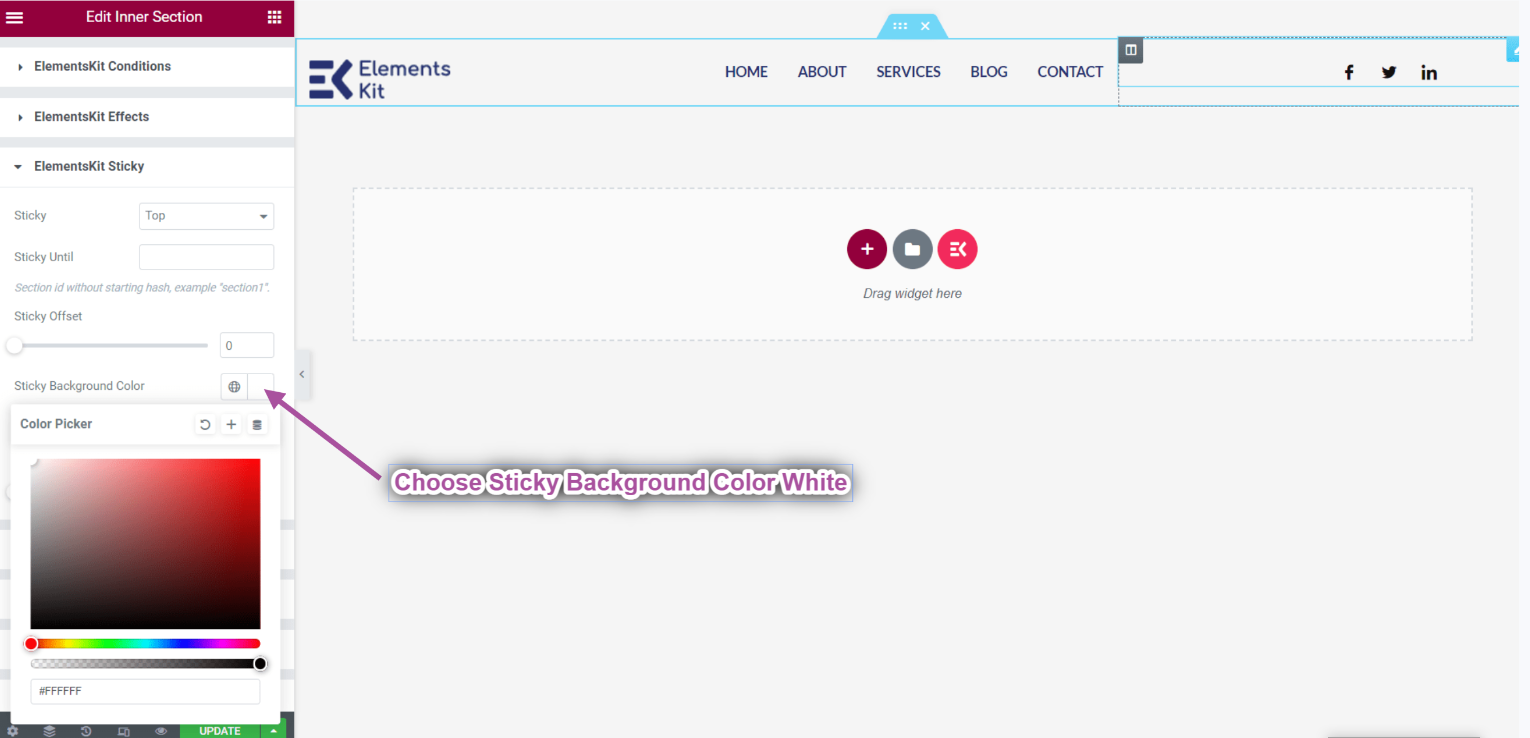
- 홈페이지->새로고침->아래로 스크롤하세요.
- 헤더 배경색이 흰색으로 표시되는 것을 볼 수 있습니다.
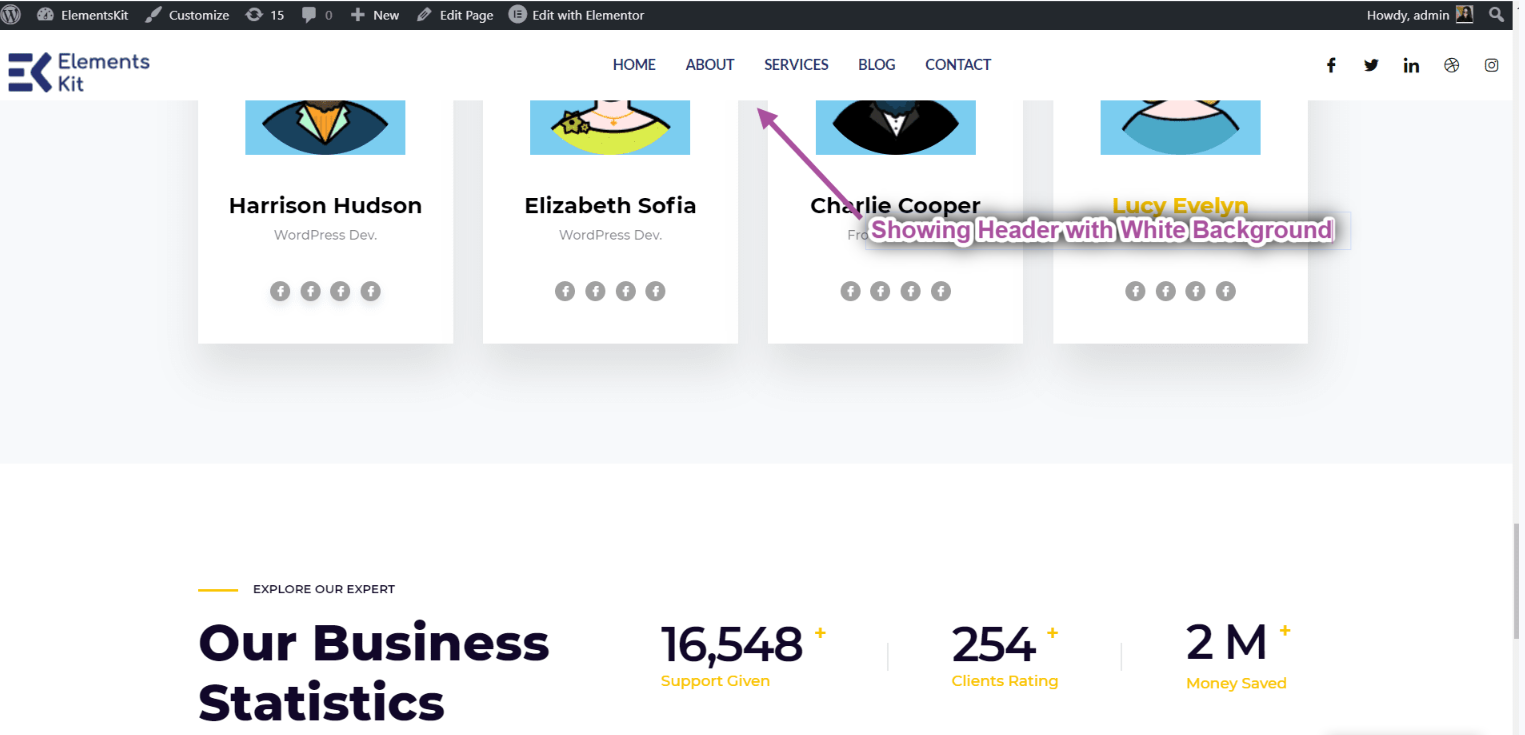
위에까지 끈적끈적 #
섹션을 여러 섹션까지 고정하고 특정 섹션 이후에 고정을 중지하려면 해당 섹션 ID를 여기에서 설정할 수 있습니다. About Us 섹션까지 고정하도록 합시다.
- 클릭 Elementor로 편집.
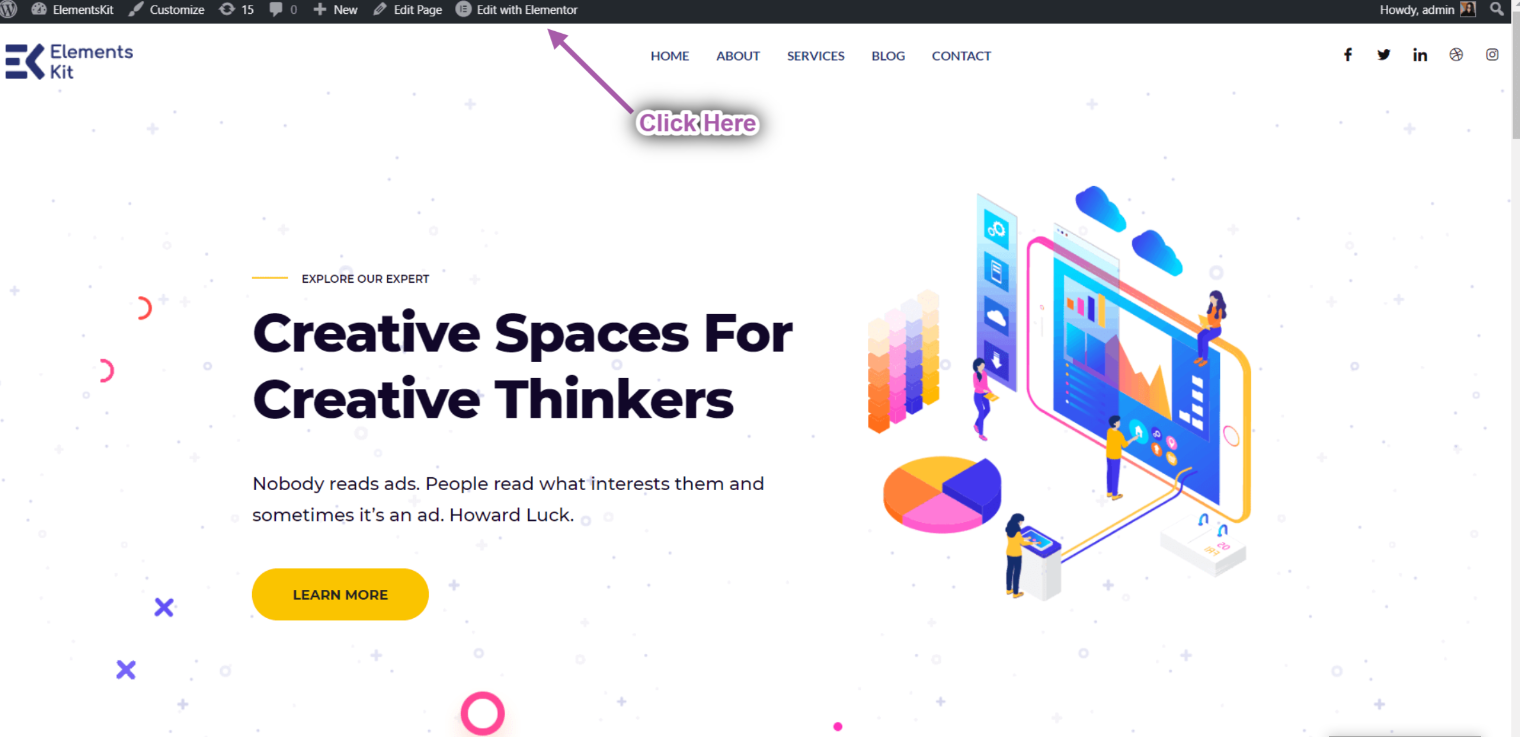
- 저희에 대한 정보를 클릭하세요 내부 섹션 아이콘.
- 이제 고급 설정으로 이동하여 다음을 설정합니다. CSS ID를 복사하세요.
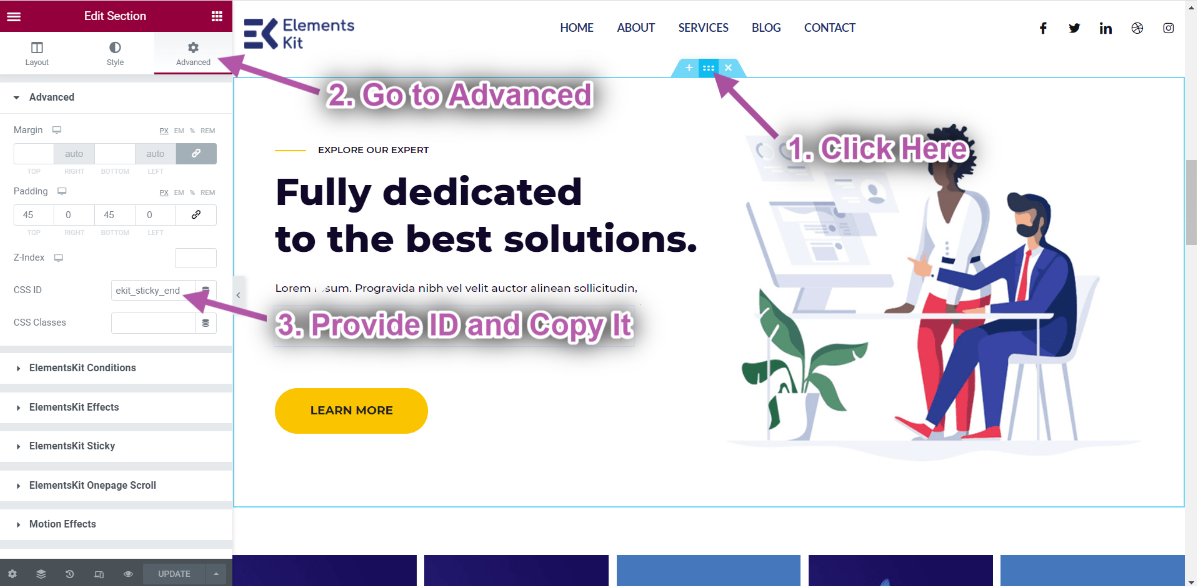
- 이동 머리글➔ 고급의➔ 엘리먼트킷 스티키➔ 끈끈한까지.
- 이제 우리에 대한 섹션을 붙여넣으세요. CSS ID 로 끈끈한까지 필드.
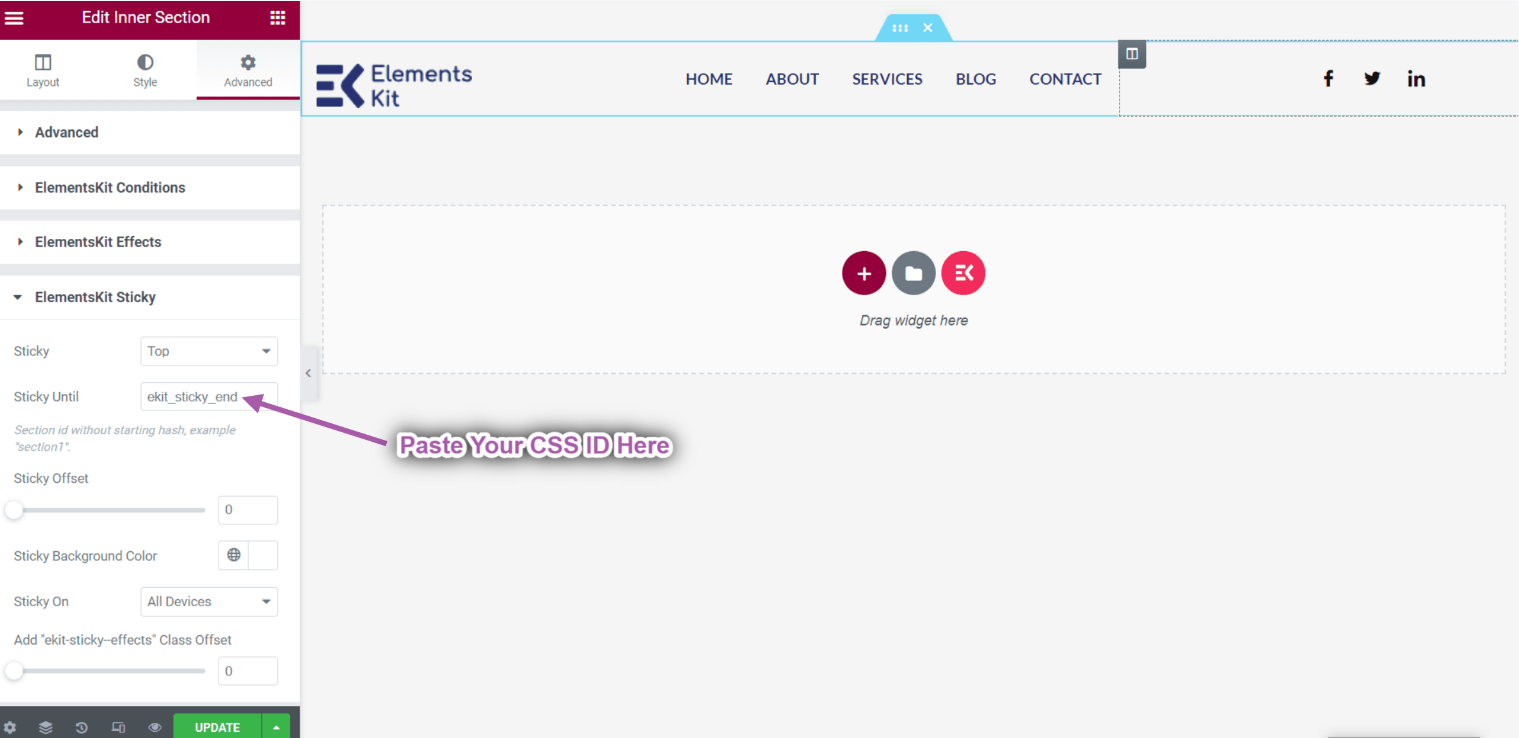
- 이제 헤더를 볼 수 있습니다 회사 소개 섹션까지 끈끈합니다.
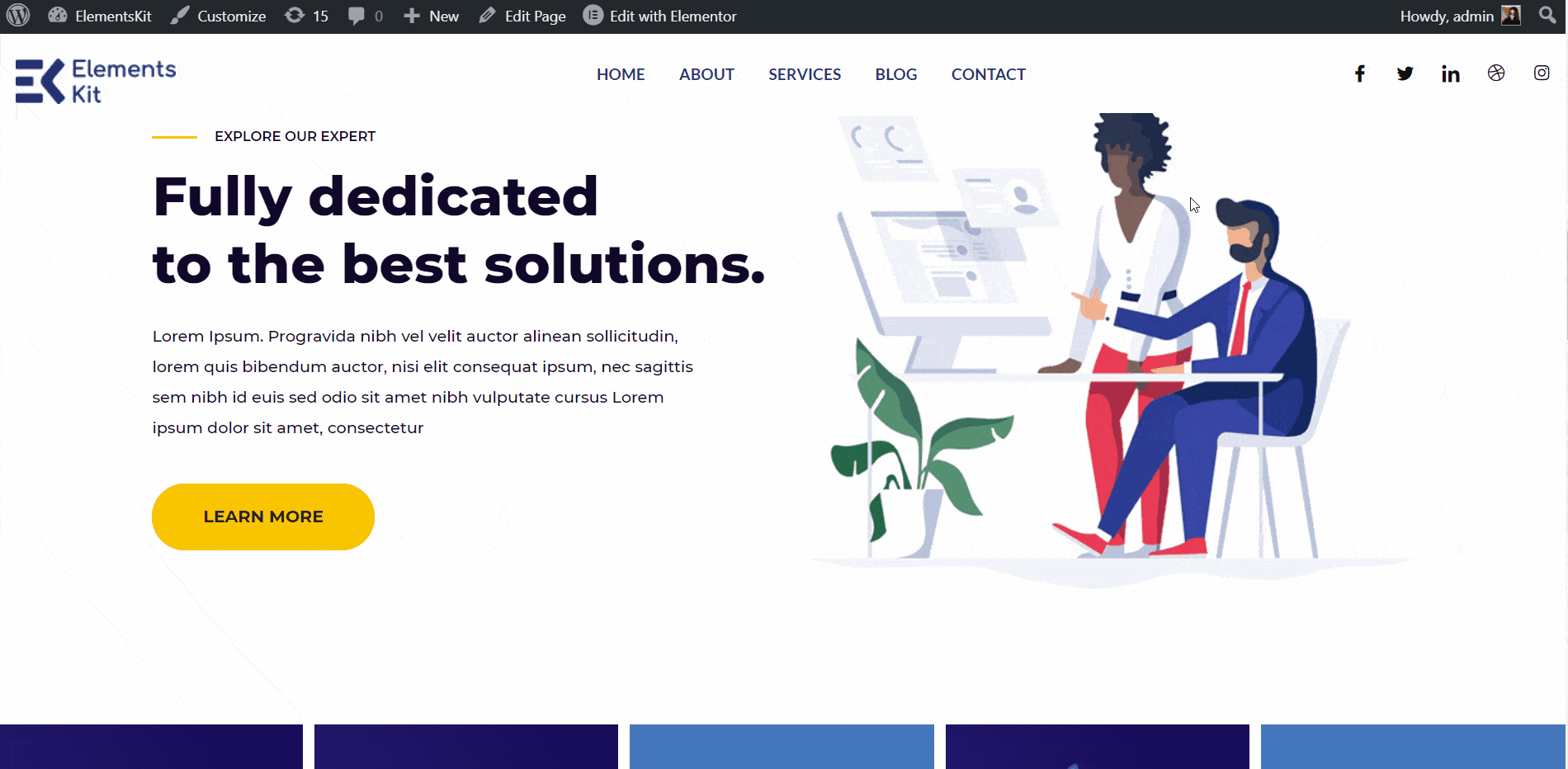
클래스 추가 기능 #
투명한 헤더를 사용할 때 배경색에 문제가 생길 수 있습니다. 아래로 스크롤하면 배경색이 필요할 수 있습니다. 따라서 여기에서 ElementsKit은 또 다른 옵션을 제공하는데, 그것은 클래스 추가 기능입니다. 예를 들어 50px 아래로 스크롤하면 새로운 클래스가 추가되고 그것은 "ekit-sticky-effects"입니다. 이 클래스를 사용하면 원하는 CSS를 만들 수 있습니다. 어떻게 할 수 있는지 살펴보겠습니다.
- 커스터마이저로 이동-> 추가 CSS.
- 클래스를 사용하세요: “ekit-sticky-effects” 그리고 배경색을 만들어주세요 회색.
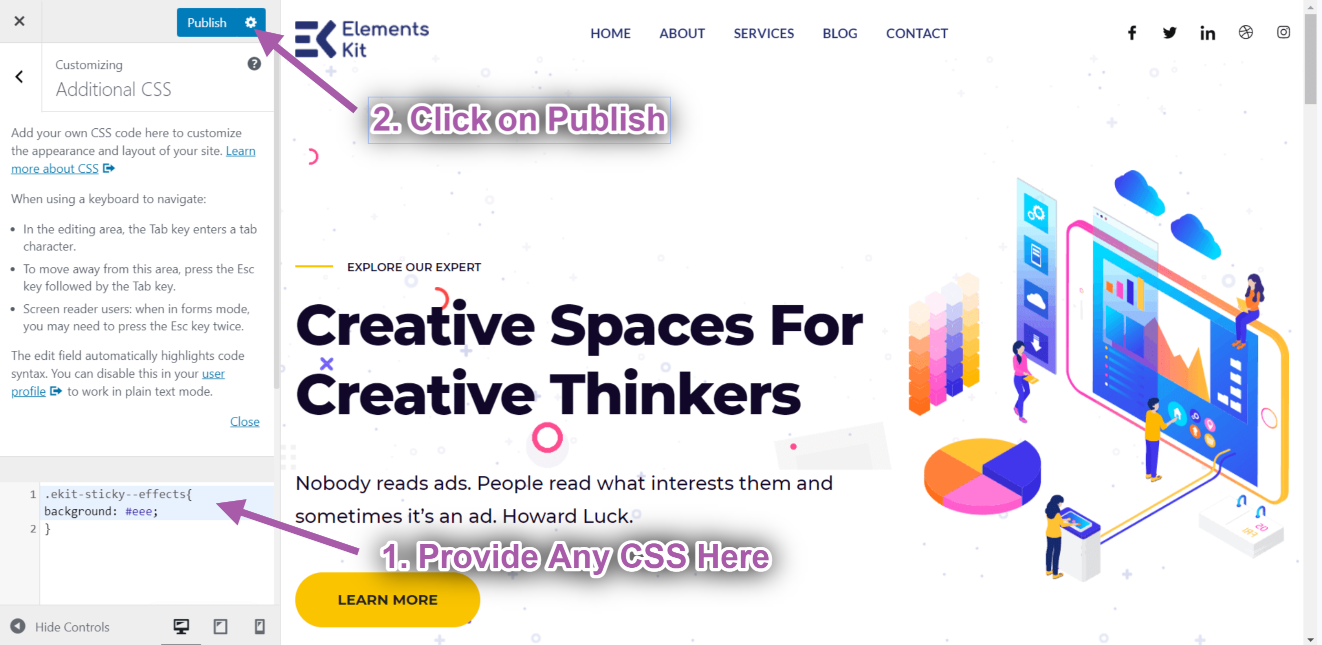
- 헤더로 이동->제거 배경색.
- 오프셋을 추가합니다. 예를 들어: 50px.
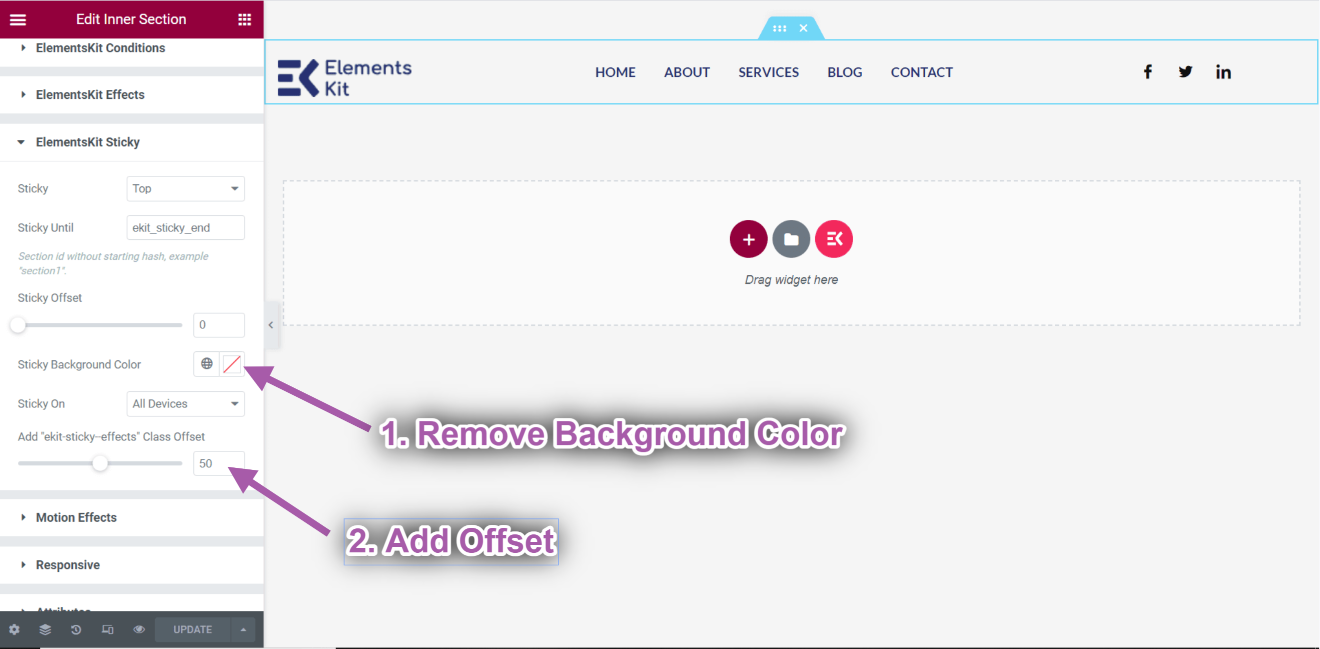
- 배경색이 보이시나요? 투명한. 하지만 50px까지 스크롤하면 배경색이 추가됩니다.
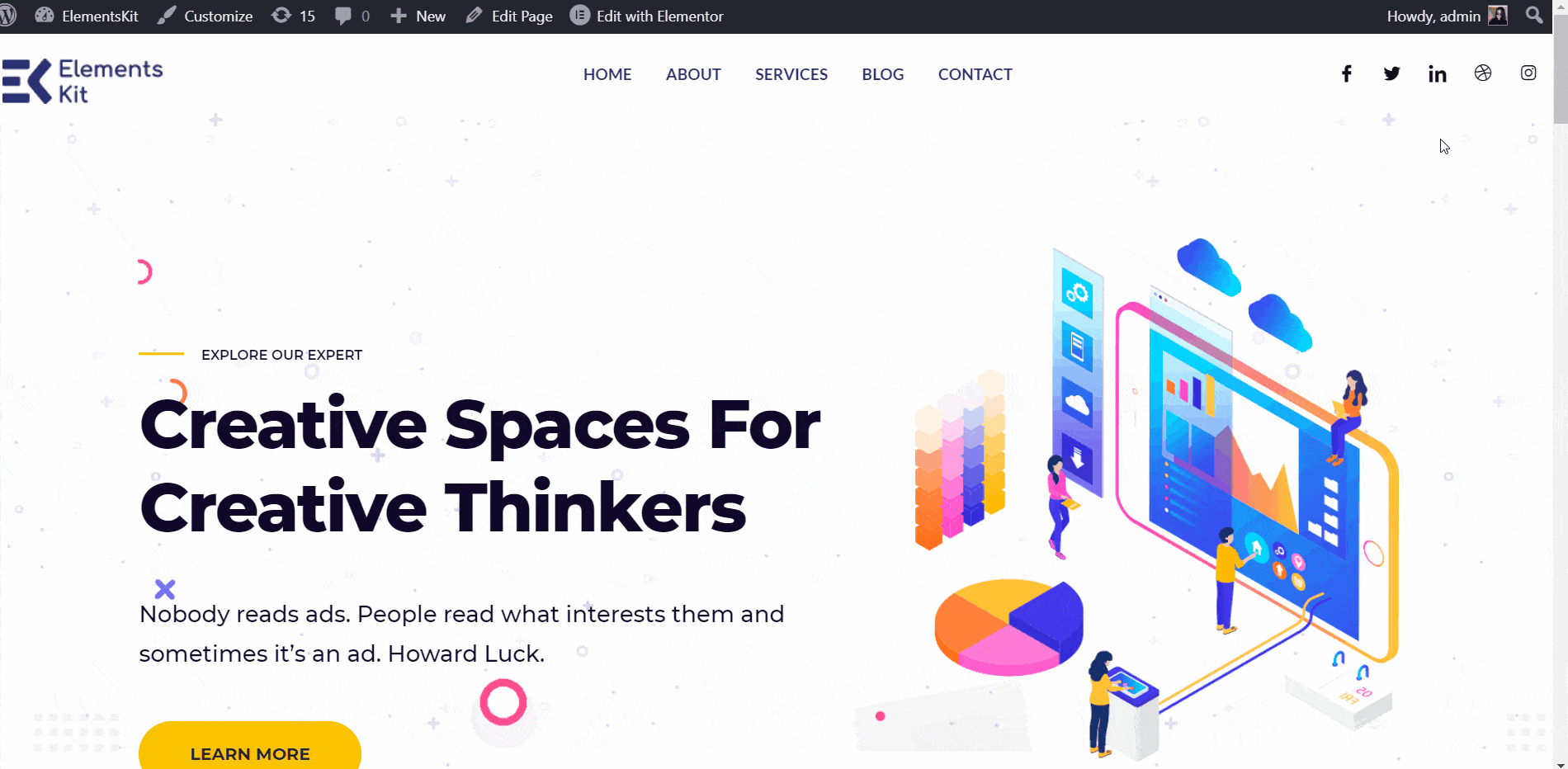
위쪽에 끈적끈적한 오프셋 #
- 콘텐츠나 사진이 상단에 고정되는 동안 남겨둘 공간의 양을 결정할 수 있습니다. 다른 고정 위치에 대해서도 동일하게 할 수 있습니다. 스티키 오프셋을 100px로 제공하세요. 100px 이후에 헤더가 표시되는 것을 볼 수 있습니다.
- 스티커를 표시할 수 있는 세 가지 장치 선택 옵션이 있습니다. 모든 기기, 데스크톱 전용, 데스크톱 및 태블릿. 콘텐츠를 고정된 상태로 표시할 장치를 정확히 결정하는 옵션을 선택하세요.
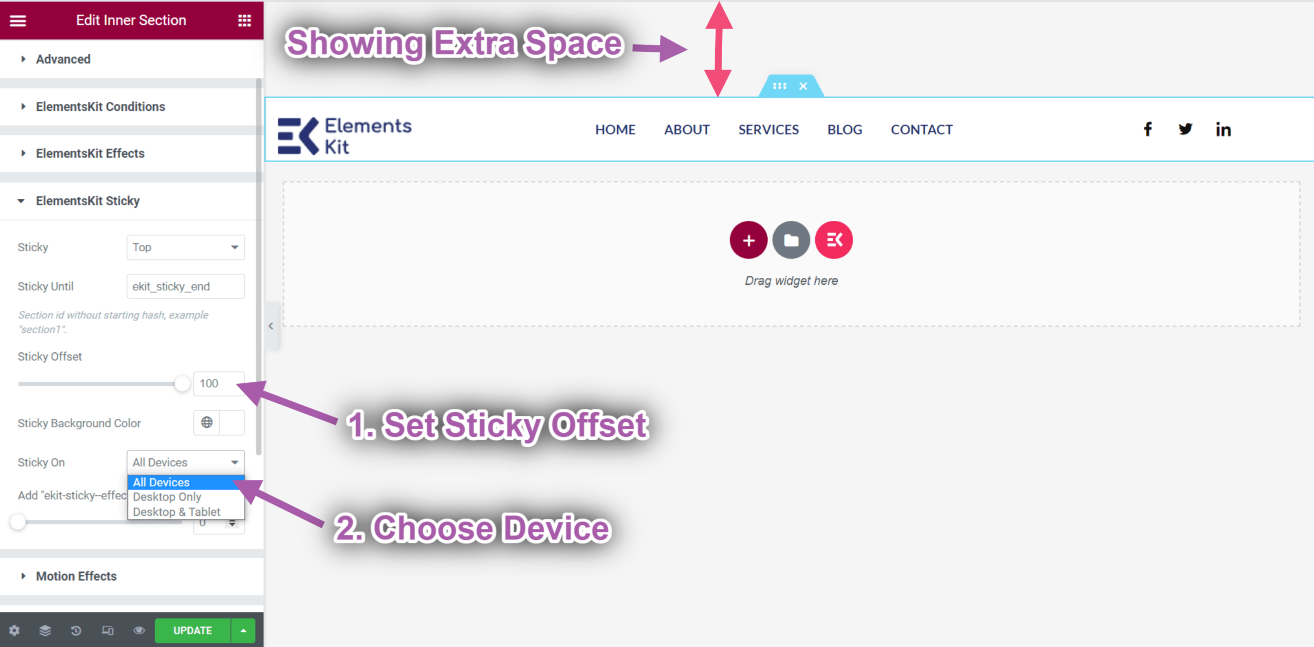
위로 스크롤할 때 고정 표시 #
이 기능을 사용하면 위로 스크롤할 때 페이지의 원하는 섹션을 고정할 수 있습니다.
비디오 가이드를 시청하세요:
또는 단계별 지침을 따르십시오.
- 다음을 클릭하세요. ElementsKit 아이콘 사전 제작된 템플릿에서 헤더를 삽입합니다.
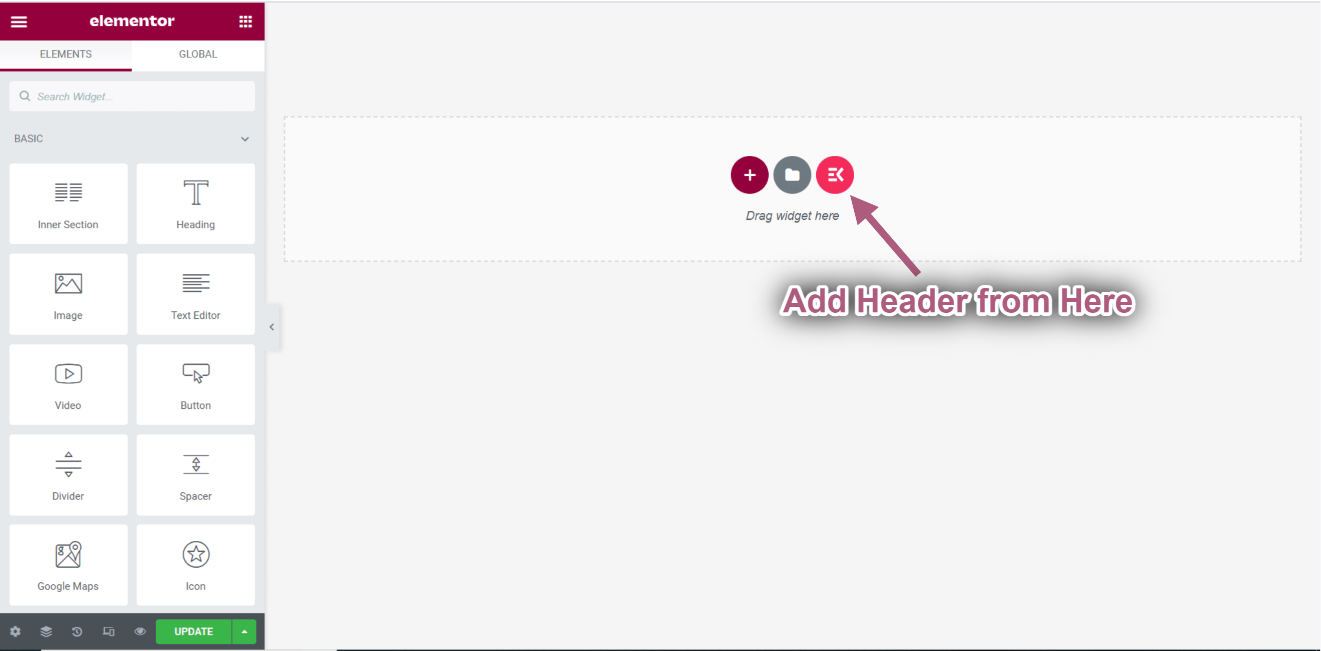
- 다음을 클릭하세요. 내부 섹션 아이콘.
- 이동 고급의-> ElementsKit Sticky 확장.
- 고정 옵션 선택➔ 위로 스크롤하면 표시 드롭다운에서
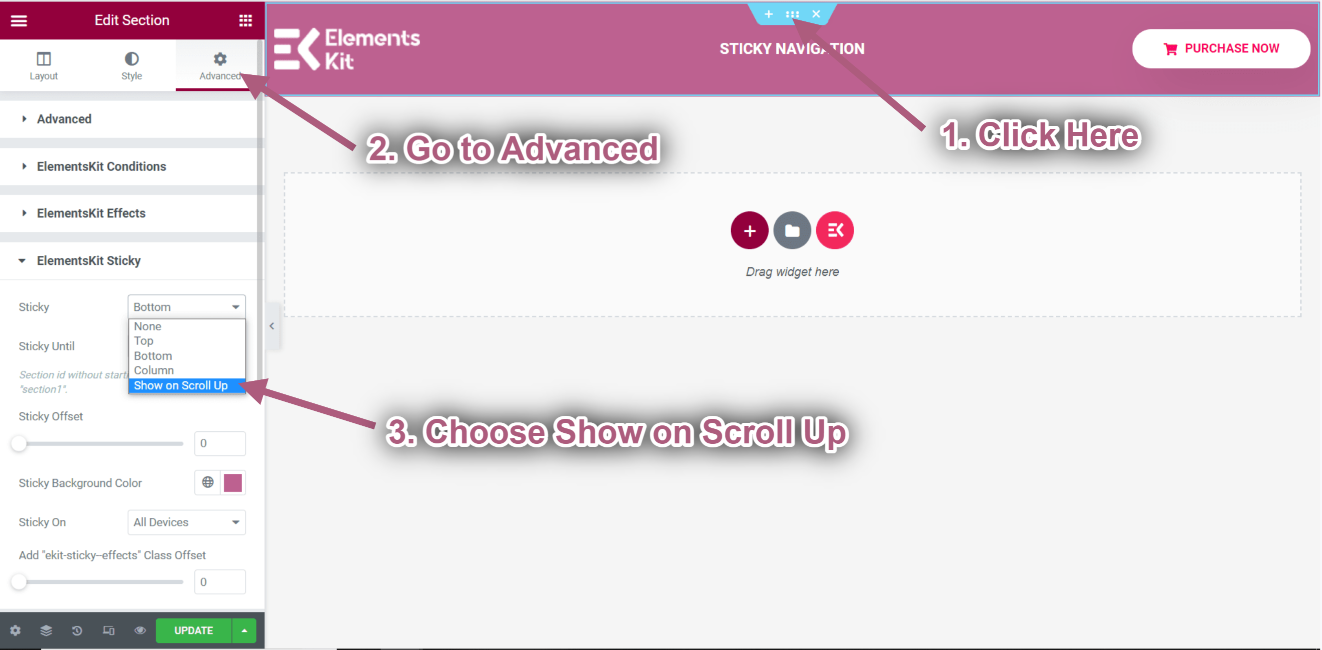
이동 강요 ➔ 다음 위젯을 끌어서 선택한 영역에 놓습니다.
- 표제.
- 크리에이티브 버튼.
- 영상.
- 표제.
- 동영상.
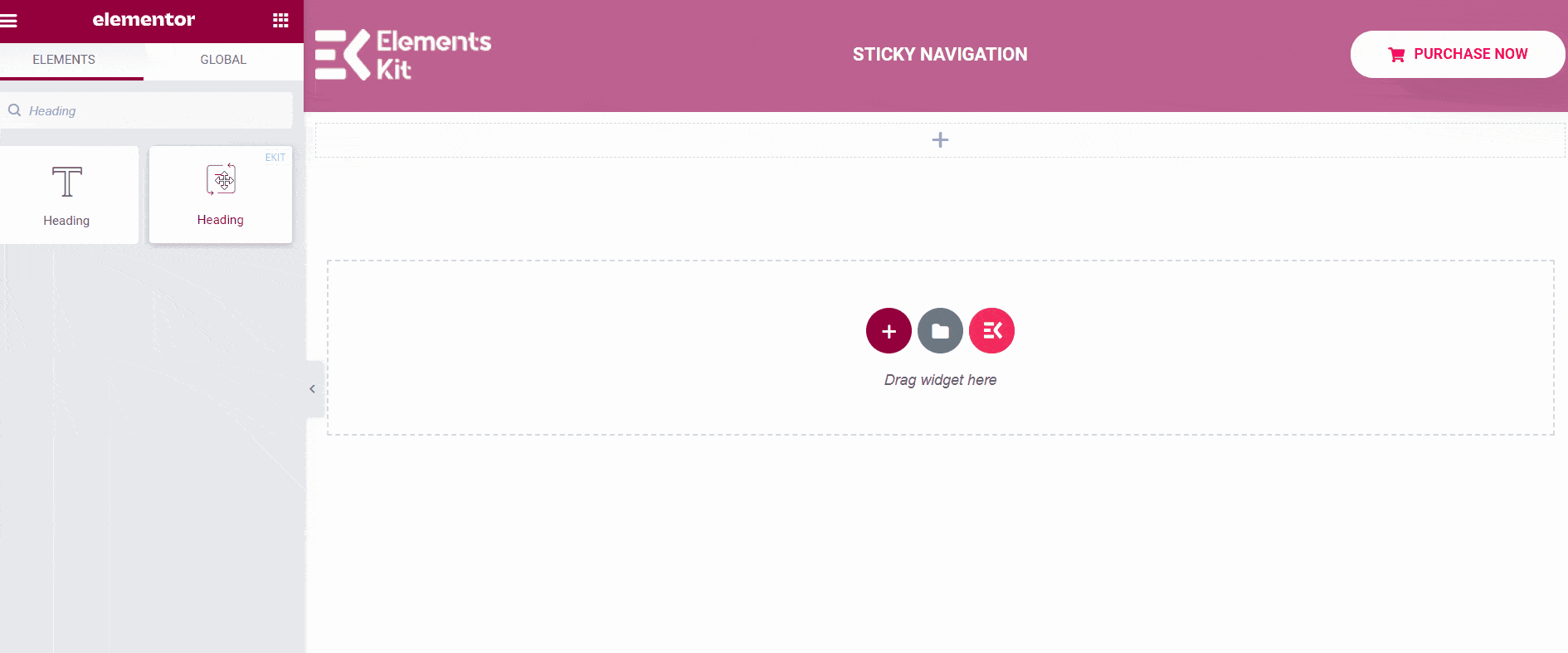
- 업데이트->페이지로 이동->새로 고침->위로 스크롤을 클릭하세요.
- 위로 스크롤하면 헤더가 고정되어 있는 것을 볼 수 있습니다.
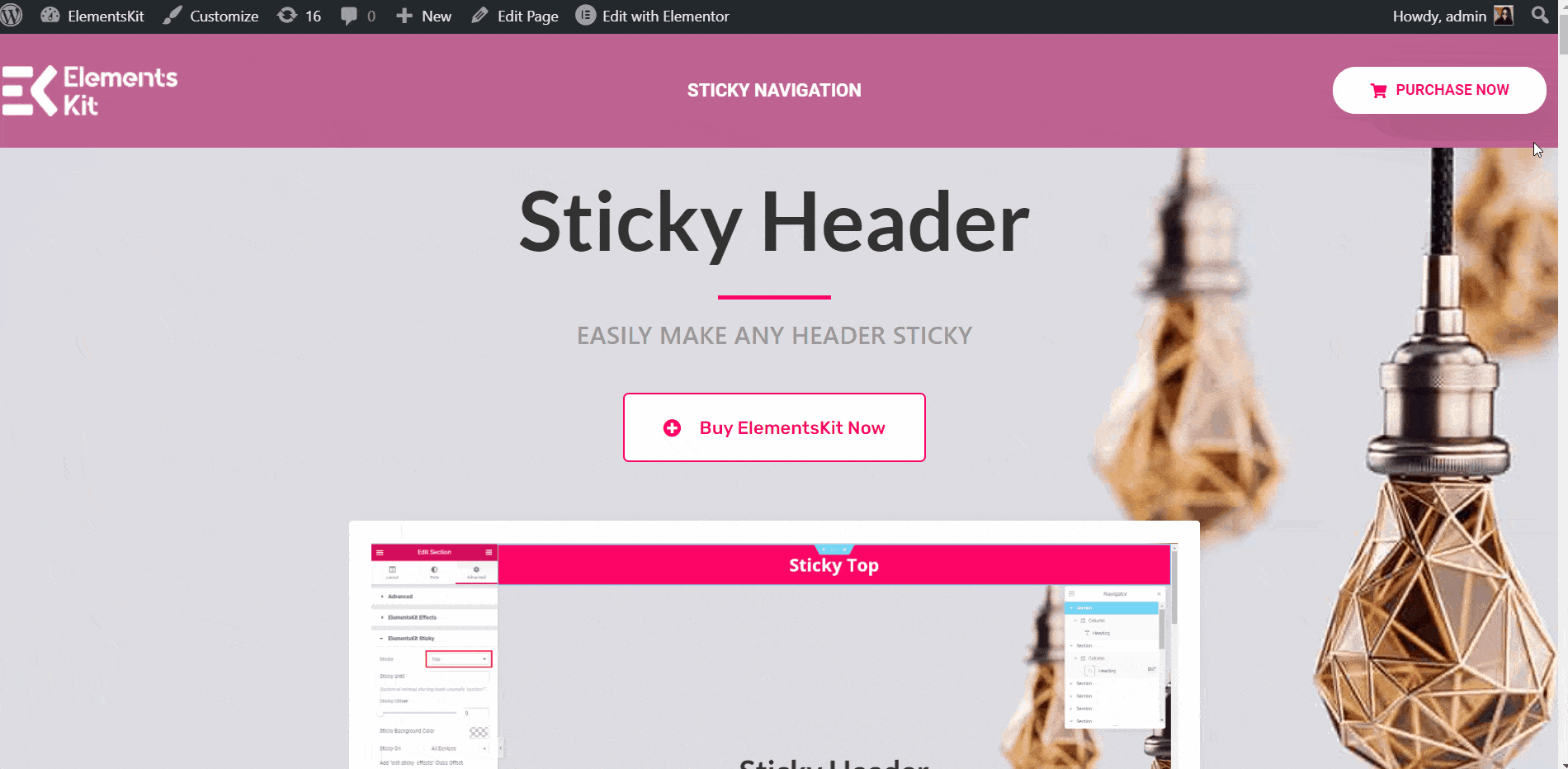
스크롤 업할 때까지 고정 #
Sticky Header Section까지 고정해 보겠습니다.
- 고정 헤더를 클릭하세요 내부 섹션 아이콘.
- 이제 고급 설정으로 이동하여 다음을 설정합니다. CSS ID를 복사하세요.
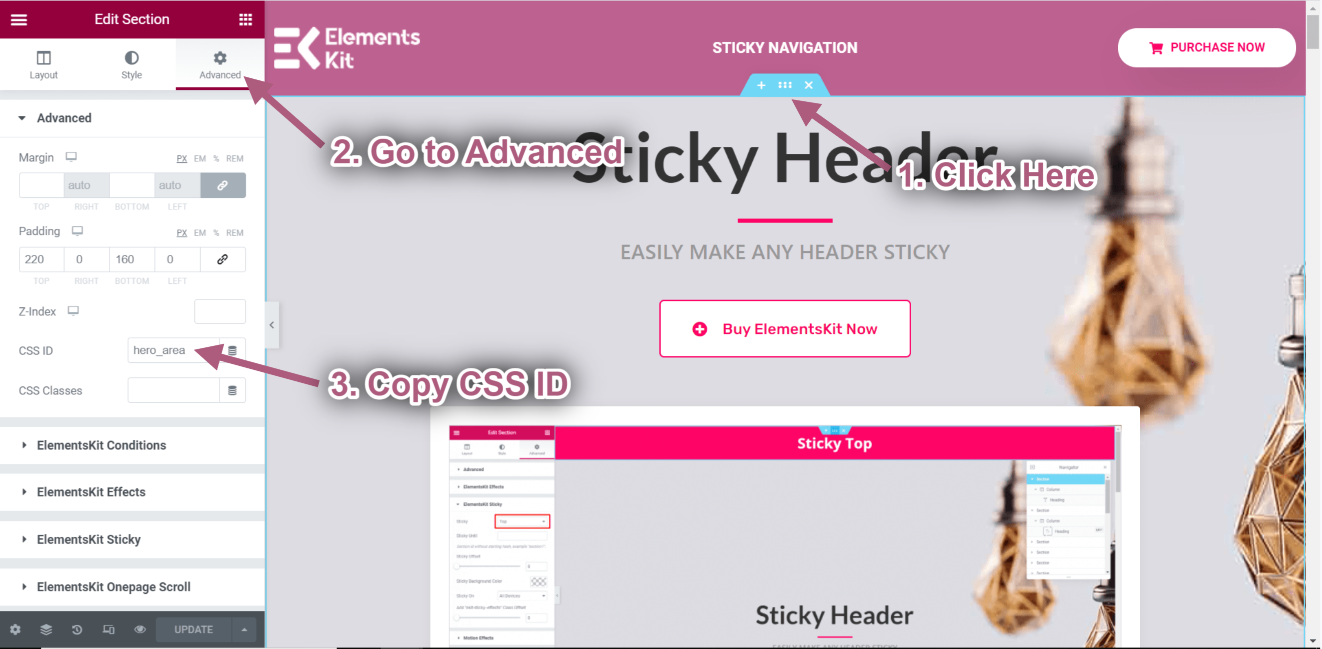
- 고정된 탐색 헤더를 클릭하세요 내부 섹션 아이콘.
- 이동 고급의➔ 엘리먼트킷 스티키➔ 끈끈한까지.
- 이제 해당 고정 헤더 섹션을 붙여넣으세요. CSS ID 로 끈끈한까지 필드.
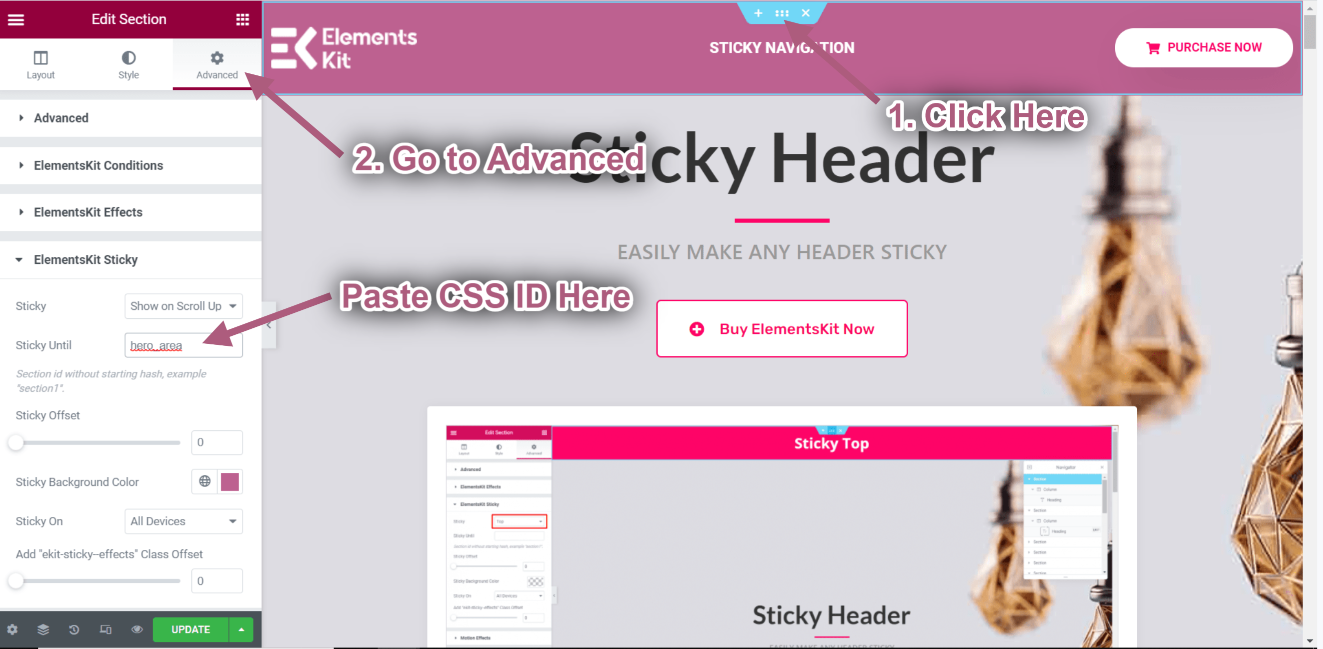
- 업데이트->홈페이지로 이동->새로 고침->위로 스크롤을 클릭하세요.
- 이제 헤더가 고정된 것을 볼 수 있습니다. 고정 헤더 섹션이 나타나고 비디오 섹션이 들어오면 헤더가 더 이상 고정되지 않습니다.
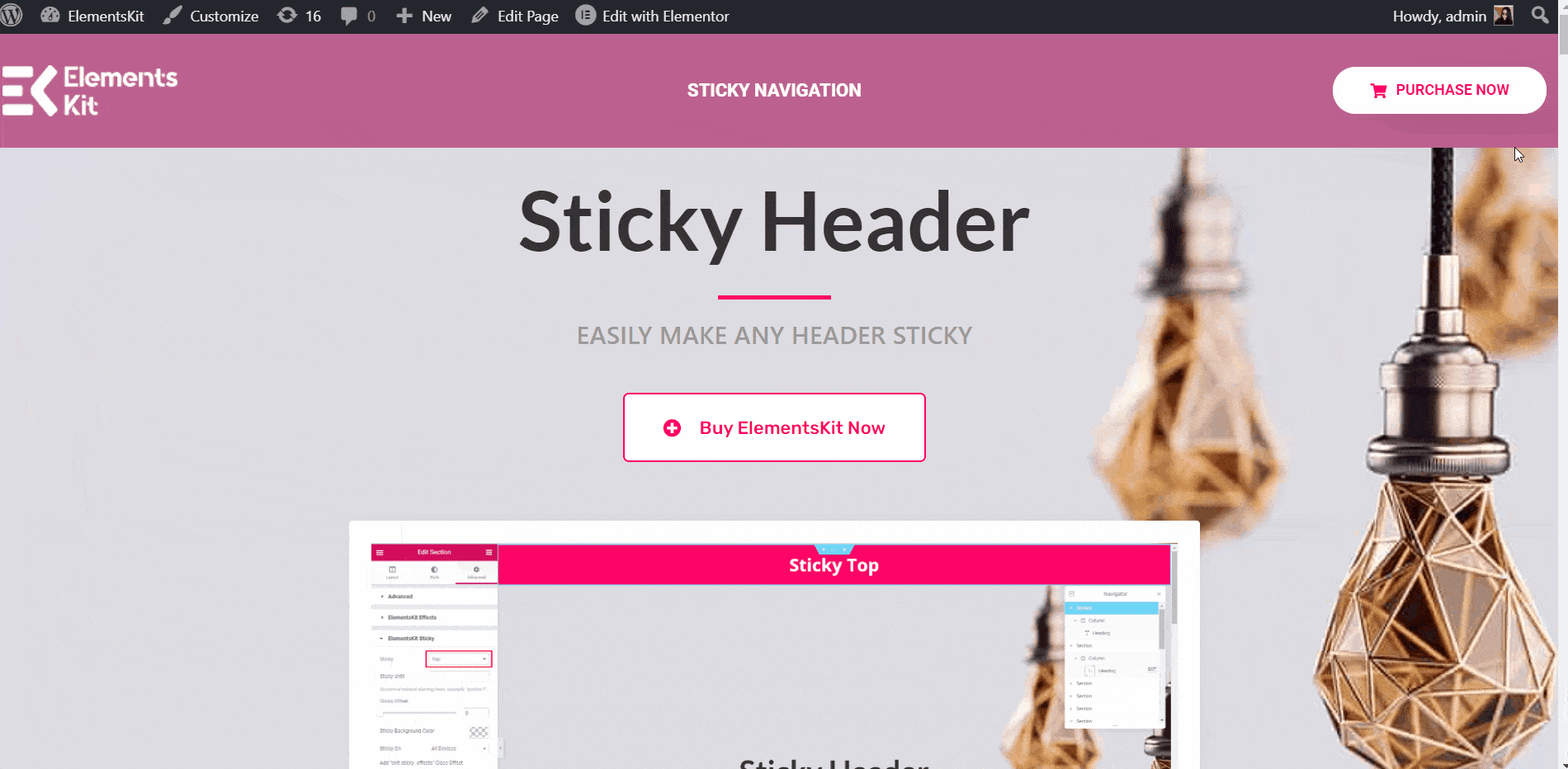
바닥에 붙어 있음 #
이 기능을 사용하면 원하는 섹션을 페이지 하단에 고정할 수 있습니다.
비디오 가이드를 시청하세요:
또는 단계별 지침을 따르십시오.
- 다음을 클릭하세요. ElementsKit 아이콘 사전 제작된 템플릿에서 원하는 바닥글을 삽입하세요.
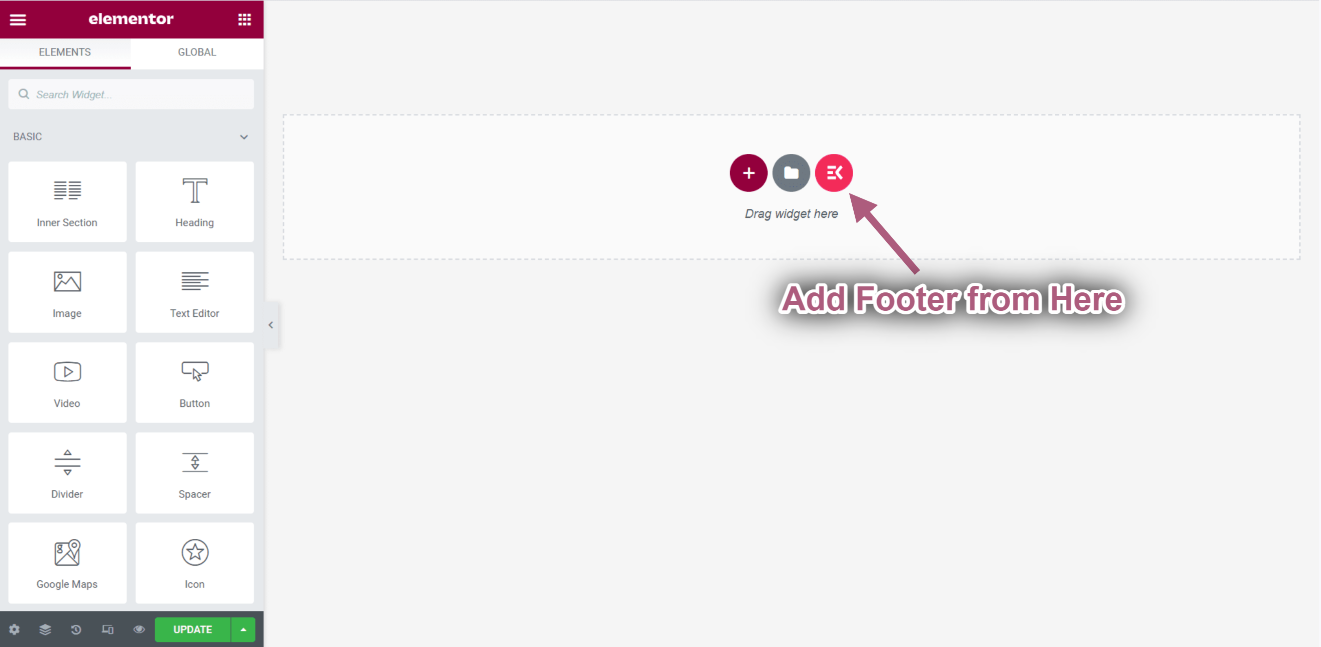
이동 강요 ➔ 다음 위젯을 끌어서 선택한 영역에 놓습니다.
- 표제.
- 클라이언트 로고.
- 동영상.
- 표제.
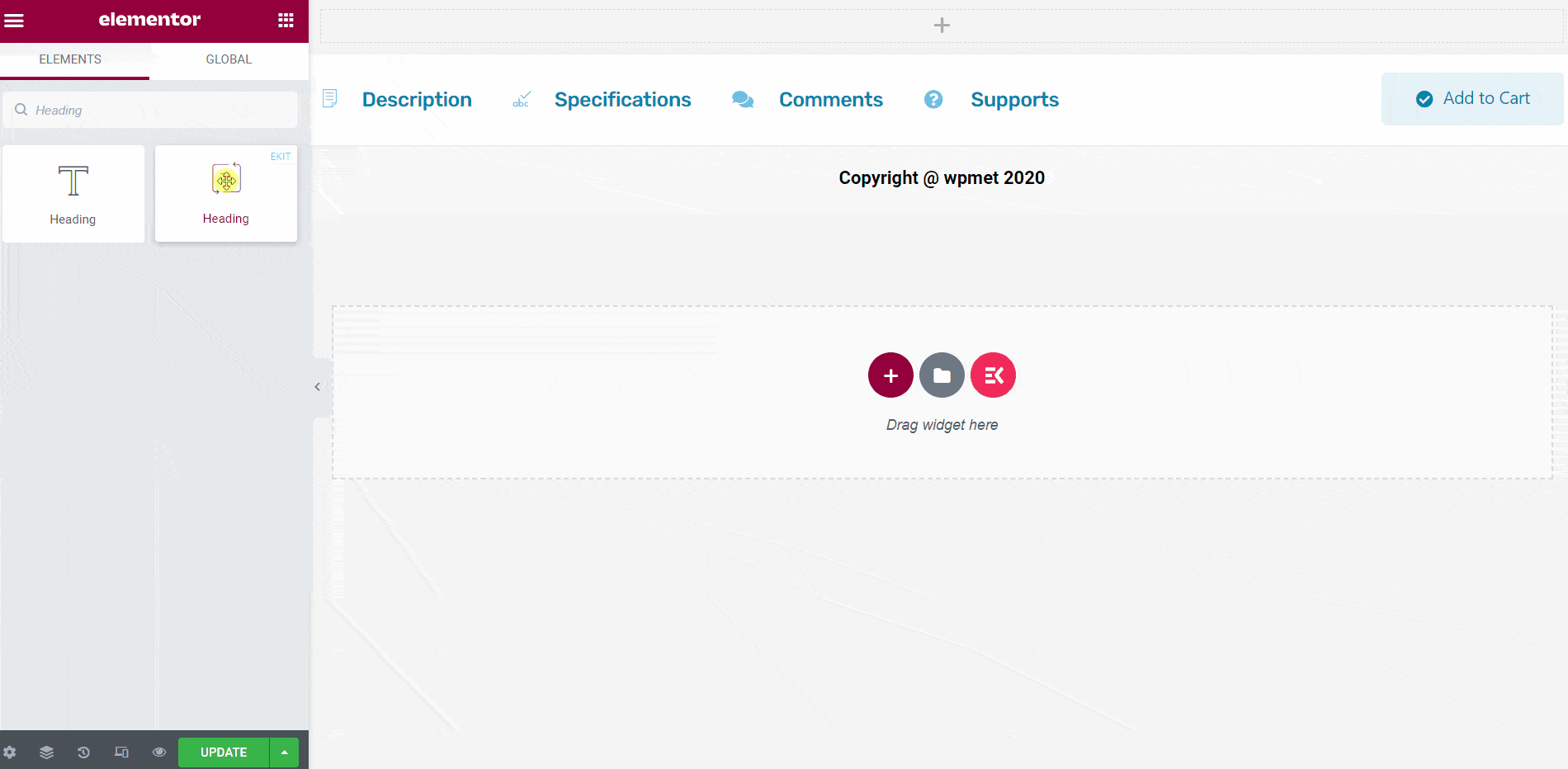
- 다음을 클릭하세요. 푸터 내부 섹션 아이콘.
- 이동 고급의-> ElementsKit Sticky 확장.
- 고정 옵션 선택➔ 맨 아래 드롭다운에서
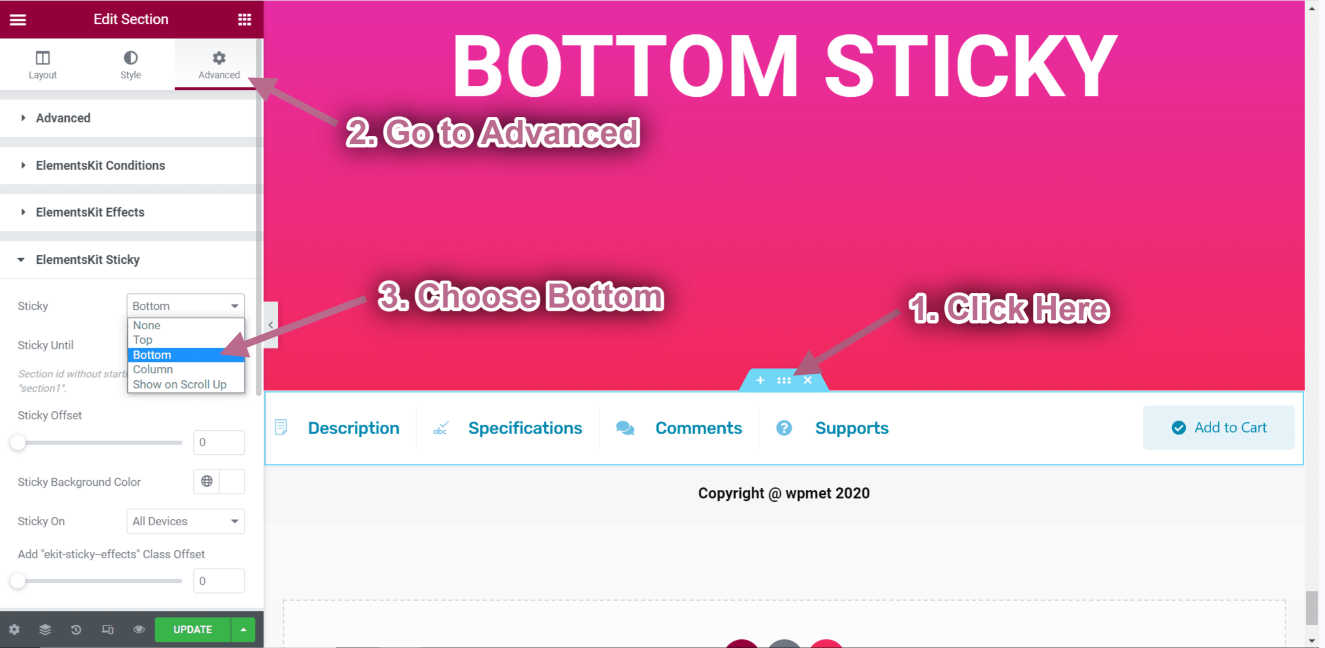
- 업데이트->페이지로 이동->새로 고침->위로 스크롤을 클릭하세요.
- 위로 스크롤하면 바닥글이 고정되어 있는 것을 볼 수 있습니다.
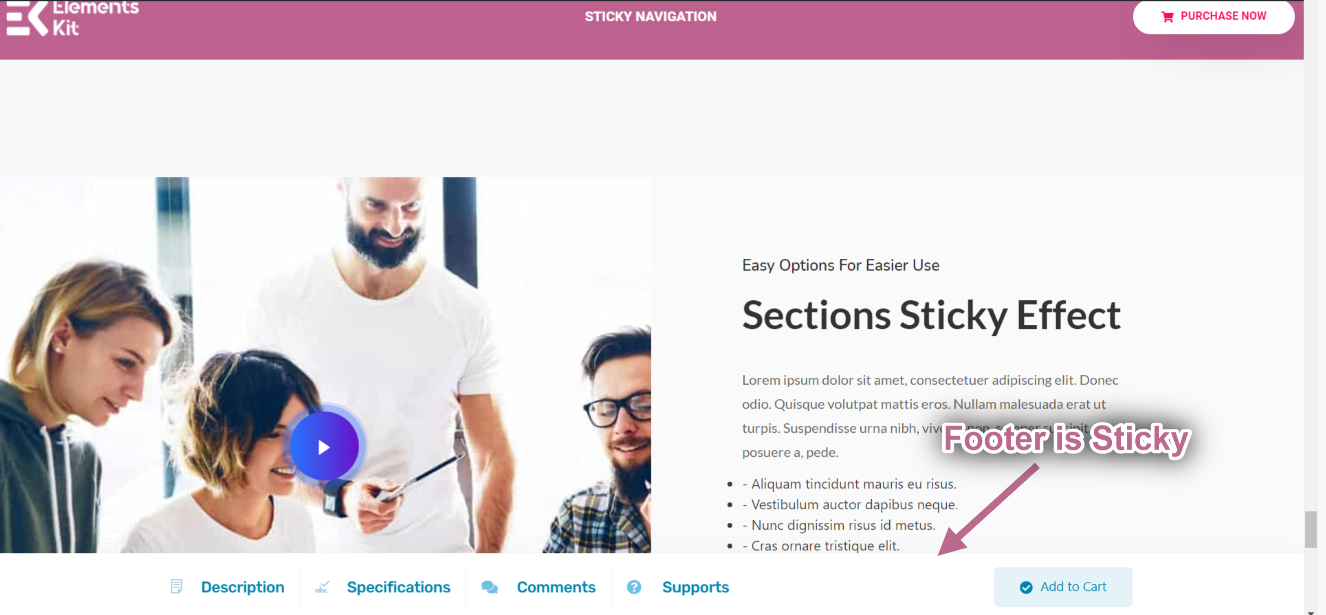
바닥까지 끈적끈적 #
하단 스티키 섹션까지 스티키하게 만들어 보겠습니다.
- 다음을 클릭하세요. 바닥 스티커 내부 섹션 아이콘.
- 이제 고급 설정으로 이동하여 다음을 설정합니다. CSS ID를 복사하세요.
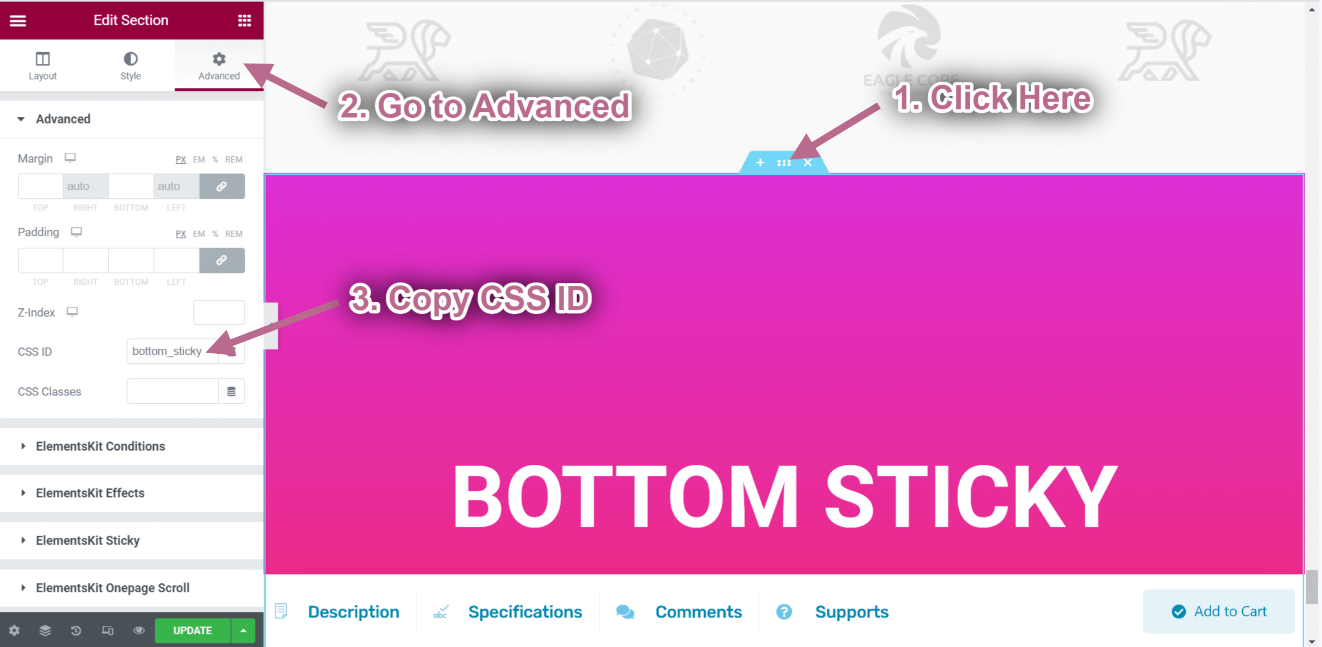
- 바닥글을 클릭하세요 내부 섹션 아이콘.
- 이동 고급의➔ 엘리먼트킷 스티키➔ 끈끈한까지.
- 이제 하단의 접착 부분을 붙여 넣으세요. CSS ID 로 끈끈한까지 필드.
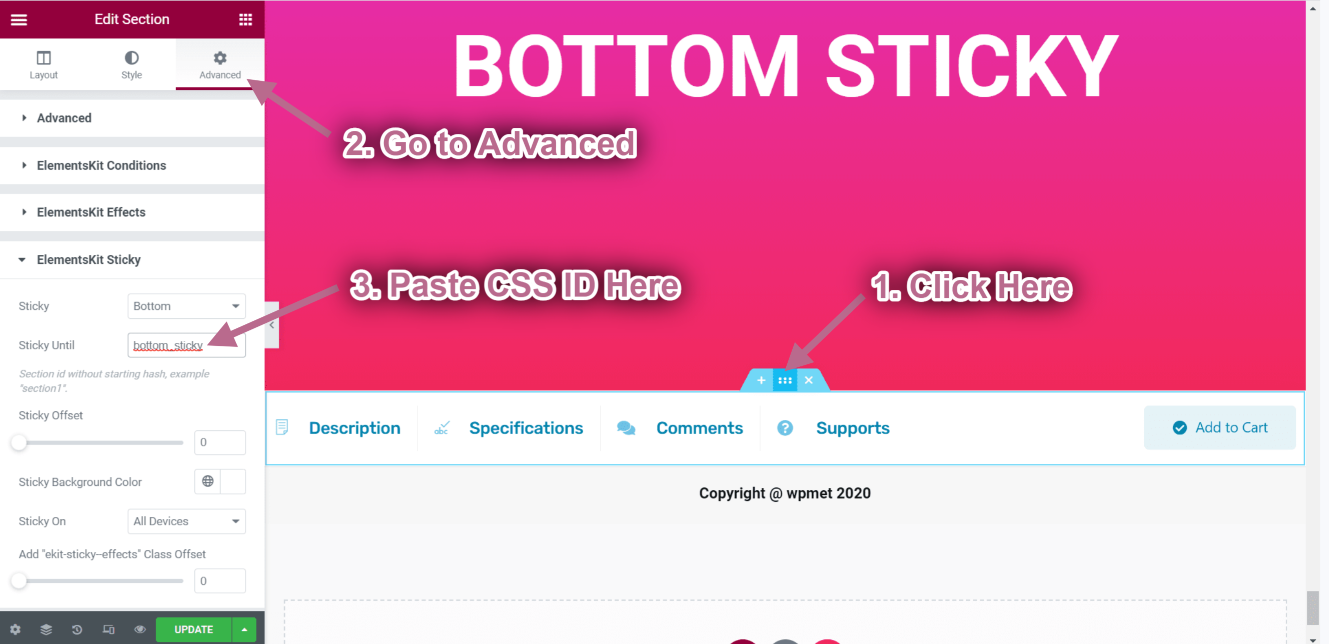
- 업데이트->홈페이지로 이동->새로 고침->위로 스크롤을 클릭하세요.
- 이제 헤더가 고정되어 있고 하단 고정 섹션과 클라이언트 로고 섹션이 들어오면 푸터가 더 이상 고정되지 않은 것을 볼 수 있습니다.
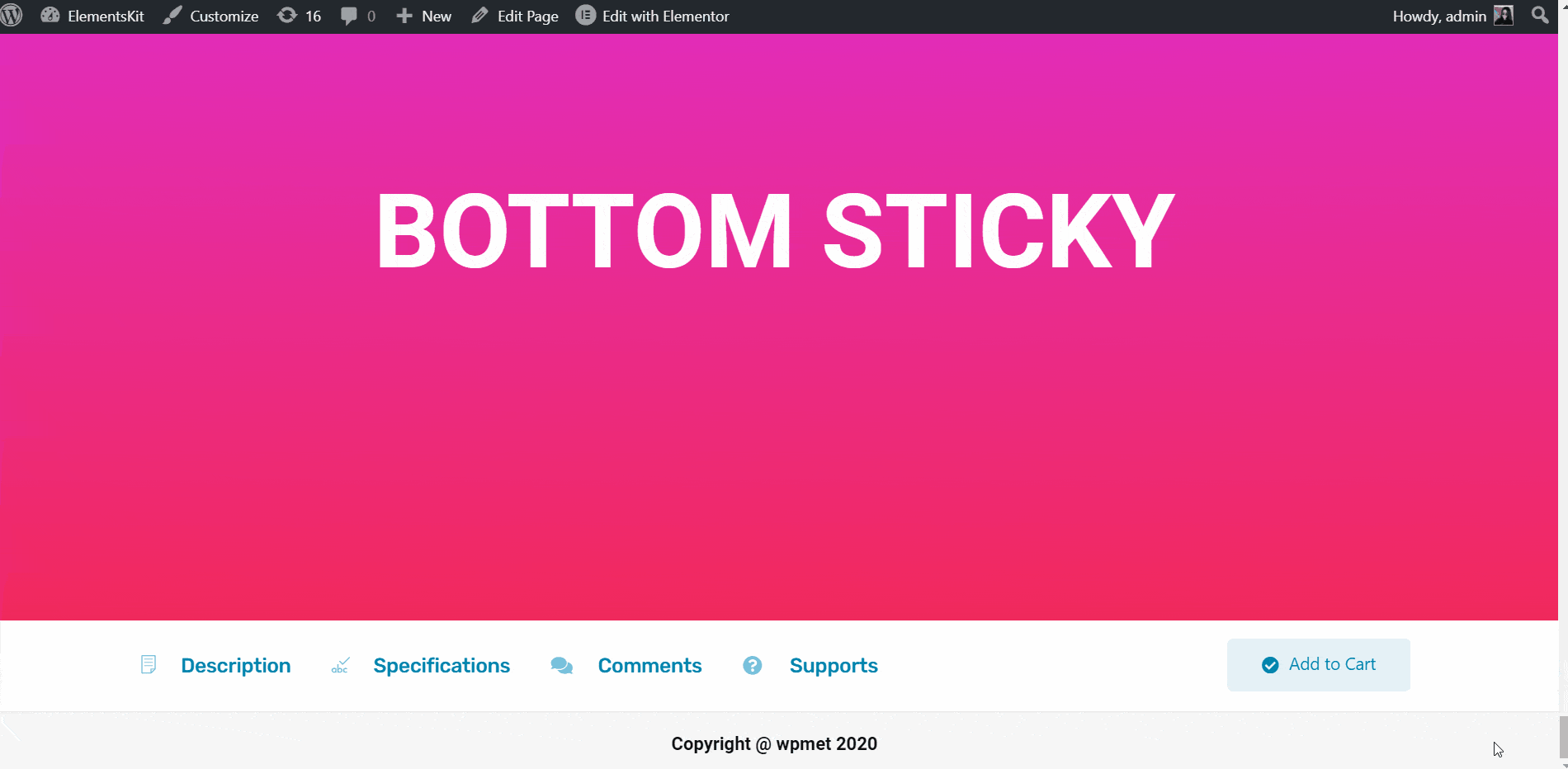
기둥에 붙어 있음 #
이 기능을 사용하면 기둥의 모든 섹션을 고정할 수 있습니다.
비디오 가이드를 시청하세요:
또는 단계별 지침을 따르십시오.
- 선택한 영역에서 구조를 선택하세요. 여기서는 3열을 사용합니다.
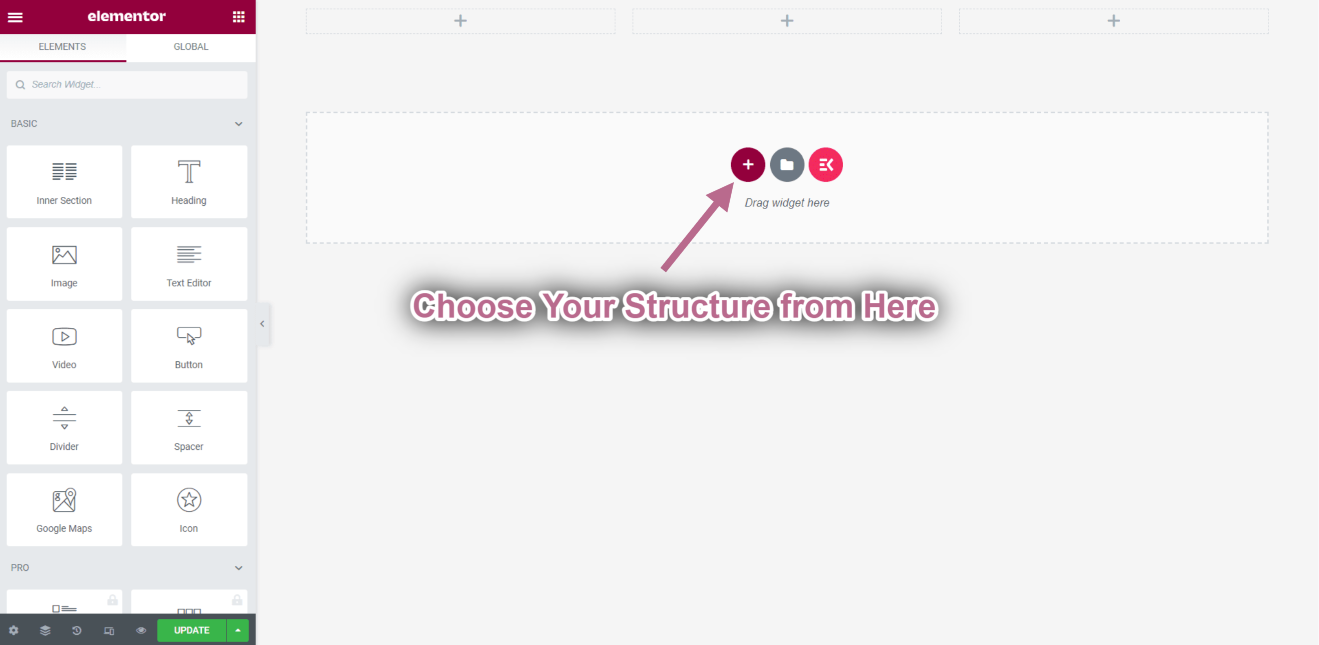
이동 강요 ➔ 다음 위젯을 끌어서 선택한 영역에 놓습니다.
- 표제.
- 영상.
- 아이콘 상자.
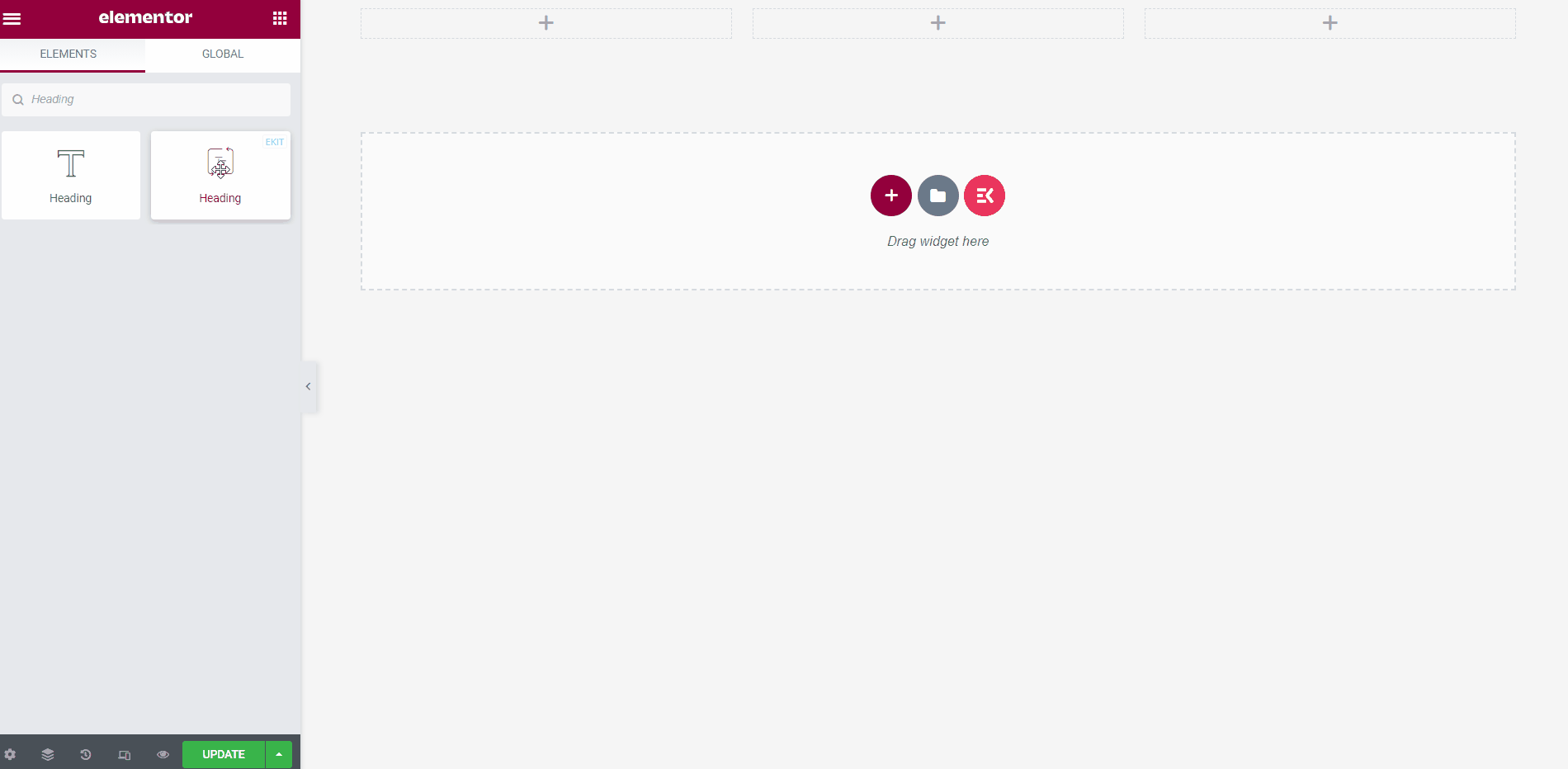
제목과 이미지 섹션을 고정해 보겠습니다.
- 다음을 클릭하세요. 제목 내부 섹션 아이콘.
- 이동 고급의-> ElementsKit Sticky 확장.
- 고정 옵션을 선택하세요➔ 열 드롭다운에서
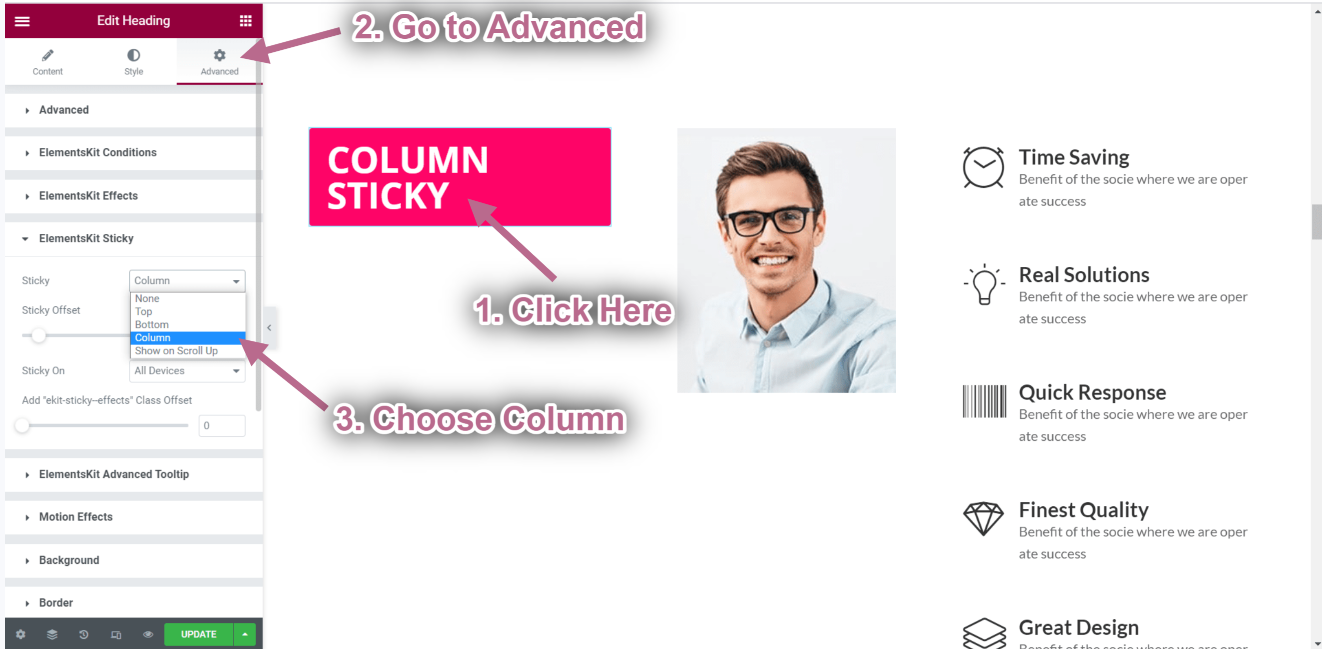
- 다음을 클릭하세요. 이미지 내부 섹션 아이콘.
- 이동 고급의-> ElementsKit Sticky 확장.
- 고정 옵션을 선택하세요➔ 열 드롭다운에서
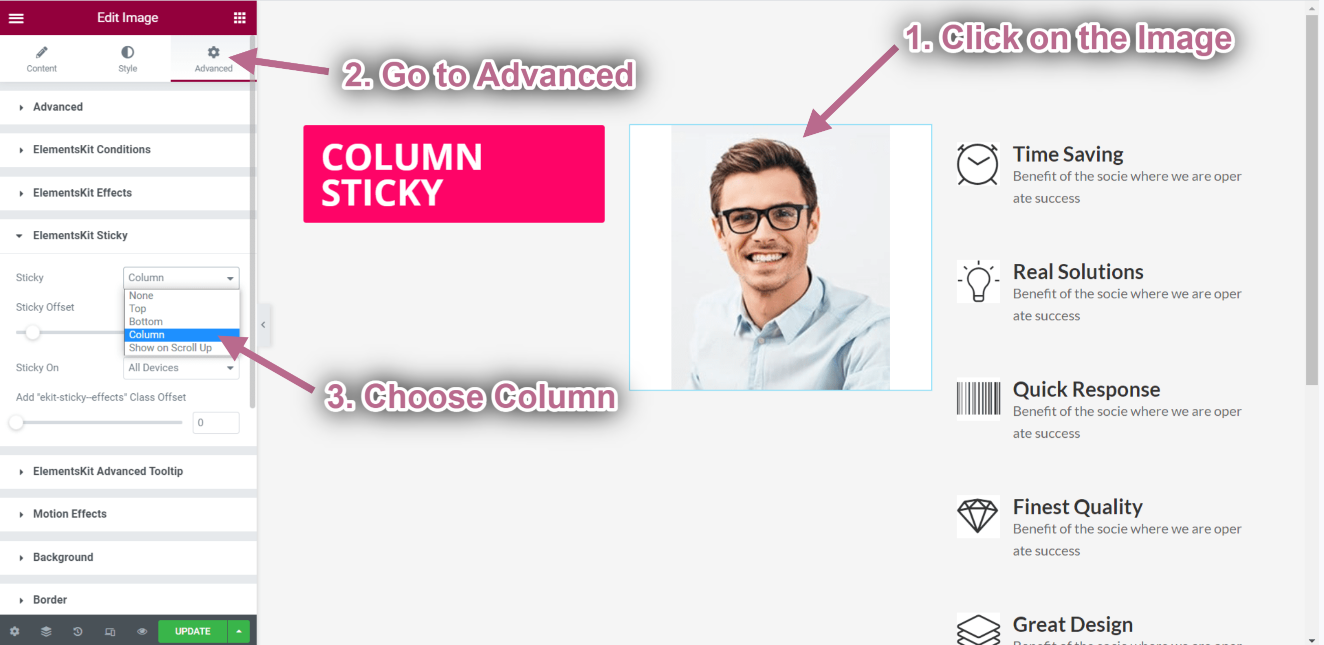
- 업데이트->페이지로 이동->새로 고침->아래로 스크롤을 클릭하세요.
- 제목과 이미지가 고정되어 있고 아이콘 상자 콘텐츠의 오른쪽이 계속 움직이는 것을 볼 수 있습니다.