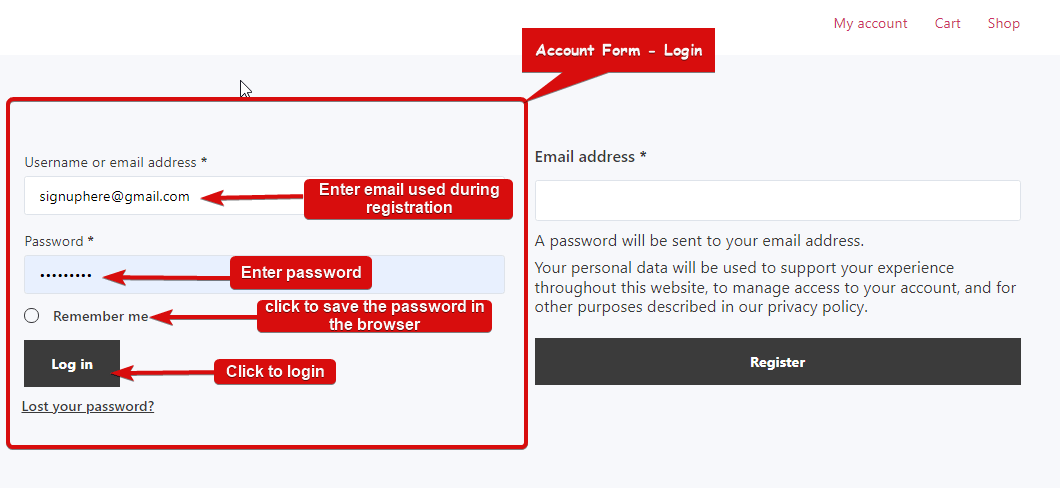계정 양식 - 로그인 위젯은 고객이 로그인하고 계정 정보에 액세스하는 데 사용할 수 있는 로그인 양식을 제공합니다. 내 계정 템플릿 위젯입니다.
wooCommerce 사이트에서 계정 양식 – 로그인 위젯을 사용하는 방법을 알아보세요.
메모: 고객은 로그인하기 전에 등록해야 하므로 해당 위젯도 추가해야 합니다. 계정을 확인하세요 양식 등록 문서.
1단계: 위젯 활성화 #
위젯을 활성화하려면,
- 이동 ShopEngine > 위젯 > 계정 양식 - 로그인
- 켜다
- 구하다 변화
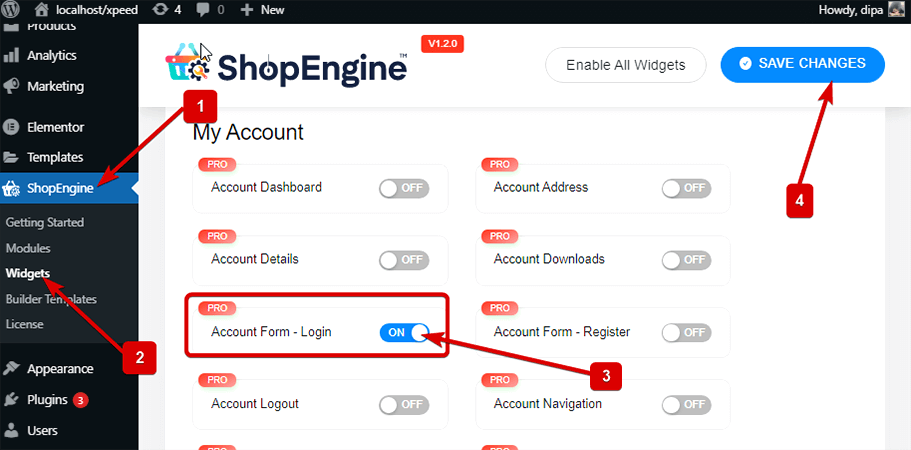
메모: 당신은 또한 수 켜다 계정 양식 - 다음으로 로그인하세요. 전역 설정 저것 ShopEngine의 모든 위젯을 켭니다.
2단계: 계정 양식 추가 – 로그인 위젯 #
위젯을 추가하기 전에 먼저 내 계정 로그인/등록 템플릿을 만들어야 합니다. 다음 문서를 확인하세요. 내 계정 로그인/등록 템플릿을 만드는 방법.
추가하려면 계정 양식 - 로그인:
- 이동 ShopEngine > 템플릿 > 내 계정 로그인 / 회원가입
- 클릭 Elementor로 편집
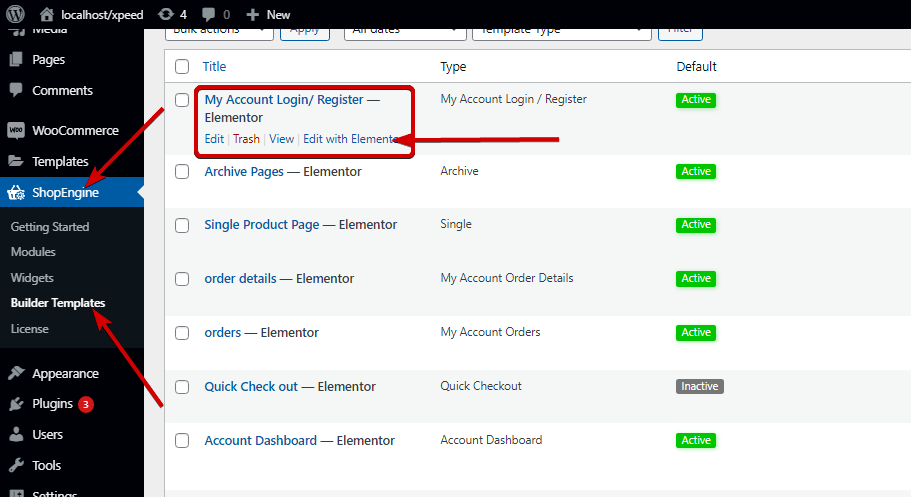
- 찾다 ~을 위한 계정 양식 - 로그인 요소 검색 옵션
- 끌어서 놓기 위젯
- 클릭 업데이트 변경 사항을 저장합니다.
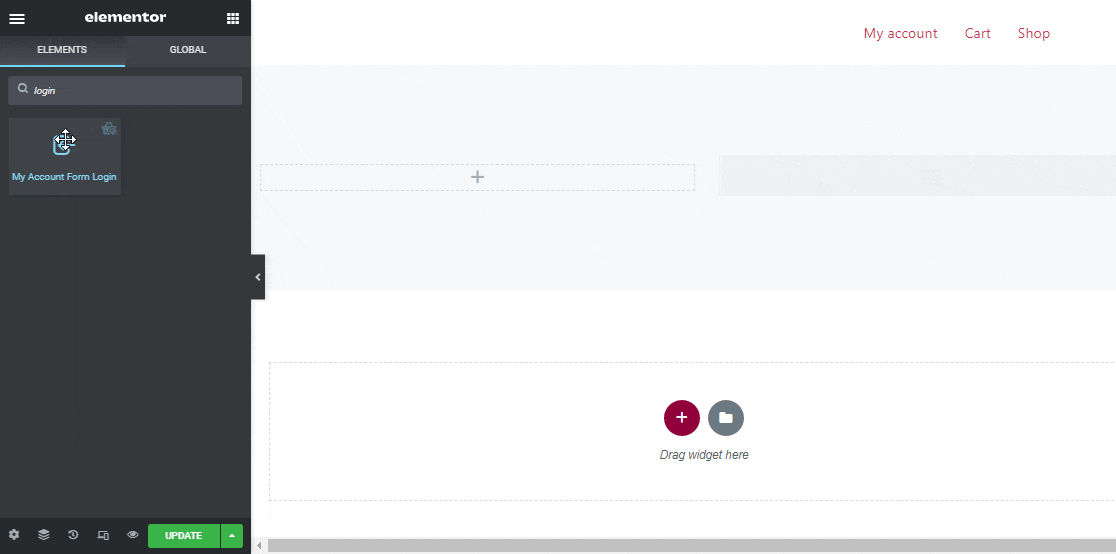
3단계: 스타일 설정 #
편집 옵션을 클릭하여 다음으로 이동합니다. 스타일 이 위젯의 다음 스타일을 사용자 정의하려면 탭하세요.
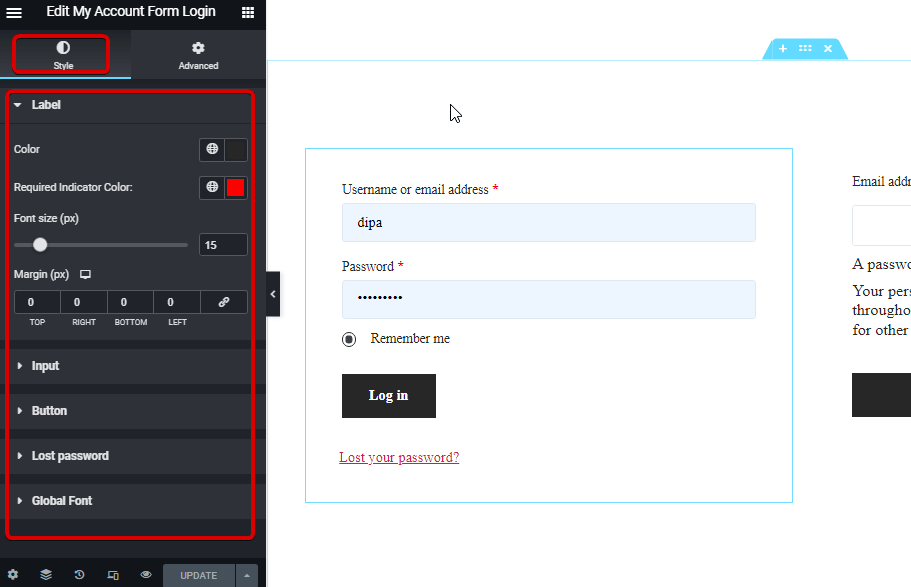
상표: #
- 색상: 라벨의 색상을 선택하세요.
- 필수 표시기 색상: 라벨 색상을 선택하세요.
- 글꼴 크기(px): 여기서 라벨의 글꼴 크기를 설정할 수 있습니다.
- 여백(px): 라벨 주위의 위쪽, 왼쪽, 오른쪽 및 아래쪽 여백을 조정합니다.
입력: #
- 글꼴 크기(px): 입력의 글꼴 크기를 선택합니다.
- 일반/초점: 일반 모드와 초점 모드 모두 입력 필드의 색상과 배경색을 선택합니다.
- 색상: 라벨의 색상을 선택하세요.
- 국경: 테두리 유형을 실선, 이중선, 점선선, 점선 홈으로 선택할 수 있습니다. 테두리를 원하지 않으면 없음을 선택하세요.
- 너비: 상단, 오른쪽, 하단 및 왼쪽 너비 값을 선택합니다.
- 색상: 테두리 색상을 선택하세요.
단추: #
- 색상: 버튼의 색상을 선택합니다.
- 배경색: 배경색을 선택하세요.
- 배경색 마우스오버: 호버 모드의 배경색을 선택합니다.
- 글꼴 크기(px): 버튼 텍스트의 글꼴 크기를 선택하세요/
- 심: 버튼의 위쪽, 오른쪽, 아래쪽 및 왼쪽 패딩을 조정합니다.
- 여유: 위쪽, 오른쪽, 아래쪽 및 왼쪽 여백을 선택합니다.
- 국경 반경: 여기서 테두리 반경 값을 조정할 수 있습니다.
분실한 비밀번호: #
- 색상: 분실한 비밀번호 링크의 색상을 선택하세요.
- 호버 색상: 호버 색상을 선택했습니다.
- 글꼴 크기(px): 여기에서 분실한 비밀번호의 글꼴 크기를 선택할 수 있습니다.
전역 글꼴: #
- 글꼴 계열: 여기에서 전체 위젯의 글꼴 모음을 변경할 수 있습니다.
마지막으로 다음을 클릭하세요. 업데이트 모든 변경 사항을 저장합니다.
계정 양식 - 로그인 위젯이 웹사이트에 표시되는 방식은 다음과 같습니다.