あなたも募金サイトを無料で作成してみませんか? 😇
現在の状況では、募金活動はかつてないほどオンライン分野で増加し、拡大しています。デジタル トレンドの到来と、テクノロジーが定着しているという事実のおかげで。
個人やグループはオンライン ネットワークを利用して、簡単に活動範囲を拡大し、寄付を集め、人類を永久に支援することができます。
WordPress を使用すると、数回クリックするだけで募金サイトを簡単に作成できるようになりました。 エレメンター。この記事では、募金サイトを作成する方法を説明します。 WP募金活動 ほんの数ステップで。
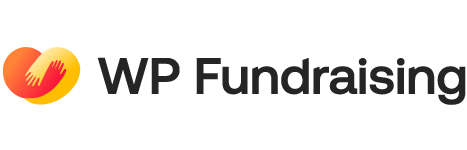
WP Fundraise は多目的プラグインで、数回クリックするだけで、単一の寄付、複数の寄付、または任意の個人資金調達 Web サイトを作成できます。
また、すべての WooCommerce 支払いゲートウェイに加えて、支払いシステム、代金引換、直接銀行振込、小切手支払い、PayPal、ストライプなども組み込まれています。
WP Fundraise は、ドラッグ アンド ドロップ機能を備えた使いやすい Elementor プラグインで、完全にカスタマイズ可能です。
WP Fundraise を特別なものにする重要な機能をいくつか紹介します。
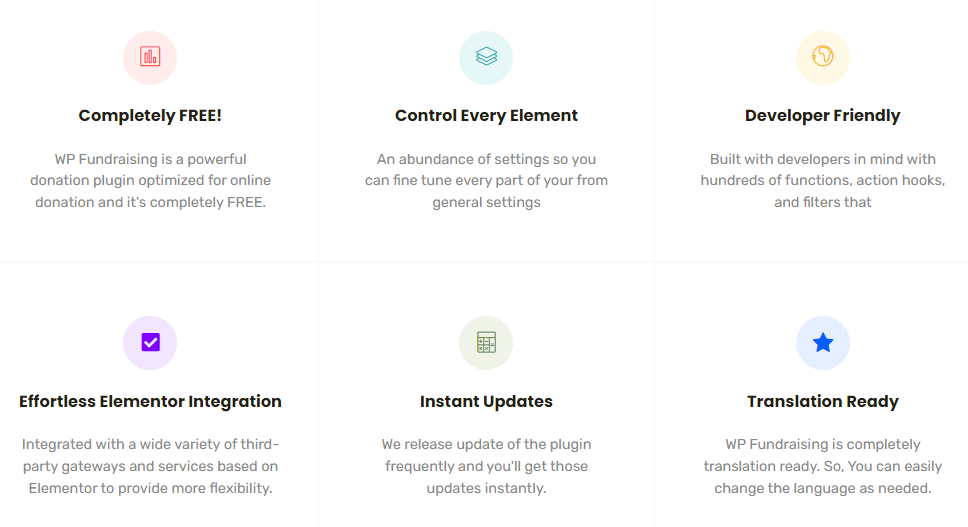
さあ、始めましょう! 😊
🧐 完全な WooCommerce ソリューションをお探しですか?
ShopEngine Pro を使用すると、以下の完全なパッケージを入手できます。 62 個以上の完全にカスタマイズ可能なウィジェット, 12 個以上の便利なモジュール, 15 種類以上の事前にデザインされたテンプレート、 もっと。
詳細については、最新のブログをご覧ください 👉🏽 ここ
募金サイトをゼロから開発する
まず、WP Fundraise をインストールする必要があります。そのために必要なことは、WordPress ダッシュボードに移動し、カーソルを合わせるだけです。 プラグイン > クリック 新しく追加する
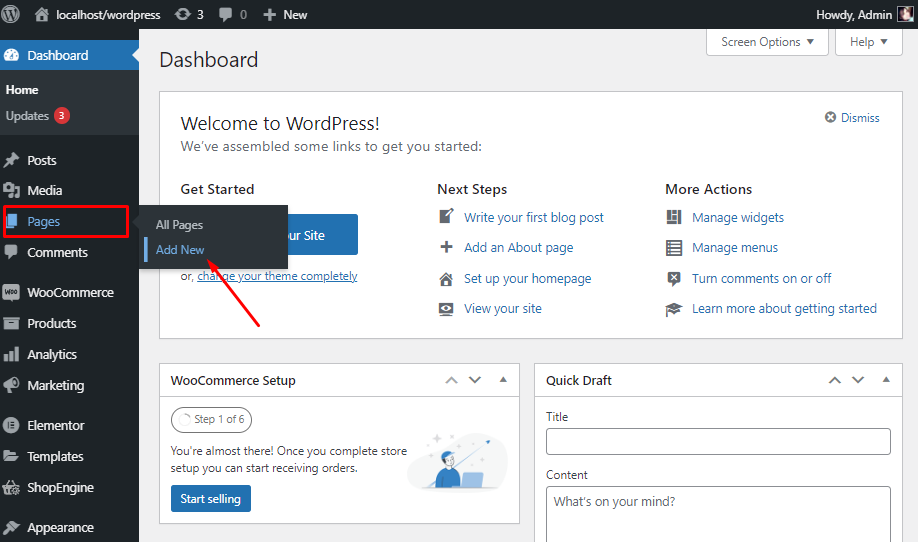
次に、検索パネルに次のように入力します。 WP募金活動 > クリック インストール。
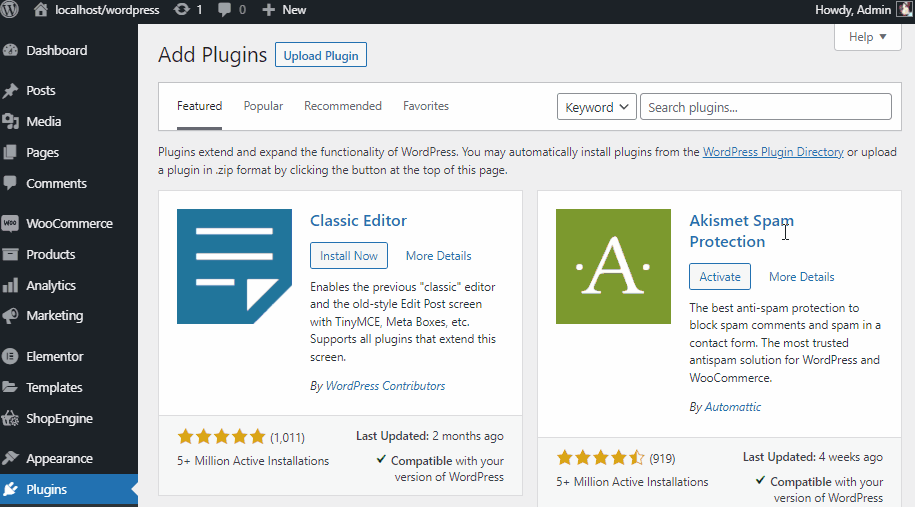
その後、単にクリックするだけです 活性化 これで準備完了です!
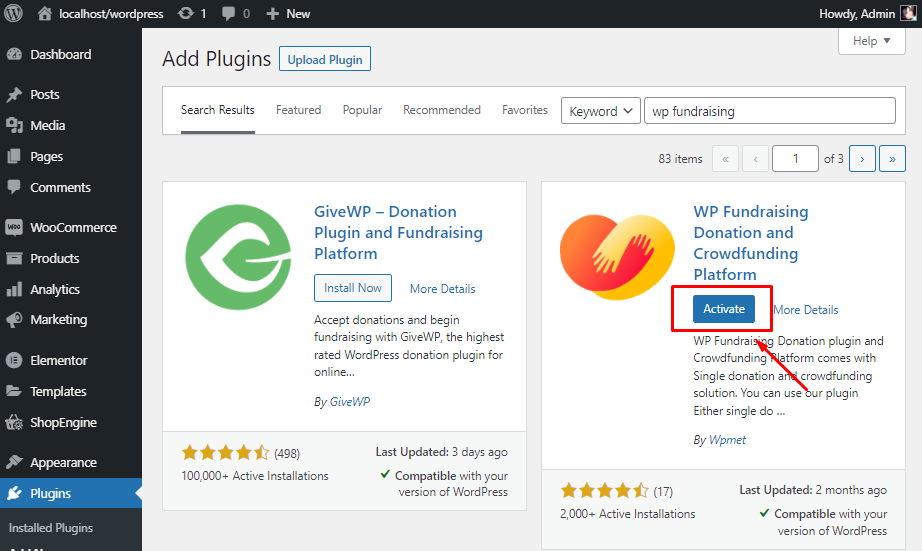
WP Fundraise をインストールし、アクティブ化したので、クリックした直後にクイック スタートアップ設定が行われます。 キャンペーンの追加 初めて。
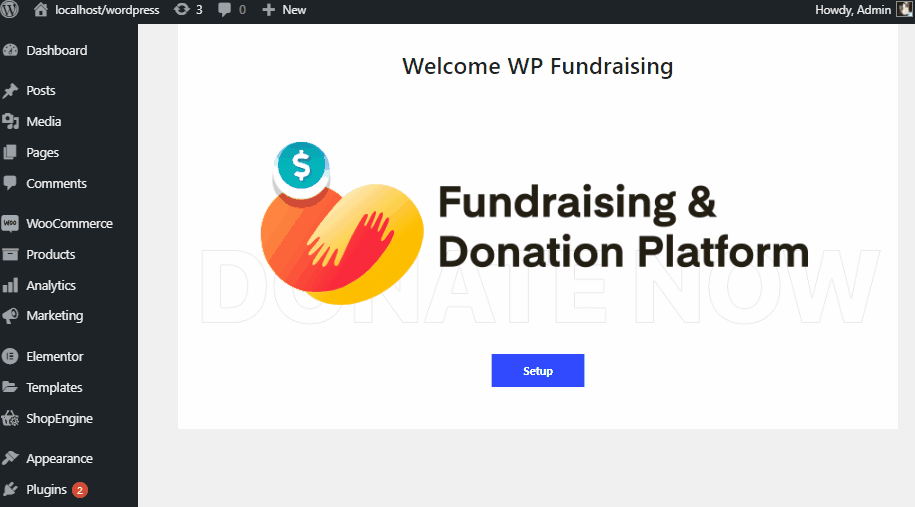
へようこそ WP募金活動、数回クリックするだけでファンド開発 Web サイトを作成してみましょう。 😃
キャンペーンの設定方法(シングル/クラウドファンディング)
WP 募金ウェブサイトでは、いつでもどこでも寄付を受け取ることができます。ここでは、いくつかの簡単な手順で 1 つの寄付またはクラウドファンディング キャンペーンを合計する方法を説明します。
クリックするだけです キャンペーンの追加 > キャンペーンに タイトル > をクリックして画像またはビデオを挿入します メディアの追加 > それから与える キャンペーンに関する正確な説明 段落 セクション。
注: 説明を書くときに、好みのヘッダーやフォントを選択することもできます。
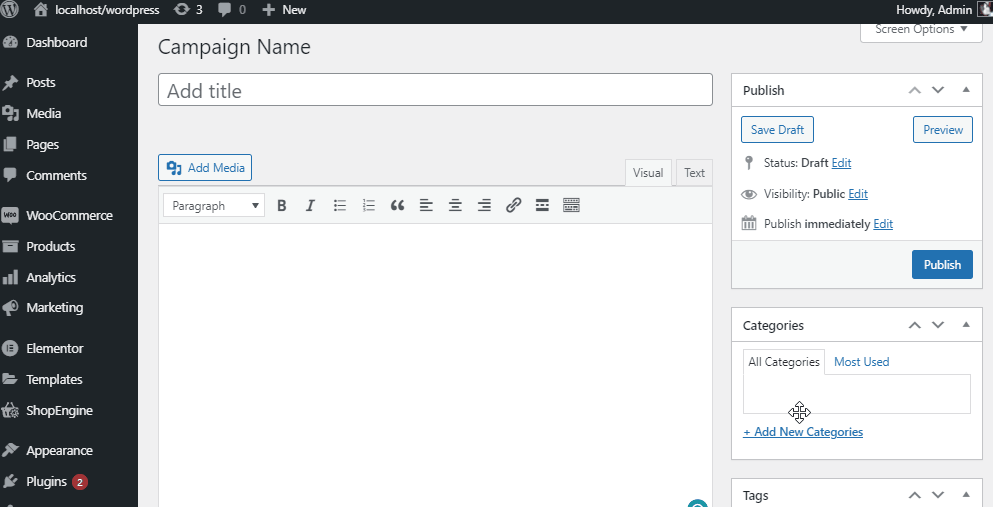
のために 単独寄付キャンペーン:
さあ、あなたのものを選択してください キャンペーン形式。 そのためには、少し下にスクロールする必要があります キャンペーンフォーム タブをクリックすると、 一般的な セクション > 選ぶ 単一の寄付。
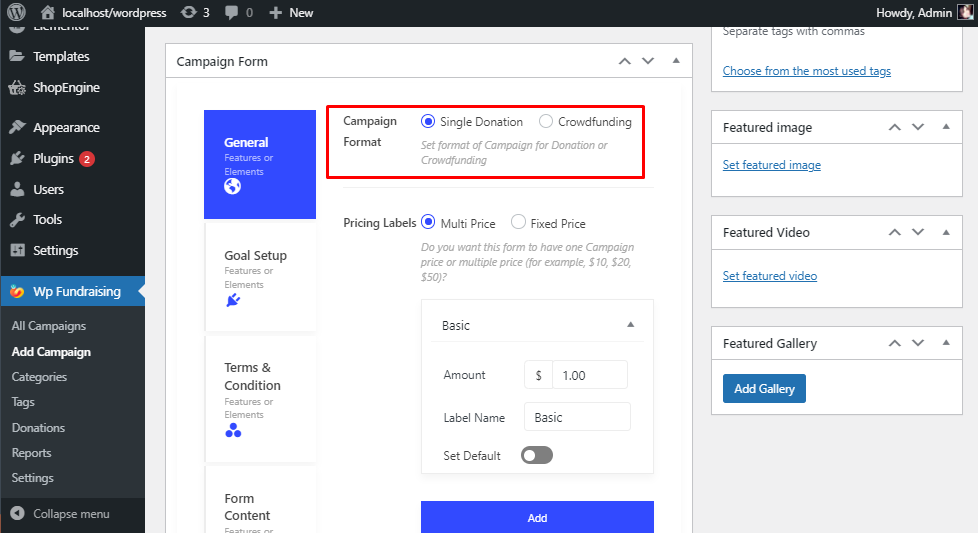
今度は、 価格ラベル > 選択する マルチプライス。を更新します 基本 設定を選択し、 金額 > を提供する レーベル名 > デフォルト設定を有効にする はデフォルトの金額を表します。したがって、それをデフォルトの量としてカウントする場合は、それを有効にすることができます。
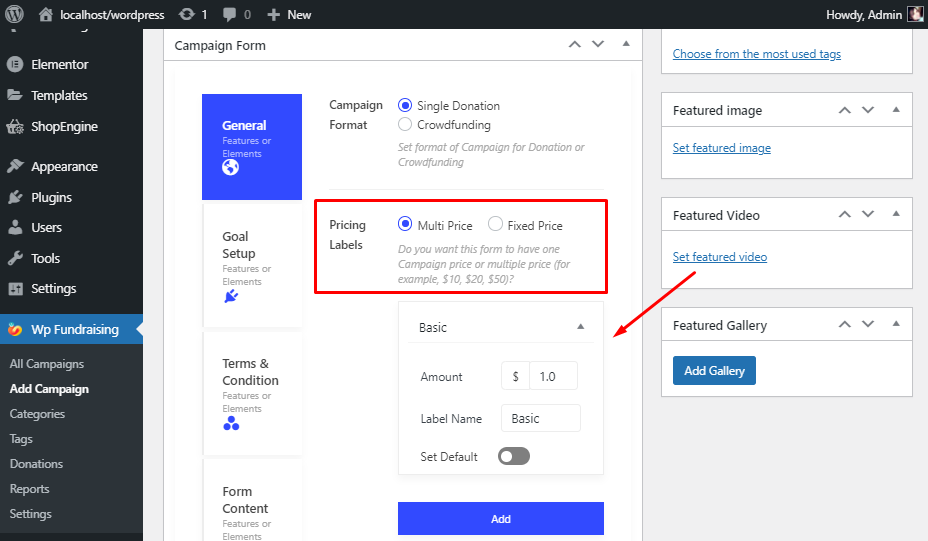
追加のカスタマイズ: ここで、 カスタム金額。それから 表示ラベルの選択 以下のオプションから 箱入り または ラジオボタン または選択できます 落ちる.
有効にすることで リミット設定 必要がある ユーザーが寄付制限に関する短いメッセージを入力できる最大値または最小値を設定します。例えば、 最小量 1$ と最大量 10$ を与えることができます
の中に スタイルから、 どちらかを選択できます フィールド上 または ボタンのみ。その後、カスタマイズされたものを追加します テキストを送信する。有効にすることができます ポップアップモーダルでフォームを表示 あまりにも。
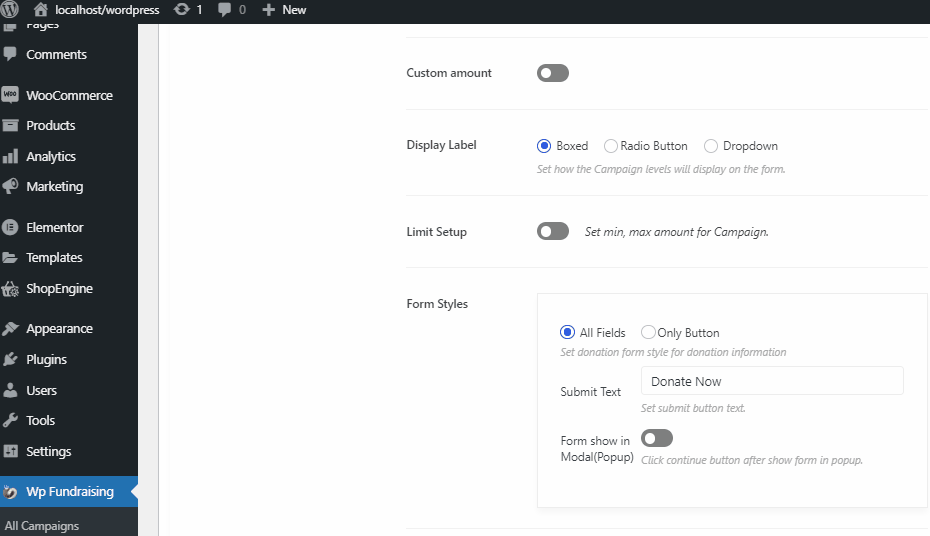
のために クラウドファンディングキャンペーン:
クラウドファンディングの場合、選択する必要があります クラウドファンディング。 そして 以下のすべての用語、たとえば 表示ラベル 以下のオプションから 箱入り または ラジオボタン または選択できます 落ちる.
有効にすることで リミット設定 ユーザーが寄付制限に関する短いメッセージを入力できる最大値または最小値を設定する必要があります。
例えば、 最小量 1$ と最大量 10$ を与えることができます.
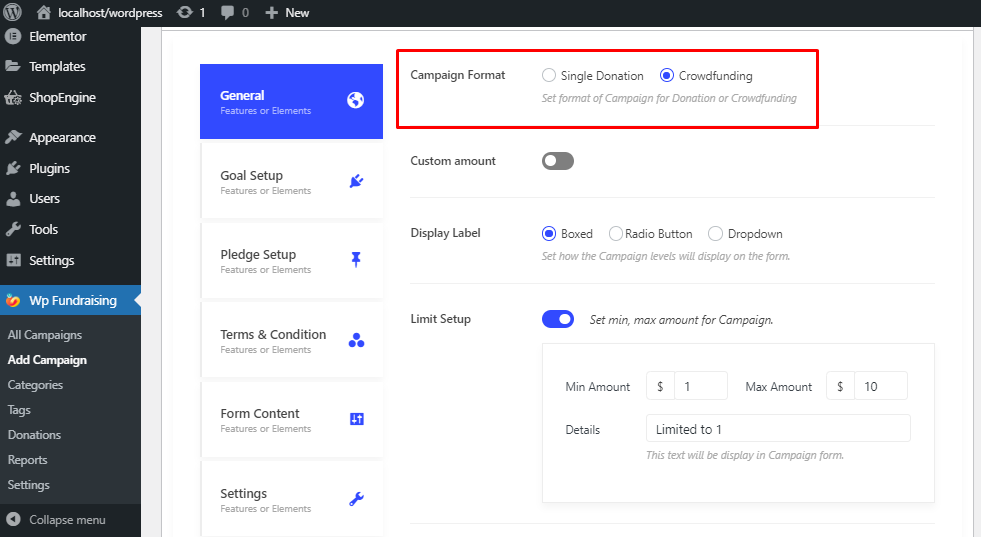
のために 目標の設定 最初のセクションで、 目標ターゲットを表示する。そこでカスタマイズできます 目標スタイル (進行状況または円グラフ)、表示形式 (パーセンテージ、プラット、または両方)、スタイルを選択します 色.
今すぐ設定してください 目標の種類。ここでどちらかを選択できます 目標目標, 予定期限, 目標目標と日付, キャンペーンは終わらない。を更新します 調達額 そして 予定期限.
目標に到達したら、短いメッセージを有効にして表示します メッセージ 更新情報を提供するため。
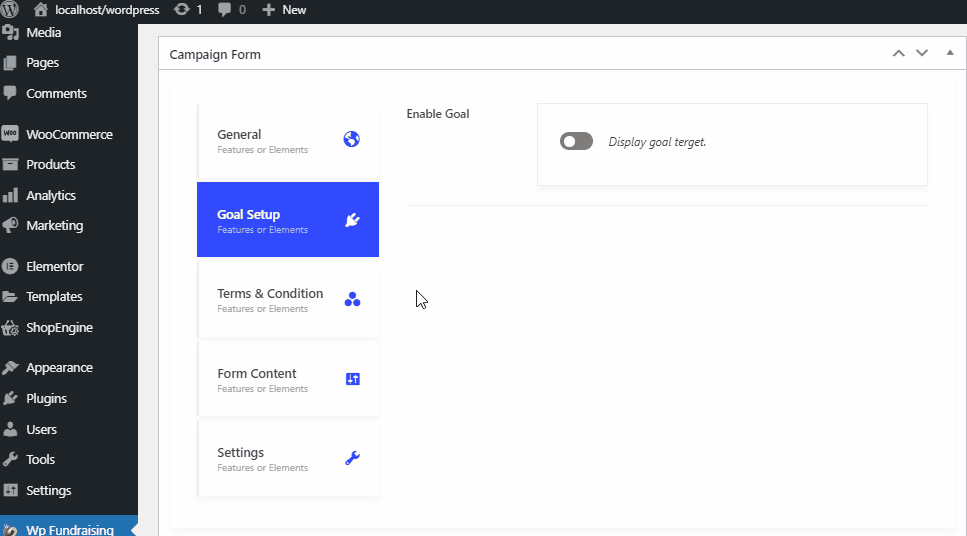
のために クラウドファンディングキャンペーン:
基本的に、Pledge は、ユーザーが目標金額に達した後に寄付者に返金するという条件で、一定期間一定の金額を提供します。
で 誓約の設定、ユーザーは表示できます 額, 量, ラベル、 そして ラベルの説明。で 追加データ 一部、複数含めることができます 価値観, お届け予定日 日付、そして 配送 場所からサイトまで。
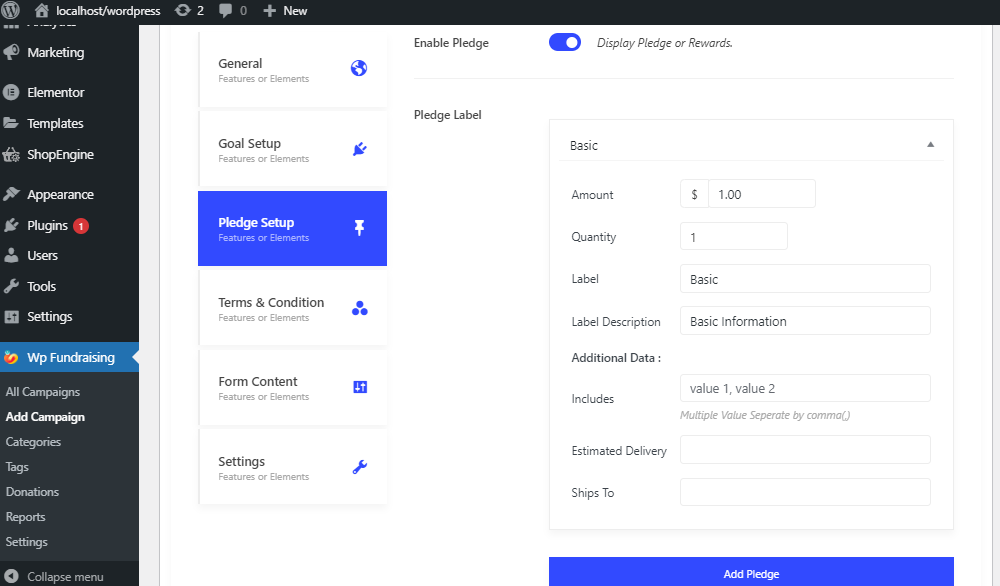
🙆🏻♂️ ヒントとコツ
コンバージョン率の最適化について心配ですか? CRO の詳細を知りたい場合は、計算プロセスを順を追って説明します 👉🏽 この記事の売上換算率.
このフィールドには、次のすべてが含まれます。 利用規約 サイトの所有者と寄付者の間で問題が発生します。寄付者と契約を結ぶ必要があり、これらの契約はそれに応じて従う必要があります。
を有効にすることで、 利用規約を表示する を選択できます 位置チェックボックス (送信ボタン後または送信ボタン前)、 契約ラベル、 そして 契約内容.
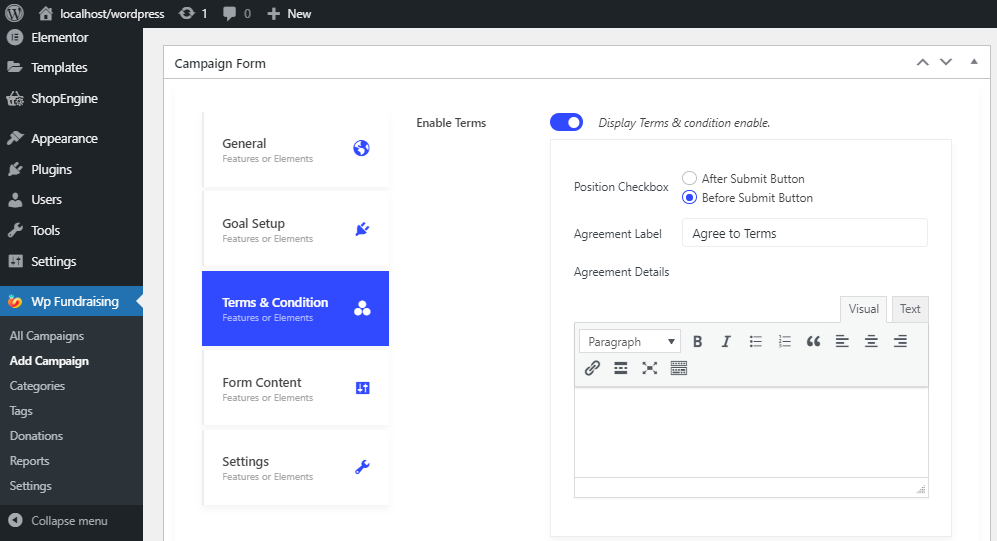
を有効にしないと、 コンテンツボタン を追加できます ありがとう デフォルトではフォームの前後にメモを付けます。
そして、電源を入れると、 カスタムフィールド を表示できます 追加コンテンツフォーム 寄付者の場合は (名、姓、電子メール)。
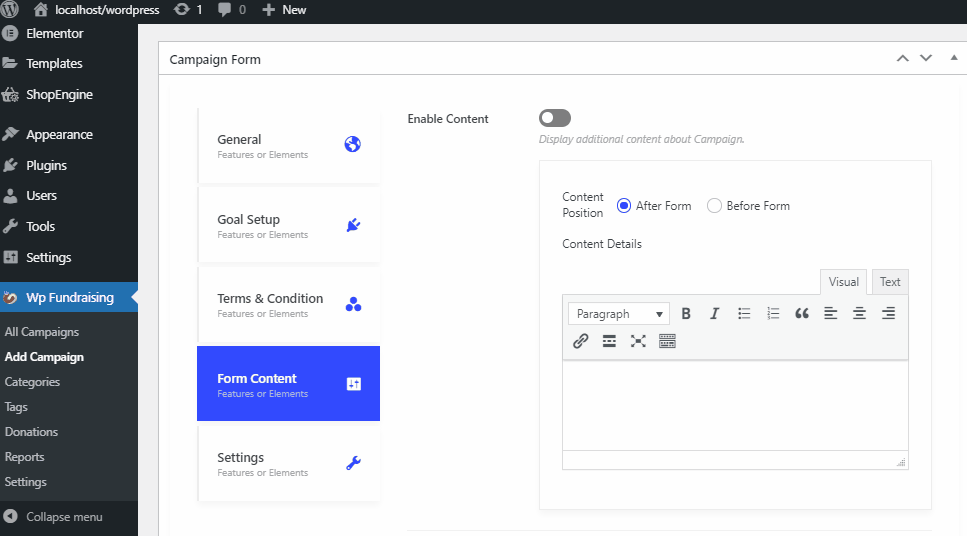
最後に、 設定 タブでは、さまざまなセクションをカスタマイズできます。あなたはできる 見せる または 隠れる 好みに関するセクション。
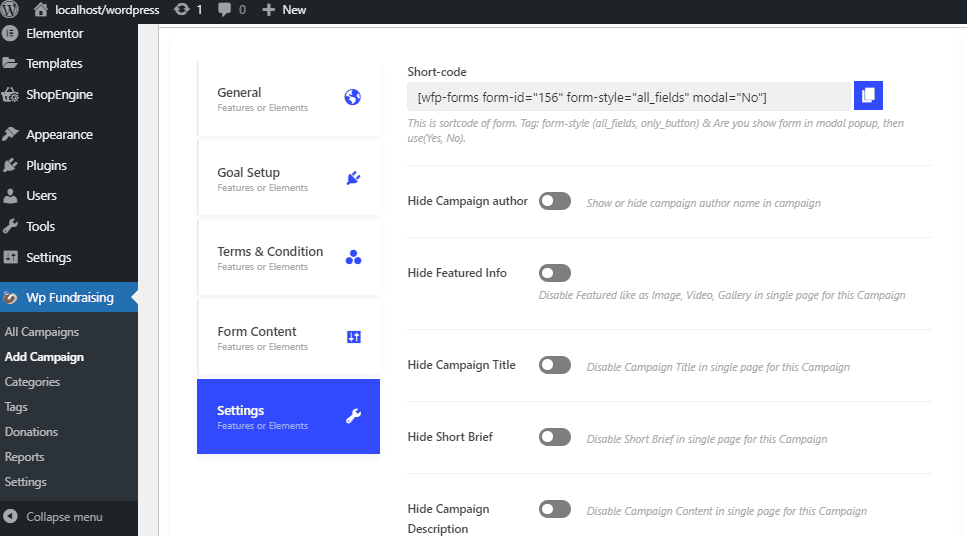
このセクションには、次の側面と、 ショートコード 行:
- キャンペーン作成者を非表示にする
- 注目の情報を隠す
- キャンペーンタイトルを隠す
- 短いブリーフを隠す
- キャンペーンの説明を隠す
- キャンペーンレビューを非表示にする
- 更新を隠す
- 最近の資金を隠す
変更することができます ページの重み、カスタムフォームクラス、 そして カスタムフォームID.
支払い方法の設定 (デフォルト/WooCommerce)
支払いゲートウェイを設定するには、ダッシュボードに移動し、[WP Fundraise] にカーソルを合わせて、 をクリックするだけです。 設定.
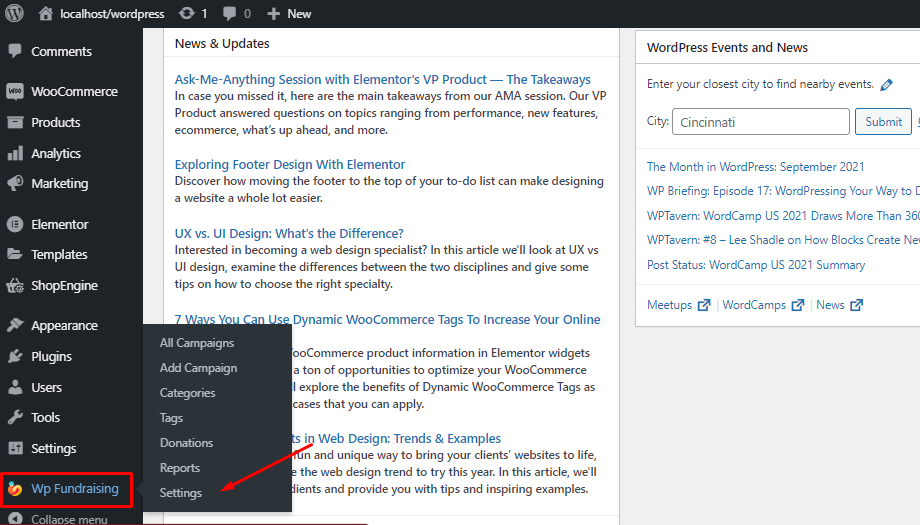
のために デフォルトの支払い設定:
WP Fundraise の支払い方法を簡単にします デフォルト 支払いが設定されました。
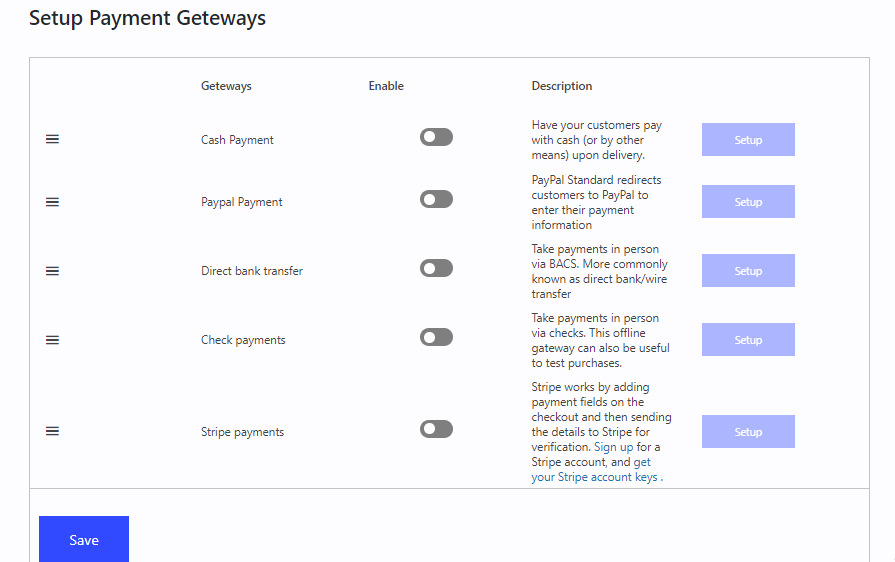
当社では、次のような非常に多くの支払いオプションを提供しています。
- 代金引換
- 直接銀行振込
- 支払いの小切手
- ペイパル
- ストライプなど。
のために WooCommerce の支払い設定:
Woocommerce 支払いを設定して支払いゲートウェイを構成することもできます。そのためには、次の場所に行く必要があります WP募金活動 > 設定 > お支払い方法 > 選択する ウーコマース.
次にクリックします WooCommerceのペイメントゲートウェイの設定.
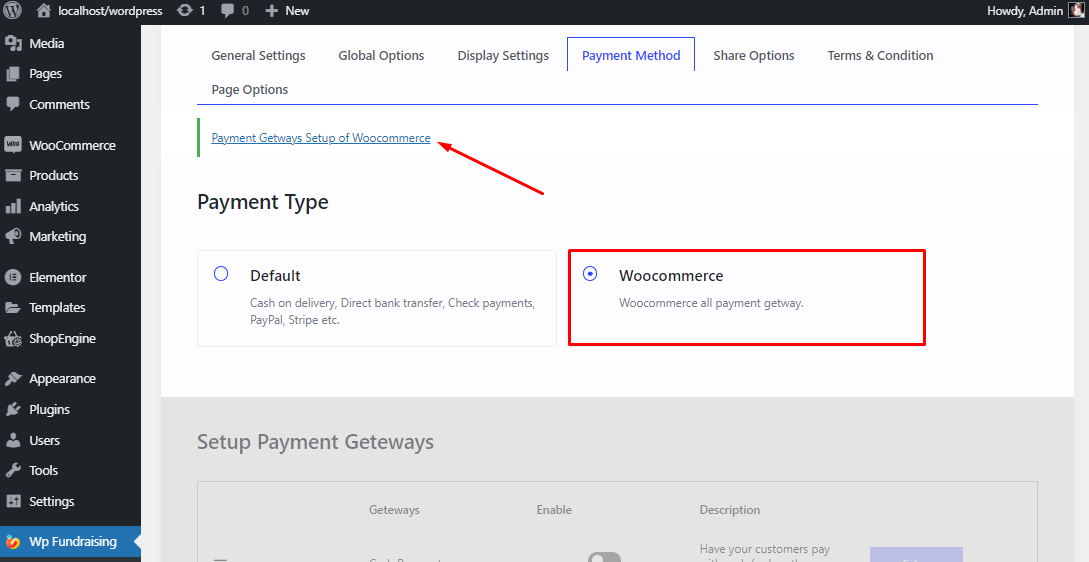
🧐 クイックガイド
WordPress Web サイトで WooCommerce プラグインを使用して e コマース ストアをセットアップすることについて心配していますか?学びましょう 👉🏽 WooCommerce アカウントをセットアップする方法: ステップバイステップ
追加情報
WP の募金活動は、あなたとあなたの寄付者にとって最高のキャンペーン プラットフォームを作るお手伝いをするために常に存在します。
ここでは、キャンペーンの作成/更新に役立つ追加情報をいくつか紹介します。ショートコードのリストとその機能リストについても説明しました。
✅ キャンペーンを作成するその他の方法
✅ ショートコード
✅ 行動を起こす
まとめ
WP Fundraise for Elementor は WP スペシャリストのチームによってプログラムされており、定期的なアップグレード、優れたサポート サービス、詳細なドキュメントが提供されます。
また、理解しやすくユーザーフレンドリーなインターフェイスにより、わずか数分で寄付キャンペーンを作成できます。
最後に、この記事が WP Fundraise の明確な全体像と、それを使ってキャンペーンを作成する方法を提供するのに十分役立つことを願っています。 「はい」の場合は、下のコメントセクションにフィードバックを忘れずに記入してください。
さらに役立つヒントやブログについては、こちらの記事に参加してください WPコミュニティ の上 フェイスブック/ツイッター。チャンネル登録もお忘れなく YouTube 役立つチュートリアルをご覧ください。
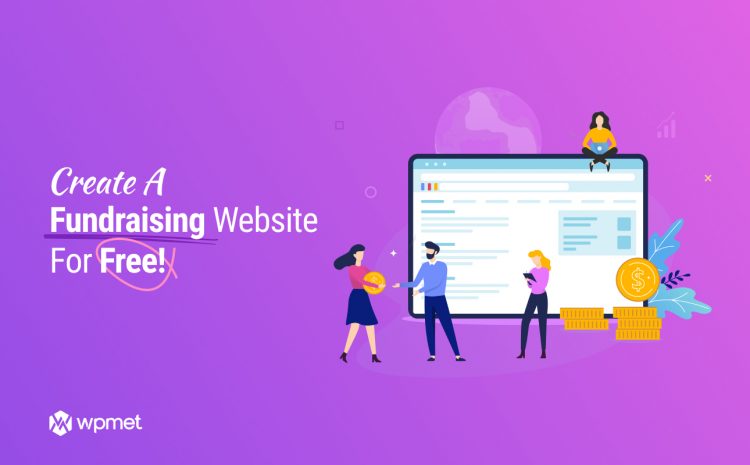
コメントを残す