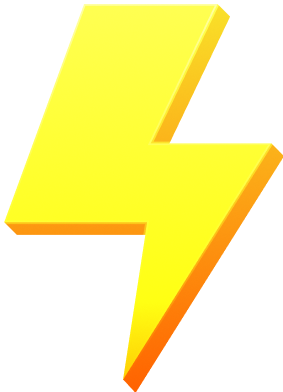電子メール通知により、購入の成功、フォームの送信、サブスクリプションなど、Web サイトでのアクティビティに関する最新情報が得られます。この種の通知メールに直接返信することもできます。 柔軟なフォームビルダー MetForm を使用すると、数回クリックするだけでスマートにフォームを作成できます。
通知メールへの返信方法 #
MetFormを使って通知メールに返信する手順を学びましょう。
ステップ1 #
MetForm を使用して WordPress ダッシュボードから新しいフォームを作成します。
- フォームに名前を付けます
- フォームの種類を選択してください
- テンプレートを選択してください
- フォームの編集
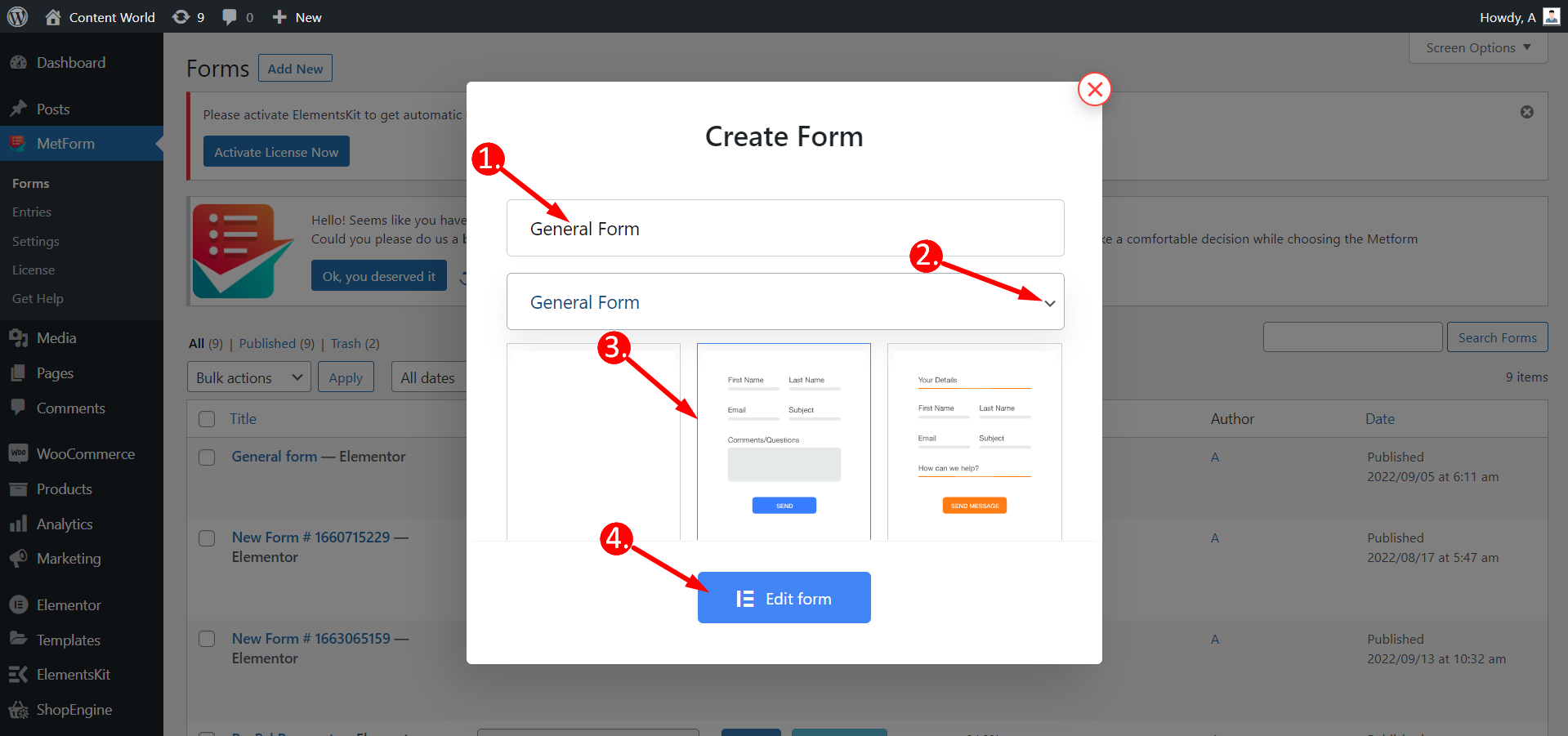
フォーム設定 #
通知に移動 そして状態を次のように変更します 管理者への通知メールの場合は YES.
次、 を助けて 変更して「コンテンツの編集」をクリックします.
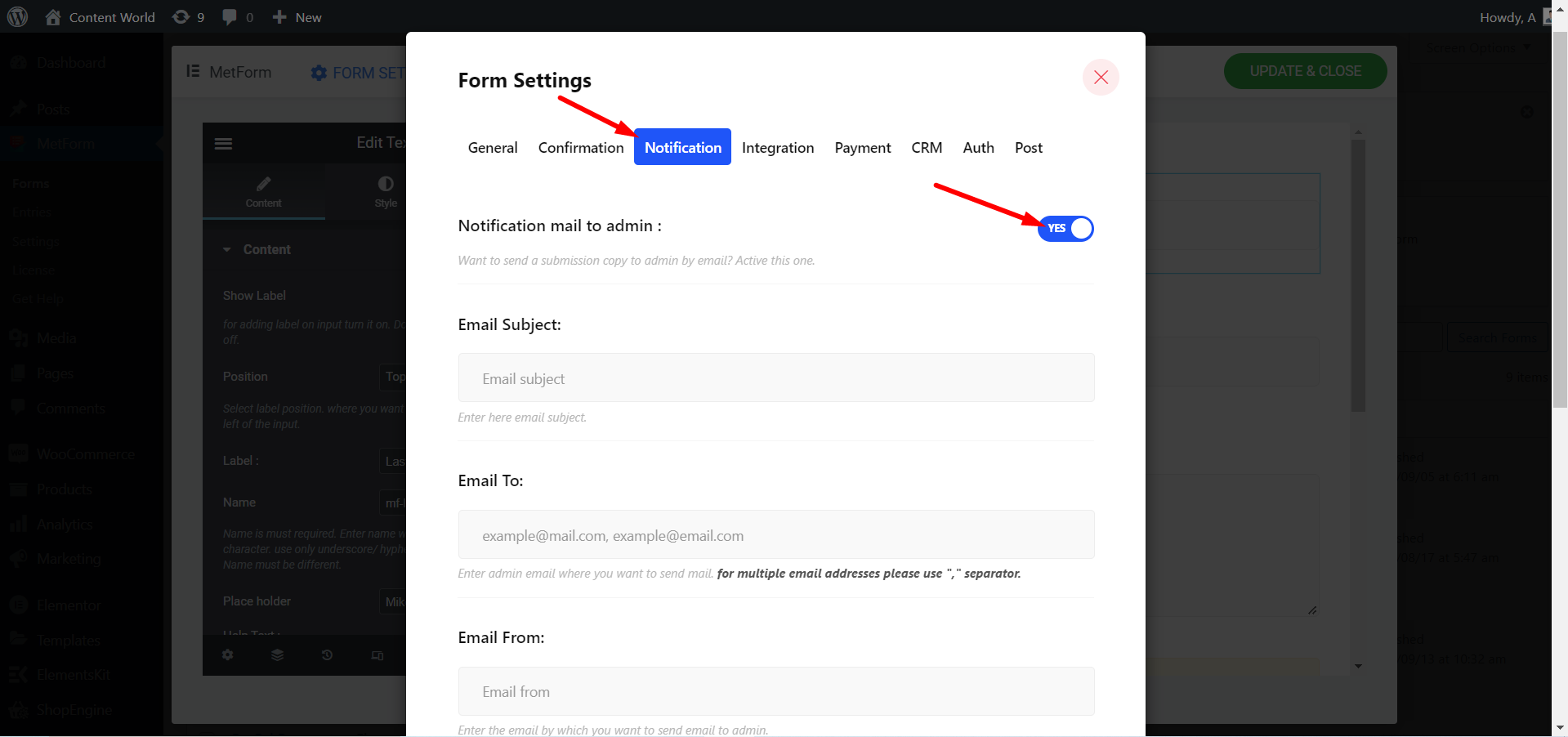
[電子メール アドレス] フィールドをクリックし、次のように名前をコピーします。
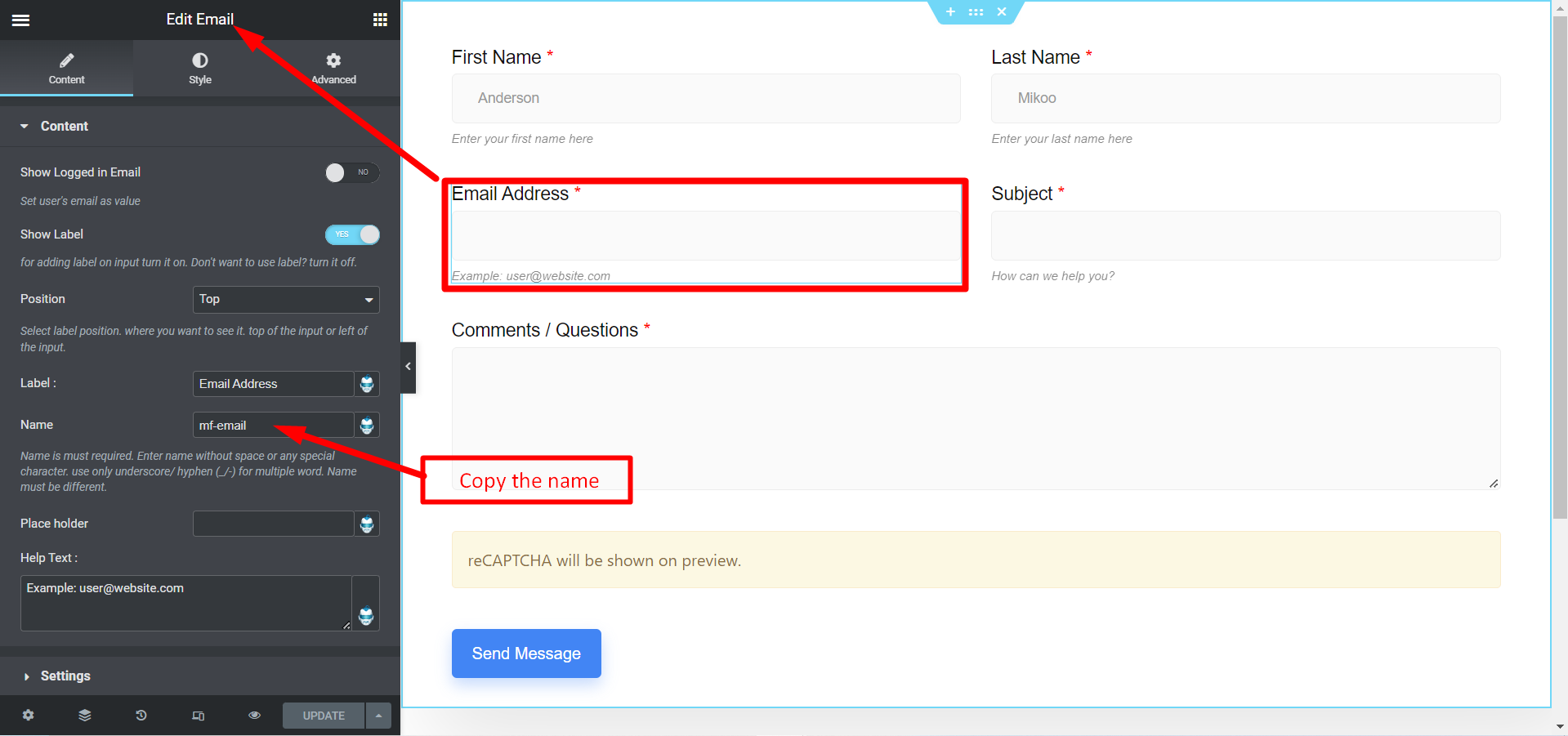
ステップ2 #
今、 もう一度設定に移動し、「通知」をクリックします そしてフィールドを埋めてください。
- メールの件名- 関連する件名をフィールドに記入します。
- 電子メールの宛先- メールを送信するにはメールアドレスを入力してください。
- メール送信者- このフィールドは必須ではありません。
- 電子メールの返信先- ここに名前を貼り付けます 前にコピーした 3 番目の角括弧 [MFメール]
変更を保存して続行します。
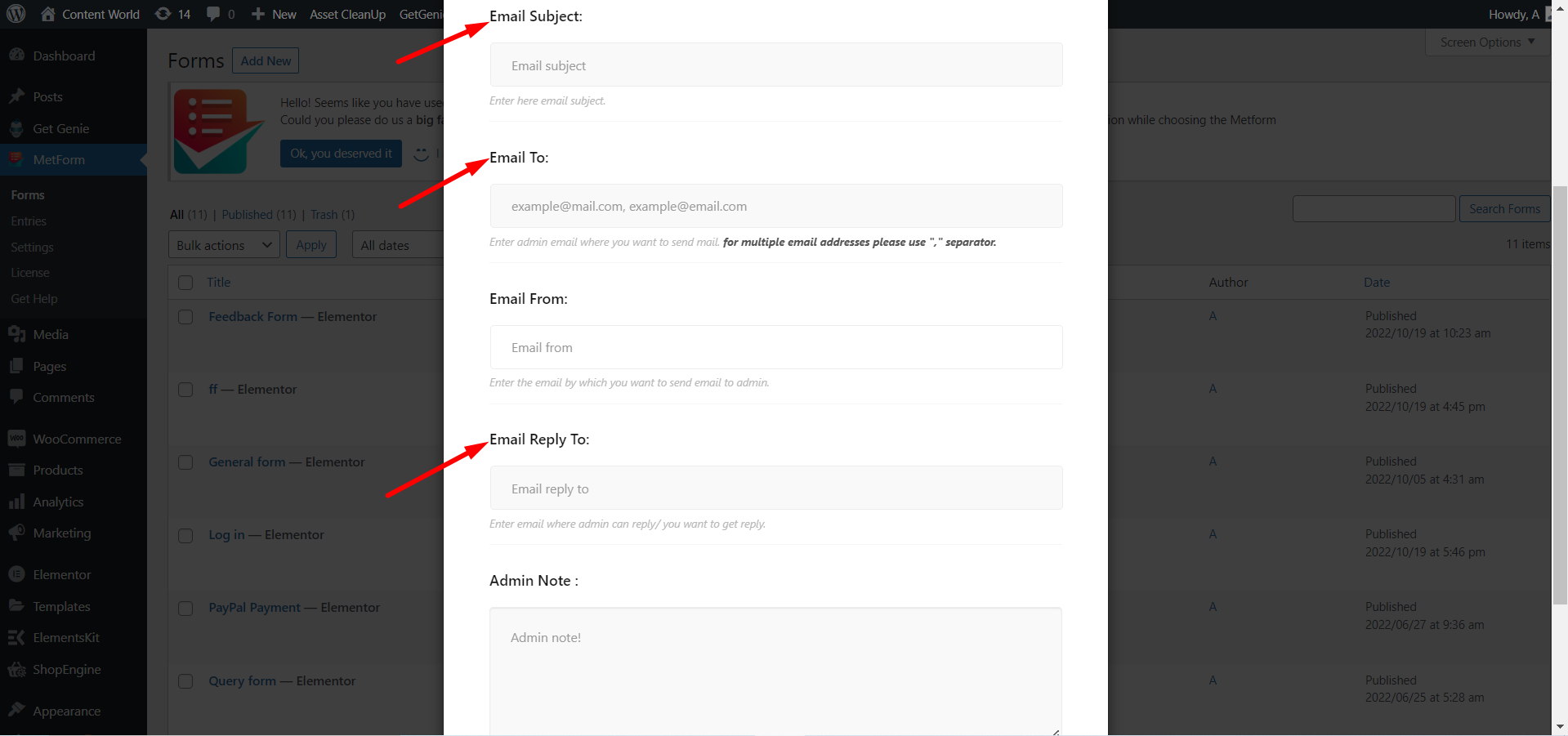
フォームをカスタマイズしたら、フロントエンドから確認します。
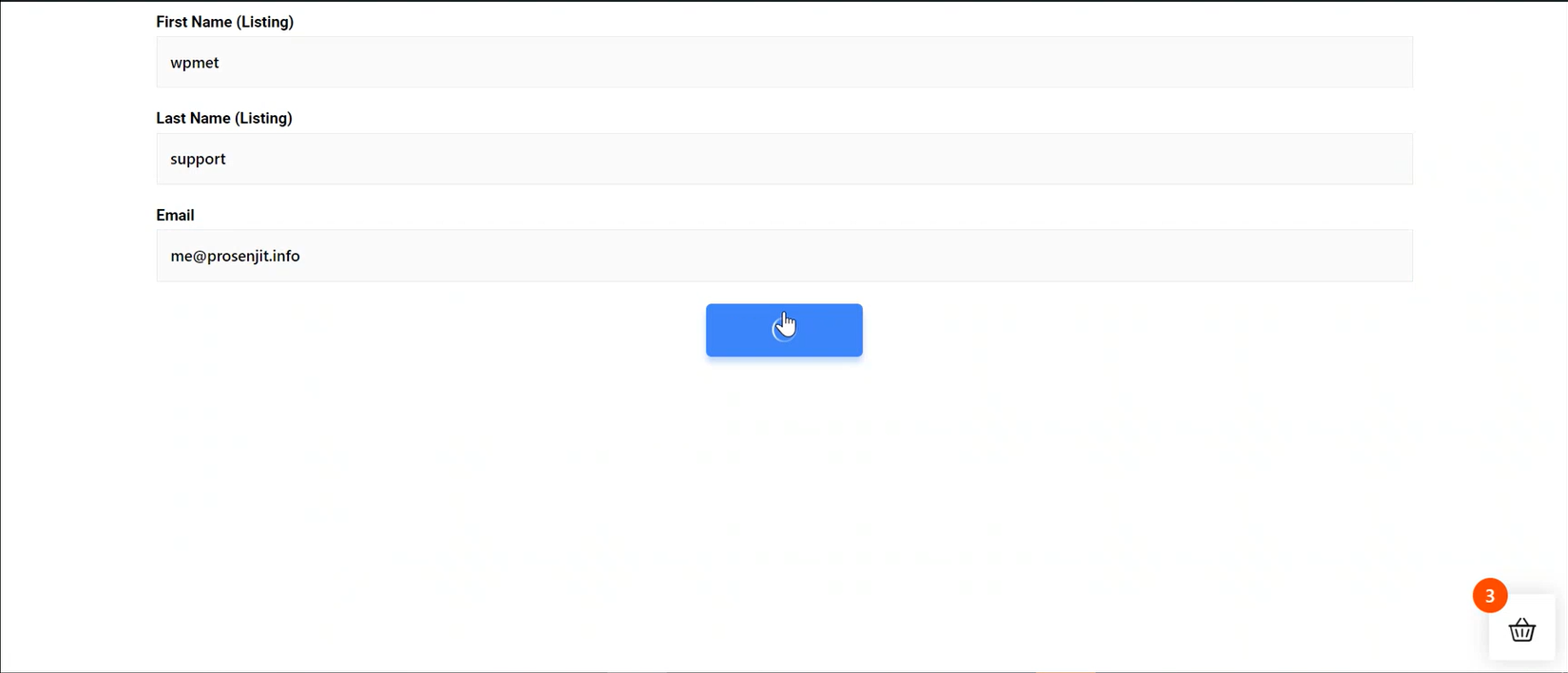
フォーム送信が成功すると、次のようなメッセージが表示されます –
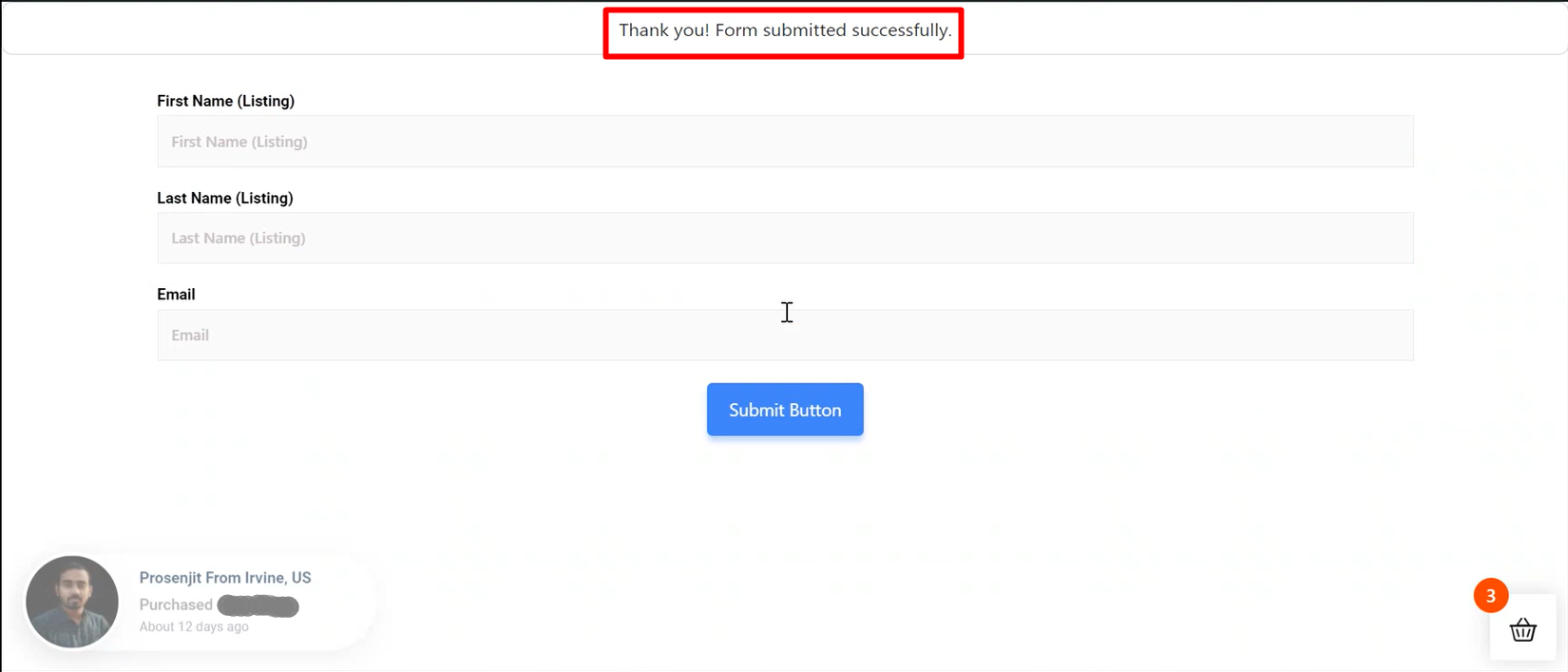
最終段階 #
次に、通知メールを確認してください。メールから –
- 小さなキャレット ボタンを見つけてクリックします
- ポップアップパネルから、設定したメールアドレスを探します。 に返信 分野
- 今、 「返信」をクリックします
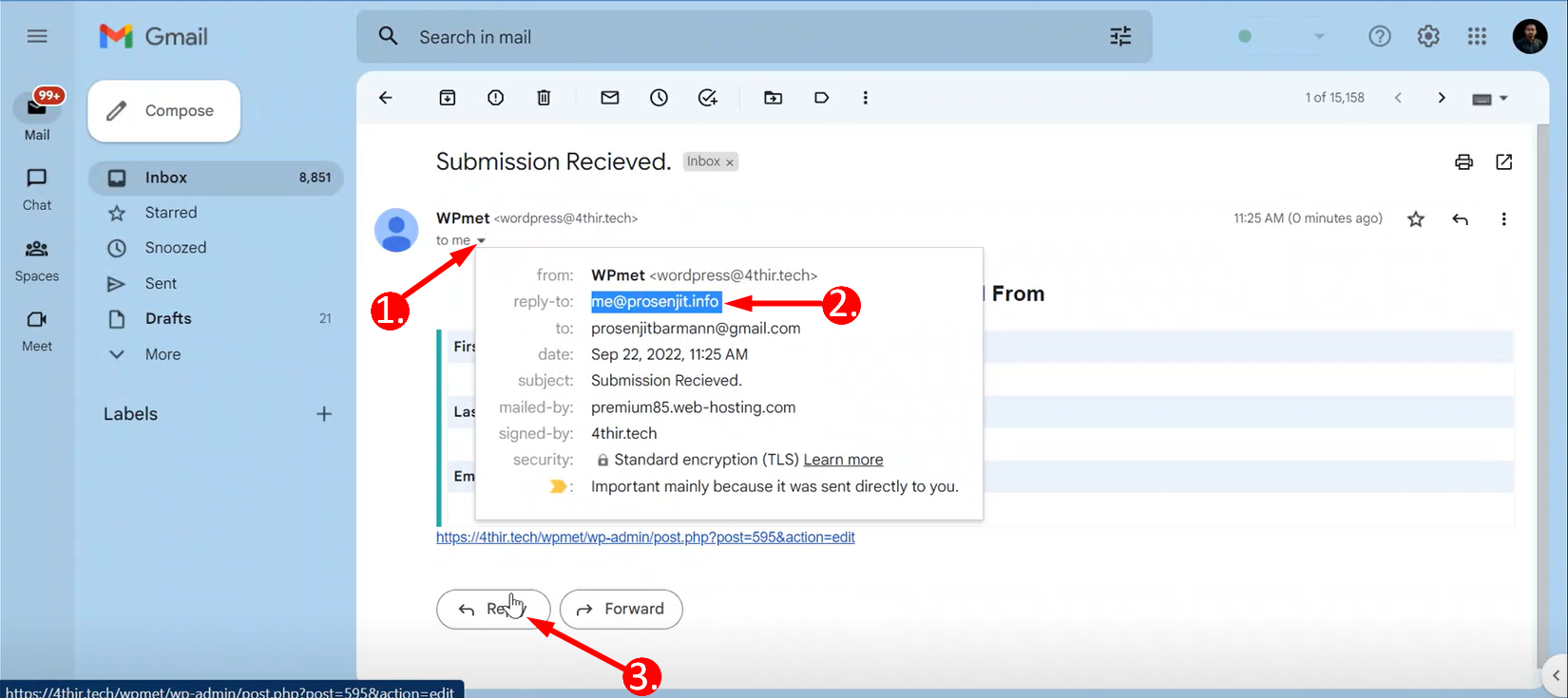
これで、以前に設定したメール アドレスに返信できるようになります。
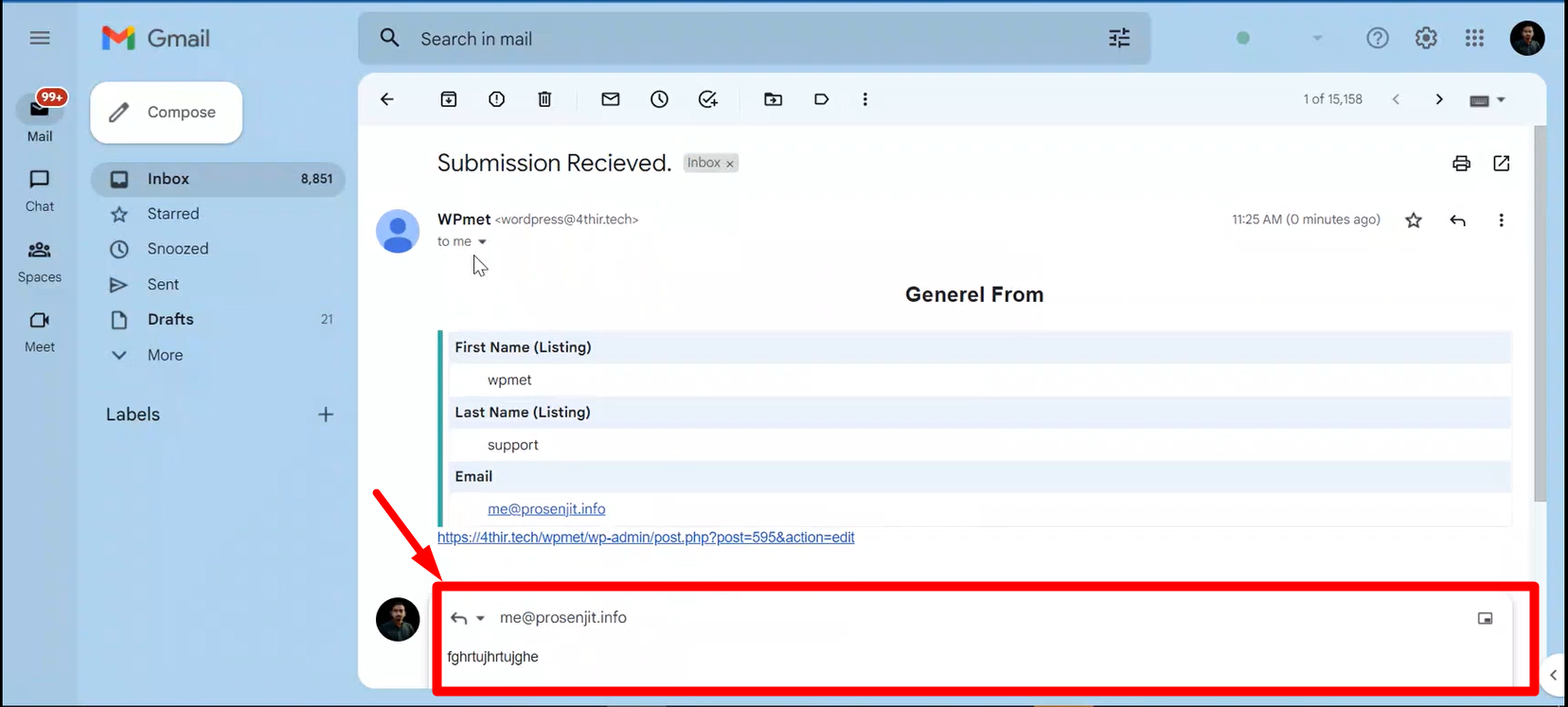
覚えておいてください。 「メールへの返信」を設定しないでください それからあなたの 返信はシステムメールに送信されます フォーム送信成功の通知メールを受け取った場所から。