支払いゲートウェイを通じて、ウェブサイトは加盟銀行や支払い処理業者と通信します。今日では、 PayPal決済ゲートウェイ は国際的に人気のある名前であり、ゲートウェイウィジェットも同様です。MetFormウィジェットでは、 PayPal通貨として動的な通貨選択 オプション。
この強力な支払いプロセッサを WordPress に追加する方法とその機能について見てみましょう。
WordPress での PayPal 決済ゲートウェイ #
始めましょう #
支払い方法入力フィールドで PayPal などの支払いゲートウェイを選択し、ユーザーの支払いポリシーを簡単にします。
ステップ=>1: 案内する ダッシュボード → フォーム設定→支払い
- デフォルトの通貨を選択してください. ここでウィジェットは 動的通貨 オプション。 ダイナミック通貨機能 PayPal 経由でサイト上で支払いを行うことが可能になります。
- PayPalオプションを有効にする
- クリック PayPal支払いの設定
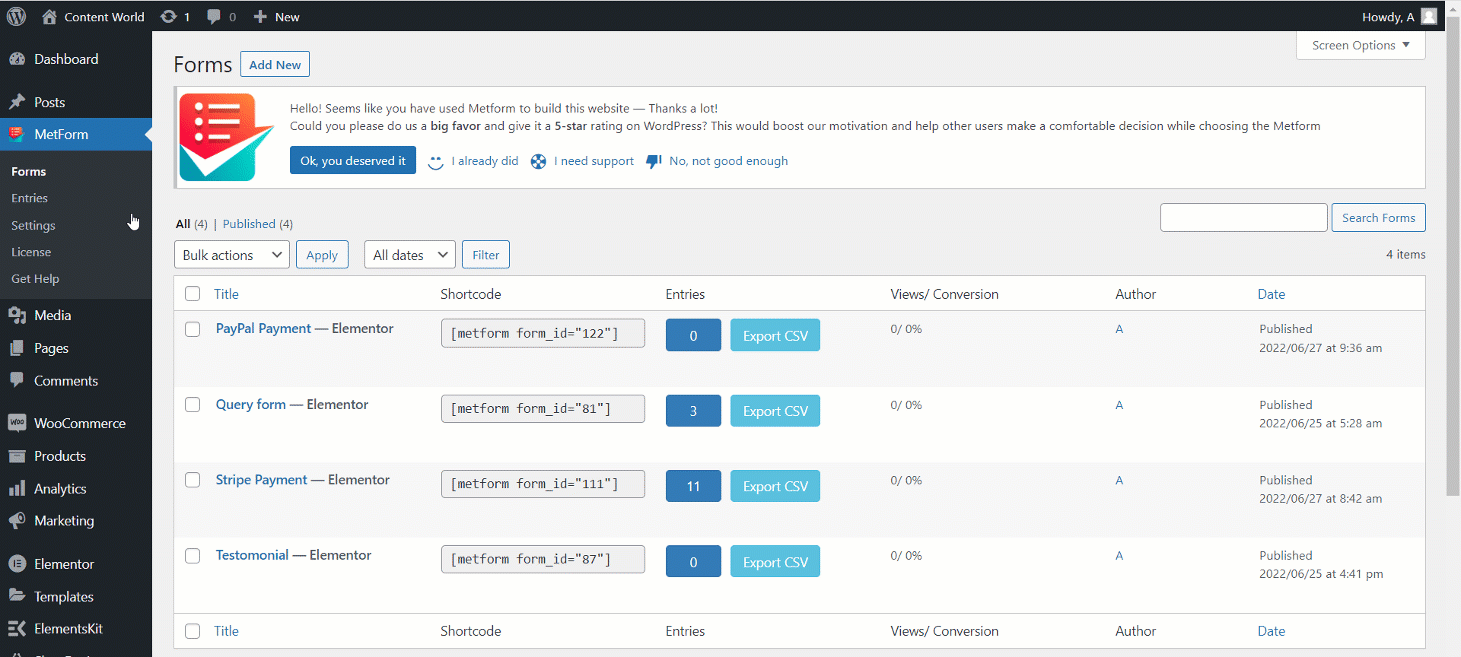
ステップ=>2: に移動します MetForm=>設定ページ
- クリック お支払い=> PayPal
- PayPal サンドボックスを有効にする
- を提供してください PayPalメール
- 提供する PayPal 識別トークン
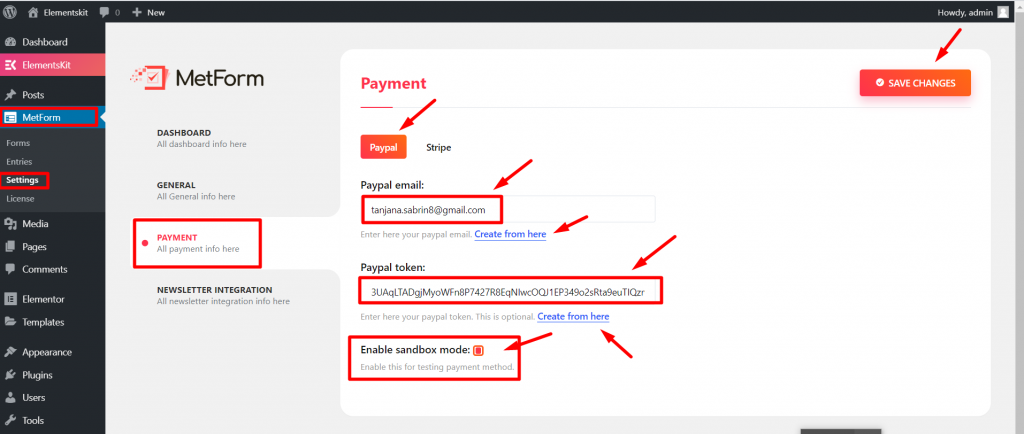
PayPal IDトークンを取得する #
ID トークンを取得するには、次の URL に移動します。 https://www.paypal.com/us/signin
ステップ->1: PayPalビジネスアカウントを作成する
- 作成したPayPalのメールアドレスとパスワードでログインしてください
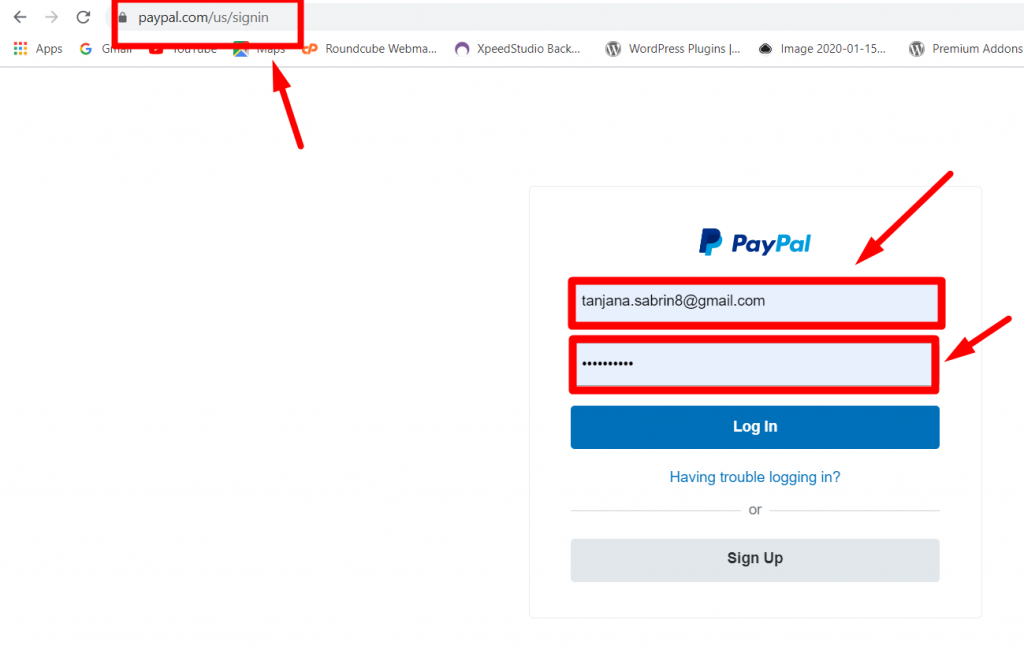
ステップ->2: PayPalダッシュボードにアクセスし、 設定-> アカウント設定
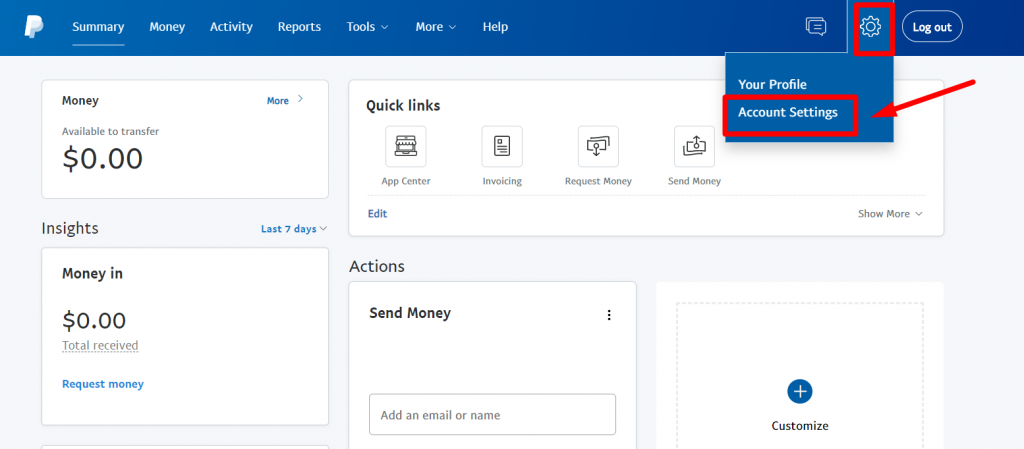
ステップ->3: ウェブサイトでの支払いをタップします アップデート の隣にあるリンク ウェブサイトの設定 オプションをタップします。 アップデート の隣にあるリンク ウェブサイトの設定 オプション。
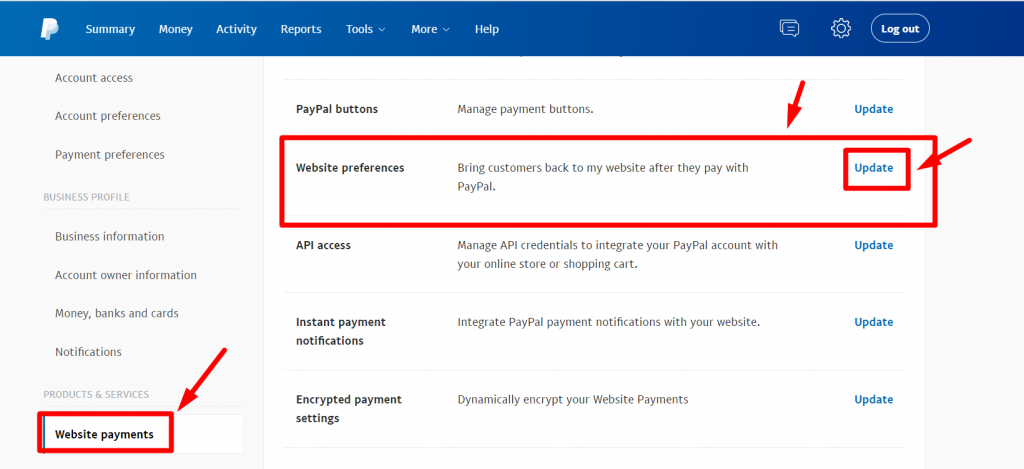
ステップ->4: 有効にする ウェブサイトでの支払いの自動返品にストアのサンキューページのリンクを追加します。 戻り先URL 分野。
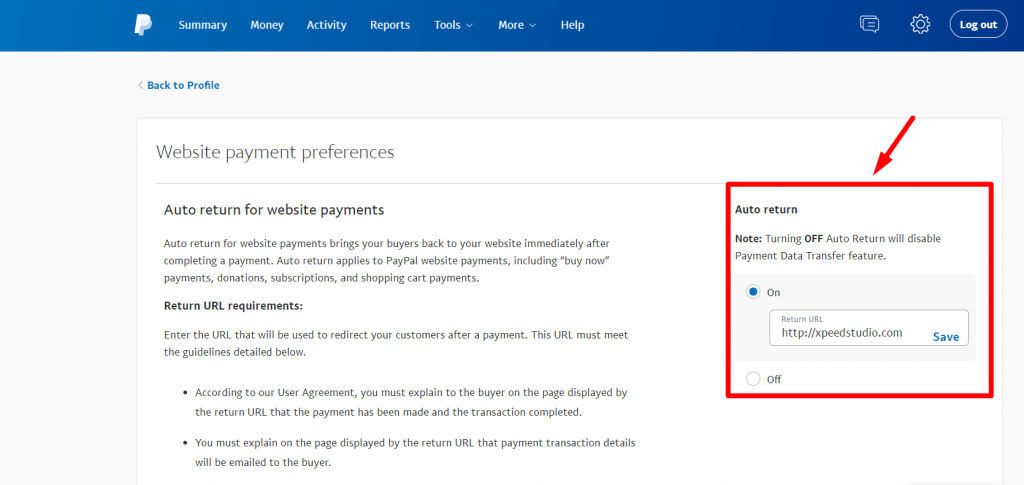
ステップ->5: 有効にする 決済データの転送 同様に、ID トークンがセクションの下部に表示されます。
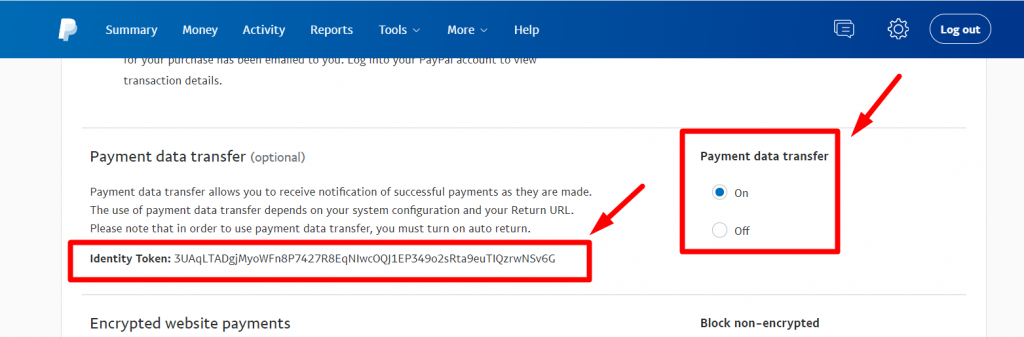
フォームを作成する=> 編集=> フォームを開く 編集者=> 検索 支払方法=> 落とす 入力フィールド
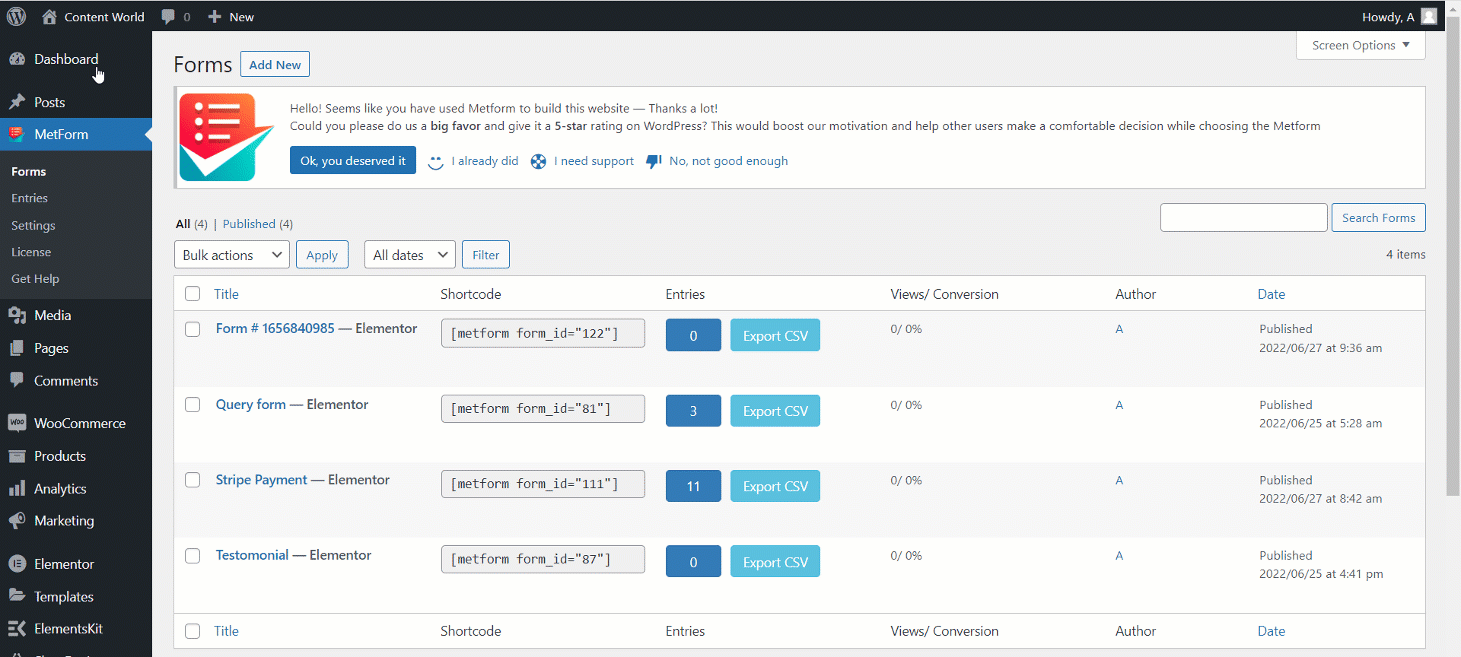
- 落とす テキストフィールドと送信ボタン
- 次に、選択した名前をコピーします。 MFテキスト
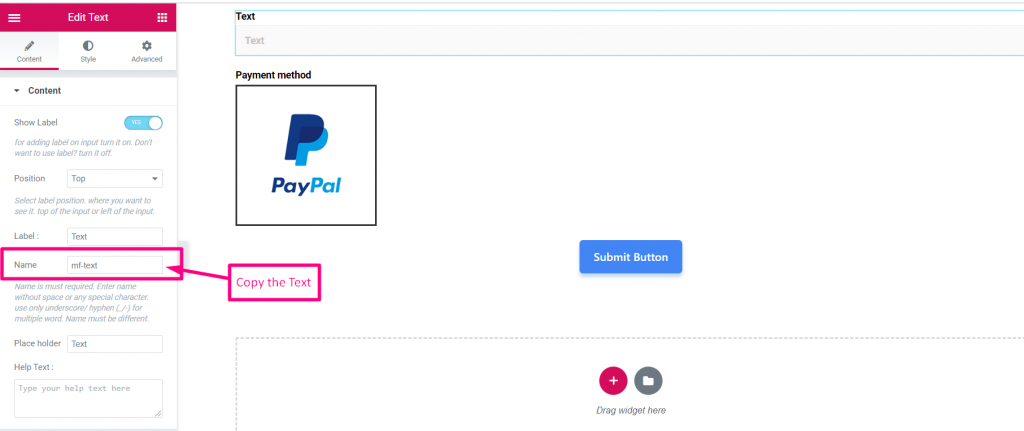
- 支払い方法を選択してください
- テキスト名を統合フィールドに貼り付けます
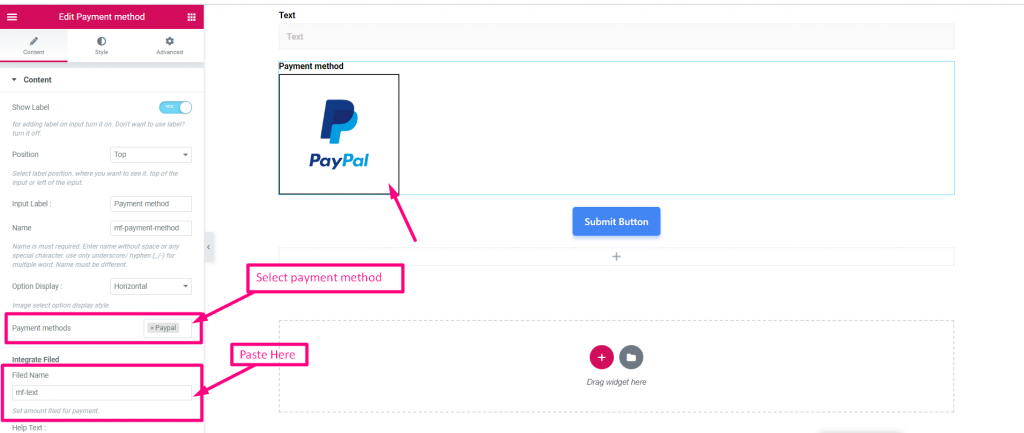
- 設定金額
- 提出する
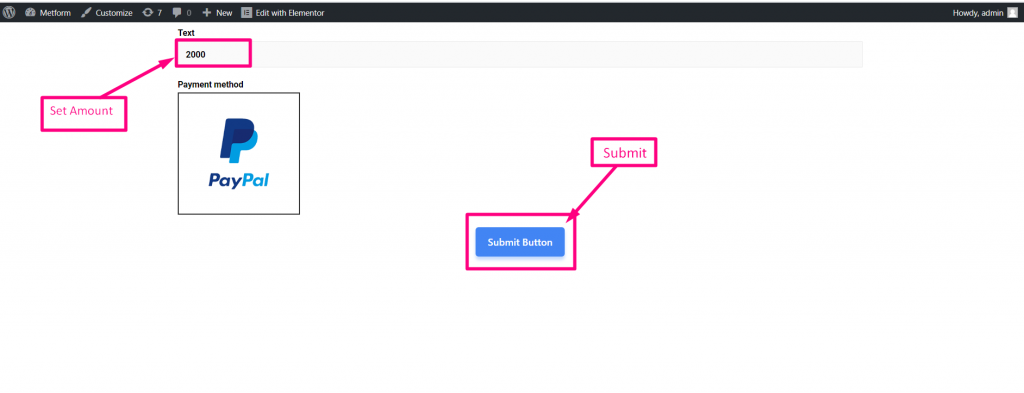
PayPal アカウントでログインします金額は 先ほど選択した通貨.
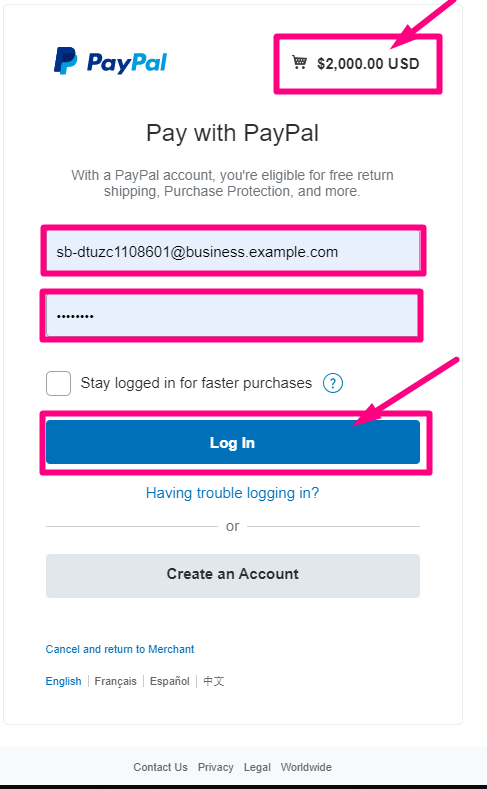
- お支払いタイプを選択してください
- 今払う
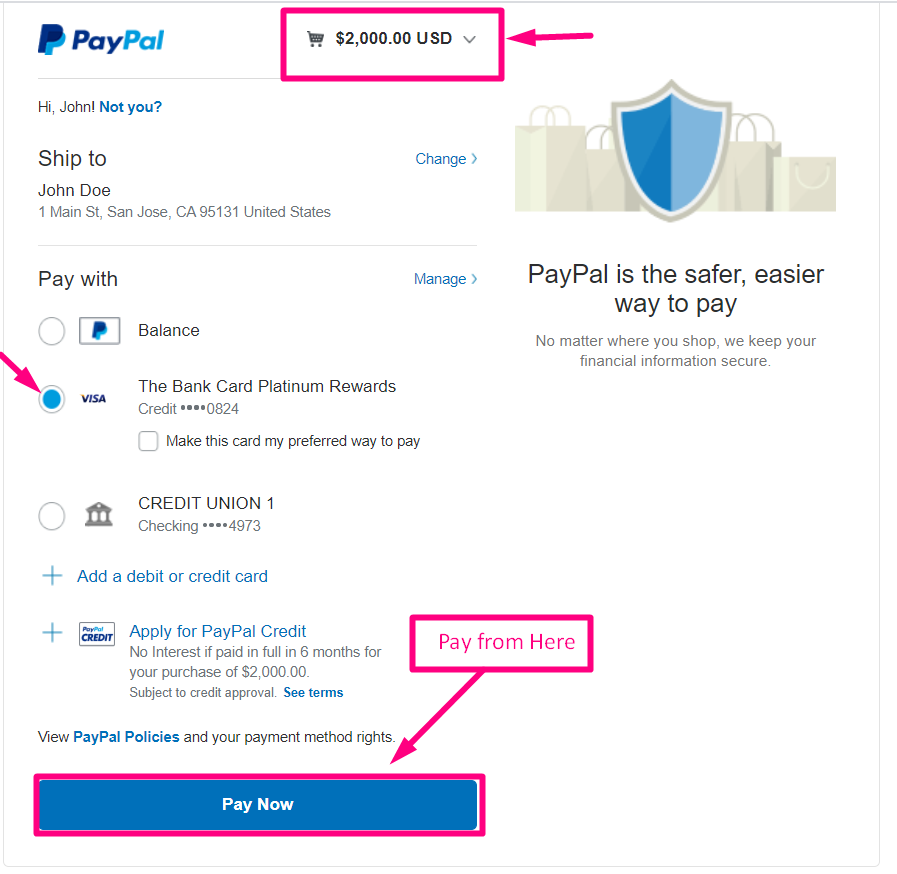
確認をメールに送信
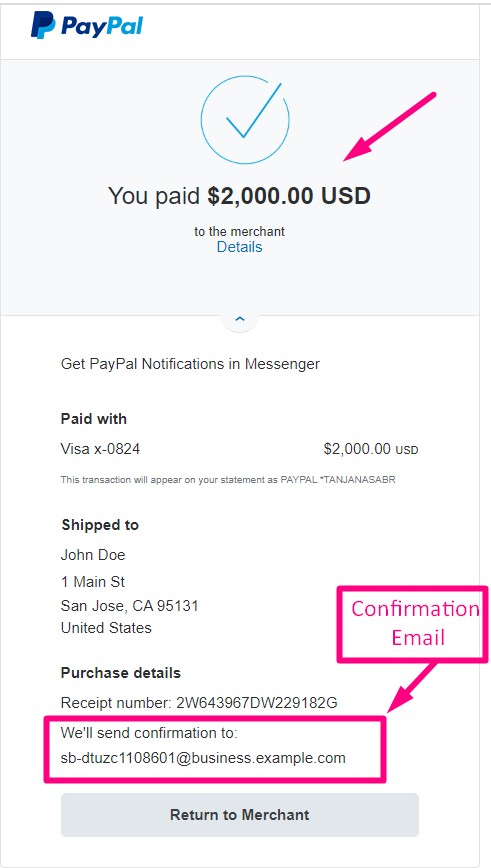
トランザクションが PayPalダッシュボード支払い セクション
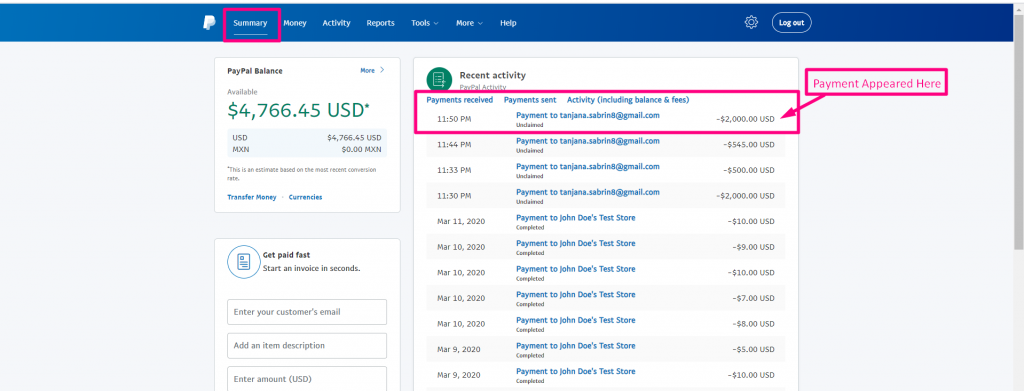
管理パネルからも表示できます。 Metform=> エントリ
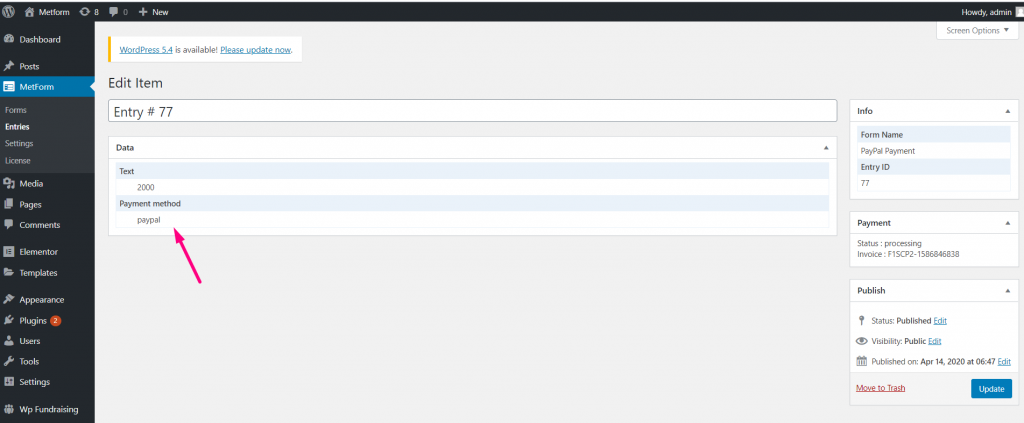
PayPalは間違いなく最もよく使われている決済ゲートウェイです。手順に従って、顧客に支払い手続きをより快適に感じてもらいましょう。そして、人々が ダイナミック通貨オプションは柔軟です あまりにも。




