ソーシャル メディアは、今日のビジネスを促進するための優れたプラットフォームです。 Twitter は、ブランドに対する信頼と信用を構築するためのプラットフォームです。 Twitter フィードを WordPress ウェブサイトに追加すると、デジタル会話に積極的に参加していることを通知するのに役立ちます。
ただし、Twitter フィードを統合すると、Twitter プロフィールとサイトの両方へのトラフィックが増加します。このブログでは、WordPress で Twitter フィードを表示する方法について説明します。
したがって、このブログはあなたにとって非常に知識が豊富になります。読み続けます..
Twitter と WordPress を統合する利点
WordPressにTwitterフィードを埋め込む方法を学ぶ前に、TwitterをWordPressに統合する利点について説明しましょう。
⏩ エンゲージメントの向上 - ツイートやタイムラインを WordPress サイトに埋め込むことで、訪問者に次のことを促すことができます。 コンテンツを操作する そして 共有する 彼らのフォロワーたちと。これにより、ソーシャル メディアでの存在感が高まり、より多くの潜在顧客にリーチできるようになります。
⏩ フォロワーが増える- Twitterを追加するオプションがあります フォローボタン あなたのWordPressサイトに。訪問者が Twitter であなたをフォローしやすくなります サイトを離れることなく。これは、視聴者を増やし、Twitter での影響力を高めるのに役立ちます。
⏩ より良いコミュニケーション - Twitter と WordPress の統合により、コミュニケーションとマーケティング戦略が合理化されます。新しいものを自動的に共有できます Twitter でのブログ投稿 または Twitter を使用してフィードバックを収集する そしてお客様からの体験談。 Twitter を使用して、WordPress ユーザーにカスタマー サービスとサポートを提供することもできます。
⏩ トラフィックの増加 - Twitter を使用すると、 推進する 製品、サービス、および WordPress コンテンツ そして新たな訪問者を呼び込みます。また、WordPress を使用して自分の作品を紹介することもできます。 ツイッターの内容 そして リピート訪問を促す。統合の影響を測定し、パフォーマンスを最適化するための分析ツールも見つかります。
Twitter フィードを WordPress サイトに追加する方法
WordPress で Twitter フィードを追加する 2 つの一般的な方法を学びます。それらが何であるかを学びましょう 👉
埋め込みコードを使用して Twitter フィードを WordPress サイトに追加する
埋め込みコードを使用して Twitter フィードを WordPress サイトに結合できます。これは、Twitter フィードを WordPress に埋め込む簡単な方法でもあります。
そのために、
1️⃣ に移動 ツイッターで公開
2️⃣ 所定のフォームにTwitterアカウント名、リンク、ハッシュタグを記入してください
3️⃣ 埋め込みコードを取得します
4️⃣ これで、コードをコピーしてウェブサイトに貼り付けることができます
たとえば、XpeedStudio Twitter ハンドル (例: @xpeedstudio) のコードは次のようになります。
<a class="twitter-timeline" href="https://twitter.com/xpeedstudio?ref_src=twsrc%5Etfw">xpeedstudio によるツイート次、 任意の投稿またはページを開きます Twitter フィードを追加したい場所 -> Gutenberg で編集 -> 取ってください カスタムHTMLブロック そして 埋め込みコードを挿入してください
さて、ページを公開して最終出力を見てみましょう。これが私たちのものです。
プラグインを使用して Twitter フィードを WordPress サイトに追加する
Twitter フィードを追加するための WordPress 用のプラグインがいくつかあります。私たちが使用しているのは ElementsKit は、WordPress サイトのためのオールインワン ソリューションです。
プラグインセクションからプラグインをダウンロードするだけです –
もちろん、 Twitter フィードはプレミアム ウィジェットです ✌️
したがって、ElementsKit ライセンスを購入してアクティベートする必要があります。
どうぞ 👉
WordPress ダッシュボードから -> 1. ElementsKit に移動します -> 2. ウィジェットに移動します -> 3. Twitter フィード ウィジェットを見つけてオンにします -> 4. [変更を保存] をクリックします
また、 1. ElementsKit -> 2 に戻ります。 ユーザー設定に移動します -> 3. Twitter ユーザーデータを検索します
クリックして Twitterユーザーデータを展開 そして書く Twitterのユーザー名 現場で。アクセス トークン フィールドに入力するには、 アクセストークンの取得 ボタン。
下の画像のようなトークンが生成されます。
トークンをコピーしてフィールドに貼り付け、[変更を保存]をクリックします。
ウィジェットの使用
Twitter フィードを表示したいページ/投稿を選択し、 Elementorで編集する.
ウィジェットを検索し、ドラッグ アンド ドロップするだけです。
レイアウト設定
✓ ヘッダーを表示 – これが見出し部分です。見出しを表示または非表示にすることができます。
カバー写真を表示 – 表示を切り替えてカバー画像を表示することも、非表示にすることもできます。
✓ 統計を表示 – 統計には、ツイート、フォロワー、いいねの数などが含まれます。必要に応じて、これらを表示または非表示にすることができます。
✓ スタイルショー – これ オプションはツイートを表示する 3 つのスタイルで構成されます。 の 投稿を表示 オプションでは、表示する投稿の数を指定します。
フィードスタイルの投稿表示オプションがどのように機能するかについては、以下のGIFをご覧ください。
✓ ショーメディア – ツイートにメディアがある場合は、このオプションを調整して表示または非表示にすることができます。
✓ ラベル – を表示できます。 フォローする ここのボタンをクリックしてください。
✓ アイコン – 必要に応じて、アイコン ライブラリからアイコンを設定するか、SVG ファイルをアップロードします。
✓ 著者を表示 – 著者の詳細を表示または非表示にするオプションです。
✓ 著者設定 – ここでの3つの選択肢は、サムネイル画像のみ
名前のみ、サムネイルと名前の両方。
✓ サムネイルスタイル – サークルとスクエアからお選びください。
✓ 公演日 – ツイートの日付を表示または非表示にします。
✓ ハッシュを表示 – ボタンを切り替えてハッシュを表示することも、非表示にすることもできます。
✓ 続きを読む – 必要に応じて、「続きを読む」ボタンをそのままにするか、非表示にしておきます。
✓ コメントボックス – コメントを許可するか、このボタンを非表示にしておくことができます。
✓ シェアを表示 – オプションにも同じことが書かれており、希望に応じて共有オプションを表示または非表示にします。
✓ カバー写真 - ここでカバー写真のテキストの色、カウントの色、枠線の種類、パディングなどを変更できます。
✓ 容器 - ラップ スタイリング オプションとアイテムのカスタマイズ オプションで構成されます。
✓ ヘッダー – ここでヘッダー部分の名前、日付、アイコンなどの色を変更できます。
✓ コンテンツ – このフィールドを展開して、さまざまな色、タイポグラフィ スタイル、余白などでコンテンツのスタイルを設定します。
✓ 続きを読む - 続きを読む部分は、ここでさまざまな色、タイポグラフィー、余白のスタイルを使用してデザインできます。
✓ ハッシュタグ - ツイートにハッシュタグが含まれている場合は、タイポグラフィ、色、余白のオプションを使用してツイートのスタイルを設定できます。
✓ アクション - 「いいね!」、コメント、共有などのオプションはアクションとして知られています。フィールドを展開すると、カスタマイズの選択肢が表示されます。
✓ メディア – このフィールドには、境界線の半径とマージンの設定を変更するオプションがあります。また、ツイートに再生ボタンがある場合は、スタイルを調整できます。

Twitter プロフィールを魅力的にするためのベスト プラクティス
Twitterプロフィールをより魅力的にする方法を学びましょう。
⏩ Twitter プロフィールを最適化する - あなたがマーケティング担当者である場合、Twitter でビジネスを成功させるには、まずしっかりとしたプロフィールを作成する必要があります。したがって、適切なプロフィール写真、印象的なプロフィールを使用してプロフィールをスタイルし、Web サイトのリンクや場所を追加し、重要で関連性のあるツイートをピン留めするなどする必要があります。
ただし、最新の Ai コンテンツ ジェネレーターは非常に効率的です。 LinkedIn 投稿ジェネレーターを見つけることができます。 ツイート生成ツール, Instagram バイオジェネレーターなど、優れたツールがたくさんあります。
⏩ プロフィールをWordPressサイトに統合する – Twitter を WordPress サイトに統合すると、サイトのトラフィックを構築するのに役立ちます。また、プロフィールが充実していればTwitterのフォロワー数も増えます。
⏩ ユニークなハッシュタグを作成する – あなたのブランドについて語るハッシュタグ。珍しいけれど覚えやすいハッシュタグは、ツイートに文脈を与えます。したがって、興味のある人はそれを簡単に覚えてトピックを追うことができます。したがって、ハッシュタグを作成する際には、関連する単語やフレーズを選択する必要があります。
⏩ 定期的にコンテンツを投稿する – Twitter へのコンテンツの投稿について一貫性を保つことも、有益な最適化機能の 1 つです。関連するコンテンツを作成し、定期的に投稿する必要があります。 Twitter と Web サイトの両方のフォロワーと訪問者を増やすのに役立ちます。
⏩ Twitterリツイート戦略を実装する – リツイートはTwitterの人気機能です。これは、人々があなたの投稿を再投稿し、あなたの考えに同意することを奨励します。リツイート戦略を導入すると、人々のエンゲージメントが高まります。
⭐関連ガイド: WordPressでDribbbleフィードを表示する方法.
Twitter の外観と WordPress サイトを一致させる時期が来ました
これらは、WordPress で Twitter フィードを表示する主な方法です 💯
さて、Twitter フィードを WordPress サイトに追加するのは、今日では賢明な決定です。現代のマーケティング担当者は、顧客の信頼を強化し、製品を魅力的に見せるためにこの統合を行います。
多彩な機能を備えた ElementsKit は、 最高のElementorアドオンの1つ。 したがって、手順に従って、Twitter フィードを WordPress サイトに統合し始めてください。
アウトラインマーケティングを簡単にする時代が来ました✨ ✨✨

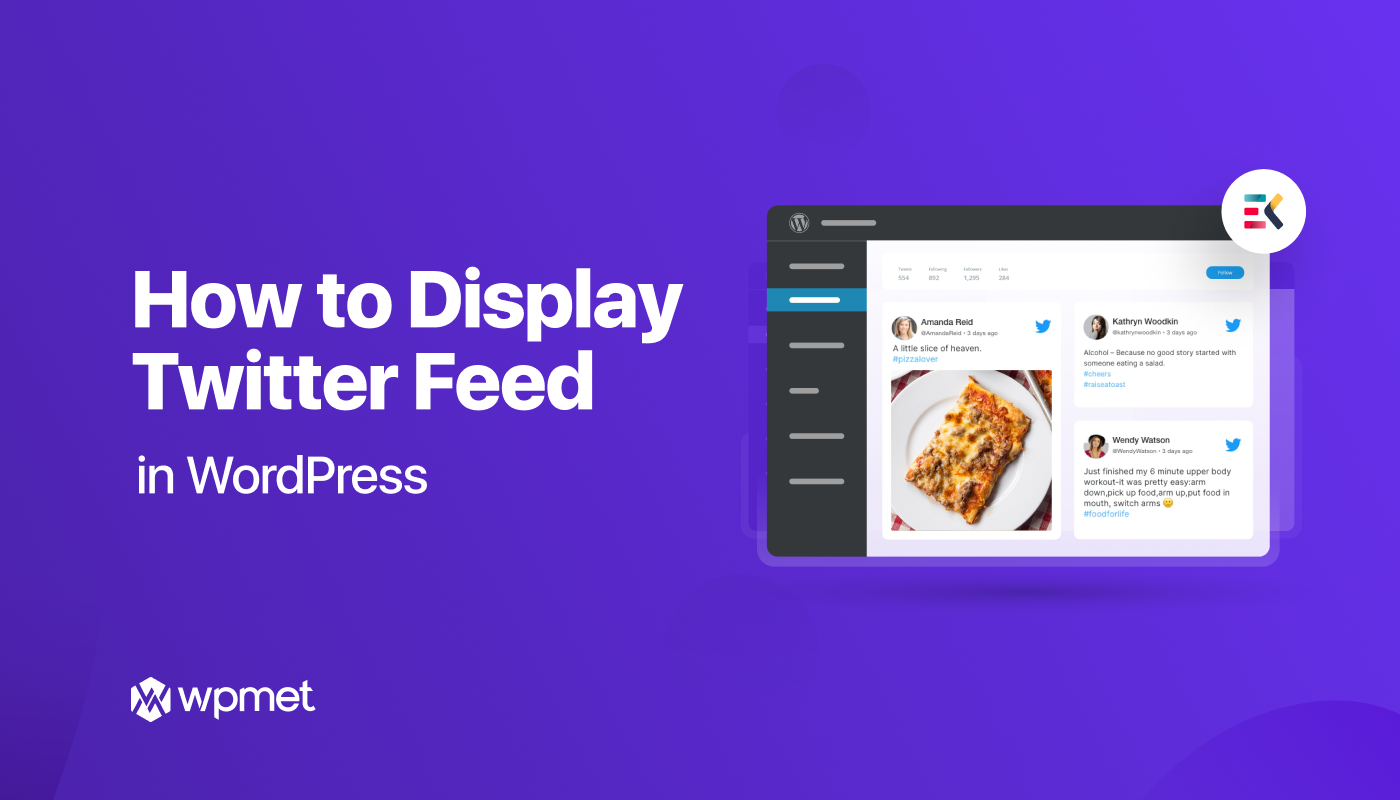
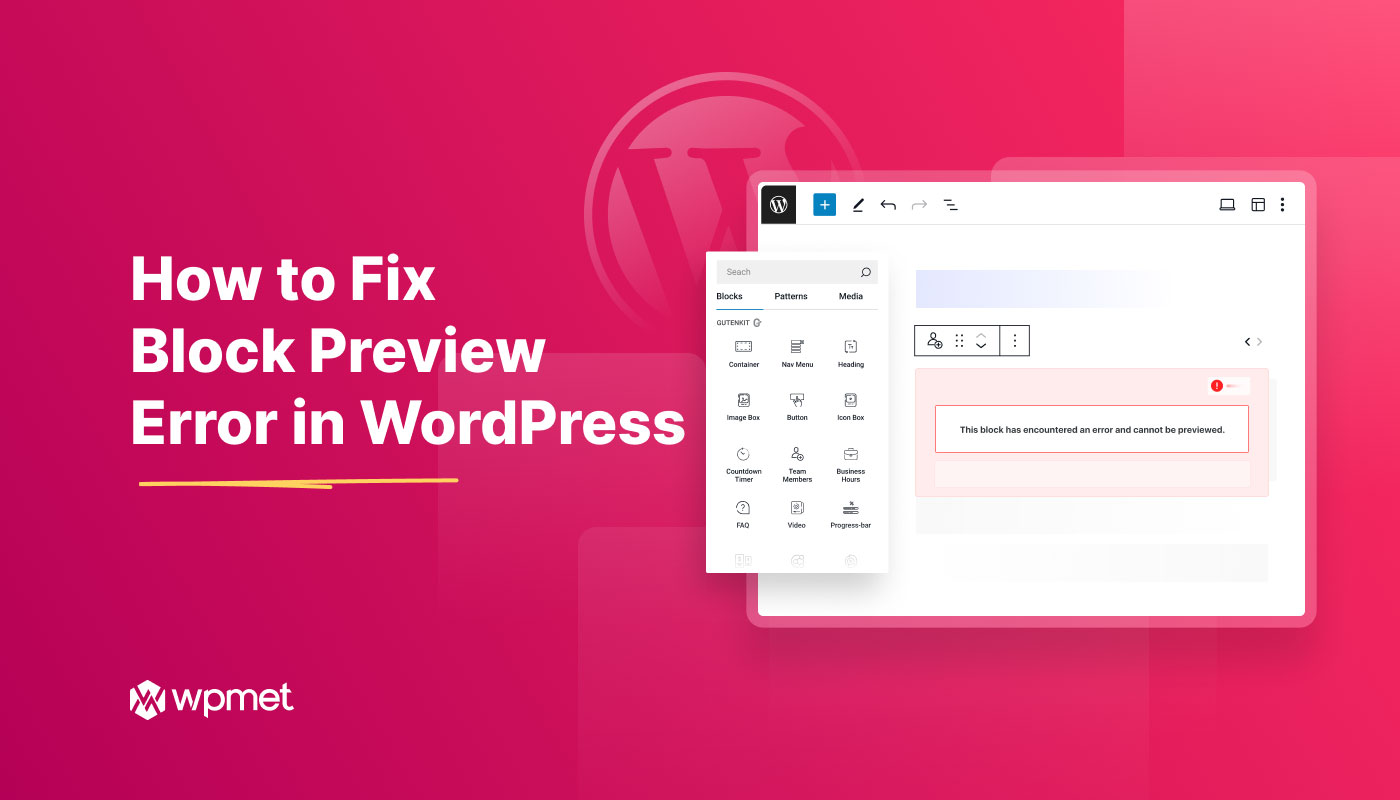
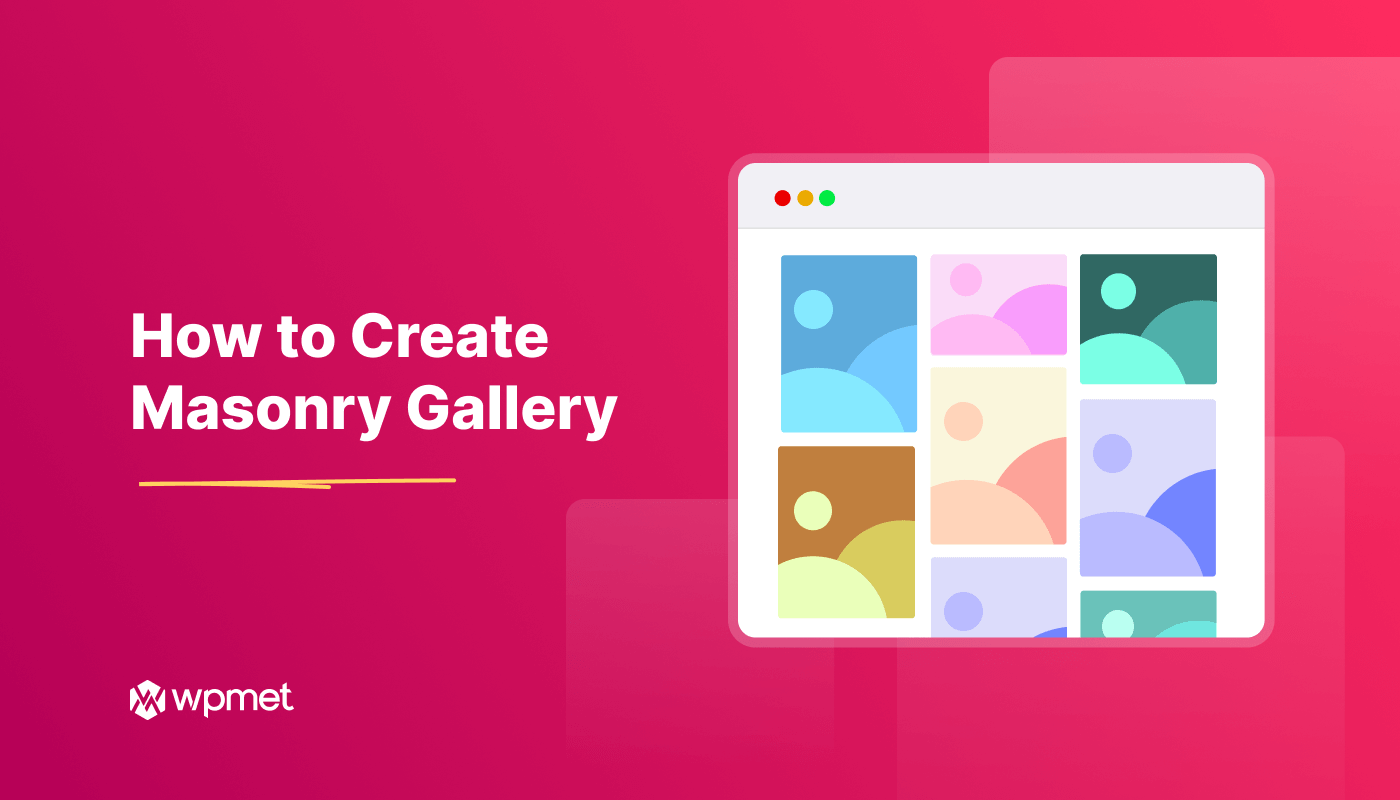
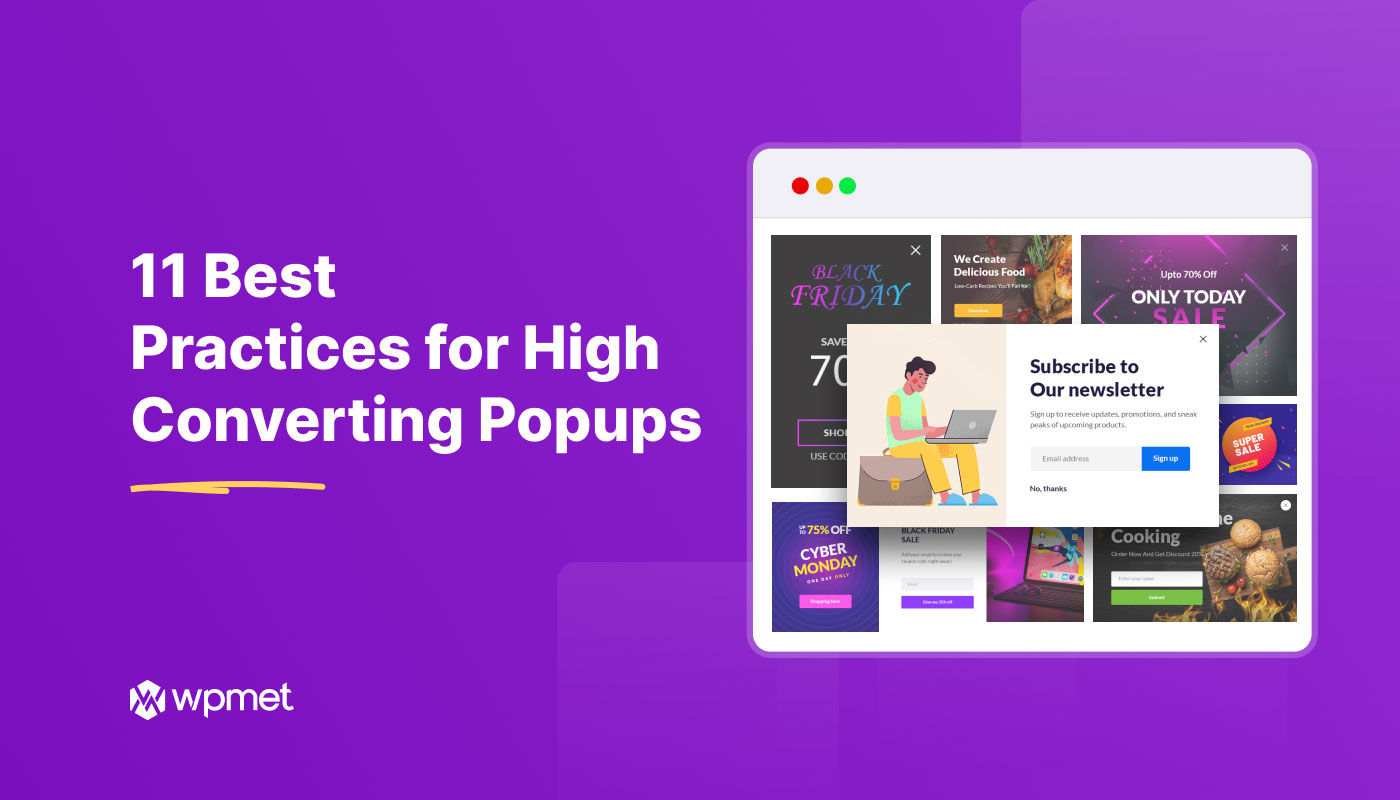
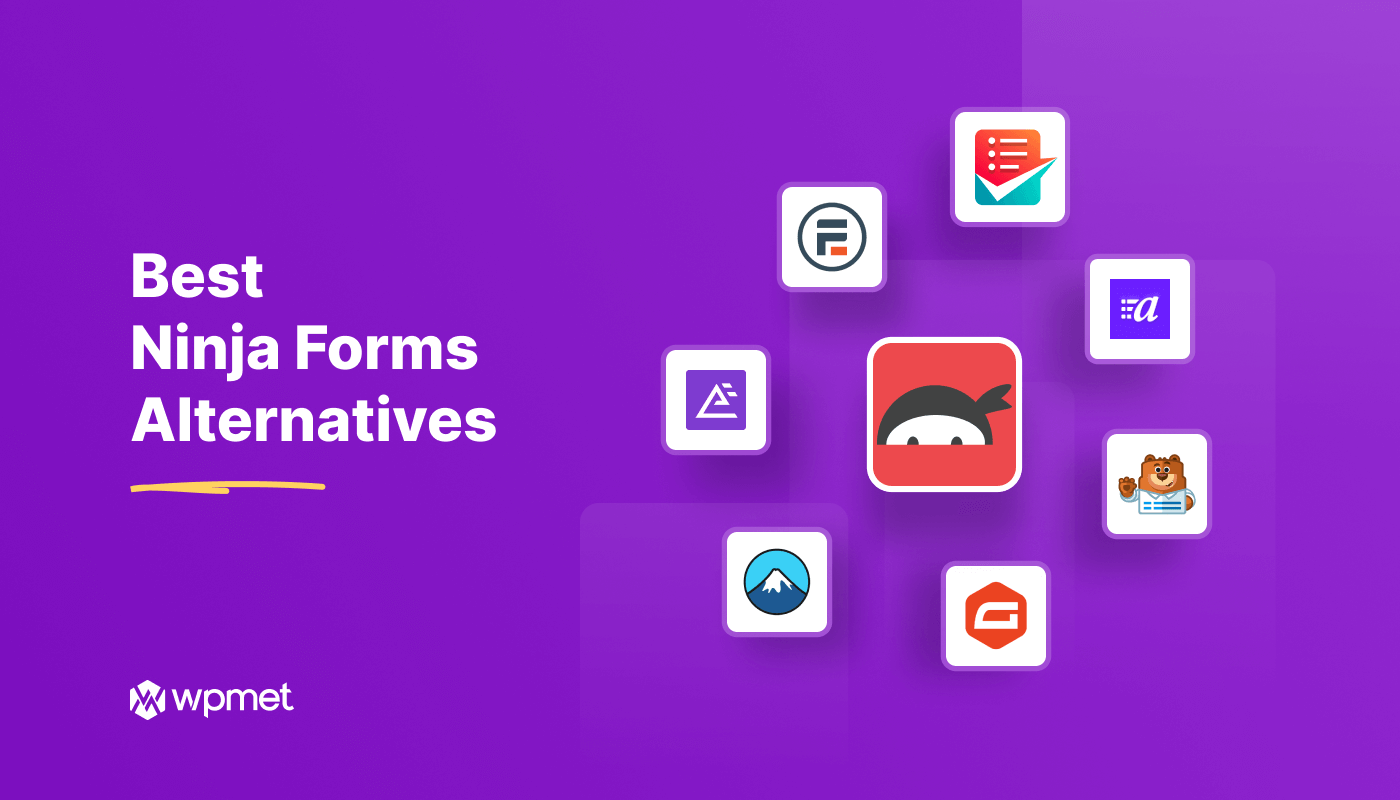
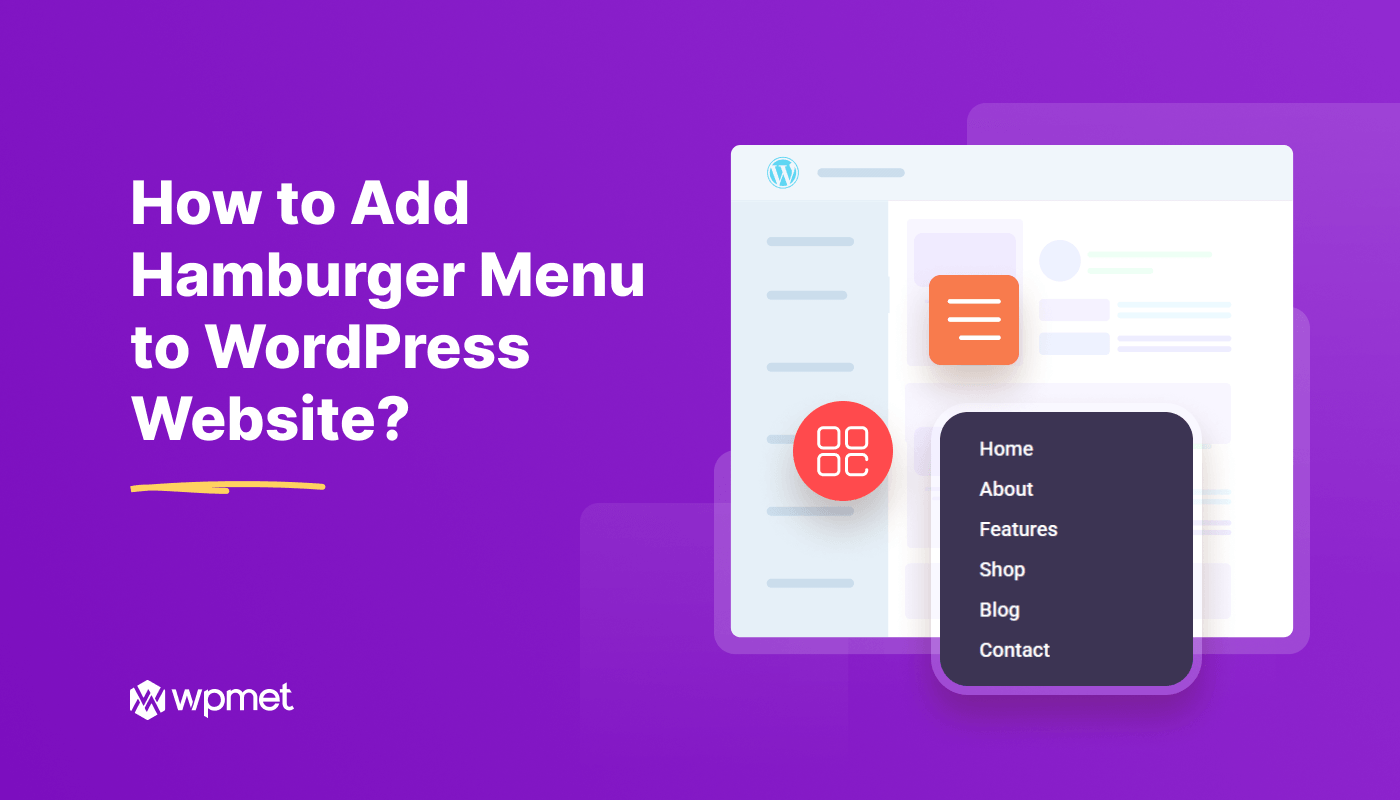
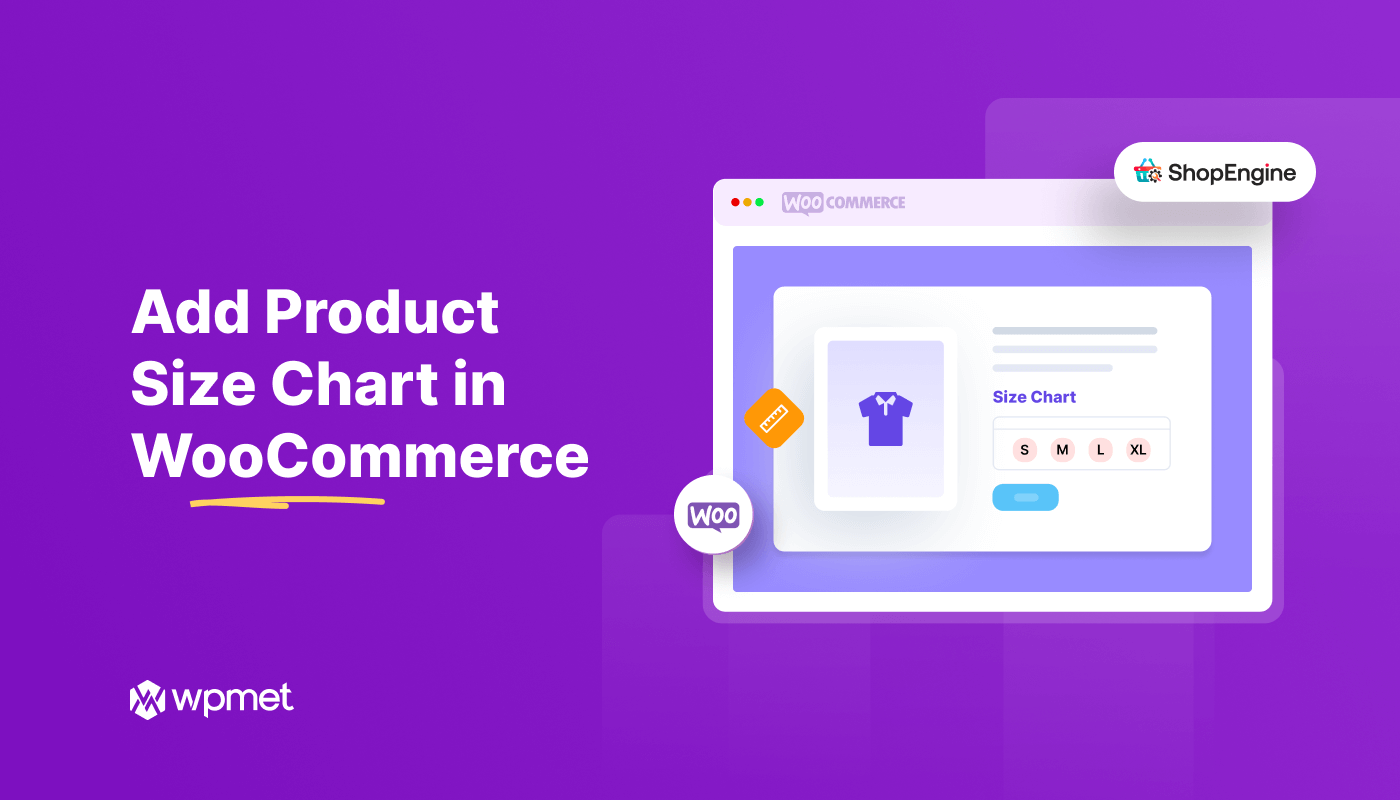
コメントを残す