WooCommerce ストアの商品を販売する場合、直面する課題の 1 つはストアの在庫管理です。 WooCommerce の在庫管理を台無しにすると、ストアの売上に影響を与えるだけでなく、ブランドの評判も傷つきます。
したがって、店舗の在庫管理を軽視するわけにはいきません。しかし、それを見つけることも重要です WooCommerce 在庫管理に関する有益なヒント。心配しないでください。この記事はすべて WooCommerce の在庫管理に関するものです。
この投稿では、 実践的で実証済みの WooCommerce 在庫管理のヒントを共有する。これらのヒントが、在庫管理や販売など、店舗の在庫管理のすべての重要な手順をスムーズにすることにつながれば幸いです。
なぜ WooCommerce 在庫管理が不可欠なのでしょうか?
在庫は、WooCommerce ストアを含むあらゆる e コマース ストアにとって重要な部分です。ただし、在庫のプラスの成果は、在庫が適切に管理されている場合にのみ体験できます。と 適切な在庫管理により、WooCommerce ストアはより適切に機能し、より高い利益を生み出すことができます。 あなたのために。
商品の正確な数と記録があれば、スムーズに販売できるだけでなく、店舗のセットアップ方法を適切に計画することもできます。 WooCommerce の在庫管理を重視する必要がある理由を見てみましょう —
- 在庫にどのような商品があるかを把握できるため、顧客への対応が向上します。
- 顧客が利用できる製品の数量を表示したり、特定の製品が利用できない場合は「在庫切れ」を表示したりできます。
- 在庫のある製品の数量を推定し、それに応じて注文できるため、製品のニーズを予測するのに役立ちます。
- 売れない在庫商品を表示するので、損失を最小限に抑えることができます。
- 強い影響を与えます WooCommerce ストア全体の売上高、より高い利益を生み出します。
WooCommerce 在庫管理 – 効果的な方法:
WooCommerce 在庫管理の最も優れた点は、WooCommerce の組み込み在庫ツールから直接実行できることです。
このツールを使用すると、在庫管理に関連するすべてを処理できます。 利用可能な製品、注文、出荷の追跡、在庫切れ製品の非表示、在庫状況の更新など.
まずは、WooCommerce インベントリを効率的に設定する方法を確認してみましょう。
WooCommerce インベントリの設定:
まず、WordPress ダッシュボードから在庫追跡オプションを有効にしてください。次に、WordPress ウェブサイトに WooCommerce をインストールします。
左側のサイドバーに移動し、バーに表示される WooCommerce メニューの上にマウスを置きます。クリック "設定メニューから「設定」ページに移動します。クリック "製品タブのリストから「」タブを選択し、「在庫」というリンクが表示されます。
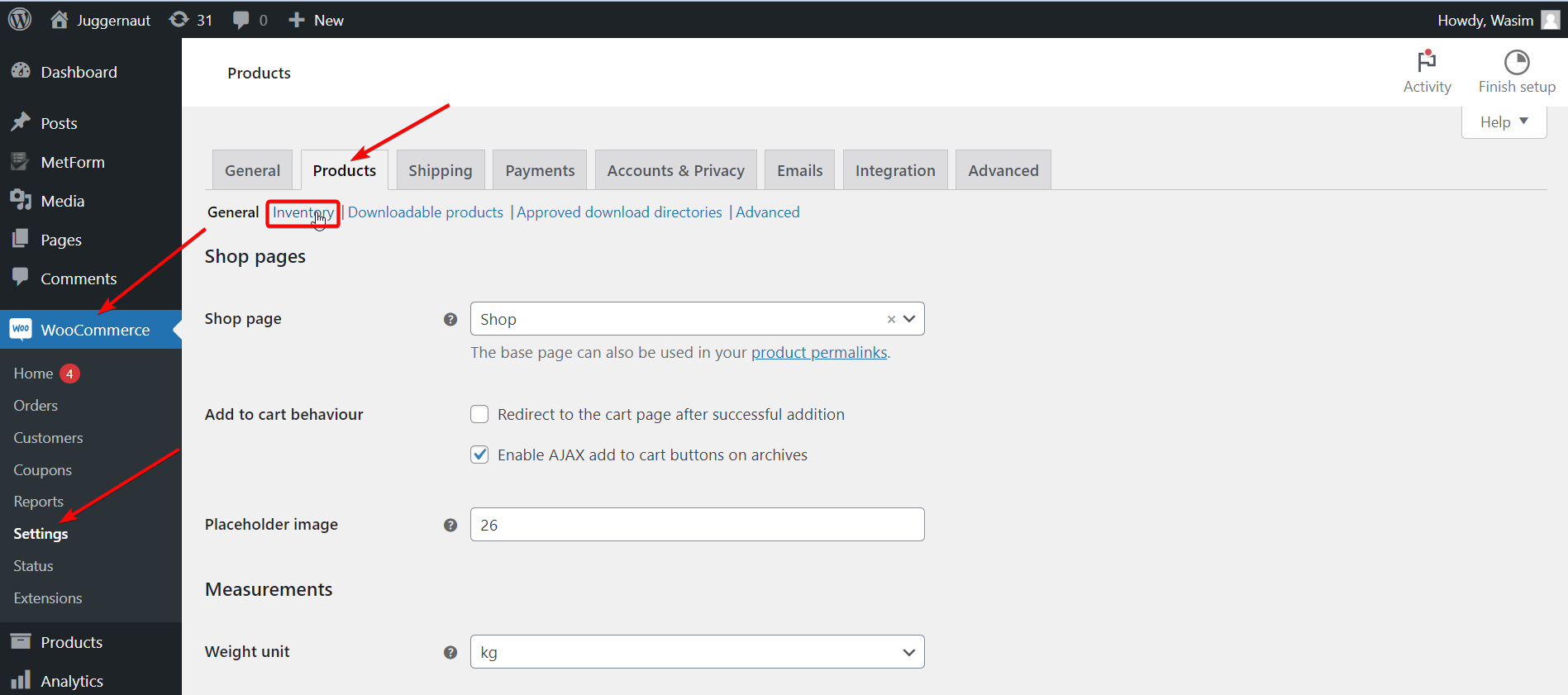
まず最初に、「」というラベルの付いた項目にチェックを入れます在庫管理を有効にする”。この機能を有効にすると、WooCommerce は販売が行われると自動的に在庫を減らします。商品が切れた場合、WooCommerce が在庫状況を変更します。
ただし、在庫ステータスを手動で変更する場合は、この機能のチェックを外したままにしてください。
それとは別に、他の設定オプションも制御できます。
在庫を保有: このオプションを使用すると、未払いの注文が購入者に対して保留されるまでの時間を設定できます。お支払いが不明なまま期限が過ぎると、ご注文は自動的にキャンセルされます。
在庫切れの可視性: このオプションを使用すると、特定の製品がなくなったり在庫がなくなったりした場合に、その製品を表示から非表示にすることができます。
通知: この設定オプションは、製品の在庫が少なくなった場合や在庫がなくなった場合に、対象の受信者に電子メールを送信できる便利な設定オプションです。また、在庫切れの低いしきい値を自由に設定することもできます。
在庫表示形式: このオプションを使用すると、利用可能な在庫量を表示するように選択できます。在庫が少なくなったときに表示をアクティブにしたり、表示を完全に非アクティブにすることもできます。
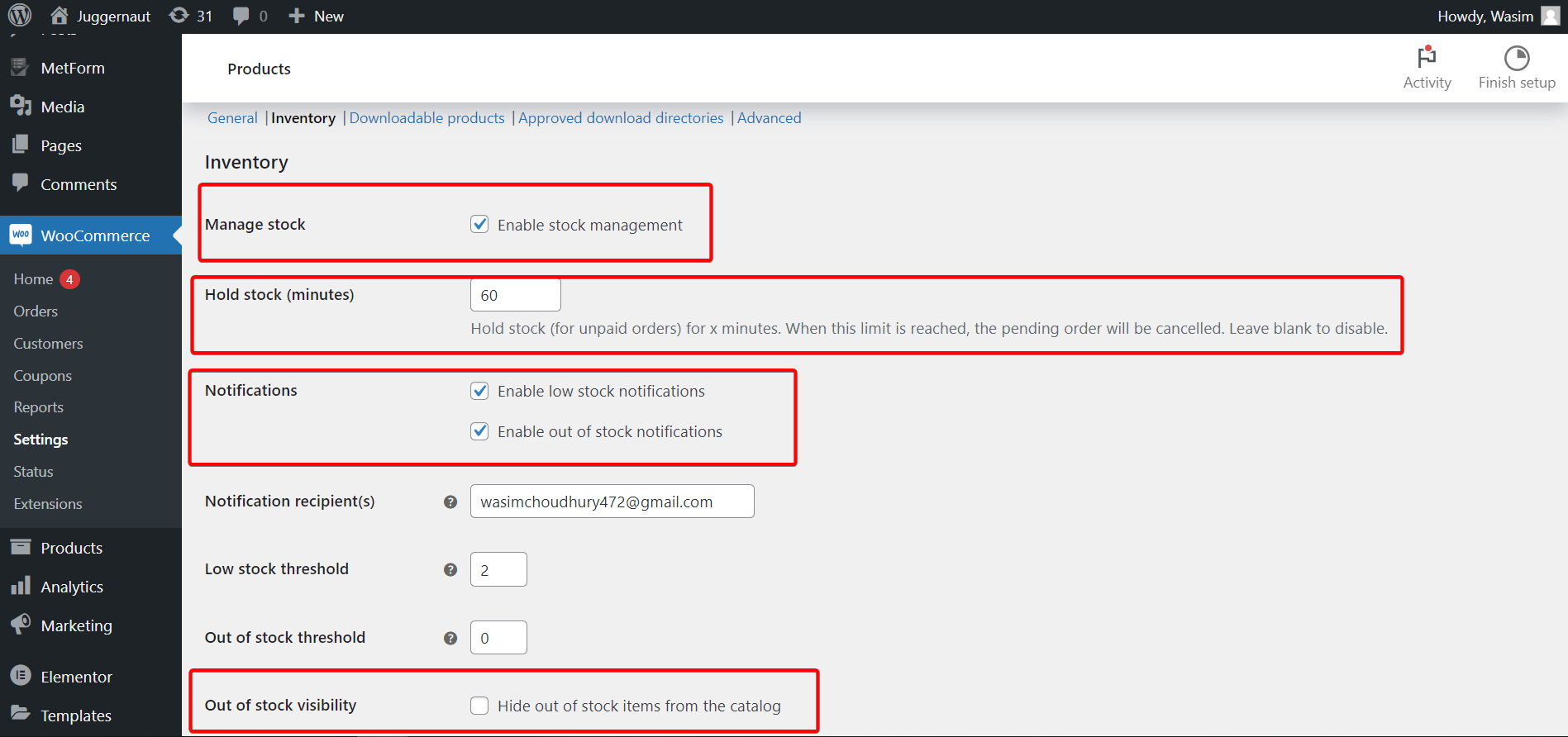
在庫ごとに変更を行う場合は、特定の製品の在庫設定を使用する必要があります。そのためには、以下の手順に従ってください —
製品 > すべての製品 そして、 編集 任意の製品に対してボタンを押します。に移動します 製品データ ボックスをクリックして 在庫。
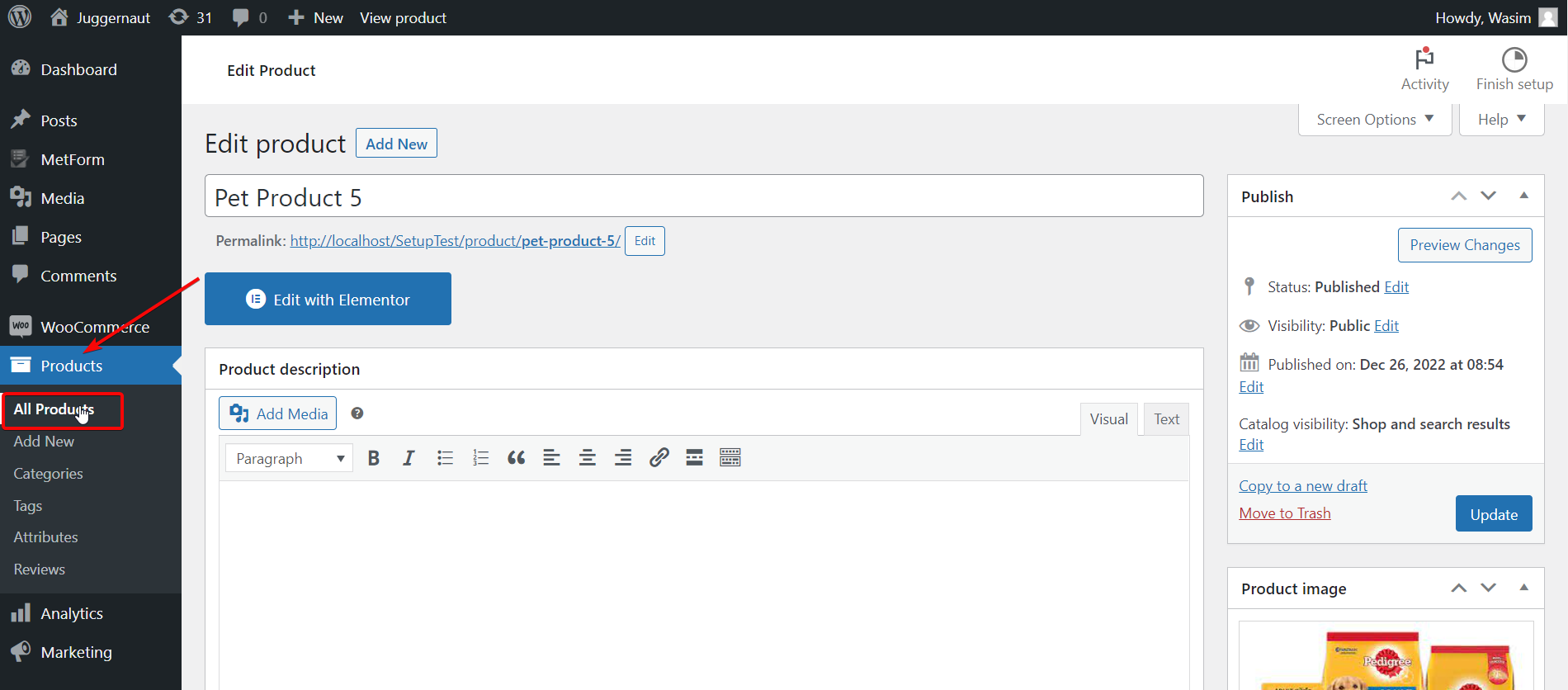
その後、「在庫レベル(数量)を管理する”チェックボックスをオンにして、個々のストック設定を管理します。それぞれのストック設定を少し見てみましょう。
- SKU – 最初に製品の SKU 番号を設定します。
- 在庫数 – 在庫量を手動で設定します。
- 許可する バックオーダー – 在庫切れのときに顧客が商品を注文できるようにします。
- 在庫閾値が低い – この製品のグローバル設定画面で設定された在庫不足しきい値を手動で変更できます。
- 個別販売 – 顧客が一度に購入できる製品は 1 つだけにしてください。
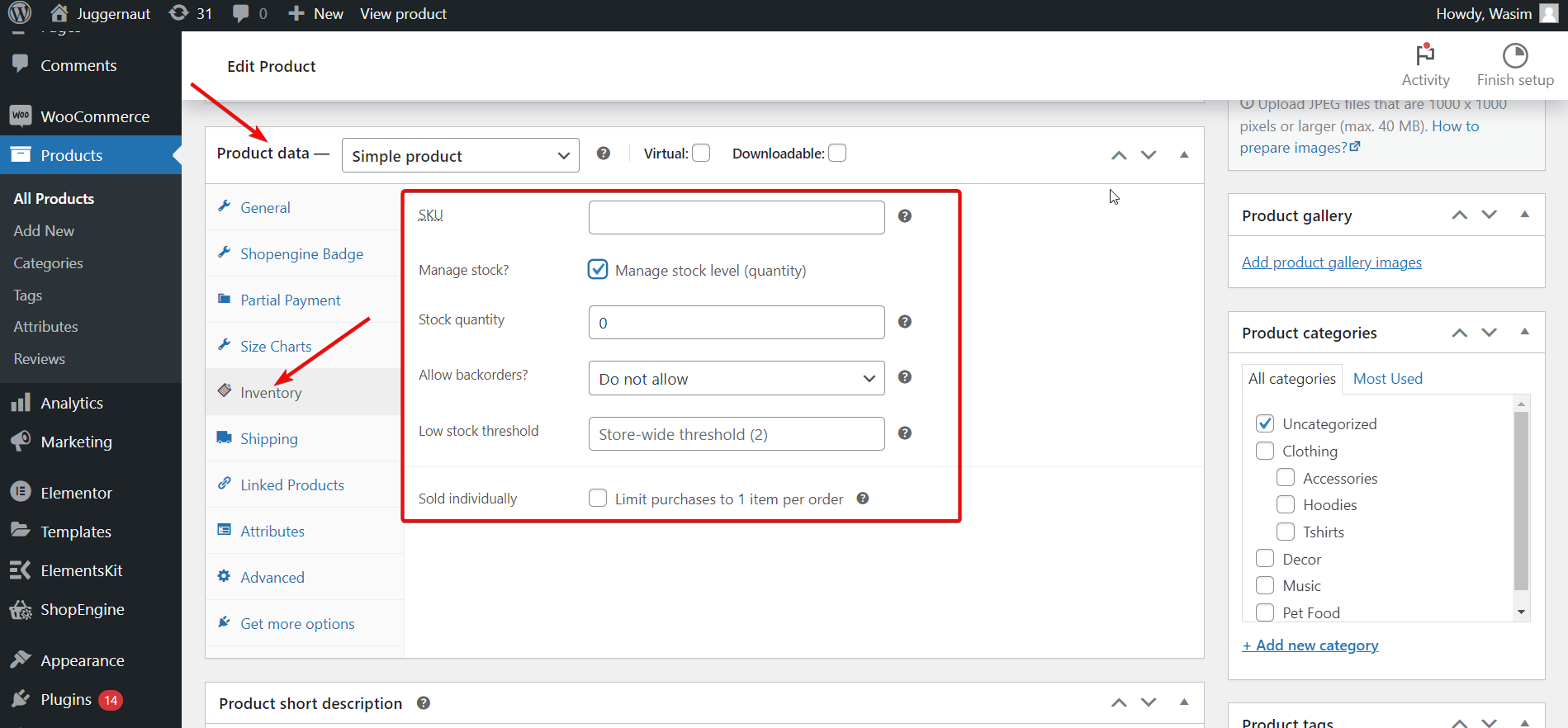
WooCommerce インベントリを常に最新の状態に保つ:
在庫を常に最新の状態に保つには、ストアの在庫が正しく設定されていることを確認する必要があります。適切な設定を行うと、販売が行われると WooCommerce は在庫のある商品を自動的に削減します。
オンにする "「WooCommerce > 設定 > 製品 > 在庫」で「在庫管理を有効にする」 インベントリ設定を開始します。その後、オンにすることができます 商品レベルで「在庫レベル(数量)の管理」を有効にする 製品の中で 編集 ページを開き、各製品の在庫レベルを設定します。
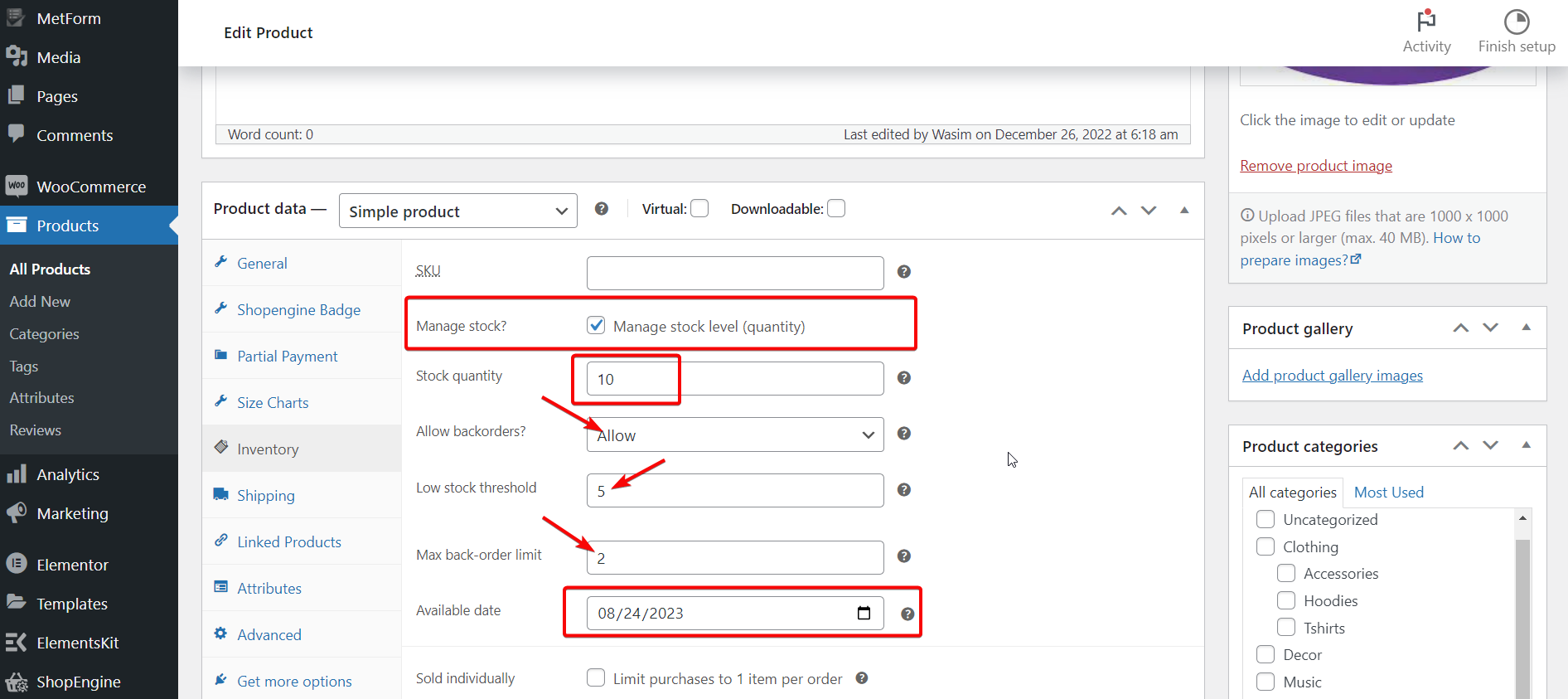
WooCommerce には、商品が売れたら自動的に在庫を削減する機能があります。しかし、出荷が入っても、製品を増やすための機能が組み込まれていないため、在庫を増やすことはできません。そのため、手動で更新して製品の数を増やす必要があります。
ただし、機能アドオンを使用して在庫を自動的に増やすオプションもあります。実際、WooCommerce は商品を適切に在庫切れまたは在庫切れのステータスに自動的に設定できます。
在庫状況の管理:
在庫状況を管理するには、 WooCommerce > 設定 > 製品 > 在庫ページ。そこから、在庫切れの最低しきい値を設定したり、在庫切れの商品をストアに表示するかどうかや、ストアでの在庫状況の表示方法を変更したりできます。
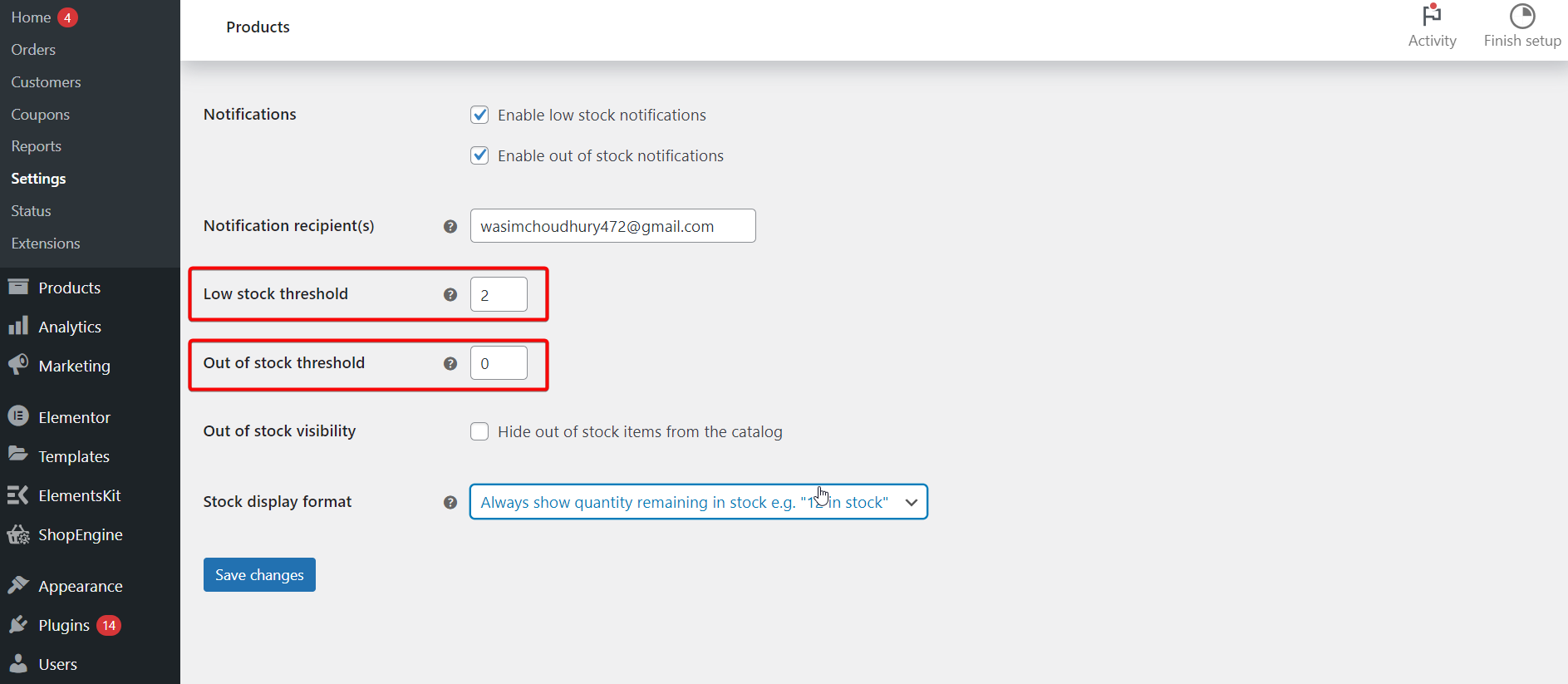
さらに、どの製品でも、 編集 画面では、別の低在庫しきい値を設定し、在庫があるかどうかを更新できます。あなたが持っている限り、WooCommerce がこれを管理します。 製品レベルでの在庫管理を可能にする 設定にチェックが入っています。
グローバルをお持ちでない場合は、 在庫管理を有効にする オンに設定すると、商品の在庫があるか在庫切れであるかのみを更新できます。 WooCommerce は自動的にそれを行いません。
さらに、変動商品のバリエーションの在庫状況を変更することもできます。バリエーションを設定したら、 「バリエーション「在庫数、ステータス、在庫不足しきい値を変更するには、「」タブをクリックします。
その他の WooCommerce 在庫管理ツール:
上記で説明した在庫管理ツールとは別に、WooCommerce はさらにいくつかの在庫管理ツールを提供します。チェックしてみましょう —
一括管理
在庫状況を更新し、在庫管理を手動で有効にすると、非常に時間がかかります。貴重な時間を節約するために、一括編集機能が組み込まれています。
この素晴らしい機能を利用するには、次のサイトにアクセスしてください。 製品 > すべての製品 ページ。次に、チェックボックスをクリックして複数の製品を選択するか、一番上のチェックボックスをクリックしてすべての製品を「いいね!」します。を変更します 一括操作 ドロップダウンから 編集 そしてクリックしてください 適用する.
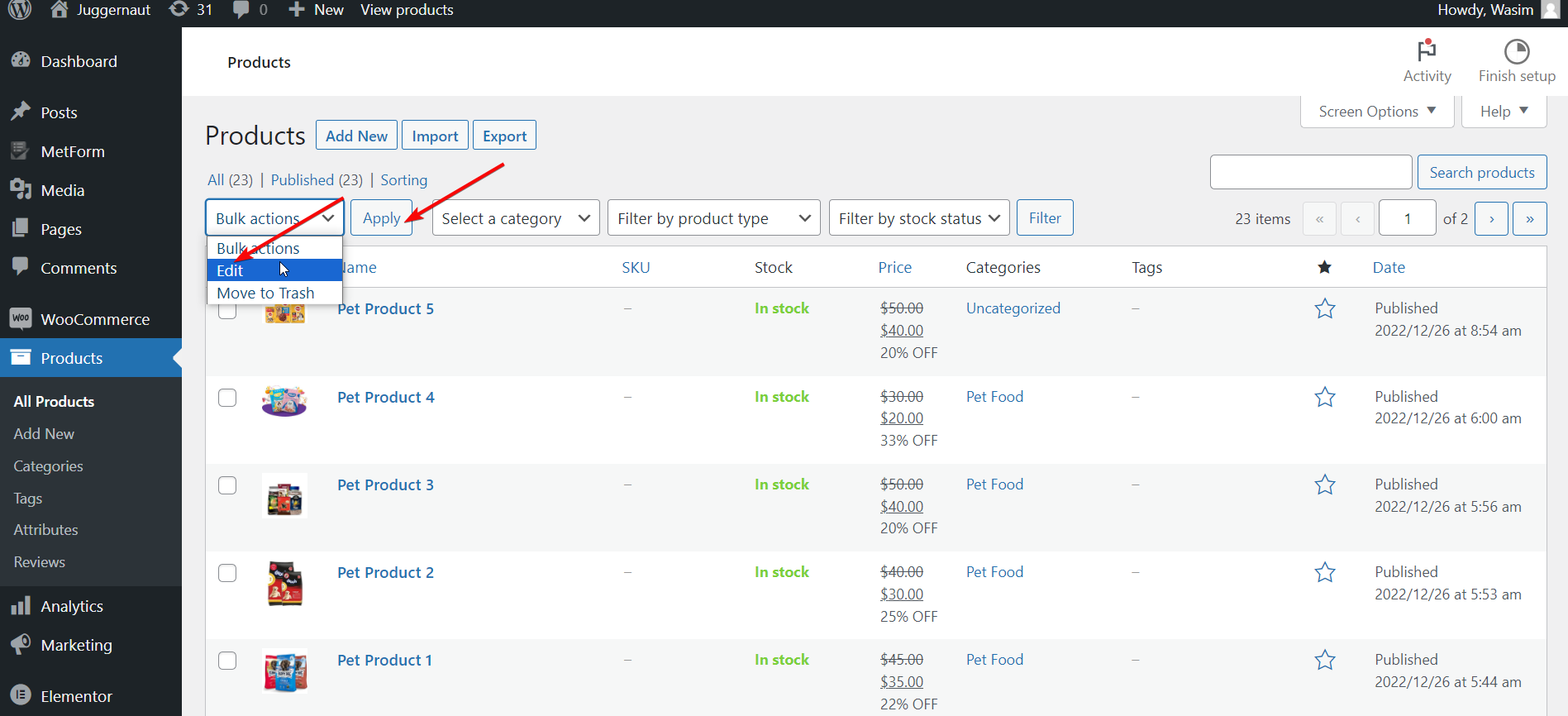
一括編集メニューが表示されます。ドロップダウン メニューをクリックし、[在庫の管理]を選択します。 そしてそれをに切り替えます はい。これで、選択したすべての製品の個別在庫管理が有効になります。
有効にすると、 在庫数 一括で設定したり、正確な数値に変更したり、一定量ずつ増減したりできます。
低在庫閾値
WooCommerce 在庫管理の一環として、在庫不足のしきい値または上限を 2 か所で設定できます。から WooCommerce > 設定 > 製品 > 在庫、グローバルスケールで変更できます。
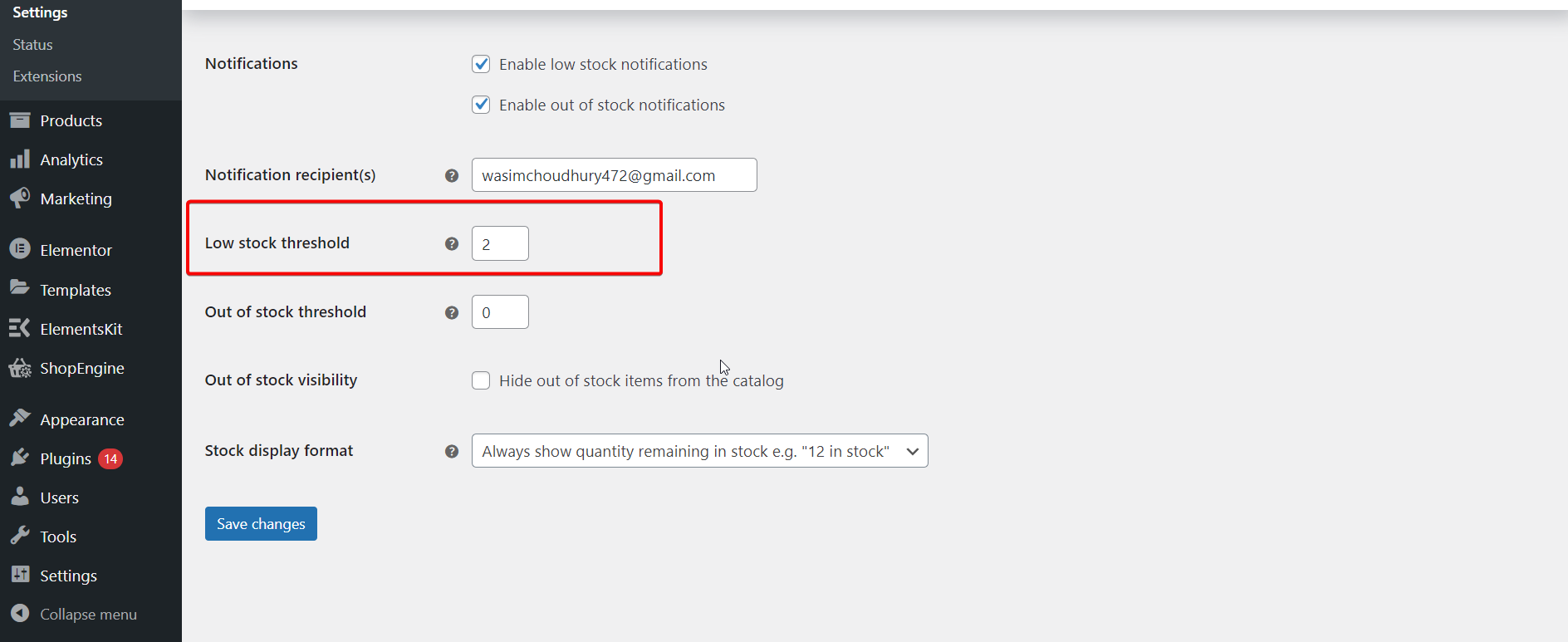
さらに、在庫数が少ない顧客に在庫数を表示するかどうか、および製品がこのしきい値に達したときに誰に電子メールを送信するかを設定することもできます。
個々の製品については、その製品にアクセスしてください。 編集 画面に移動し、[インベントリ] タブまで下にスクロールします。確認する 在庫の管理 にチェックが入ってから調整してください 在庫閾値が低い.
個別販売
一度に1つの商品のみを販売したい場合は、商品の在庫画面で 編集 ページ。必ず有効にしてください 個別販売 チェックボックス。ただし、製品レベルで在庫管理を有効にする必要はありません。
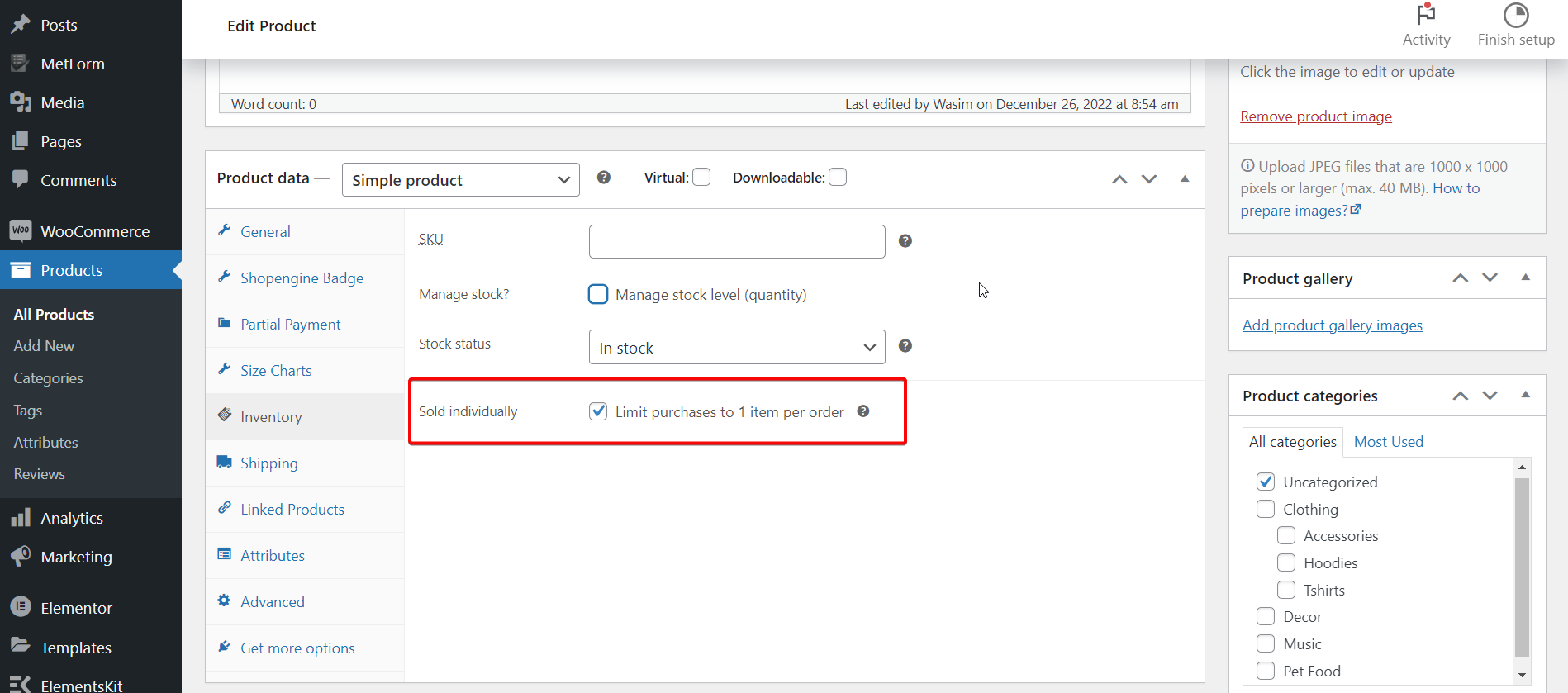
実際、一括エディターを通じてこの設定をオンにすることもできます。
製品タイプの選択
WooCommerceではデフォルトで商品を4種類に分類しています。シンプル、変数、グループ化された製品、および外部/アフィリエイト製品。飛び込んでみましょう…
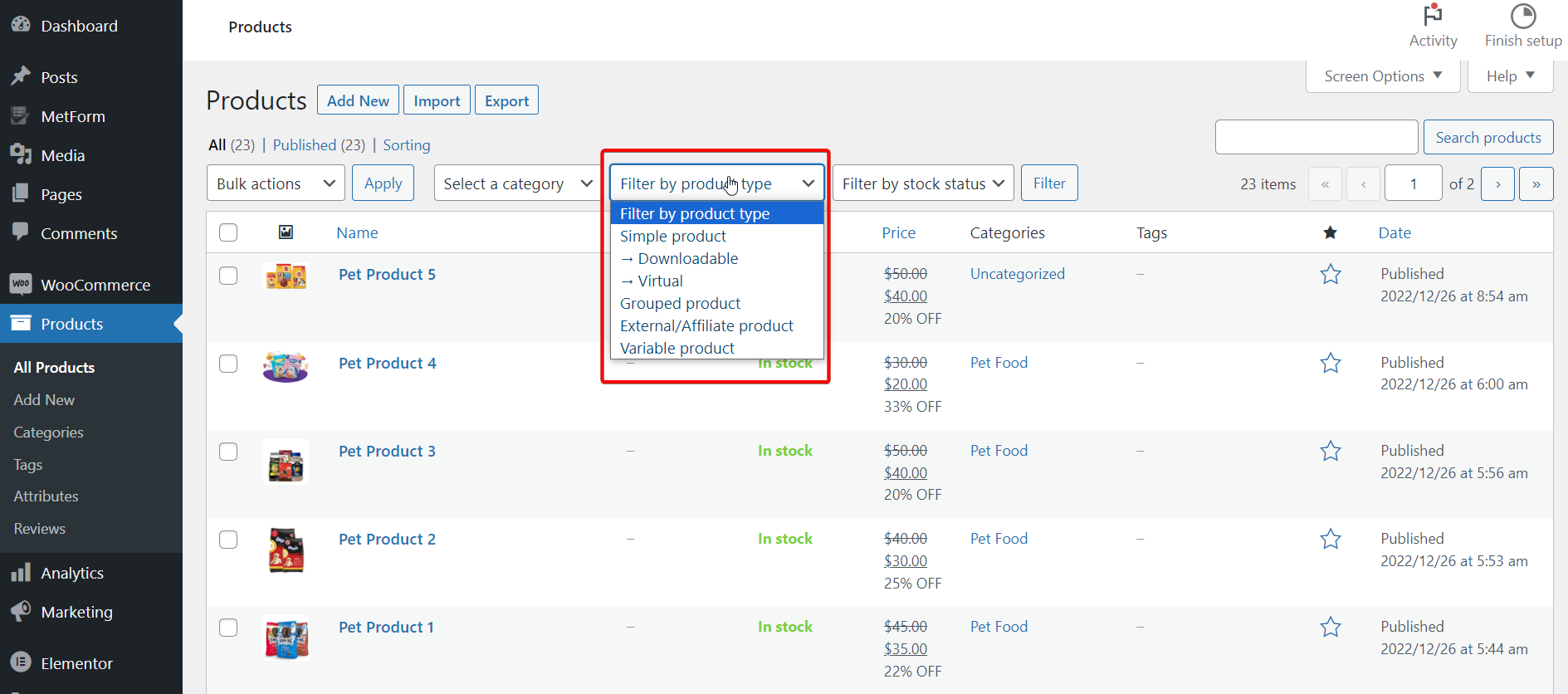
- シンプルな製品 – シンプルな商品とは、WooCommerce で利用できる最も基本的なタイプの商品を意味します。これらは個別に出荷可能な製品であり、独自のバリエーションやグループ化はありません。
- 可変製品 – 機能的には単純な製品と同じですが、 可変製品 色やサイズのさまざまなバリエーションが含まれています。これらすべてのバリエーションは主に、在庫番号と SKU を持つ 1 つの親製品から構成されています。
- グループ化された製品– グループ化された製品は、バンドルまたはコレクションで販売される製品タイプです。このバンドルは、個別に購入できる製品で構成されています。そのため、在庫がなくなると、バンドルは利用できなくなります。したがって、WooCommerce が提供するツールを使用して、このようなことを追跡することが重要です。これは、アップセルやクロスセルとも異なります。
- 外部/提携製品 – これらはまったく独自の製品ではありません。代わりに、あなたは彼らから手数料を取り、シェアの一部は他の人に与えられます。通常、特定のウェブサイトで販売されています。
それとは別に、配送の側面を排除し、ストアで仮想アイテムを販売するダウンロード可能な製品もあります。このタイプの製品の利点は、在庫の追跡を心配する必要がないことです。
在庫状況レポートを表示および分析するにはどうすればよいですか?
WooCommerce には分析とレポートのスタックが表示され、これらを活用して株式をより適切に監視できます。
訪問してください WooCommerce ダッシュボード > 分析 > 株式 ページ。このページには、ユニット数と在庫状況の概要が表示されます。そこから、 をクリックします 製品/バリエーション、SKU、ステータス、または在庫 これらの値でステータス レポートを並べ替えます。もう一度クリックすると、順序を元に戻したり逆にしたりできます。
使用 見せる 特定の在庫状況の商品のみを絞り込むメニューです。たとえば、在庫切れや入荷待ちの商品をすぐに見つけることができます。
あなたの番です:
WooCommerce の在庫管理について詳しく説明してきました。上記のガイドラインに従うことで、WooCommerce 在庫を設定し、在庫ステータスを管理し、在庫を更新することもできます。
ボールはあなたのコートにあります。WooCommerce ストアの在庫を最適に管理および整理したいかどうかは、自分で決めてください。結局のところ、それは間違いなく製品全体の売上を押し上げることになるでしょう。
さらに、WooCommerce ストアの機能を総合的に拡張したい場合は、 顧客維持率を向上させる、利用します ショップエンジン、Elementor の究極の WooCommerce ソリューションです。



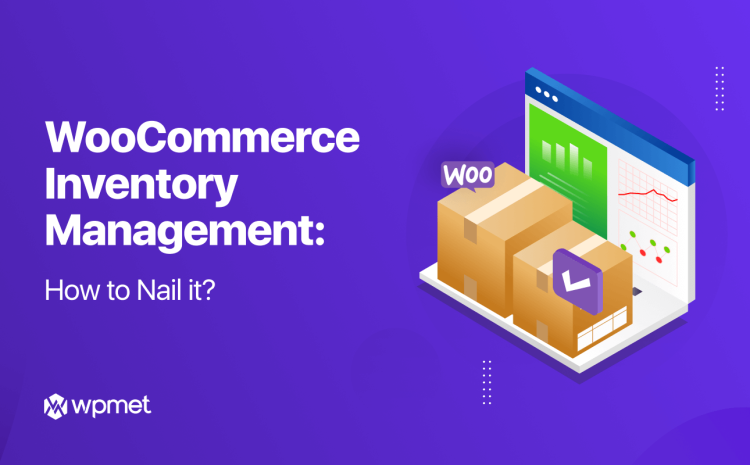
コメントを残す